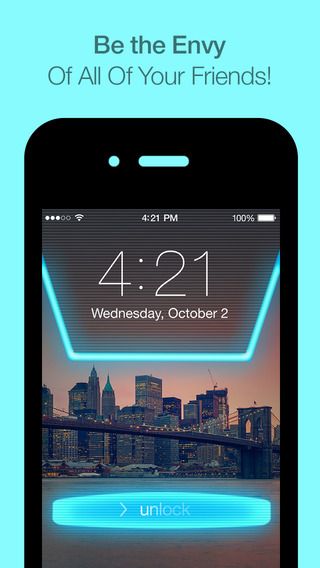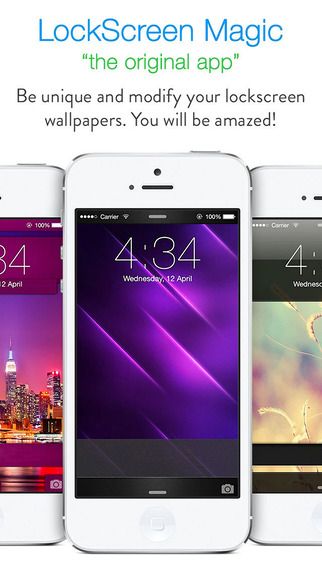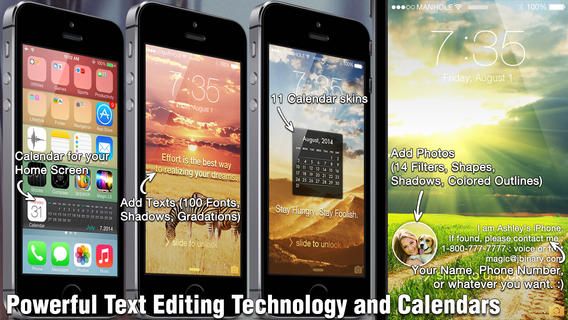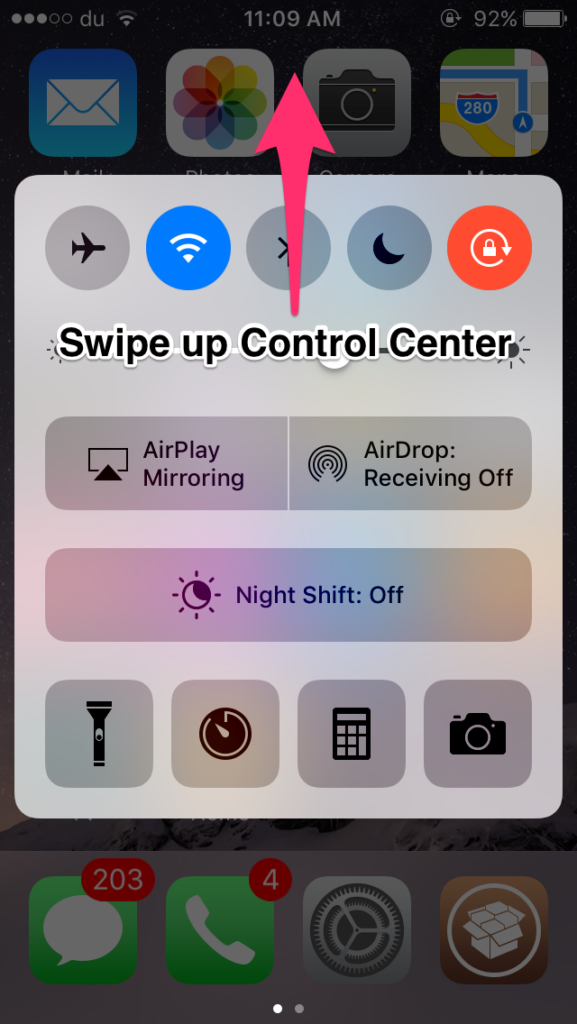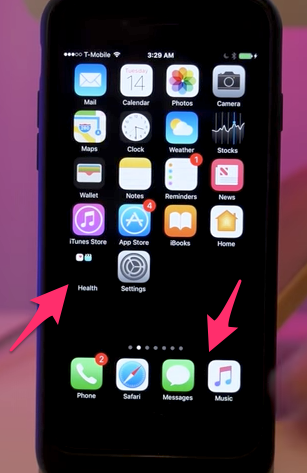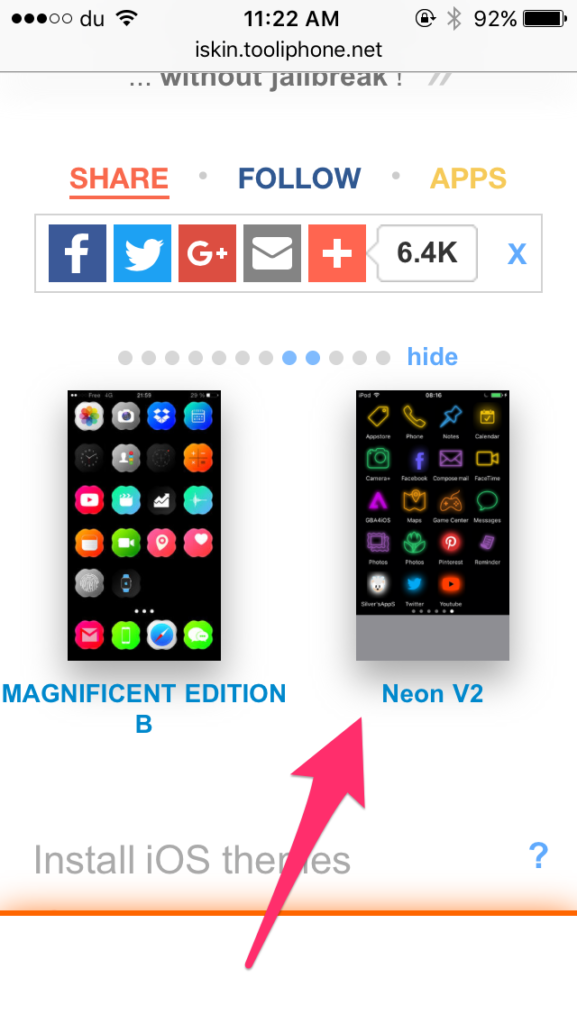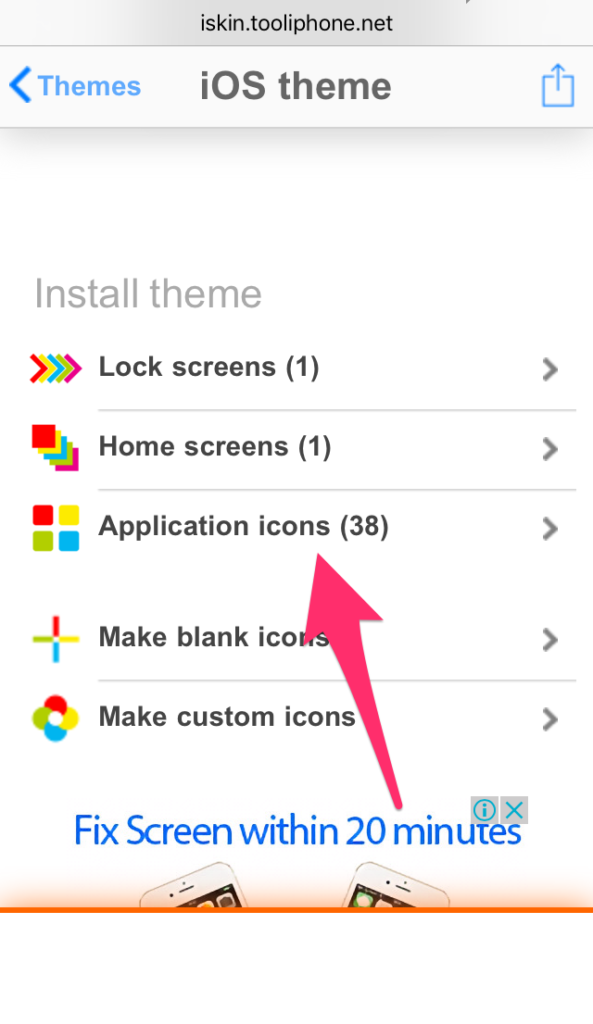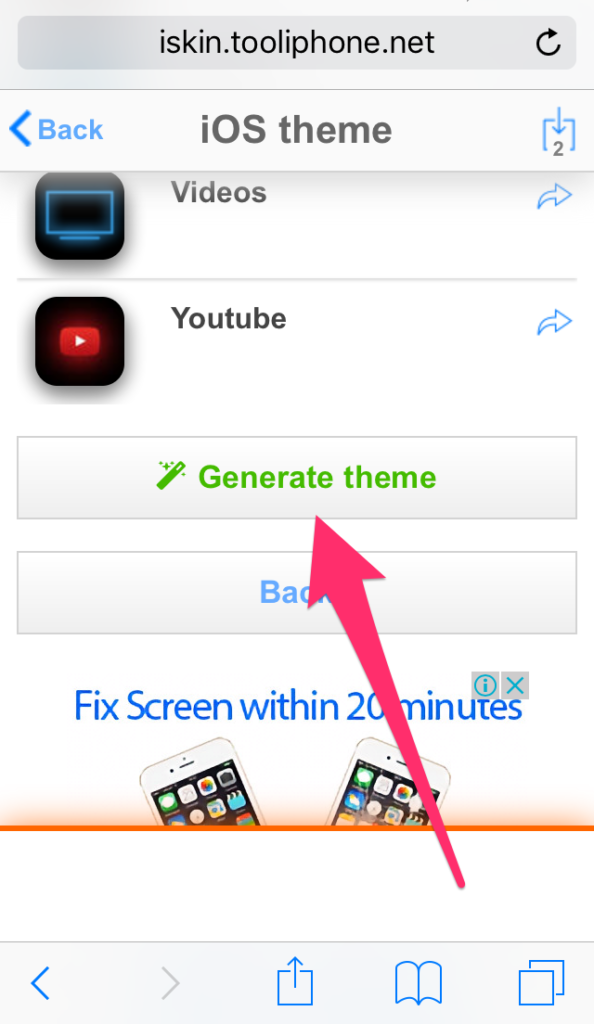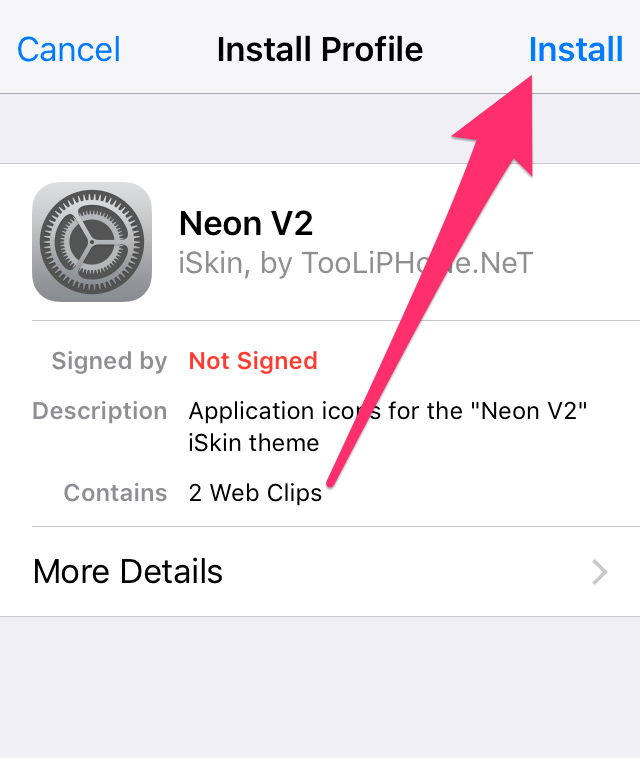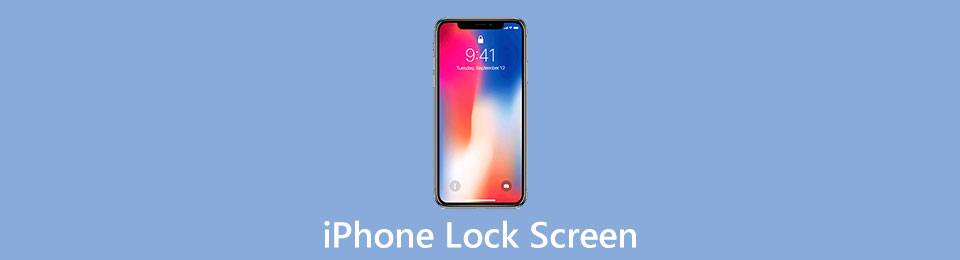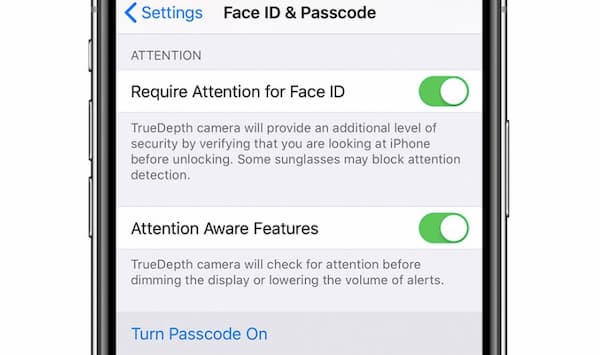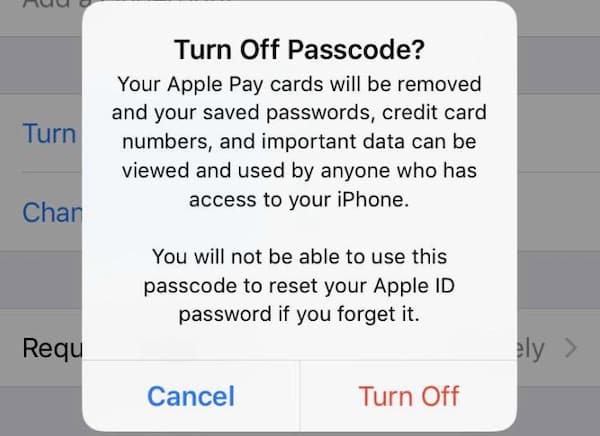- Как изменить внешний вид блокировки в iPhone и iPad
- Как изменить интерфейс iPhone без джейлбрейка
- #1 Прячем название приложений
- #2 Прячем строку меню
- #3 Убираем очертания дока и размытый фон папок на Домашнем экране
- #4 Меняем иконки приложений
- #5 Организация значков и установка обоев Домашнего экрана
- Как включить и отключить пароль экрана блокировки на iPhone шаг за шагом
- 1. Как включить экран блокировки iPhone
- 2. Как отключить экран блокировки iPhone
- 3. Как разблокировать iPhone, если вы забыли пароль для блокировки экрана
- 4. Часто задаваемые вопросы об экране блокировки iPhone
Как изменить внешний вид блокировки в iPhone и iPad
Сегодня мы покажем вам, как легко изменить внешний вид блокировки экрана на смартфонах iPhone и iPad. Обратите внимание, что для этого метода не требуется джейлбрейк. Он будет работать на любом устройстве iOS.
Официально Apple не позволяет изменять внешний вид экрана блокировки на смартфонах и планшетах. К счастью, есть способы частично обойти этот запрет.
Например, мы можем использовать приложения, которые устанавливают специальные обои, предназначенные исключительно для экрана блокировки. Это позволяет частично изменить внешний вид замка.
1. FancyLock
Бесплатное приложение FancyLock позволяет устанавливать обои на экране блокировки на вашем iPhone или iPad, что немного изменит внешний вид мобильного устройства. Например, мы можем выбрать тему с рамкой в течение часа или подчеркнуть панель «Разблокировать». Есть довольно много вариантов, и некоторые из них заставляют блокировку экрана выглядеть искаженно.
2. LockScreen Magic
Free LockScreen Magic имеет аналогичную функцию — он также немного меняет внешний вид замка, используя интересные обои для iPhone. Приложение интегрировано с iOS 8, имеет несколько категорий обоев (ретро, классический, современный), позволяет устанавливать обои для домашнего экрана на вашем iPhone или iPad.
3. Волшебный экран
Наверное, самое широкое приложение для персонализации обоев для iPhone и iPad. Это позволяет не только изменять внешний вид блокировки, но также добавлять свои собственные элементы, такие как ваши собственные фотографии, тексты, смайлики, рамки или эскизы. Пользователь получает мощный инструмент для персонализации внешнего вида вашего телефона с использованием обоев. Это стоит проверить.
Источник
Как изменить интерфейс iPhone без джейлбрейка
Это первое, что приходит на ум, когда речь заходит об изменении интерфейса операционной системы вашего iOS устройства. Возможность кастомизации позволяет вам применять различные темы для иконок приложений, изменять интерфейс, видоизменять экран блокировки, домашний экран и очень многое другое.
Бесспорно, что без джейлбрейка для более масштабного изменения внешнего вида интерфейса не обойтись, но существуют способы изменения интерфейса до некоторой степени и без проведения джейлбрейка. В видеофрагменте, взятом на сервисе «YouTube», показан весь процесс применения тем на домашнем экране iPhone с использованием существующих в iOS недоработкок и специальных веб-сайтов, созданных специально для этих целей.
В данной статье мы рассмотрим все способы изменения интерфейса вашего iPhone без проведения на нем процесса джейлбрейка. Я рекомендую вам вначале просмотреть видео, представленное ниже, для более полного понимания всех шагов по изменению интерфейса, но на случай, если вы предпочитаете текстовый формат, мы также составили руководство в письменном виде.
#1 Прячем название приложений
Шаг 1: Переходим в «Настройки» > «Основные» > «Универсальный доступ» > «Уменьшение движения» и включаем эту опцию.
Шаг 2: Здесь же, в панели «Универсальный доступ», переходим в раздел «Увеличение контраста» и включаем режим «Затемнение цветов».
Шаг 3: Следующим шагом, используя существующую в iOS 10 недоработку, спрячем название приложений.
- Открываем Центр Управления.
- Свайпом вверх доводим окно Центра Управления до середины экрана. Пальцы от экрана не отрываем.
- Двойным нажатием кнопки «Домой» вызываем окно «App Switcher».
- Теперь возвращаемся на домашний экран, где можно заметить, что названия под иконками приложений в доке исчезли.
- Поместите следующие четыре приложения в док и повторите процесс, описанный выше. Таким образом можно спрятать названия всех приложений, имеющихся на вашем устройстве.
#2 Прячем строку меню
Так же, как и в предыдущем разделе, используя сбой в iOS 10, спрячем строку меню. Следует учесть, что строка меню опять появится при открытии приложения.
Шаг 1: Двойным нажатием кнопки «Домой» открываем «App Switcher».
Шаг 2: Нажмите и удерживайте кнопку Sleep/Wake, пока не появится надпись «Выключить».
Шаг 3: Двойным нажатием кнопки «Домой» переходим на домашний экран. И вы увидите, что строка меню исчезла.
#3 Убираем очертания дока и размытый фон папок на Домашнем экране
Шаг 1: Скачиваем здесь обои и сохраняем их на своём iPhone.
Шаг 2: Открываем раздел «Фотоплёнка» в приложении «Фото».
Шаг 3: Открываем сохранённую картинку обоев. Она полностью чёрного цвета.
Шаг 4: Теперь установите эту картинку в качестве обоев домашнего экрана. Для этого нажимаем на кнопку «Поделиться» и выбираем команду «Использовать в качестве обоев» > «Установить» > «Установить на домашний экран».
Шаг 5: После этого, переходим на домашний экран и видим, что очертания дока и размытие фона папок исчезли.
#4 Меняем иконки приложений
Шаг 1: Открываем браузер Safari на своём iPhone.
Шаг 2: Идём на сайт iskin.tooliphone.net.
Шаг 3: Там найдёте все темы, которые можно будет установить на ваш iPhone. Тема, которую мы будем использовать, называется «Neon V2». Выберите её и кликните для её открытия.
Шаг 4: Перейдите вниз в раздел «Установка темы» и кликните на иконку «Application icons».
Шаг 5: Появится список тематических иконок. Кликом выберите все приложения, иконки которых вы хотите изменить.
- Совет: Если необходимо скрыть названия приложений, то нужно кликнуть по кнопке «X» в названии выбранного приложения.
Шаг 6: Прокрутите экран до самого низа и кликните на кнопку «Generate theme»(Создать тему).
Шаг 7: После чего браузер перейдёт на страничку установки соответствующего профиля. Нажмите, чтобы установить.
Шаг 8: Переходим на домашний экран и видим, что иконки выбранных приложений изменились. Разместите их на одном экране.
#5 Организация значков и установка обоев Домашнего экрана
Для получения представленного выше домашнего экрана потребуется использование пустых значков, с помощью которого формируется пустое пространство в верхней части экрана. Можно также установить показанные на скриншоте обои, но при этом появятся очертания дока и фон папок.
Шаг 1: Скачайте и установите обои для домашнего экрана вот отсюда на свой iPhone.
Шаг 2: Установите скачанные обои на экран блокировки и домашний экран.
Шаг 3: Следующим шагом необходимо добавить пустые иконки на домашний экран для создания надписи «Dream». Вот как нужно это сделать:
- Переходим на домашний экран, нажимаем на значок приложения и ждём, когда значки начнут покачиваться.
- Свайпом переходим на пустой экран и делаем его скриншот.
- В браузере Safari переходим по ссылке: tooliphone.net.
- Выбираем ‘Create BLANK icons’/Создать ПУСТЫЕ значки/.
- Кликнуть на кнопку «Add».
- Нажимаем на «Choose File» > «Photo Library» и выбираем сохранённый скриншот пустого экрана.
- После того, как фотография будет закачана на сервер и будет создан набор пустых значков, перейдите вниз страницы и просмотрите изображение домашнего экрана с пустыми значками.
- Нажмите на пустой значок под названием ‘1×1’.
- Нажмите на значок «Поделиться» и выберите ‘Добавить на домашний экран’.
- Нажмите на «Add» и он будет добавлен на домашний экран вашего устройства.
- Разместите пустой значок на соответствующем месте экрана, как показано на рисунке.
- Повторите описанный выше процесс для всех значков, пока они все не окажутся на вашем домашнем экране для его первых двух строчек.
И это всё. Теперь у вас изменённый домашний экран, который выглядит как тот, что мы использовали в качестве примера для данной статьи. Заметьте, что всё это мы проделали, не прибегая к джейлбрейку вашего устройства.
В комментариях ниже можно поделиться своими изменёнными домашними экранами. Вопросы или появившиеся проблемы также помещайте в разделе комментариев.
Источник
Как включить и отключить пароль экрана блокировки на iPhone шаг за шагом
Чтобы ваш iPhone оставался в безопасности, это хороший способ установить Защитный экран iPhone пароль. Вы можете использовать пароль для блокировки экрана iPhone, чтобы защитить все документы и личную информацию. Если вы впервые используете iPhone, вы можете проверить следующее руководство по экрану блокировки iPhone.
Здесь вы можете узнать, как включить, отключить и настроить экран блокировки на всех устройствах iPhone. Кроме того, вы также можете получить мощный инструмент для разблокировки iPhone. Даже если вы забыли пароль экрана блокировки, вы все равно можете легко исправить заблокированный iPhone самостоятельно.
1. Как включить экран блокировки iPhone
Во-первых, давайте начнем с настройки экрана блокировки iPhone. Все, что вам нужно сделать, это ввести 4-значные или 6-значные символы и подтвердить. Это зависит от конкретных моделей iPhone. После установки пароля блокировки экрана на iPhone вам будет требоваться каждый раз, когда вы разблокируете экран iPhone. Более того, вам необходимо ввести правильный пароль экрана блокировки iPhone при перезагрузке iPhone и обновлении приложений.
Шаг 1 Включите iPhone. Перейти к Параметры приложение
Шаг 2 Если вы используете iPhone X / XR / XS Max / XS / 11/11 Pro / 11Pro Max / 12/12 mini / 12 Pro / 12 Pro Max, вам нужно выбрать Идентификатор лица и пароль. Что касается более ранней модели iOS, вам нужно выбрать Touch ID и пароль вместо.
Шаг 3 Нажмите Включить пароль возле дна.
Шаг 4 В Установить пароль экрана, вы можете ввести пароль для активации экрана блокировки iPhone.
FoneLab Помогает вам разблокировать экран iPhone, удалить Apple ID или его пароль, удалить экранное время или пароль ограничения в секундах.
- Помогает вам разблокировать экран iPhone.
- Удаляет Apple ID или его пароль.
- Удалите экранное время или пароль ограничения в секундах.
2. Как отключить экран блокировки iPhone
Иногда требуется отключить пароль экрана блокировки iPhone по тем или иным причинам. Например, вам нужно продать или отдать свой старый iPhone другим лицам. Более того, рекомендуется использовать другой пароль для блокировки экрана iPhone через некоторое время. Таким образом, вы можете защитить свои данные iOS от воздействия. Вот руководство по отключению пароля блокировки экрана на iPhone.
Шаг 1 Откройте Параметры приложение на iPhone.
Шаг 2 Просмотрите и выберите Идентификатор лица и пароль or Touch ID и пароль. (Зависит от модели вашего iPhone.)
Шаг 3 Правильно введите предыдущий пароль экрана блокировки.
Шаг 4 Выберите Поверните пароль на экране iPhone, а затем подтвердите это.
Шаг 5 Вам нужно снова ввести тот же пароль экрана блокировки iPhone. После этого ваш iPhone не будет защищен экраном блокировки.
3. Как разблокировать iPhone, если вы забыли пароль для блокировки экрана
Что делать, если вы забыли пароль экрана блокировки, что вы можете сделать, чтобы исправить заблокированный iPhone? Что ж, вы можете использовать FoneLab iOS Unlocker для успешного удаления пароля экрана iPhone. Технической подготовки не требуется. Вы можете следовать инструкциям на экране, чтобы снова получить доступ к своему iPhone.
- Разблокируйте экранный пароль, состоящий из 4 или 6 цифр, с помощью простых шагов.
- Удалите пароль с подержанного iPhone и сломанного / не отвечающего экрана iPhone.
- Совместим с последними версиями iPhone 13 и iOS 15.
- Безопасный, чистый и простой в использовании.
FoneLab Помогает вам разблокировать экран iPhone, удалить Apple ID или его пароль, удалить экранное время или пароль ограничения в секундах.
- Помогает вам разблокировать экран iPhone.
- Удаляет Apple ID или его пароль.
- Удалите экранное время или пароль ограничения в секундах.
Шаг 1 После установки запустите FoneLab iOS Unlocker. выбирать Протрите пароль в основном интерфейсе.
Шаг 2 Нажмите Start двигаться дальше. Затем с помощью USB-кабеля подключите iPhone к компьютеру.
Шаг 3 Проверьте и исправьте информацию об iPhone. Позже нажмите Start скачать прошивку для разлочки iPhone.
Шаг 4 Нажмите Отпереть чтобы стереть пароль экрана iPhone и успешно разблокировать iPhone.
4. Часто задаваемые вопросы об экране блокировки iPhone
Как установить время автоматической блокировки на iPhone?
Откройте Параметры приложение. выберите Дисплей и яркость, Нажмите Автоматическая блокировка и выберите конкретное время блокировки экрана.
Как отвечать на сообщения с экрана блокировки на iPhone?
Нажмите и удерживайте уведомление, чтобы включить 3D Touch. Вы можете получить прямой ответ прямо на экране iPhone.
Как отключить предварительный просмотр сообщений на экране блокировки iPhone?
Откройте iPhone Параметры приложение. выберите Уведомления последующей Сообщения. В Оповещения раздел, выключить Показать на экране блокировки. Для пользователей iOS 12 и более поздних версий вы можете снять флажок перед Блокировка экрана вместо.
Какие лучшие обои для экрана блокировки iPhone?
Если вы хотите скачать лучшие бесплатные обои для iPhone, посетите Unsplash, Wallpaperaccess, Pixbay и многие другие сайты. Здесь вы можете бесплатно скачать HD обои блокировки экрана для iPhone.
Как изменить обои на экране блокировки iPhone?
Перейдите в Параметры приложение и выбрать Обои, Нажмите Выберите новые обои. Вы можете включить Темный Внешний вид как ваши обои. Или вы можете выбрать изображение из живой библиотеки или локального хранилища. Установите выбранные обои в качестве своих Главный экран, Экран блокировки, или оба.
В общем, вы можете вручную включать и отключать код доступа к экрану блокировки iPhone. Даже если ваш iPhone заблокирован или отключен, вы все равно можете использовать FoneLab iOS Unlocker удалить пароль. Не нужно паниковать. Вы можете разблокировать свой iPhone самостоятельно. Просто подключите iPhone к компьютеру.
FoneLab iOS Unlocker сделает все возможное за вас. После этого вы можете легко изменить пароль экрана блокировки и настроить параметры экрана блокировки iPhone. Если у вас есть другие вопросы о блокировке экрана на iPhone, вы можете оставить сообщение в комментариях ниже. Или вы можете связаться с нами по электронной почте. Мы рады помочь вам в любое время.
Источник