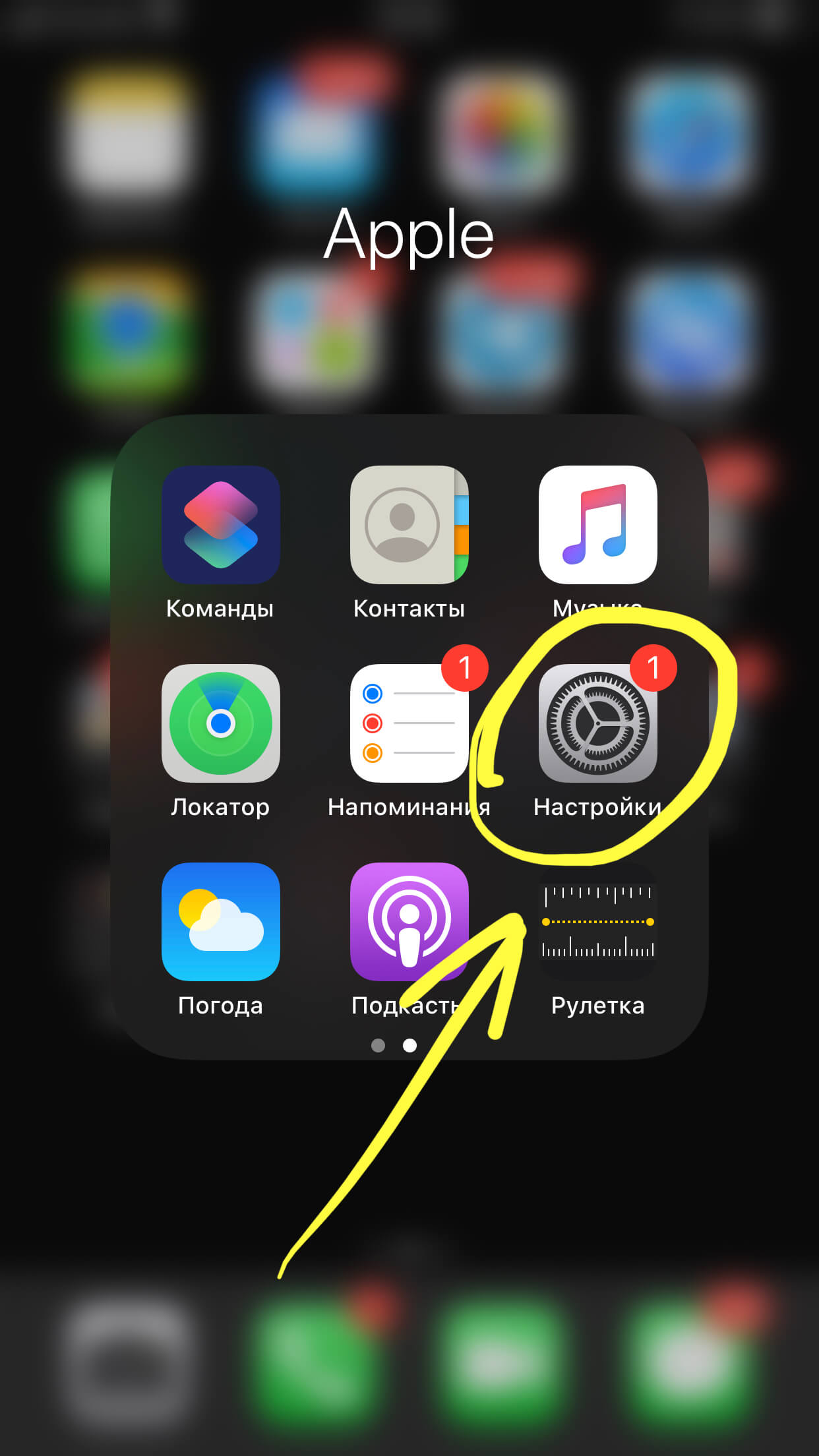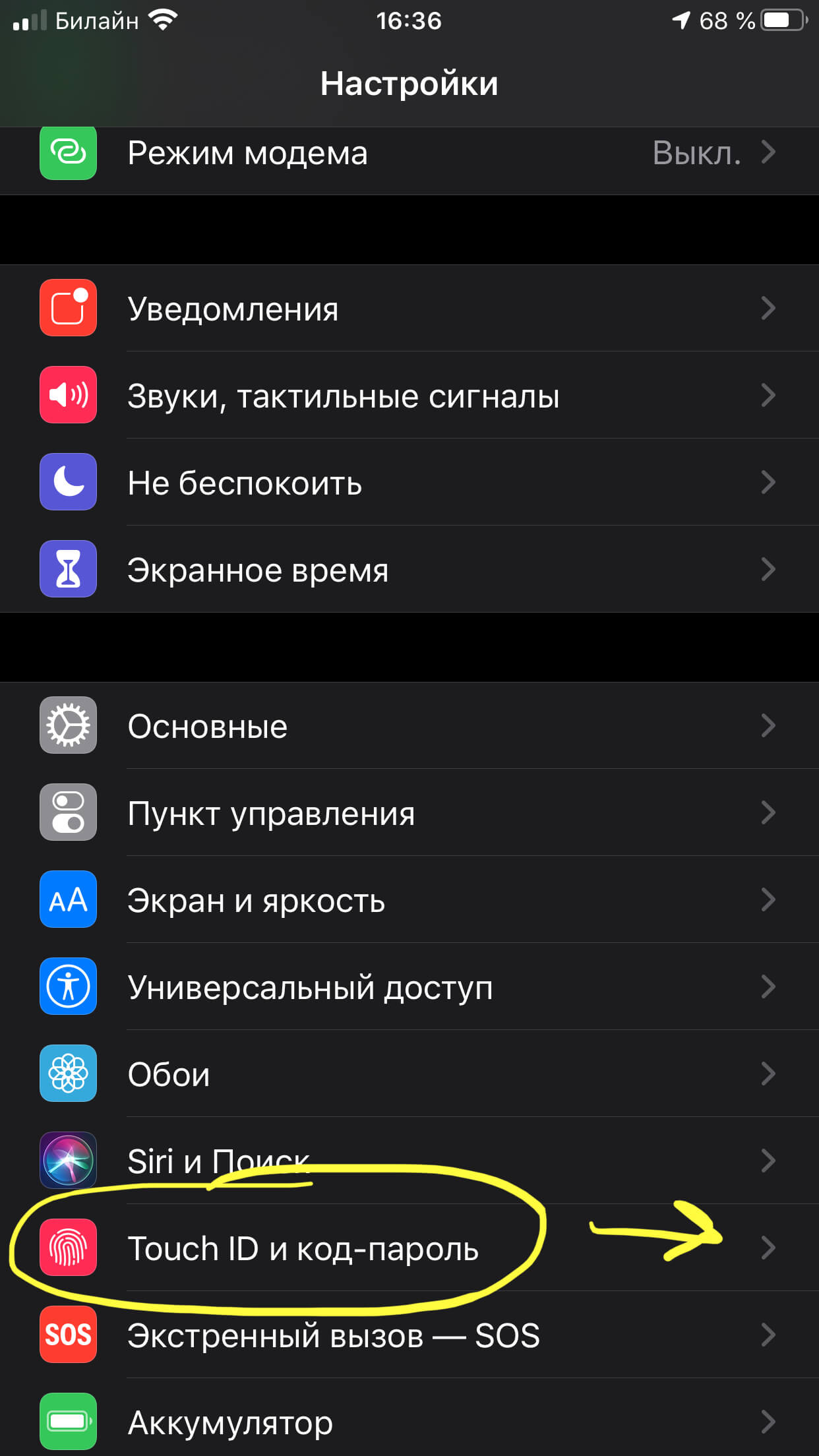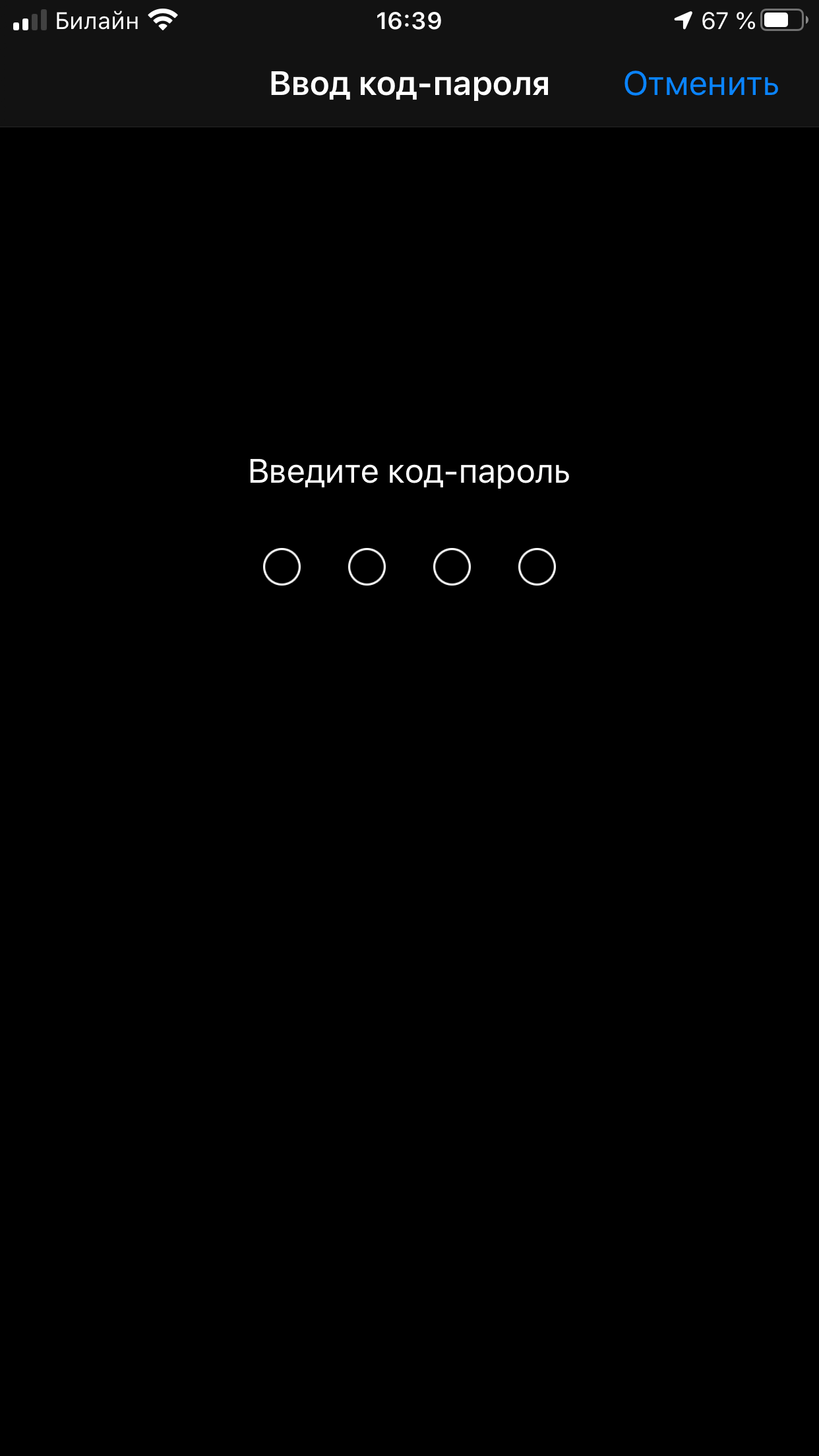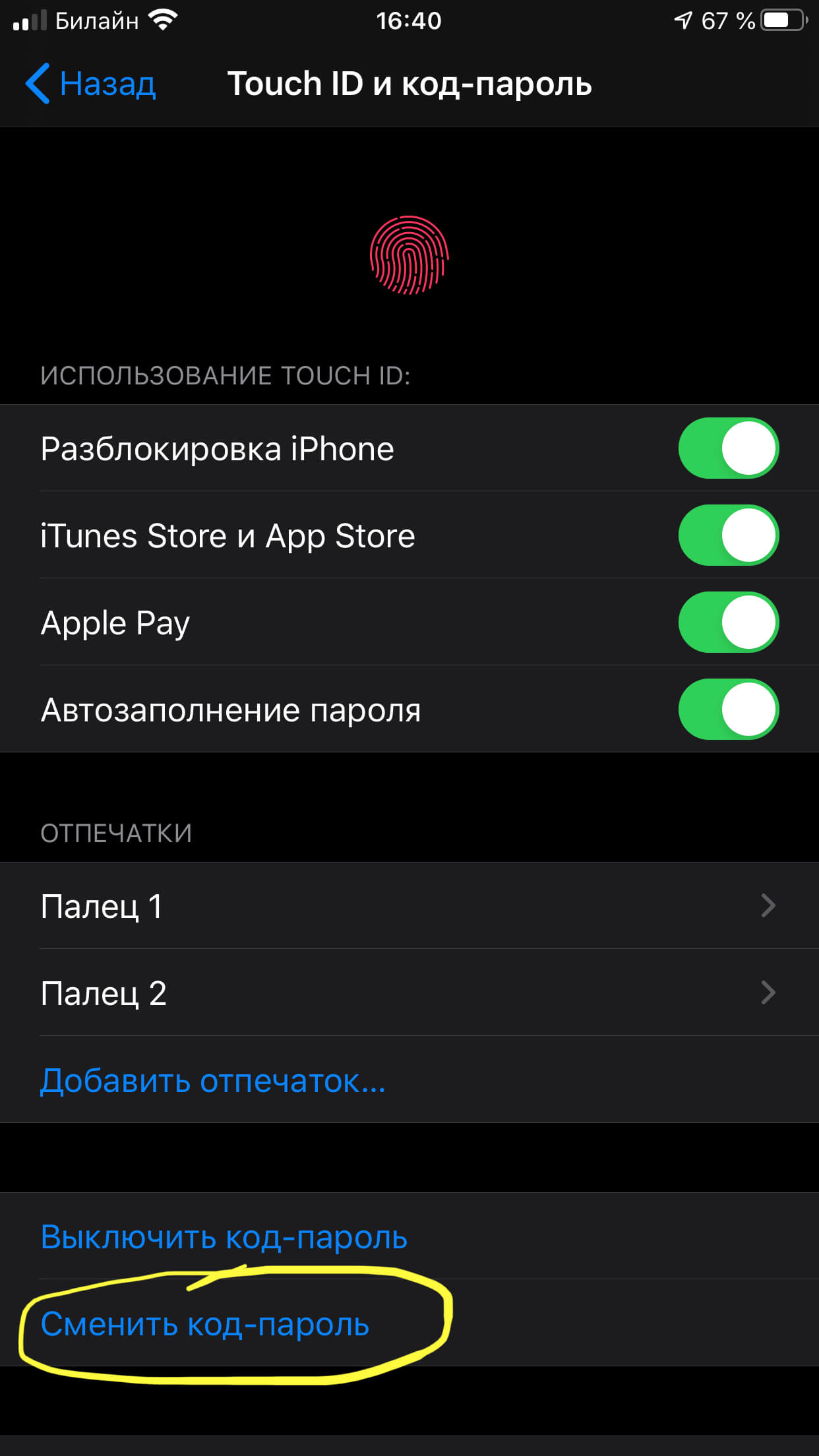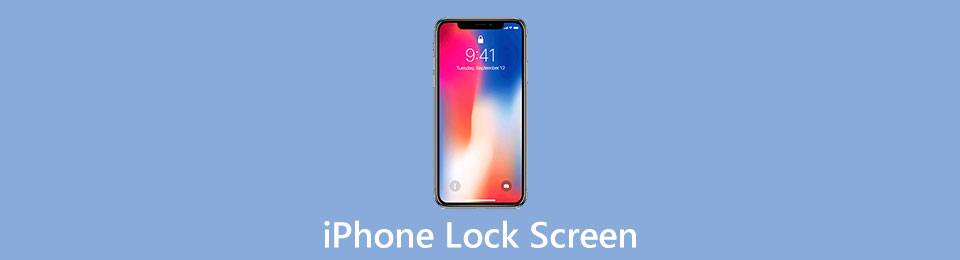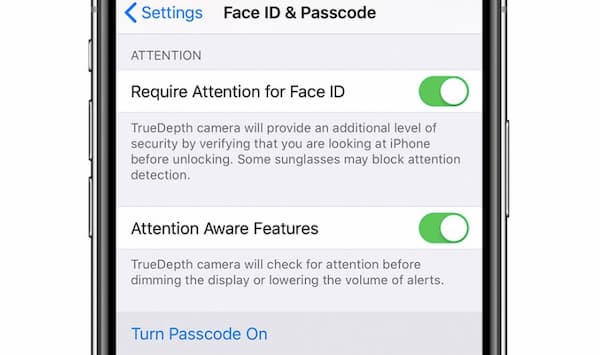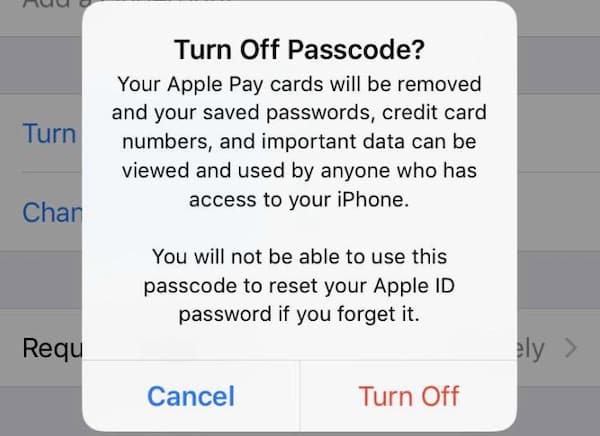- Если вы забыли код-пароль для iPhone
- Шаг 1. Выполните следующие действия на компьютере Mac или компьютере с Windows.
- Шаг 2. Выключите iPhone.
- Шаг 3. Переведите iPhone в режим восстановления.
- Шаг 4. Восстановите iPhone.
- Необходима дополнительная помощь?
- Как поменять код блокировки на iPhone?
- Оглавление
- Как изменить блокировку на iPhone через Настройки: пошаговая инструкция с фото
- Случаи, когда требуется вводить код-пароль
- Выводы
- Как включить и отключить пароль экрана блокировки на iPhone шаг за шагом
- 1. Как включить экран блокировки iPhone
- 2. Как отключить экран блокировки iPhone
- 3. Как разблокировать iPhone, если вы забыли пароль для блокировки экрана
- 4. Часто задаваемые вопросы об экране блокировки iPhone
Если вы забыли код-пароль для iPhone
Забыли код-пароль для iPhone? Узнайте, как перевести iPhone в режим восстановления, чтобы стереть с него данные и настроить заново.
Если ввести неправильный код-пароль на экране блокировки iPhone слишком много раз, отобразится уведомление о том, что iPhone отключен. Если вспомнить код-пароль при повторной попытке не удалось, следует воспользоваться компьютером, чтобы перевести iPhone в режим восстановления. В результате этой операции будут удалены все ваши данные и настройки, включая код-пароль, и вы сможете снова настроить iPhone.
После стирания данные и настройки iPhone можно восстановить из резервной копии. Если вы не создали резервную копию iPhone, его можно настроить как новое устройство, а затем загрузить любые данные, которые у вас есть в iCloud.
Шаг 1. Выполните следующие действия на компьютере Mac или компьютере с Windows.
Для этой операции требуется компьютер Mac или компьютер с Windows. Если вы используете компьютер с Windows, убедитесь, что он работает под управлением Windows 8 или более поздней версии и на нем установлено приложение iTunes. Кроме того, для подключения iPhone к компьютеру потребуется кабель из комплекта поставки iPhone или другой совместимый кабель.
Если у вас нет компьютера и вам негде его одолжить, обратитесь за помощью в розничный магазин Apple Store или авторизованный сервисный центр компании Apple.
Шаг 2. Выключите iPhone.
- Отключите iPhone от компьютера, если он подключен.
- Выключите iPhone способом, предусмотренным для вашей модели.
- На iPhone X или более поздней модели, iPhone SE (2-го поколения), iPhone 8 и iPhone 8 Plus нажмите и удерживайте боковую кнопку и кнопку уменьшения громкости до появления ползунка выключения.
- На iPhone 7 и iPhone 7 Plus нажмите и удерживайте боковую кнопку до появления ползунка выключения.
- На iPhone SE (1-го поколения), iPhone 6s и более ранних моделей нажмите и удерживайте боковую (или верхнюю) кнопку до появления ползунка выключения.
- На iPhone X или более поздней модели, iPhone SE (2-го поколения), iPhone 8 и iPhone 8 Plus нажмите и удерживайте боковую кнопку и кнопку уменьшения громкости до появления ползунка выключения.
- Перетащите ползунок, чтобы выключить iPhone, затем подождите минуту, чтобы он полностью выключился.
Шаг 3. Переведите iPhone в режим восстановления.
- Найдите кнопку на iPhone, которую нужно удерживать нажатой на следующем шаге.
- На iPhone X или более поздней модели, iPhone SE (2-го поколения), iPhone 8 и iPhone 8 Plus используется боковая кнопка.
- На iPhone 7 и iPhone 7 Plus используется кнопка уменьшения громкости.
- На iPhone SE (1-го поколения), iPhone 6s и более ранних моделей используется кнопка «Домой».
- Нажмите и удерживайте кнопку, указанную для вашей модели iPhone выше, и сразу подключите iPhone к компьютеру. Не отпускайте кнопку.
- Удерживайте ее нажатой, пока на iPhone не отобразится экран режима восстановления, а затем отпустите.
Если отображается экран ввода код-пароля, необходимо выключить iPhone и начать заново.
Если на iPhone не открывается экран режима восстановления и вам требуется помощь, обратитесь в службу поддержки Apple.
Шаг 4. Восстановите iPhone.
- Найдите iPhone в приложении Finder или iTunes на компьютере, к которому он подключен. (Узнайте, как найти подключенный iPhone.)
- Когда появится предложение выполнить восстановление или обновление, выберите «Восстановить». Компьютер загрузит программное обеспечение для iPhone и запустит процесс восстановления. Если загрузка займет более 15 минут и устройство выйдет из режима восстановления, дождитесь завершения загрузки, затем выключите iPhone и начните сначала.
- Дождитесь окончания процесса.
- Отключите iPhone от компьютера, а затем настройте и начните использовать iPhone.
Необходима дополнительная помощь?
Если вам не удается выполнить какие-либо из этих действий, устройство все равно запрашивает код-пароль или вам требуется дополнительная помощь, обратитесь в службу поддержки Apple.
Источник
Как поменять код блокировки на iPhone?
Код блокировки в наших iPhone должны быть максимально удобными для запоминания владельцем и для ввода, чтобы в случае необходимости без труда разблокировать девайс. Но как быть, если по тем или иным причинам требуется поменять код?
Сегодня в статье расскажем, как изменить код на iPhoneе и приведём пошаговые фото- и видео-инструкции к этому несложному процессу.
Оглавление
Как изменить блокировку на iPhone через Настройки: пошаговая инструкция с фото
Если нам требуется сменить пароль на другой, это можно сделать буквально за несколько шагов через Настройки устройства.
- Заходим в Настройки, пролистываем вниз и выбираем одну из опций:
- если Ваше устройство поддерживает Face ID — нажимаем пункт Face ID и код-пароль;
- если девайс имеет кнопку «Домой» — жмём пункт под названием Touch ID и код-пароль.
Рисунок 1. Выбираем Настройки.
Рисунок 2. Заходим в раздел управления паролем.
- Устройство попросит ввести Ваш пароль. После ввода откроется меню, где нужно будет выбрать опцию «Сменить код-пароль».
Рисунок 3. Вводим свой код по запросу девайса.
Рисунок 4. В открывшемся меню выберем «Сменить код-пароль».
В разделе «Параметры код-пароля» можно также посмотреть подсказки по составлению сочетаний цифр / цифр и букв в будущем пароле.
- Как только Вы введёте новый пароль и нажмёте ОК для подтверждения, он будет обновлён, и с этого момента нужно использовать его.
Случаи, когда требуется вводить код-пароль
После того, как код блокировки будет обновлён, можно снова пользоваться опциями Touch ID и Face ID, в ряде случаев это быстрее и удобнее, чем вводить пароль.
Однако, пароль все равно нужно помнить, поскольку могут возникнуть ситуации, когда разблокировать iPhone можно будет только при помощи ввода кода:
- При перезагрузке iPhone, или при включении устройства после того, как сел аккумулятор или девайс был выключен.
- Если ваш девайс не был разблокирован двое суток и более.
- Когда было пять и более безуспешных попыток разблокирования устройства при помощи Face ID или Touch ID.
- Если Вы использовали команду «Экстренный вызов».
- Если пользователь открывает Медкарту (в приложении Здоровье).
- В случае поступления на устройство команды об удаленной блокировке.
Выводы
Как мы видим по фото- и видео-инструкциям, поменять код на iPhone не составит труда даже начинающим пользователям. Главное — точно запомнить пароль (и дополнительно записать его где-нибудь), поскольку в ряде случаев ввод кода потребуется обязательно для разблокировки или дальнейшей работы смартфона.
Желаем легкой и продуктивной работы с Вашими Apple-устройствами!
Источник
Как включить и отключить пароль экрана блокировки на iPhone шаг за шагом
Чтобы ваш iPhone оставался в безопасности, это хороший способ установить Защитный экран iPhone пароль. Вы можете использовать пароль для блокировки экрана iPhone, чтобы защитить все документы и личную информацию. Если вы впервые используете iPhone, вы можете проверить следующее руководство по экрану блокировки iPhone.
Здесь вы можете узнать, как включить, отключить и настроить экран блокировки на всех устройствах iPhone. Кроме того, вы также можете получить мощный инструмент для разблокировки iPhone. Даже если вы забыли пароль экрана блокировки, вы все равно можете легко исправить заблокированный iPhone самостоятельно.
1. Как включить экран блокировки iPhone
Во-первых, давайте начнем с настройки экрана блокировки iPhone. Все, что вам нужно сделать, это ввести 4-значные или 6-значные символы и подтвердить. Это зависит от конкретных моделей iPhone. После установки пароля блокировки экрана на iPhone вам будет требоваться каждый раз, когда вы разблокируете экран iPhone. Более того, вам необходимо ввести правильный пароль экрана блокировки iPhone при перезагрузке iPhone и обновлении приложений.
Шаг 1 Включите iPhone. Перейти к Настройки приложение
Шаг 2 Если вы используете iPhone X / XR / XS Max / XS / 11/11 Pro / 11Pro Max / 12/12 mini / 12 Pro / 12 Pro Max, вам нужно выбрать Идентификатор лица и пароль. Что касается более ранней модели iOS, вам нужно выбрать Touch ID и пароль вместо.
Шаг 3 Нажмите Включить пароль возле дна.
Шаг 4 В Установить пароль экрана, вы можете ввести пароль для активации экрана блокировки iPhone.
FoneLab Помогает вам разблокировать экран iPhone, удалить Apple ID или его пароль, удалить экранное время или пароль ограничения в секундах.
- Помогает вам разблокировать экран iPhone.
- Удаляет Apple ID или его пароль.
- Удалите экранное время или пароль ограничения в секундах.
2. Как отключить экран блокировки iPhone
Иногда требуется отключить пароль экрана блокировки iPhone по тем или иным причинам. Например, вам нужно продать или отдать свой старый iPhone другим лицам. Более того, рекомендуется использовать другой пароль для блокировки экрана iPhone через некоторое время. Таким образом, вы можете защитить свои данные iOS от воздействия. Вот руководство по отключению пароля блокировки экрана на iPhone.
Шаг 1 Откройте Настройки приложение на iPhone.
Шаг 2 Просмотрите и выберите Идентификатор лица и пароль or Touch ID и пароль. (Зависит от модели вашего iPhone.)
Шаг 3 Правильно введите предыдущий пароль экрана блокировки.
Шаг 4 Выберите Поверните пароль на экране iPhone, а затем подтвердите это.
Шаг 5 Вам нужно снова ввести тот же пароль экрана блокировки iPhone. После этого ваш iPhone не будет защищен экраном блокировки.
3. Как разблокировать iPhone, если вы забыли пароль для блокировки экрана
Что делать, если вы забыли пароль экрана блокировки, что вы можете сделать, чтобы исправить заблокированный iPhone? Что ж, вы можете использовать FoneLab iOS Unlocker для успешного удаления пароля экрана iPhone. Технической подготовки не требуется. Вы можете следовать инструкциям на экране, чтобы снова получить доступ к своему iPhone.
- Разблокируйте экранный пароль, состоящий из 4 или 6 цифр, с помощью простых шагов.
- Удалите пароль с подержанного iPhone и сломанного / не отвечающего экрана iPhone.
- Совместим с последними версиями iPhone 13 и iOS 15.
- Безопасный, чистый и простой в использовании.
FoneLab Помогает вам разблокировать экран iPhone, удалить Apple ID или его пароль, удалить экранное время или пароль ограничения в секундах.
- Помогает вам разблокировать экран iPhone.
- Удаляет Apple ID или его пароль.
- Удалите экранное время или пароль ограничения в секундах.
Шаг 1 После установки запустите FoneLab iOS Unlocker. выбирать Протрите пароль в основном интерфейсе.
Шаг 2 Нажмите Start двигаться дальше. Затем с помощью USB-кабеля подключите iPhone к компьютеру.
Шаг 3 Проверьте и исправьте информацию об iPhone. Позже нажмите Start скачать прошивку для разлочки iPhone.
Шаг 4 Нажмите Отпереть чтобы стереть пароль экрана iPhone и успешно разблокировать iPhone.
4. Часто задаваемые вопросы об экране блокировки iPhone
Как установить время автоматической блокировки на iPhone?
Откройте Настройки приложение. выберите Дисплей и яркость, Нажмите Автоматическая блокировка и выберите конкретное время блокировки экрана.
Как отвечать на сообщения с экрана блокировки на iPhone?
Нажмите и удерживайте уведомление, чтобы включить 3D Touch. Вы можете получить прямой ответ прямо на экране iPhone.
Как отключить предварительный просмотр сообщений на экране блокировки iPhone?
Откройте iPhone Настройки приложение. выберите Уведомления последующей Сообщения. В Оповещения раздел, выключить Показать на экране блокировки. Для пользователей iOS 12 и более поздних версий вы можете снять флажок перед Блокировка экрана вместо.
Какие лучшие обои для экрана блокировки iPhone?
Если вы хотите скачать лучшие бесплатные обои для iPhone, посетите Unsplash, Wallpaperaccess, Pixbay и многие другие сайты. Здесь вы можете бесплатно скачать HD обои блокировки экрана для iPhone.
Как изменить обои на экране блокировки iPhone?
Перейдите в Настройки приложение и выбрать Обои, Нажмите Выберите новые обои. Вы можете включить Темный Внешний вид как ваши обои. Или вы можете выбрать изображение из живой библиотеки или локального хранилища. Установите выбранные обои в качестве своих Главный экран, Экран блокировки, или оба.
В общем, вы можете вручную включать и отключать код доступа к экрану блокировки iPhone. Даже если ваш iPhone заблокирован или отключен, вы все равно можете использовать FoneLab iOS Unlocker удалить пароль. Не нужно паниковать. Вы можете разблокировать свой iPhone самостоятельно. Просто подключите iPhone к компьютеру.
FoneLab iOS Unlocker сделает все возможное за вас. После этого вы можете легко изменить пароль экрана блокировки и настроить параметры экрана блокировки iPhone. Если у вас есть другие вопросы о блокировке экрана на iPhone, вы можете оставить сообщение в комментариях ниже. Или вы можете связаться с нами по электронной почте. Мы рады помочь вам в любое время.
Источник