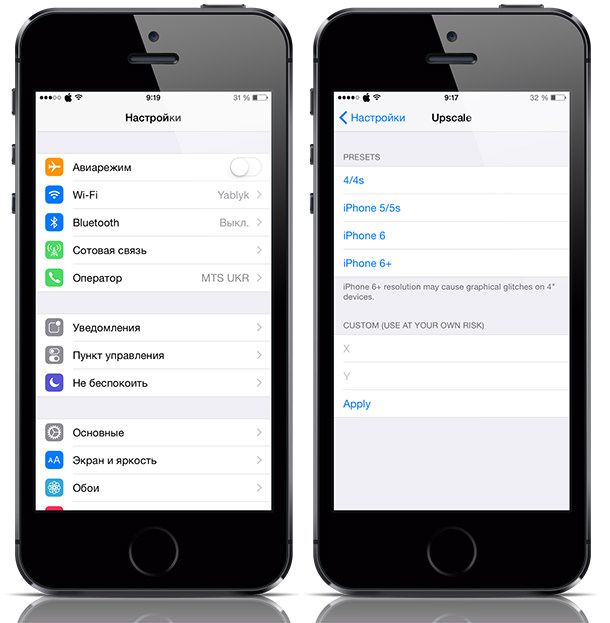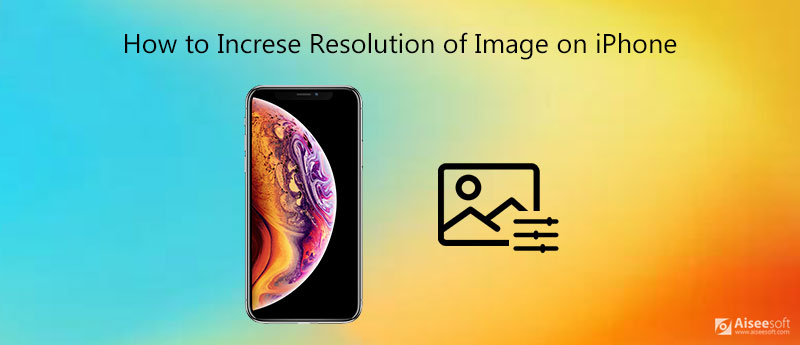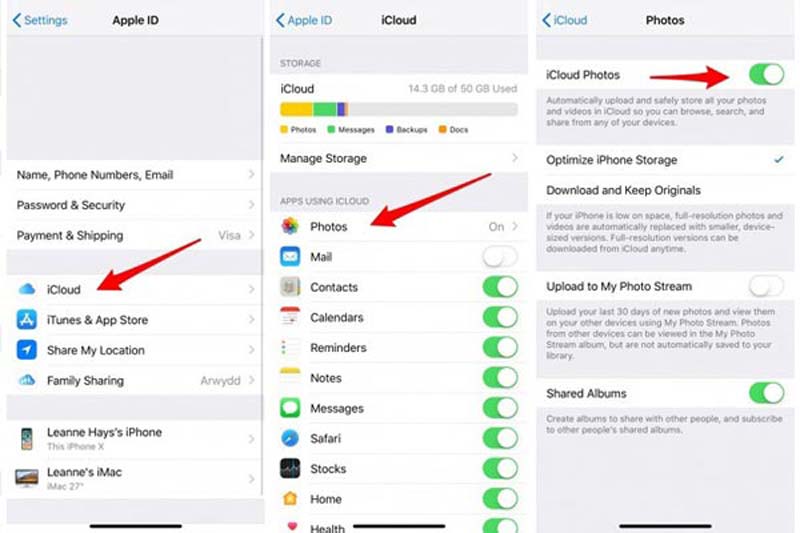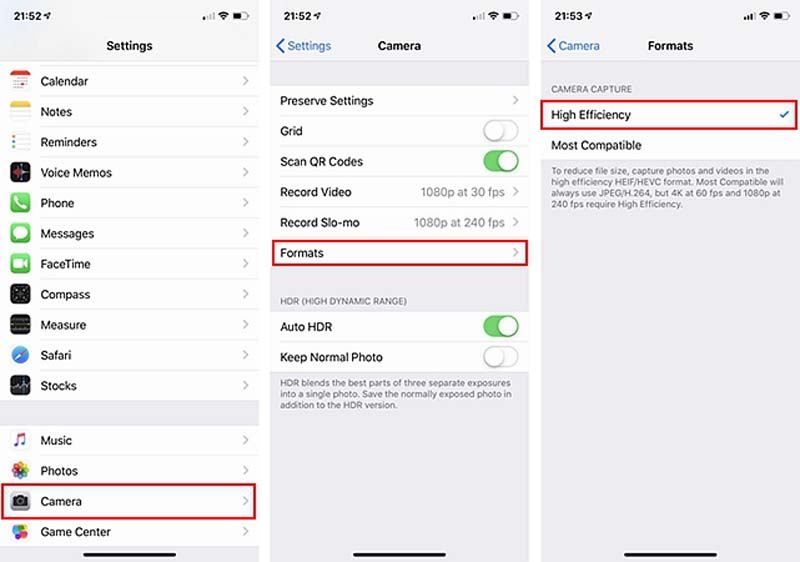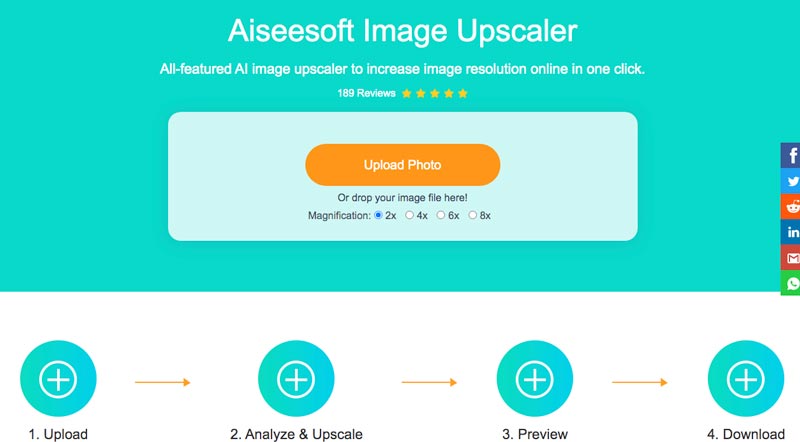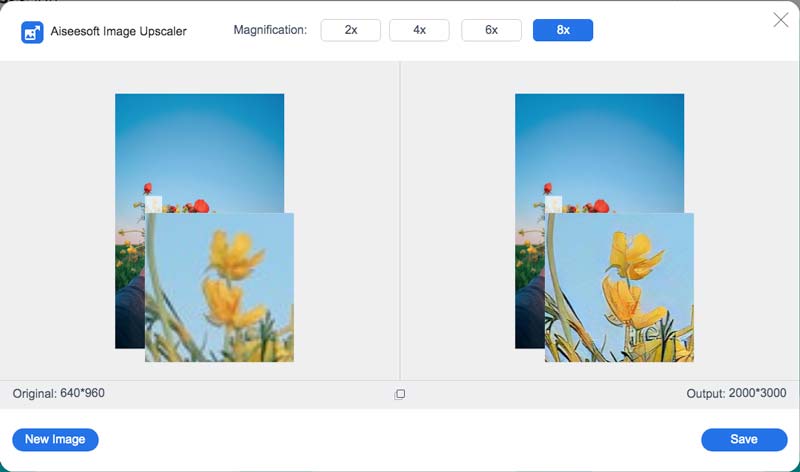- Используйте настройки дисплея и размера текста на устройствах iPhone, iPad и iPod touch
- Включение инверсии цвета
- Смарт-инверсия
- Классическая инверсия
- Включение светофильтров
- Выбор фильтра
- Настройка интенсивности цвета
- Настройка оттенка
- Дополнительные адаптации дисплея
- Ограничение частоты кадров
- Включение функций с помощью быстрых команд универсального доступа или Пункта управления
- Как изменить разрешение экрана в iOS при помощи джейлбрейк-твика Upscale
- Как изменить разрешение изображения на iPhone — 2 эффективных метода, которые вы должны знать
- Часть 1: каково разрешение фотографий iPhone
- Часть 2: Как изменить разрешение фото на iPhone 11 через настройки
- Часть 3: Как увеличить разрешение фото на iPhone
- Как увеличить разрешение фото на iPhone
- Часть 4: Часто задаваемые вопросы о том, как изменить разрешение изображений iPhone
- Увеличенный масштаб экрана iPhone: причины и их устранение
Используйте настройки дисплея и размера текста на устройствах iPhone, iPad и iPod touch
С помощью функций универсального доступа ОС iOS для дисплея можно увеличивать текст, выделять его жирным шрифтом, увеличивать контрастность, применять светофильтры, использовать функцию «Смарт-инверсия», управлять функцией «Автояркость» и не только.
Функции универсального доступа для дисплея доступны на перечисленных ниже устройствах.
Включение инверсии цвета
Если вам удобнее просматривать объекты на темном фоне, воспользуйтесь средством «Инверсия цвета».
Чтобы использовать функцию «Инверсия цвета», откройте приложение «Настройки» и нажмите «Универсальный доступ» > «Дисплей и размер текста».
Смарт-инверсия
Эффект «Смарт-инверсия» обращает цвета на дисплее, за исключением цветов изображений, мультимедийных объектов и некоторых приложений, использующих темные цвета.
Классическая инверсия
Эффект «Классическая инверсия» обращает все цвета на дисплее.
Включение светофильтров
Если вы страдаете дальтонизмом или у вас есть другие проблемы со зрением, воспользуйтесь функцией «Светофильтры», которая скорректирует цветопередачу. Обратите внимание, что функция «Светофильтры» меняет цвета изображений и видеороликов, поэтому при необходимости ее можно отключить.
Откройте приложение «Настройки» и нажмите «Универсальный доступ» > «Дисплей и размер текста» > «Светофильтры». На экране будет отображено три примера цветовых пространств, чтобы помочь вам выбрать необходимый вариант. Смахните влево или вправо, чтобы найти наиболее подходящий фильтр.
На этом примере слева направо представлены карандаши в цветовой палитре от красного и желтого до фиолетового и коричневого.
Этот пример демонстрирует три столбца интенсивности цвета.
На этом примере изображены вертикальные линии на переменном цветовом фоне, служащие для выявления нарушения цветового восприятия. Выберите фильтр, показывающий всю линию.
Выбор фильтра
Включив светофильтры, можно выбрать один из четырех предварительно настроенных фильтров.
- Оттенки серого
- Фильтр красного/зеленого (протанопия)
- Фильтр зеленого/красного (дейтеранопия)
- Фильтр синего/желтого (тританопия)
Настройка интенсивности цвета
Вы можете настраивать интенсивность любого светофильтра под себя. Увеличьте или уменьшите интенсивность фильтра с помощью ползунка «Интенсивность».
Настройка оттенка
Если вы страдаете чувствительностью к цвету или свету, нажмите «Оттенок», чтобы изменить цвет всего дисплея на устройстве iPhone, iPad или iPod touch. С помощью ползунков отрегулируйте цвет дисплея и интенсивность эффекта.
Дополнительные адаптации дисплея
Помимо инверсии цвета и наложения фильтров, на экране «Дисплей и цвет текста» можно найти следующие адаптации дисплея.
- «Жирный шрифт»: выделяет текст пользовательского интерфейса дисплея жирным шрифтом.
- «Увеличенный текст»: нажмите этот вариант, затем включите функцию «Увеличенные размеры». Затем можно воспользоваться ползунком для настройки предпочитаемого размера текста.
- «Формы кнопок»: добавляет кнопкам формы, например подчеркивает кнопки «Назад».
- «Этикетки Вкл./Выкл.»: добавляет этикетки Вкл./Выкл. на экраны настроек.
- «Понижение прозрачности»: улучшает контраст за счет понижения прозрачности и размытия на некоторых фонах.
- «Увеличение контраста»: повышает контраст между цветами переднего и заднего планов приложения.
- «Дифференциация без цвета»: заменяет объекты пользовательского интерфейса, которые для передачи информации полагаются исключительно на цвет.
- «Понижение точки белого»: уменьшает интенсивность ярких цветов.
Ограничение частоты кадров
Для экранов iPad Pro (10,5 дюйма) или iPad Pro (12,9 дюйма, 2-го поколения) можно установить максимальную частоту в 60 кадров в секунду. Откройте приложение «Настройки». Нажмите «Универсальный доступ» > «Движение», затем включите «Ограничение частоты кадров».
Включение функций с помощью быстрых команд универсального доступа или Пункта управления
Инверсию цвета и светофильтры можно быстро включить или выключить с помощью быстрых команд универсального доступа. Узнайте, как использовать быстрые команды универсального доступа.
Источник
Как изменить разрешение экрана в iOS при помощи джейлбрейк-твика Upscale
До сегодняшнего дня казалось, что разработчикам твиков из Cydia уже не чем удивить пользователей устройств с джейлбрейком. Мы видели всевозможные надстройки для iOS: меню, новые функции, измененную графику и многое другое. Однако, в магазине дополнений появилось нечто иное. Герой сегодняшнего обзора позволяет изменить разрешение экрана на iPhone или iPad.
Для установки твика потребуется добавить новый репозиторий в Cydia. Для этого переходим в раздел Источники в магазине дополнений, нажимаем кнопку Правка, а затем — Добавить и вводим адрес: «repo.bd452.com» (без кавычек). После загрузки данных в разделе Изменения появится новый твик Upscale, устанавливаем его на устройство и делаем респринг. После этого в параметрах системы появится одноименный пункт меню, в котором можно выбрать любое предустановленной разрешение либо указать собственные параметры. На выбор предоставлены варианты:
- iPhone 4/4S (устанавливать нет смысла — картинка будет растянута и не пропорциональна);
- iPhone 5/5s/5c (стандартное разрешение для более старых телефонов), можно попробовать установить его на iPhone 6, да картинка может стать немного зернистой, но увеличатся все элементы на экране, если для кого-то это необходимо — можно попробовать;
- iPhone 6. Вполне комфортно установить такое разрешение на iPhone 5/5s/5c, появится дополнительный ряд иконок, а все остальное немного уменьшится;
- iPhone 6 Plus. Просто гигантское разрешение, на старых моделях наблюдаются артефакты при таком размере графики. Данное разрешение будет уместным лишь на iPhone 6.
Источник
Как изменить разрешение изображения на iPhone — 2 эффективных метода, которые вы должны знать
Какое разрешение изображения у iPhone? Можете ли вы распечатать фотографии напрямую с разрешением 300DPI или подробно поделиться ими с коллегами? Когда вам нужно использовать фотографии iPhone в деловых целях, вам необходимо знать подробности разрешения фотографий iPhone.
Когда вам нужно изменить разрешение изображения на вашем iPhone, вы можете перейти в «Настройки», чтобы выбрать вариант высокой эффективности. Если вы уже сделали фотографии или вам нужно увеличить разрешение, вот лучшее решение, позволяющее получить сверхвысокое разрешение бесплатно в Интернете.
Часть 1: каково разрешение фотографий iPhone
Какое максимальное разрешение фотографий на iPhone? Начиная с iPhone 6s, все iPhone используют 12-мегапиксельные камеры, что означает, что ваша фотография содержит 12 миллионов пикселей. Это не означает, что вы получаете камеры того же года выпуска с последним iPhone 12. Изменения могут быть незаметны невооруженным глазом. Основная широкоугольная камера на iPhone была обновлена с диафрагмы f / 1.8 до диафрагмы f / 1.6, что позволяет использовать больше света для лучшей производительности при слабом освещении, а также некоторые важные улучшения программного обеспечения, которые вступают в силу благодаря новому чипсету A14 Bionic .
Но даже если у вас есть лучшие настройки для камер iPhone, вы не можете делать фотографии с разрешением 300 точек на дюйм для прямой печати. Когда вам нужно иметь лучшее разрешение для фотографий iPhone, вы можете просто изменить настройки iPhone. Но если вам нужны фотографии с высоким разрешением для печати или других деловых целей, профессиональный апскейлер фотографий iPhone — единственный выбор.
Часть 2: Как изменить разрешение фото на iPhone 11 через настройки
Если вы хотите сделать снимок iPhone с высоким разрешением, вы можете просто изменить настройки камеры iPhone. Apple представила новый формат файла HEIC начиная с iOS 11, в котором используется расширенный метод сжатия. Просто узнайте больше о лучшем способе изменить разрешение фотографий iPhone с помощью следующего процесса.
Примечание. IPhone предлагает два варианта: Большинство совместимых и Высокая эффективность . При выборе параметра «Наиболее совместимые» фотографии будут сохраняться в формате JPEG за счет разрешения сохраненных фотографий. (Видеть как получить доступ к фотографии в iCloud)
Часть 3: Как увеличить разрешение фото на iPhone
Как уже упоминалось выше, даже если вы используете формат HEIC, вы не можете напрямую печатать фотографии iPhone с высоким разрешением. Апскейлер изображений Aiseesoft — это профессиональный и полнофункциональный апскейлер изображений на основе искусственного интеллекта для увеличения разрешения изображения на iPhone в режиме онлайн одним щелчком мыши. Он позволяет восстановить потерянные пиксели, цвета, текстуры и детали фотографий iPhone с низким разрешением, чтобы сделать фотографию iPhone с высоким разрешением для печати.
- Увеличьте разрешение iPhone с помощью передовых технологий на основе искусственного интеллекта.
- Увеличьте масштаб iPhone в 2, 4 и 8 раз при сохранении высокого качества
- Поддержка популярных форматов изображений, таких как JPG, JPEG, PNG, BMP и т. Д.
- Улучшение качества фотографий в сети требуется без установки программного обеспечения.
Как увеличить разрешение фото на iPhone
Часть 4: Часто задаваемые вопросы о том, как изменить разрешение изображений iPhone
1. Почему разрешение фотографий на айфоне низкое без изменения каких-либо настроек?
Фотографии с iPhone могут быть выгружены в iCloud без вашего ведома. Перейдите в приложение «Настройки» на своем iPhone и убедитесь, что опция «Медиатека iCloud» включена. После того, как вы отметили опцию «Библиотека фотографий iCloud», вы можете сохранить фотографию iPhone с высоким разрешением.
2. Могу ли я использовать WhatsApp для изменения разрешения фотографий на моем iPhone?
Приложения для обмена мгновенными сообщениями, такие как WhatsApp, могут уменьшить размер фотографий iPhone. Приложения будут автоматически сжать фотографии которые передаются через них. Вам просто нужно использовать эти приложения, чтобы отправить свои фотографии себе, а затем снова загрузить их.
3. Что мне делать, если я хочу использовать электронную почту, чтобы уменьшить размер фотографий?
Вы, конечно, можете изменить разрешение фотографий на своем iPhone по электронной почте, и вам просто нужно добавить свои фотографии в качестве вложений к электронной почте iPhone, но обратите внимание, что когда вы добавляете вложения, он спрашивает, хотите ли вы переопределить размер своего фотографии. Загрузите измененные фотографии из электронной почты на фотопленку.
Как лучше всего изменить разрешение фото на iPhone? Вы можете изменить разрешение фотографий iPhone в приложении «Настройки» на вашем iPhone. Если вы уже сделали несколько фотографий на iPhone или вам нужно увеличить разрешение фотографий iPhone для печати, Aiseesoft Image Upscaler — это желаемое онлайн-решение, которое вы можете принять во внимание.
Что вы думаете об этом посте.
Рейтинг: 4.8 / 5 (на основе голосов 110) Подпишитесь на нас в
Как улучшить изображение с низким разрешением? Есть ли бесплатный способ исправить фотографии с низким разрешением? Как преобразовать фотографии с низким разрешением в высокое разрешение? В этом посте рассказывается о 2 способах улучшения изображений с низким разрешением.
Хотите удалить ненужный фон с изображения, но не знаете как? Вам сложно стереть фон с изображения в Adobe PhotoShop? В этом посте представлены 3 простых способа, которые помогут вам бесплатно удалить фон с изображения в Интернете.
Ищете лучший способ улучшить качество ваших фотографий в формате JPEG? Вам повезло, потому что здесь мы делимся тремя простыми способами, позволяющими быстро выполнить работу на вашем компьютере.
Video Converter Ultimate — превосходный видео конвертер, редактор и энхансер для преобразования, улучшения и редактирования видео, DVD и музыки в 1000 форматов и более.
Источник
Увеличенный масштаб экрана iPhone: причины и их устранение
Привет. Сегодня мы рассмотрим редкую, но от этого не менее возможную проблему, связанную с увеличенным масштабом экрана iPhone. От модели iPhone это не зависит, и от версии iOS тоже.
Если изображение на вашем айфоне вдруг стало неприлично увеличенным, и телефоном стало невозможно пользоваться, скорее всего, у вас активирована функция Увеличение (Zoom). Что делать и как ее отключить, читайте ниже.

Как я уже сказал, «увеличенный масштаб экрана iPhone» НЕ является поломкой или какой-то неустранимой проблемой. Вообще-то это очередная функция iPhone, которую Вы просто еще не освоили.
А функция эта называется «Увеличение» и находится она здесь: Настройки > Основные > Универсальный доступ > Увеличение.
Итак, вот что нужно сделать для того, чтобы экран iPhone стал выглядел как раньше:
- ШАГ 1 — КОСНИТЕСЬ ДВАЖДЫ ТРЕМЯ ПАЛЬЦАМИ для уменьшения масштаба до 100%. Да, именно так (де) активируется функция «Увеличение». Бывает и такое, что прислонив телефон к уху, увеличение происходит само собой.
- ШАГ 2 — Теперь давайте отключим данную бестолковую функцию. Заходим в Настройки> Универсальный доступ > Увеличение и отключаем свитч напротив слова Увеличение.
Если у вас возникнут проблемы с отключением Увеличения на iPhone, данную операцию можно выполнить и с помощью компьютера (iTunes). Для этого делаем так:
- ШАГ 1 — Подсоедините устройство к любому компьютеру с установленным iTunes.
- ШАГ 2 — Кликните по устройству, когда оно появится в верхней левой части окна.
- ШАГ 3 — В поле Параметры кликните по кнопке Настроить Универсальный доступ…
- ШАГ 4 — Выберите пункт «Не использовать» и подтвердите ОК.
Ну вот как-то так! Не сложно ведь было? Если эта статья оказалась вам полезной, обязательно поделитесь с другими в социальных сетях (кнопки ниже). И не забудьте подписаться на обновления…
Кто знает какие еще проблемы могут возникнуть в будущем с вашими «яБлоками», а здесь всегда Я — умный, добрый и красивый!
Источник