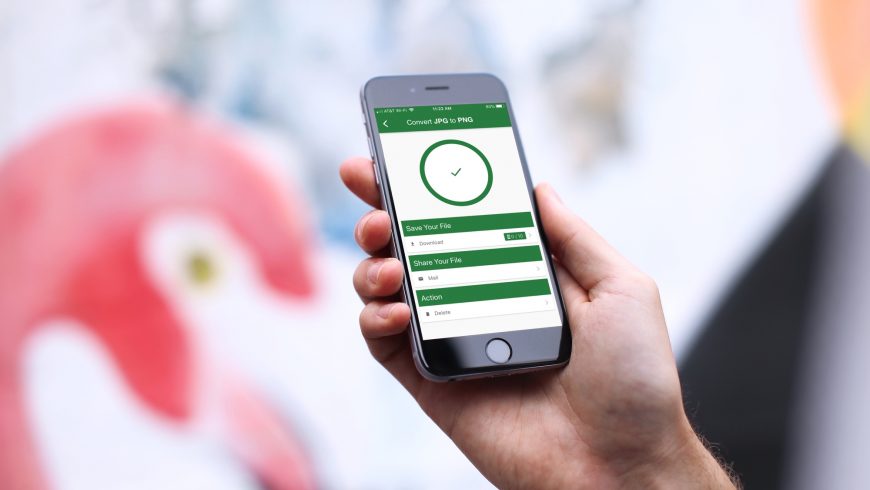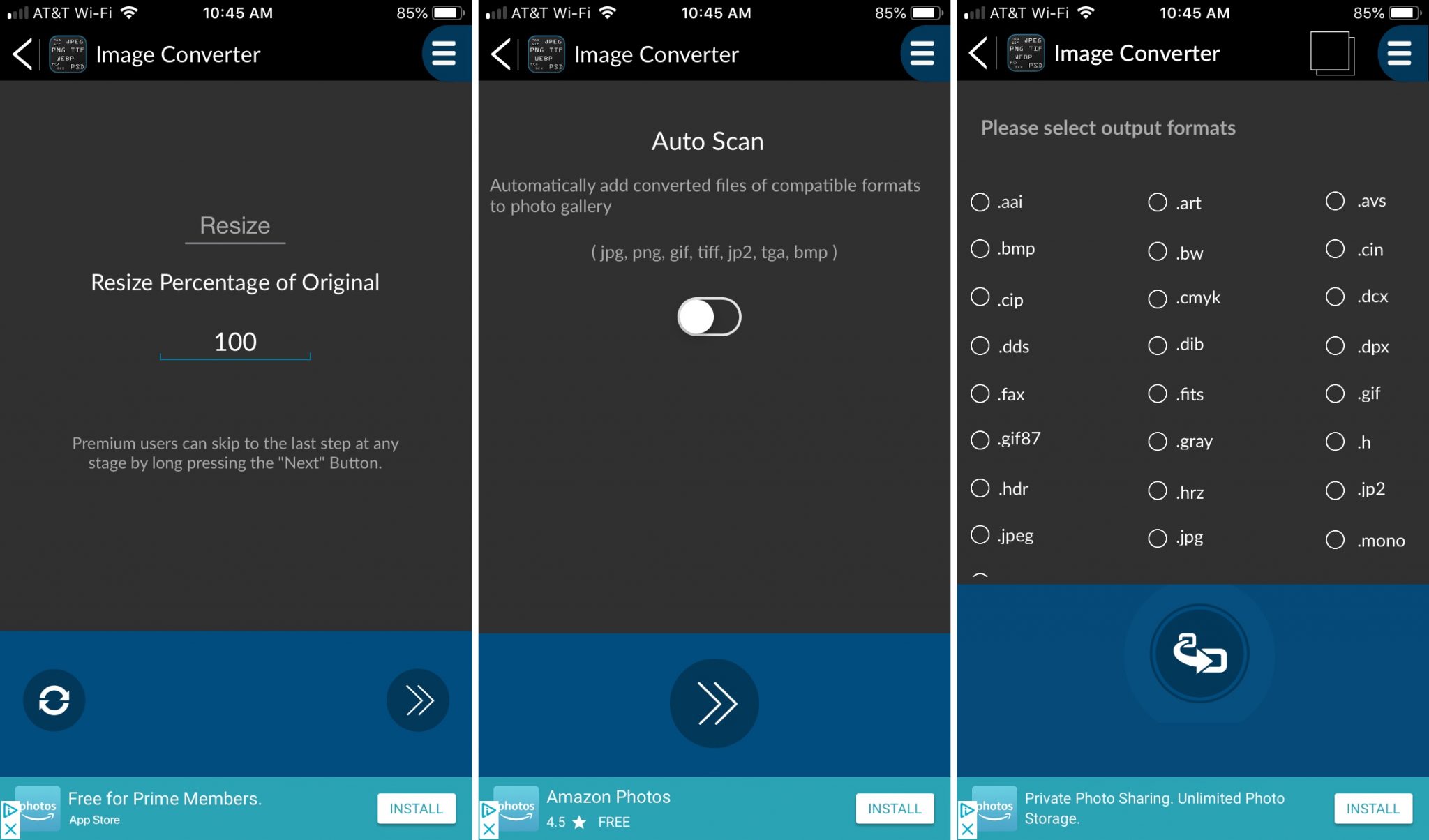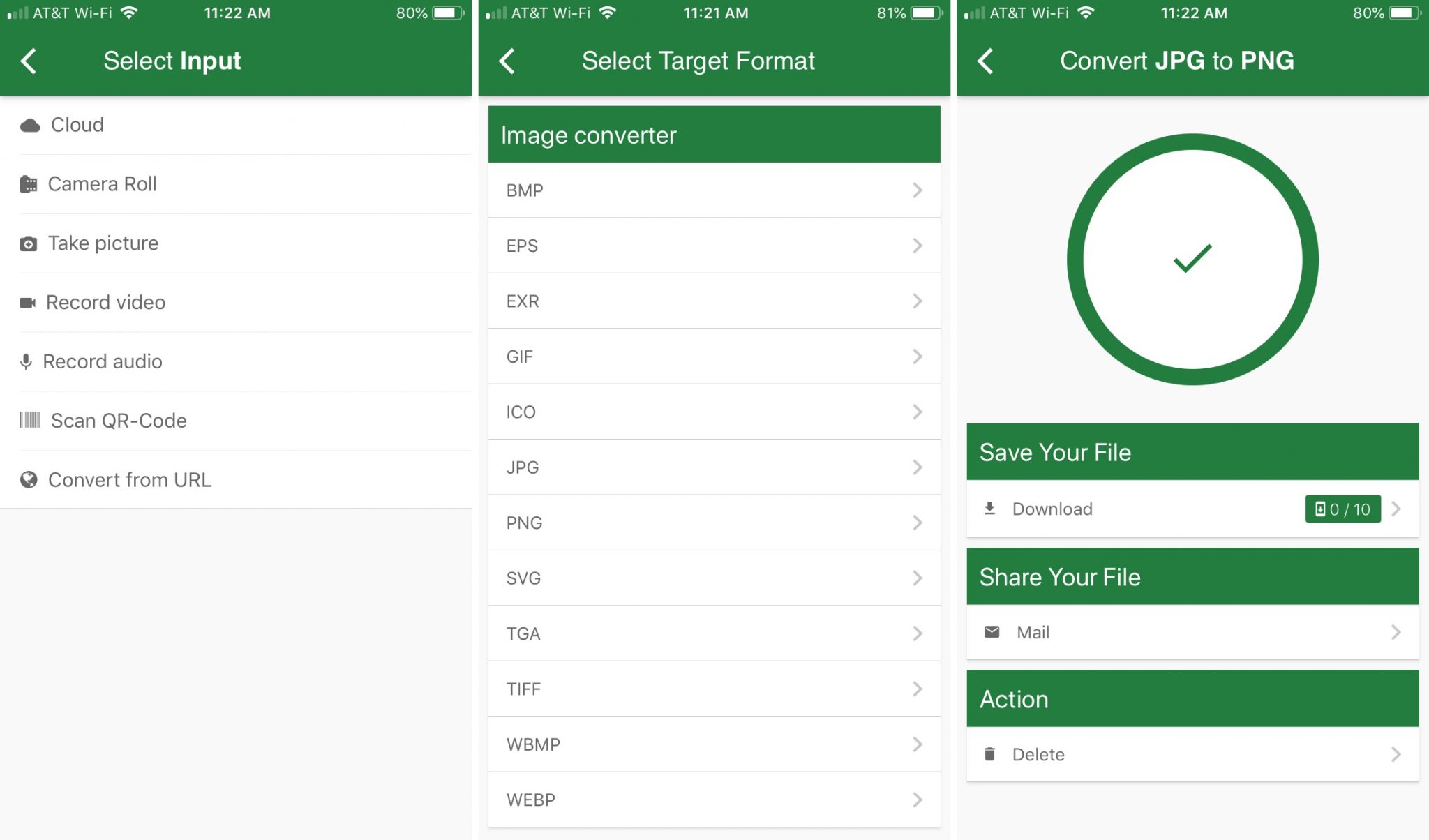- Преобразование песни в другой формат файла с помощью приложения Apple Music или iTunes для Windows
- Преобразование песен в медиатеке
- На компьютере Mac
- На компьютере с Windows
- Преобразование песен и файлов в папке или на диске
- На компьютере Mac
- На компьютере с Windows
- Дополнительная информация
- О сжатии
- Сведения об авторских правах
- Лучшие приложения для конвертирования изображений на iPhone и iPad
- Критерии и функции
- JPEG, PNG, Image File Converter
- Image Format Converter
- File Converter – By Online-Convert.com
- Конвертация презентаций Keynote в форматы PDF, Microsoft PowerPoint и другие
- Конвертация и открытие файлов в приложении Keynote на iPhone или iPad
- Конвертация презентации в приложении Keynote на iPhone или iPad
- Открытие файла в приложении Keynote для iPhone или iPad
- Keynote для Mac
- Конвертация презентации Keynote в приложении Keynote для Mac
- Открытие файла в Keynote для Mac
- Keynote для iCloud
- Как на iPhone сделать PDF из фото без сторонних приложений
- Как преобразовать фото в pdf на iPhone
- Как преобразовать фото в pdf при помощи меню «Напечатать» в iOS
- Как преобразовать фото в pdf при помощи приложения Файлы на iPhone
- Лонгриды для вас
Преобразование песни в другой формат файла с помощью приложения Apple Music или iTunes для Windows
В этой статье описано, как преобразовать песню в другой формат файла и при этом сохранить копию оригинала.
С помощью приложения Apple Music на компьютере Mac или iTunes для Windows можно преобразовывать файлы песен в разные форматы со сжатием и без сжатия. Например, иногда необходимо импортировать некоторые несжатые файлы в медиатеку как сжатые файлы, чтобы сэкономить место на диске. Примеры форматов со сжатием: MP3 и Apple Lossless. Примеры форматов без сжатия: AIFF или WAV.
Качество звука не должно снижаться в следующих случаях:
- преобразование из одного формата без сжатия в другой;
- преобразование из формата со сжатием в формат без сжатия.
Снижение качества звука возможно в следующих случаях:
- преобразование из одного формата со сжатием в другой;
- преобразование из формата без сжатия в формат со сжатием.
Дополнительную информацию о сжатии аудиофайлов см. в разделе ниже.
Если музыка понадобится вам в другом формате, для наилучших результатов заново импортируйте файлы из первоначального источника в новом формате кодирования.
Преобразование в другой формат возможно для песен из медиатеки, из папки или с диска.
Преобразование песен в медиатеке
Выполните действия, относящиеся к вашему устройству.
На компьютере Mac
- Откройте приложение Apple Music.
- В строке меню выберите «Музыка» > «Настройки».
- Откройте вкладку «Файлы», а затем щелкните «Настройки импорта».
- Щелкните меню в разделе «Импортер» и выберите формат кодирования, в который требуется преобразовать песню.
- Нажмите кнопку «ОК».
- Выберите в медиатеке песни для преобразования.
- Выберите «Файл» > «Конвертировать», а затем щелкните «Создать версию в формате [формат]».
В медиатеке рядом с исходными файлами появятся новые файлы песен.
На компьютере с Windows
- Откройте приложение iTunes для Windows.
- В строке меню выберите «Правка» > «Настройки».
- Откройте вкладку «Основные», а затем щелкните «Настройки импорта».
- Щелкните меню в разделе «Импортер»·и выберите формат кодирования, в который требуется преобразовать песню.
- Нажмите кнопку «ОК».
- Выберите в медиатеке песни для преобразования.
- Выберите «Файл» > «Конвертировать», а затем щелкните «Создать версию в формате [формат]».
В медиатеке рядом с исходными файлами появятся новые файлы песен.
Преобразование песен и файлов в папке или на диске
Можно импортировать песни в приложение Apple Music или iTunes для Windows и одновременно преобразовать их. При этом в медиатеке создается преобразованная копия файла с учетом ваших настроек в приложении Apple Music или iTunes для Windows.
Чтобы преобразовать все песни в папке или на диске, выполните следующие действия на устройстве.
Песни в защищенном формате AAC, приобретенные ранее, нельзя преобразовать.
На компьютере Mac
- Откройте приложение Apple Music.
- В строке меню выберите «Музыка» > «Настройки».
- Откройте вкладку «Файлы», а затем щелкните «Настройки импорта».
- Щелкните меню в разделе «Импортер» и выберите формат кодирования, в который требуется преобразовать песни.
- Нажмите кнопку «ОК».
- Нажмите и удерживайте клавишу Option, а затем выберите «Файл» > «Преобразовать» > «Преобразовать в» [выбранный вариант импорта].
- Выберите папку или диск с песнями, которые требуется импортировать и преобразовать.
Песни в исходном формате и преобразованные песни добавляются в вашу медиатеку.
На компьютере с Windows
- Откройте приложение iTunes для Windows.
- В строке меню выберите «Правка» > «Настройки».
- Откройте вкладку «Основные», а затем щелкните «Настройки импорта».
- Щелкните меню в разделе «Импортер» и выберите формат кодирования, в который требуется преобразовать песни.
- Нажмите кнопку «ОК».
- Нажмите и удерживайте клавишу Shift и выберите «Файл» > «Преобразовать» > «Преобразовать в» [выбранный вариант импорта].
- Выберите папку или диск с песнями, которые требуется импортировать и преобразовать.
Песни в исходном формате и преобразованные песни добавляются в вашу медиатеку.
Дополнительная информация
Когда вы преобразовываете файл в приложении Apple Music или iTunes для Windows, исходный файл остается на месте без изменений. Приложение Apple Music и iTunes для Windows создают преобразованный файл из копии исходного файла.
О сжатии
При преобразовании песен в определенные форматы со сжатием возможна потеря части данных. Сжатие позволяет значительно уменьшить размеры файлов, благодаря чему в медиатеке можно хранить больше песен. Однако качество звука может ухудшиться по сравнению с несжатыми исходными файлами.
Определить разницу между сжатой и несжатой песнями на слух иногда невозможно. Все зависит от самой песни, динамиков или наушников, а также от устройства, на котором воспроизводится музыка.
Если при сжатии песни часть данных будет утеряна, обратить это действие не удастся. Качество звука в песне, преобразованной из формата со сжатием в формат без сжатия, не повышается. Это приведет только к тому, что файл займет больше места на диске. Примером может служить преобразование песни из формата MP3 (формат со сжатием) в AIFF (формат без сжатия). Песня занимает гораздо больше места на жестком диске, но звучит так же, как сжатый файл. Для использования преимуществ форматов без сжатия следует выбирать один из них при импорте песен.
Сведения об авторских правах
Приложение Apple Music и iTunes для Windows можно использовать для воспроизведения материалов. Лицензия позволяет использовать ее только для воспроизведения содержимого, удовлетворяющего следующим условиям:
- защита авторским правом отсутствует;
- авторские права принадлежат пользователю;
- у пользователя есть разрешение или официальная лицензия на воспроизведение.
В случае сомнений относительно обладания правами на воспроизведение какого-либо материала обратитесь за советом к консультанту по юридическим вопросам. Дополнительную информацию см. в статье Условия и положения пользования Мультимедийными сервисами Apple.
Источник
Лучшие приложения для конвертирования изображений на iPhone и iPad
Что делать, если у вас на iPhone или iPad сохранено изображение в формате PNG, но отправить его надо в JPG, или наоборот? Его придётся конвертировать, однако это не всегда так просто, как кажется.
Если вы ищете бесплатное приложение для iPhone и iPad, в котором легко и удобно конвертировать изображения, у нас есть то что надо.
Критерии и функции
- Форматы файлов: Если вам нужно конвертировать только изображения в форматах JPG и PNG, это не проблема. Но, если вы работаете с форматами BMP, PSD и GIF, инструмент будет найти сложнее. В списке ниже есть все варианты.
- Понятныйинтерфейс: Конвертирование должно происходить за пару нажатий, так что интерфейс должен быть простым и понятным.
JPEG, PNG, Image File Converter
Приложение JPEG, PNG, Image File Converter содержит базовые форматы – JPEG и PNG. В эти два формата можно конвертировать множество других, и всё происходит легко и быстро.
Вы можете конвертировать из форматов JPEG, PNG, GIF, BMP, TIFF, TGA, и HEIF в JPEG и PNG легко и быстро. Результаты будут сохраняться в приложении Фото.
Приложение бесплатное, так что в нём много рекламы, но вы можете приобрести платную версию без неё.
- Поддержка: iPhone, iPad и Android.
- Цена: Бесплатно + платная версия без рекламы.
Image Format Converter
Image Format Converter лучше первого приложения. Оно поддерживает более 40 форматов. Нужно конвертировать BMP в TGA или PNG в PSD? Приложение с этим справится.
Выберите изображение, по желанию измените его размер, а затем сохраните в новом формате. Результатом можно сразу же поделиться.
Image Format Converter тоже содержит рекламу, но её не так много. Если вы решите купить версию без рекламы, вы получите ещё и дополнительные функции.
- Поддержка: iPhone и iPad.
- Цена: Бесплатно + платная версия без рекламы с дополнительными функциями.
File Converter – By Online-Convert.com
В File Converter – By Online-Convert.com можно конвертировать не только изображения, но ещё и документы, видео, электронные книги и аудиофайлы.
Единственный недостаток приложения в том, что изображения загружаются на серверы для обработки. Согласно разработчикам, оно удаляется автоматически спустя 24 часа или 10 скачиваний. Если вас это беспокоит, лучше выбрать другое приложение.
- Поддержка: iPhone, iPad, Android, веб-сайт.
- Цена: Бесплатно
Надеемся, что в нашем списке найдётся приложение, идеальное для вас.
Источник
Конвертация презентаций Keynote в форматы PDF, Microsoft PowerPoint и другие
Чтобы открывать презентации Keynote в других приложениях, сначала их нужно конвертировать в приложении Keynote. Можно также открывать в Keynote презентации Microsoft PowerPoint и файлы других типов.
Презентации Keynote можно конвертировать и открывать на iPhone, iPad, iPod touch или компьютере Mac. Если у вас нет устройства Apple, можете воспользоваться интернет-версией Keynote на веб-сайте iCloud.com.
iPhone или iPad
Конвертация и открытие файлов в приложении Keynote на iPhone или iPad
В приложении Keynote на iPhone или iPad можно работать со множеством файловых форматов. Проверьте совместимость форматов.
Конвертация презентации в приложении Keynote на iPhone или iPad
Чтобы открыть презентацию Keynote в другом приложении, например в Microsoft PowerPoint, конвертируйте ее в подходящий формат в приложении Keynote.
- Откройте презентацию, которую нужно конвертировать, и нажмите кнопку «Еще» .
- Нажмите «Экспортировать».
- Выберите формат для презентации.
- Выберите способ отправки презентации (например, с помощью приложения «Почта» или «Сообщения»).
Открытие файла в приложении Keynote для iPhone или iPad
Чтобы открыть, например, файл Microsoft PowerPoint в приложении Keynote на iPhone или iPad, коснитесь файла в менеджере презентаций. Если менеджер презентаций не отображается, перейдите в раздел «Презентации» (на iPad) или нажмите кнопку «Назад» (на iPhone) и выберите файл, который нужно открыть. Если файл недоступен для выбора, у него несовместимый формат.
В Keynote можно также открыть файл из другого приложения (например, «Файлы») или сообщения электронной почты.
- Откройте другое приложение и выберите файл или вложение.
- Нажмите кнопку «Поделиться» .
- Нажмите кнопку «Скопировать в Keynote». Исходный файл не удаляется.
При открытии файла может отображаться сообщение о том, что презентация будет выглядеть иначе. Например, появится уведомление Keynote о том, что не хватает некоторых шрифтов. Чтобы открыть презентацию в Keynote, нажмите кнопку «Готово».
Keynote для Mac
Приложение Keynote для Mac позволяет работать со множеством форматов. Проверьте совместимость форматов.
Конвертация презентации Keynote в приложении Keynote для Mac
Чтобы открыть презентацию Keynote в другом приложении, например в Microsoft PowerPoint, конвертируйте ее в подходящий формат в приложении Keynote.
- Откройте презентацию Keynote, которую нужно конвертировать.
- Откройте «Файл» > «Экспортировать в» и выберите формат.
- В появившемся окне можно выбрать другой формат или настроить дополнительные параметры. Например, защитить экспортированный файл PDF паролем, выбрать формат для экспортированной презентации PowerPoint или задать хронометраж презентации, если вы экспортируете ее в виде видеофайла.
- Нажмите кнопку «Далее».
- Введите имя файла и выберите папку для его сохранения.
- Нажмите кнопку «Экспорт».
Чтобы отправить файл определенного формата с помощью приложения «Почта», «Сообщения», AirDrop или «Заметки», выберите вариант «Поделиться» > «Отправить копию», а затем — способ отправки и формат.
Открытие файла в Keynote для Mac
В меню Finder щелкните файл, удерживая клавишу Control, и выберите вариант «Открыть с помощью» > Keynote. Если Keynote является единственным установленным на Mac приложением для работы с презентациями, можно просто дважды щелкнуть файл.
В приложении Keynote для Mac перейдите в меню «Файл» > «Открыть», выберите файл и нажмите кнопку «Открыть». Если файл недоступен для выбора, у него несовместимый формат.
При открытии файла может отображаться сообщение о том, что презентация будет выглядеть иначе. Например, появится уведомление Keynote о том, что не хватает некоторых шрифтов. Предупреждения также могут появляться при открытии презентаций, созданных в более ранних версиях Keynote.
Keynote для iCloud
Приложение Keynote для iCloud позволяет открывать и редактировать файлы в поддерживаемом браузере на компьютере Mac или ПК с ОС Windows, а также делиться ими. Узнайте, какие форматы совместимы с приложением Keynote для iCloud. Если у вас нет устройства Apple, узнайте, как создать идентификатор Apple ID.
Источник
Как на iPhone сделать PDF из фото без сторонних приложений
Недавно столкнулся со следующей ситуацией по работе. Нужно было срочно отправить по электронной почте документ, причем оригинала на бумаге не было, зато была фотография этого самого документа, присланная коллегой по Viber, в стандартном формате jpg, а отправить его нужно было исключительно в pdf. Возник вопрос, а как сконвертировать фото jpg в pdf, имея под рукой лишь iPhone? Конечно, в App Store достаточно разнообразных утилит для работы с графикой, но зачем покупать какие-либо программы, когда наш любимый гаджет вполне позволяет обойтись штатными средствами iOS.
Подготовить и отправить документ можно запросто на iPhone и без компьютера
Года три назад на нашем сайте мои коллеги уже писали об одном таком способе: с помощью передачи фотографии в приложении Книги. Тогда оно называлось iBooks. Но у этого способа был недостаток, который заключался в том, что извлечь полученный в ходе конвертации файл можно было либо путем отправки в электронном письме, либо в сообщении iMessage какому-нибудь адресату. Сегодня я нашел более легкие способы, позволяющие сразу же получить нужный pdf в приложении Файлы, а дальше его можно отправлять любыми мессенджерами и программами для работы с электронной почтой, либо редактировать.
Как преобразовать фото в pdf на iPhone
За три года iOS претерпела значительные изменения и сегодня старый способ стоит упомянуть, потому что помимо отправки штатным e-mail клиентом или в программе Сообщения полученный pdf можно сохранить в Файлы на устройстве. Делается это следующим образом:
- Выбираем нужное фото в программе Фото на iPhone и нажимаем «Поделиться» — тому самому синенькому квадратику со стрелочкой вверх и в меню открываем дополнительную секцию тапом на кнопку с тремя точками;
- Выбираем Книги, после чего наше фото конвертируется в pdf и открывается в штатной читалке на iPhone;
Через стандартное меню «Поделиться» перебрасываем фото в Книги
В программе Книги расшариваем полученный pdf файл
Как преобразовать фото в pdf при помощи меню «Напечатать» в iOS
Я случайно открыл для себя этот более простой и элегантный способ.
Как и в первом случае, при просмотре фотографии в стандартном приложении Фото на iPhone открываем знакомое нам меню «Поделиться». Но в нем выбираем пункт «Напечатать».
На открывшейся странице выбора принтера мы видим превью нашей фотографии — будущего pdf документа. На этом самом превью нужно просто сделать знаменитый жест Pinch-to-Zoom, то есть просто развести два пальца как для увеличения масштаба.
Выбираем «Напечатать» и разводим пальцы на превью как для увеличения
Фотография автоматически преобразуется в pdf и нам просто останется тапнуть по кнопке, открывающей стандартное меню «Поделиться», в котором мы можем сохранить наш документ в Файлы, либо сразу отправить нужному адресату.
Остается лишь сохранить или сразу отправить полученный pdf документ
Как преобразовать фото в pdf при помощи приложения Файлы на iPhone
Многие наши читатели возможно знают о том, что в приложении Файлы, как и в приложении Заметки, можно сканировать документы с помощью камеры iPhone. Но оказывается с помощью встроенного файлового менеджера можно и любое изображение в jpg легко конвертировать в pdf. Для этого сначала необходимо сохранить фотографию из приложения Фото в приложение Файлы. Делается это через уже знакомое нам меню «Поделиться». А уже дальше в приложении Файлы нажать и подержать палец на искомой фотографии и в открывшемся меню выбрать пункт «Создать PDF». Новый файл в нужном формате окажется рядышком в этой же папке.
Сохраняем искомое фото в Файлы и здесь создаем pdf через меню файла
Вот так легко без каких-либо сторонних утилит можно преобразовать любое фото, сохраненное на iPhone в pdf файл. Подписывайтесь на наш канал в «Яндекс.Дзен», чтобы узнавать о таких лайфхаках.
Новости, статьи и анонсы публикаций
Свободное общение и обсуждение материалов
Лонгриды для вас
Установка бета-версии это всегда риск. Несмотря на это Apple предлагает принимать участие в тестировании обновлений своих ОС всем желающим. Разберёмся, насколько это обоснованный риск
Не получается отключить двухфакторную аутентификацию Apple? На самом деле, вы в этом не одиноки. Разбираемся, почему так происходит и почему даже не стоит пытаться что-либо менять
Безопасно ли оставлять свой Mac во включенном состоянии всегда и как часто следует его перезагружать? Многие пользользователи никогда не выключают свой компьютер, а просто переводят его в спящий режим. В статье поговорим о том, можно ли так делать и чем это опасно.
сохраняем любую фотку в файлы. в файлах удерживаем нажатие на фотку и открывается подменю «создать pdf”. и вуаля .. и все это уже давно без
лишних движений.
Источник