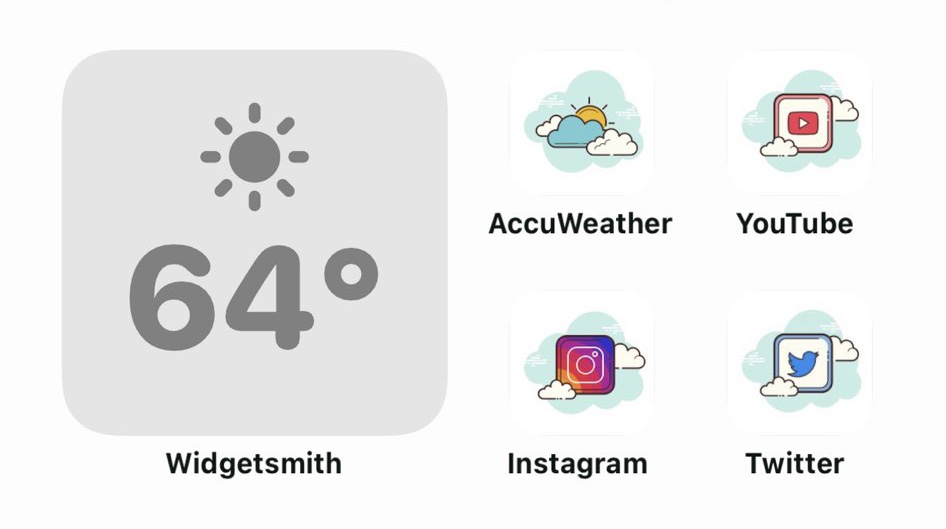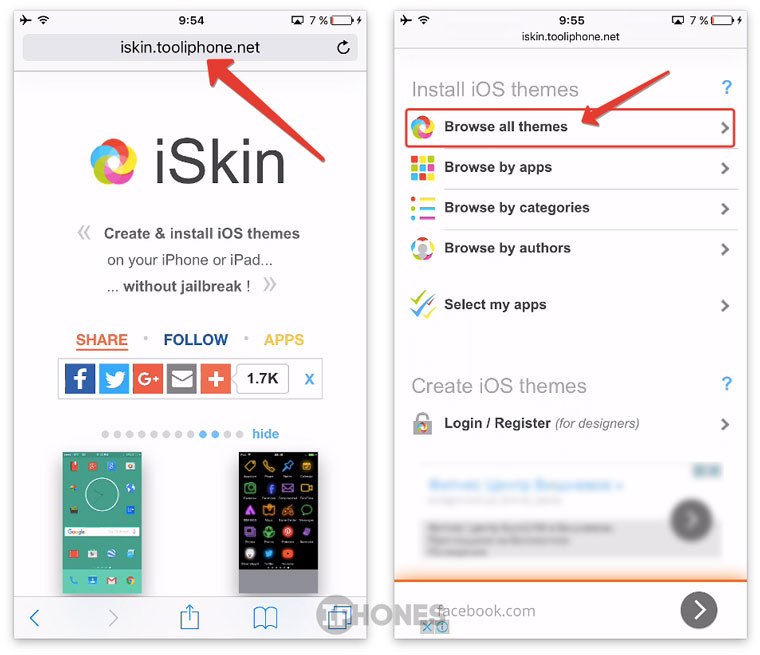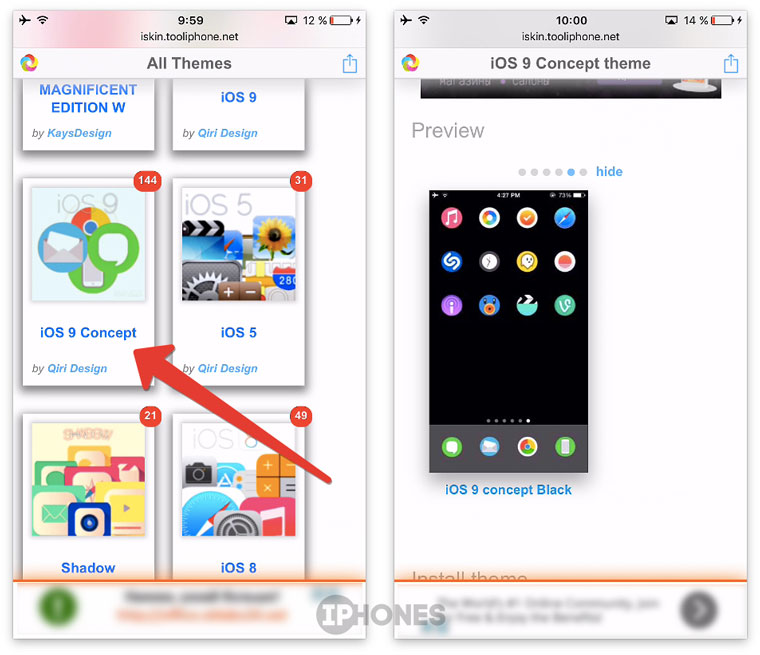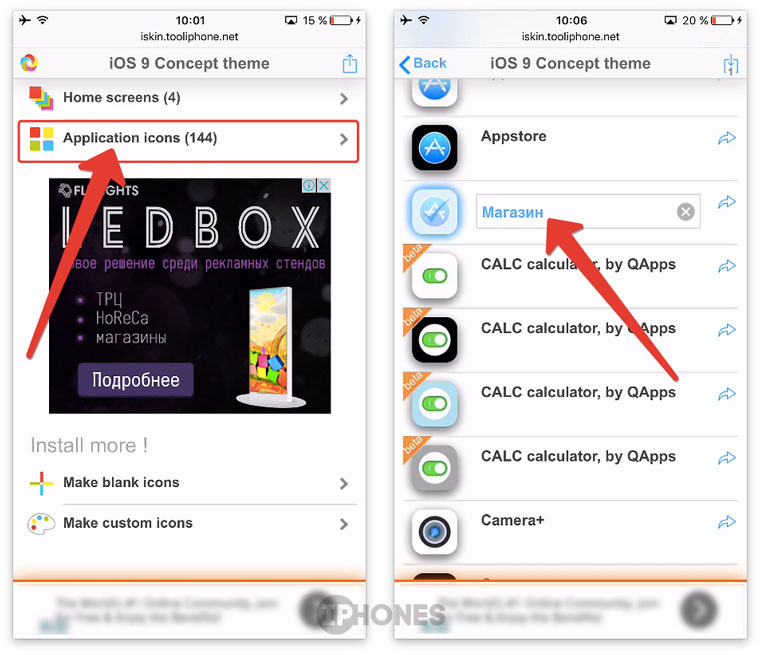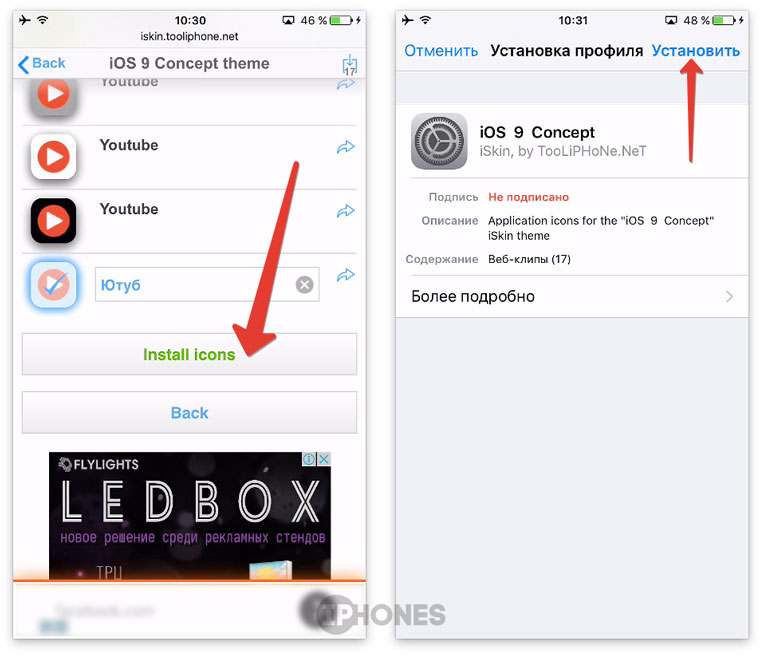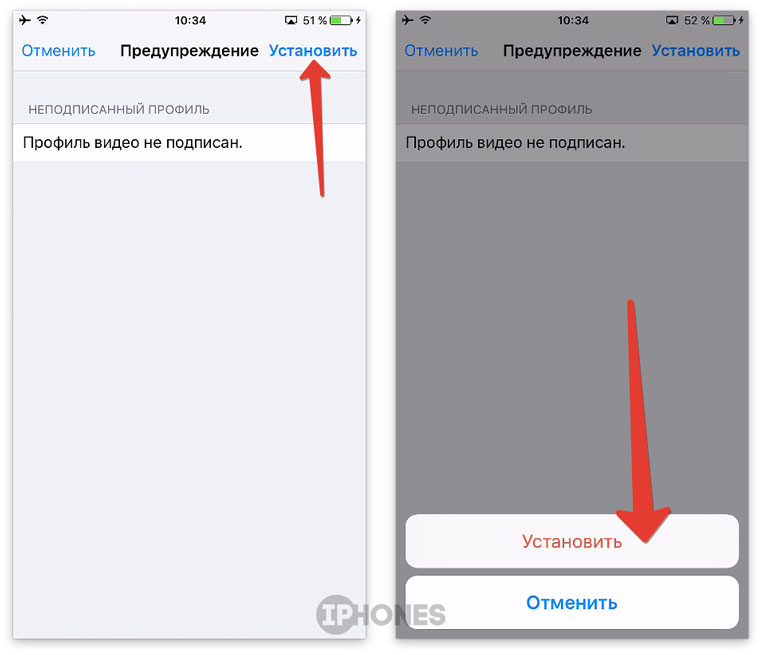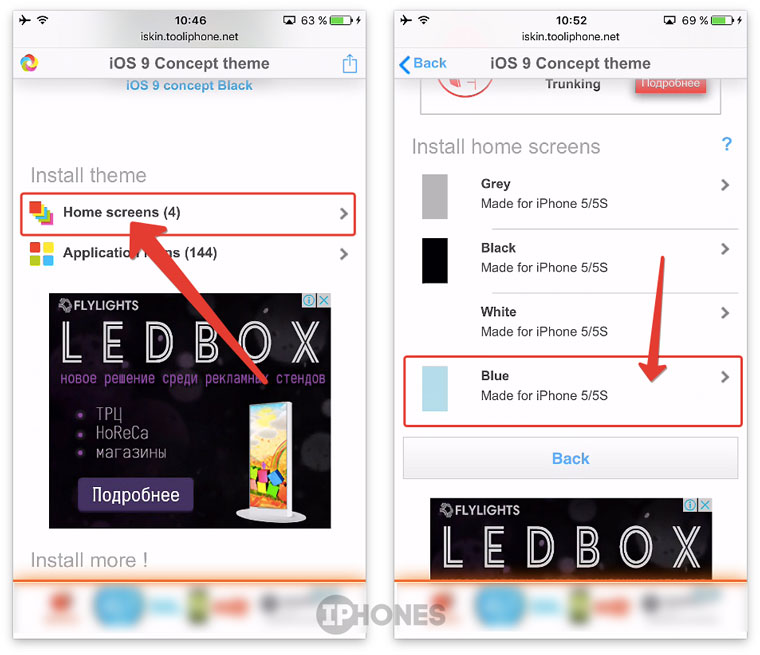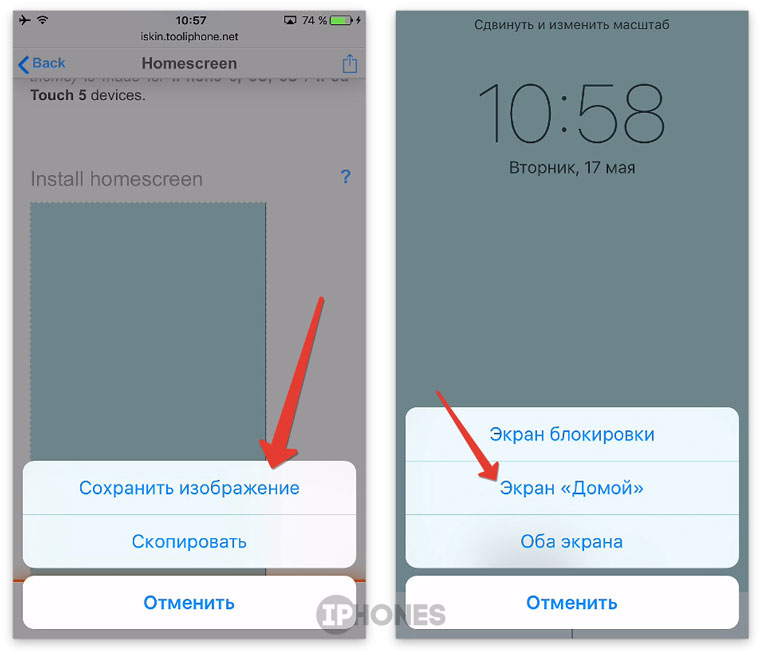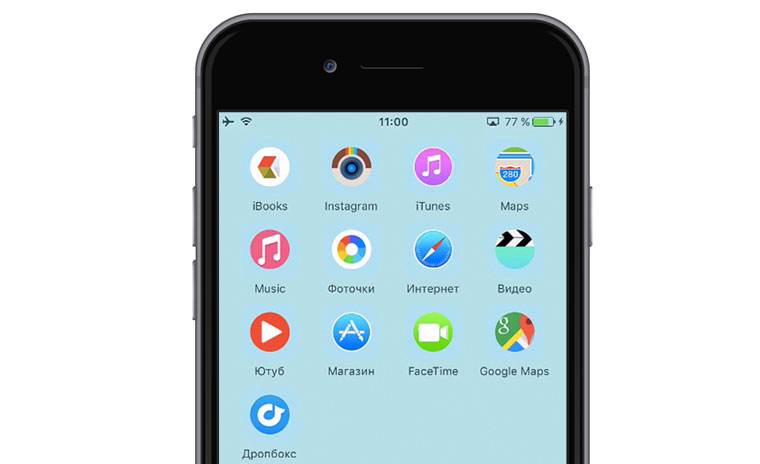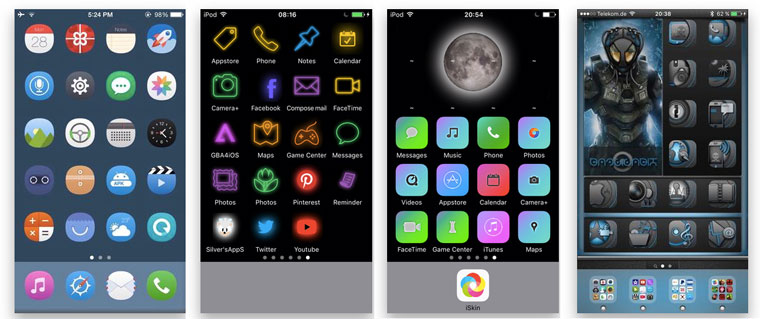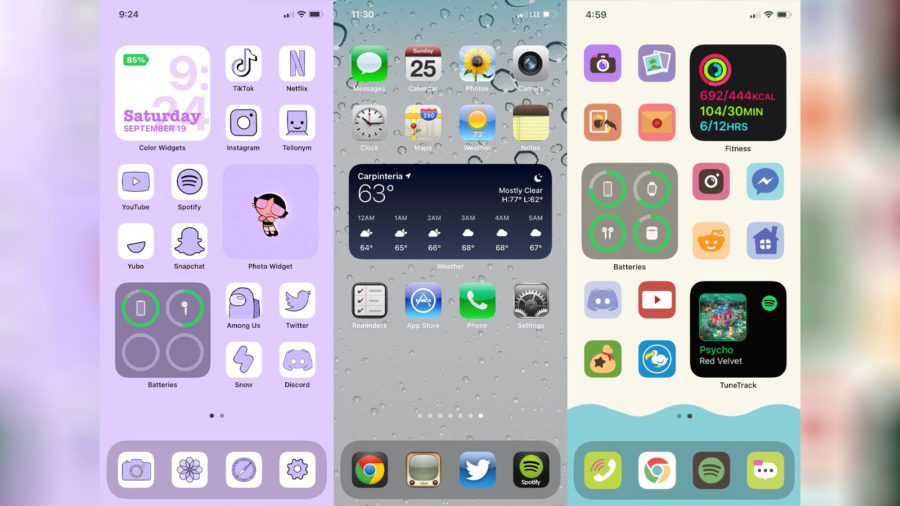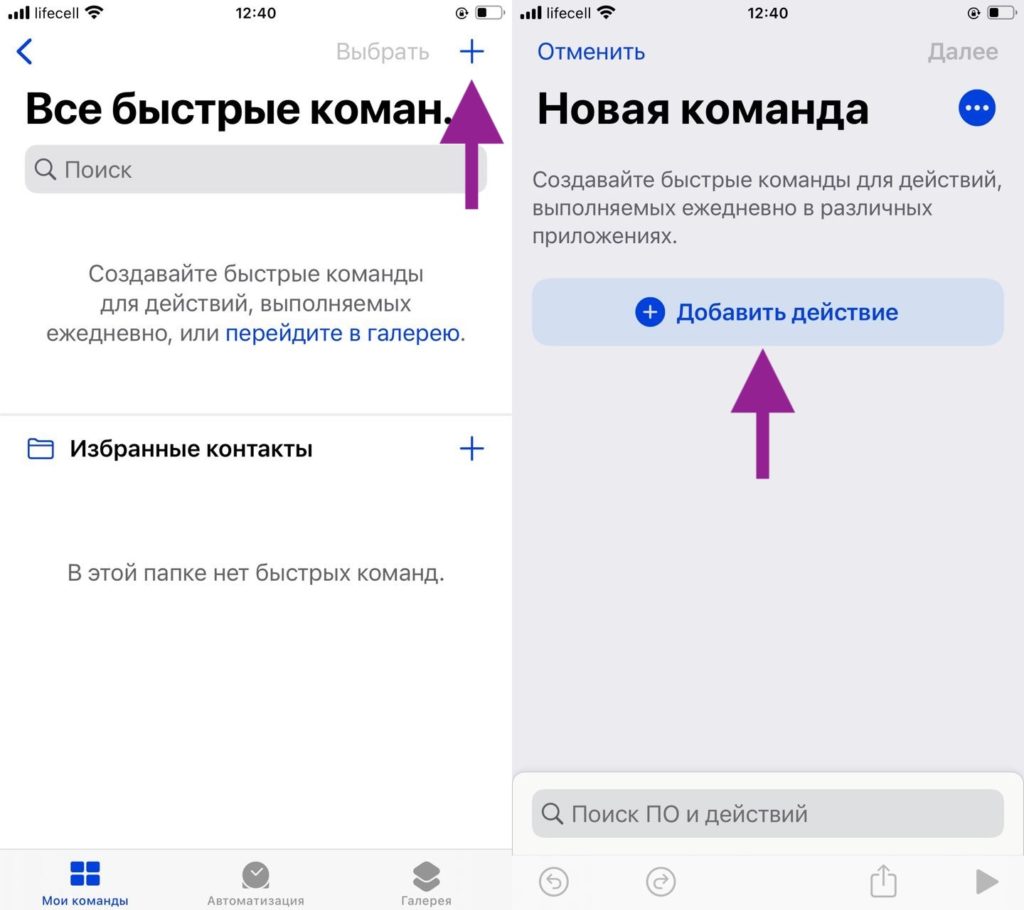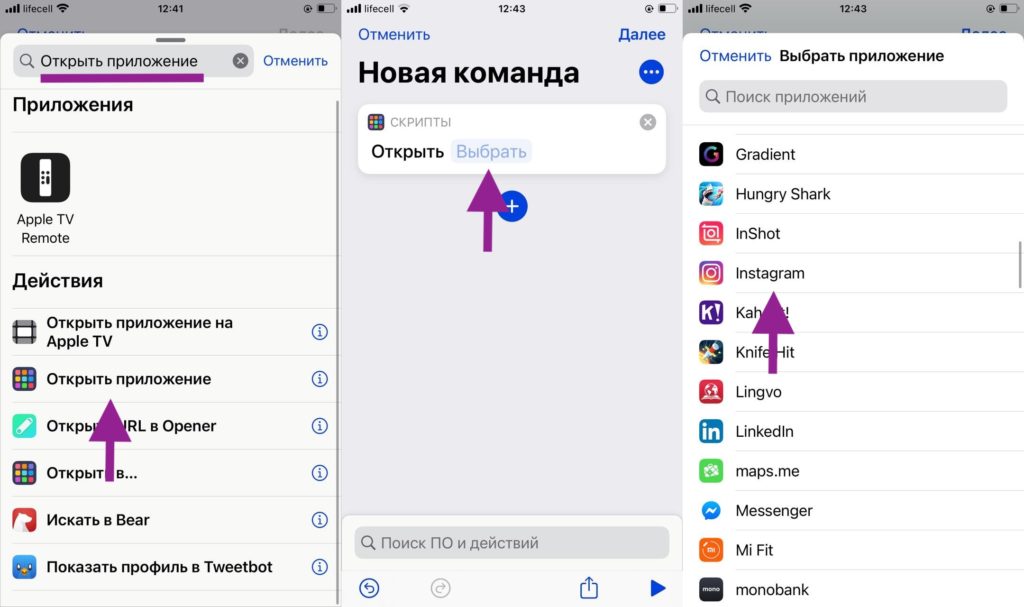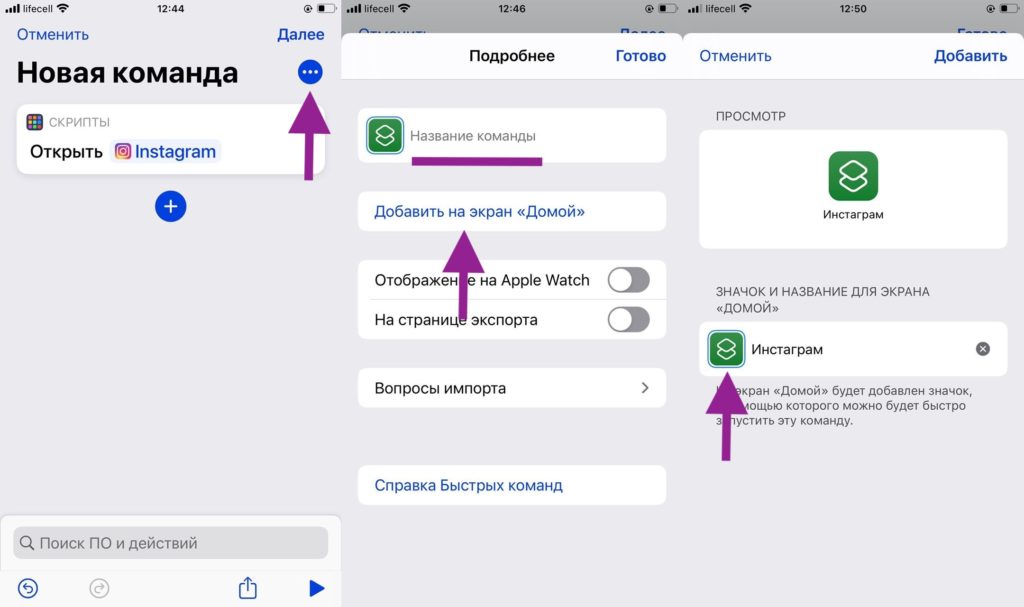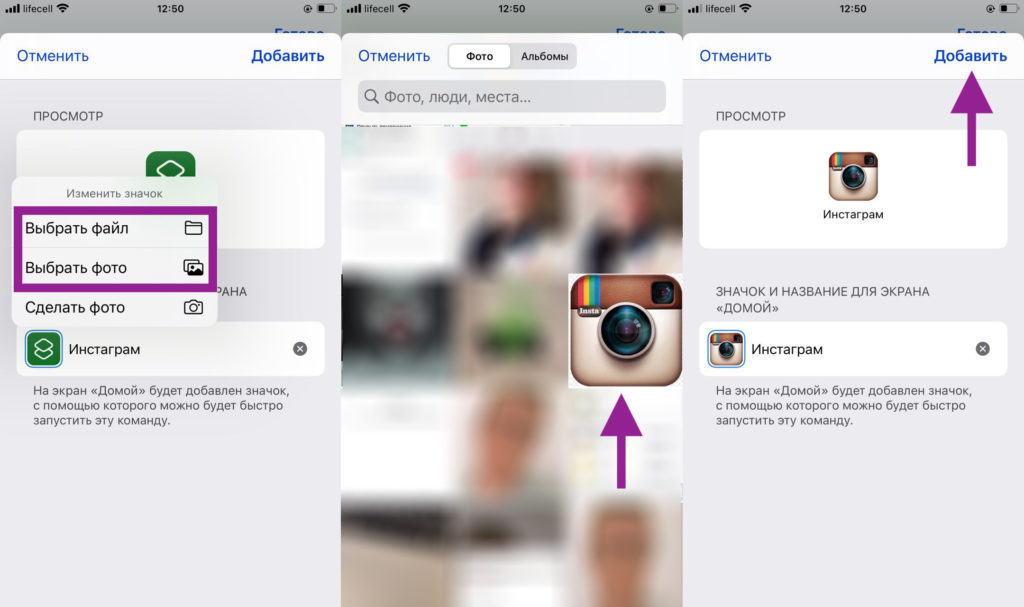- Что происходит? Все меняют иконки приложений в iOS 14, и вы тоже можете
- Как поменять иконку приложения на iPhone
- Поменять рабочий стол в iOS 14
- Зачем нужны быстрые команды в iOS
- Создаём темы на iPhone и iPad: как изменить иконки приложений в iOS 14 без джейлбрейка
- Как изменить иконки приложений в iOS 14
- О чём следует знать перед началом кастомизации
- Что делать с оригинальным значком приложения?
- Примеры вариантов оформления
- Как менять иконки приложений на iPhone без джейлбрейка
- Как поменять иконки в iOS
- Как это работает
- Guide-Apple
- Самые интересные новости о технике Apple и не только.
- iOS 14: как изменить иконки приложений на Айфоне?
- Как менять иконки приложений на iOS 14?
Что происходит? Все меняют иконки приложений в iOS 14, и вы тоже можете
Вместе с iOS 14 Apple добавила новые возможности кастомизации рабочего стола для iPhone. И я сейчас говорю не только про виджеты и библиотеку приложений — теперь любой может за несколько кликов поменять иконку приложения на iPhone. Причем для этого не нужно ничего скачивать, все можно сделать с помощью приложения «Команды». Помимо возможности генерировать собственные команды, приложение по умолчанию содержит более 300 встроенных действий и поддерживает многие программы для iOS. Сейчас расскажу, как поменять иконку приложения на iPhone.
Сеть охватил настоящий флешмоб — все меняют себе иконки в iOS 14
Как поменять иконку приложения на iPhone
Рассмотрим на примере нашего приложения AppleInsider.ru — вдруг вам надоел зеленый кружок и вы хотите заменить его на что-то необычное.
- Откройте приложение «Быстрые команды». Если его у вас нет, восстановите его из App Store. Нажмите на плюсик в правом верхнем углу и выберите «Добавить действие».
Создайте новую команду
Выберите любое приложение из списка
Добавьте команду на рабочий стол, поменяйте иконку
Осталось дать иконке название и добавить ее на рабочий стол!
После этого можете удалить старую иконку приложения и пользоваться программой с вашей собственной иконкой. Правда, у этого способа есть один жирный минус — при запуске приложения у вас всегда сначала будет открываться приложение «Команды» (на пару секунд), а уже потом то приложение, которое вы хотите. Так что стоит оно того или нет — вопрос спорный.
Поменять рабочий стол в iOS 14
Тем не менее многих пользователей это не останавливает — вот что вытворяют некоторые со своими рабочими столами. Как вы считаете, это красиво? Поделитесь мнением в комментариях и в нашем чате в Telegram.
Иногда доходит до абсурда
Помимо вышеупомянутого способа с приложением «Команды» для кастомизации иконок, они также пользуются приложениями со сторонними виджетами вроде Widgetsmith. С его помощью можно создавать свои виджеты с разными цветами, шрифтами и оформлением.
Widgetsmith позволяет делать собственные виджеты
Вот, например, один из таких виджетов. Если сделать все иконки в оранжевом стиле и выбрать подходящие обои, получится все в едином стиле.
Еще несколько приложений со сторонними виджетами:
- Color Widgets — для создания собственных виджетов;
Color Widgets тоже позволяет создавать новые виджеты
Крутая штука для мониторинга курсов разных валют
Зачем нужны быстрые команды в iOS
Вообще, изначально приложение «Команды» было предназначено для создания персонализированных команд для Siri. Благодаря им в одну фразу можно уместить сразу несколько действий. Например, по команде «Siri, едем домой», голосовой ассистент включит ваш любимый плейлист и проложит оптимальный маршрут, обойдя пробки.
В iOS 14 «Быстрые команды» обзавелись дополнительными триггерами, провоцирующими включение в зависимости от наступления определенных событий, например, при достижении аккумулятором определённого уровня заряда. То есть, если iPhone разрядился ниже заданных пределов, можно настроить автоматическую активацию режима энергосбережения.
Источник
Создаём темы на iPhone и iPad: как изменить иконки приложений в iOS 14 без джейлбрейка
Новая операционная система iOS 14 стала огромным инфоповодом в интернете, заставив многих снова обратить внимание на Apple. Вскоре после выпуска обновления на просторах Twitter запустился неожиданный тренд — полностью менять оформление главного экрана iPhone. Количество твитов уже перевалило за 200 тыс., всего за одну неделю. Для этого понадобится приложение «Команды», которое уже есть на вашем смартфоне, и буквально несколько минут времени, после чего стандартные иконки приложений преобразятся до неузнаваемости. Способ очень простой, совершенно официальный и, главное, не требует никакого джейлбрейка.
Примечание: «Команды» могут показаться сложным для понимания приложением, поскольку оно позволяет создавать многоэтапные процессы для автоматического выполнения широкого спектра действий, но в данном случае команда включает только один базовый компонент.
Как изменить иконки приложений в iOS 14
С помощью трюка вы можете использовать любую фотографию или готовую иконку, и установить её в качестве значка для какого угодно приложения, включая фирменные сервисы Apple. Вы даже можете использовать сторонний шрифт при вводе названия приложения для экрана «Домой». Также стоит отметить, что способ работает в том числе и на iPad (при желании).
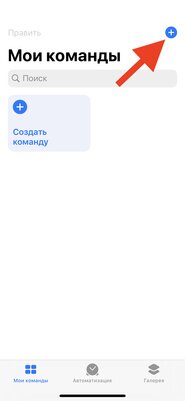
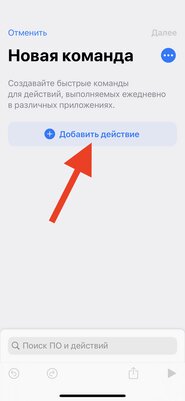

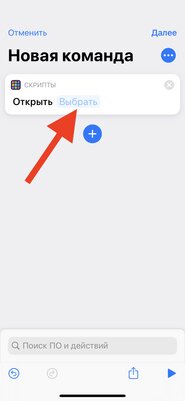
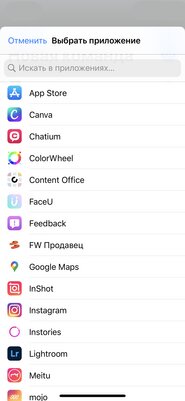
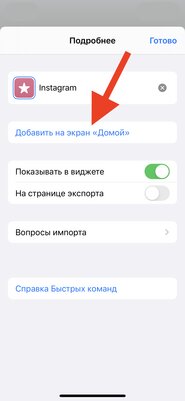
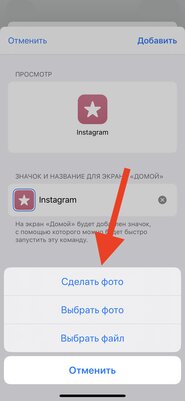
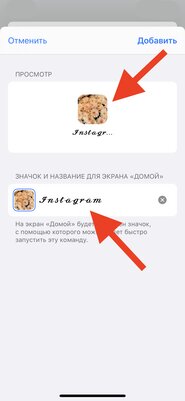
Что нужно сделать:
- Запустите приложение «Команды» на своём iPhone.
- Нажмите на кнопку «Новая команда» (значок «+») в правом верхнем углу экрана.
- Нажмите на кнопку «Добавить действие».
- В открывшемся каталоге найдите действие «Открыть приложение» и нажмите на него. В команде появится действие.
- В редакторе команд нажмите на опцию «Выбрать» внутри скрипта. Откроется список всех приложений на вашем устройстве.
- Выберите приложение, для которого вы хотите изменить значок.
- Нажмите на кнопку с тремя точками в правом верхнем углу.
- В открывшемся меню «Подробнее» назовите команду и выберите «Добавить на экран „Домой”».
- На экране просмотра измените значок, выбрав файл, фотографию из галереи или сделав фотографию.
- В текстовом поле переименуйте приложение, как вы хотите, чтобы оно отображалось на главном экране iPhone.
- Нажмите на кнопку «Добавить» в верхнем правом углу.
- Нажмите на кнопку «Готово» в верхнем правом углу.
- Ярлык создан! Вернитесь на главный экран и проверьте.
О чём следует знать перед началом кастомизации
У способа есть одна важная деталь, она же и основная загвоздка. Когда вы нажмёте на значок приложения, созданного через «Команды», он сначала откроет само приложение «Команды», а затем приложение, для которого предназначен ярлык. В результате к процессу запуска добавляется дополнительная секунда, что чуть менее быстро, чем обычно. «Команды» будут открываться каждый раз перед запуском приложения. Здесь нельзя ничего ускорить или перенастроить по-другому.
Кроме того, у таких иконок не поддерживаются наклейки уведомлений, и если вы хотите поменять абсолютно все иконки часто используемых приложений, то у вас уйдёт значительно больше времени — полчаса, час, пять часов или хоть весь день. Конечно, всё зависит от количества приложений и желания выделиться. Решать вам.
Что делать с оригинальным значком приложения?
Если у вас приложение уже находилось на главном экране, теперь для него будет отображаться два отдельных значка. Просто удалите оригинальный значок, переместив его в библиотеку приложений. Задержите палец на иконке, выберите «Удалить приложение» и во всплывающем окне нажмите «Переместить в библиотеку приложений» — оригинальный значок исчезнет.
Примеры вариантов оформления
У пользователей сети набрались десятки интересных, странных и очень необычных дизайнов главного экрана. Кто-то играет в ностальгию, повторяя скевоморфизм iOS 6, некоторые утончённо составляют эстетику иконок и виджетов на основе цвета или архитектурных форм, другие копируют стили популярных сериалов и игр. В общем, смотрите и оценивайте сами! Что получилось у вас?
Источник
Как менять иконки приложений на iPhone без джейлбрейка
По умолчанию Apple никогда не позволяла пользователю кардинально вмешиваться в оформление интерфейса iOS. Изменить Обои или Заставку? Пожалуйста! На большее расчитывать не приходится. Разумеется, там, где есть джейлбрейк, открывается полная свобода, но последние несколько месяцев об обновлении утилиты для взлома iOS-устройств ничего не слышно.
Но есть способ, который позволяет изменить штатные иконки приложений iOS на более оригинальные. Рассказываем как.
Как поменять иконки в iOS
1. помощью браузера Safari на iOS-устройстве откройте сайт iSkin.TooliPhone.net. Прокрутите страницу и перейдите в пункт Browse all Themse (Показать все темы).
2. Из предложенного списка тем выберите любую понравившуюся. В качестве примера выберем тему iOS 9 Concept.
3. Откройте тему и найдите пункт Application icons. После открытия этого пункта меню вы увидите длинный список иконок для популярных приложений.
4. Выберите интересующие вас приложения и дайте им названия. Эти имена будут отображаться вместо стандартных на экране Springboard. Обратите внимание, что выбирать нужно иконки с одним цветом фона.
Окончив выбор иконок, нажмите клавишу Install icons. Подождите несколько секунд и ничего не нажимайте.
5. Откроется меню установки профиля с предложением инсталляции нового профиля с именем выбранной темы. Нажмите Установить. Введите Мастер пароль. При возникновении сообщения о неподписанном профиле, подтвердите установку.
6. Как только профиль будет установлен, нажмите Готово. Вернитесь на главный экран, нажав клавишу Home.
7. Теперь нужно установить фоновое изображение-градиент (зависит от темы), которое будет служить подложкой для будущих иконок. Вернитесь на сайт iSkin, дважды нажав клавишу Home и выбрав браузер Safari. В меню выбранной темы откройте пункт Home screens и выберите тот цвет обоев, который соответствует фону выбранных вами иконок. В нашем примере это Blue.
8. На открывшейся странице тапните по картинке-градиенту и удерживайте палец. Выберите Сохранить изображение, а затем откройте приложение Фото и установите его в качестве обоев экрана «Домой» (не забудьте установить тип обоев – Заставка).
9. Возвращайтесь на экран Домой. На новой странице появятся уникальные иконки с вашими именами. Установка окончена!
Как это работает
Сервис iSkin создает ярлыки иконок, которые ссылаются на оригинальные приложения. Каждый раз при запуске приложения на мгновение открывается браузер Safari (на трафик не влияет и работает без подключения к интернету). Он дает устройству ссылку на оригинальное приложение на вашем iOS-устройстве, после чего и происходит его запуск.
На сайте iSkin есть десятки всевозможных тем и иконок, а с помощью сервиса icustom.tooliphone.net можно самостоятельно создать дизайн иконки для любого приложения.
Надоел стандартный вид iOS? Попробуйте это:
Источник
Guide-Apple
Самые интересные новости о технике Apple и не только.
iOS 14: как изменить иконки приложений на Айфоне?
Начался целый бум с изменением иконок приложений на рабочем столе Айфона с iOS 14. Креативность людей просто зашкаливает.
Такое может сделать абсолютно каждый, если знать как именно менять иконки. Давайте коротко разберемся с процессом.
Как менять иконки приложений на iOS 14?
Прежде чем мы перейдем к инструкции, вы просто обязаны знать пару нюансов, которые могут изменить ваше мнение.
Во-первых, запуск программ будет происходить на секунду дольше, так как это делается не напрямую, а через другую программу.
Во-вторых, ищите иконки с разрешением .png, чтобы всё было максимально красиво.
В-третьих, размещайте все новые ярлыки на отдельном рабочем столе. Остальные сможете просто на время удалить (Как убрать рабочие столы iOS 14?).
Ну а теперь к делу:
- устанавливаем приложение Команды (вот ссылочка);
- запустив его, на вкладке Мои команды нажимаем верхний Плюс;
- теперь Добавить действия;
- пишем в поиске Открыть приложение и выбираем действие с точно таким же названием;
- дальше нажимаем Выбрать и из списка тапаем на нужную программу;
- справа сверху видим кнопку Три точки, нажимаем её;
- пишем название приложения и затем Добавить на экран Домой;
- нажимаем на иконку внизу;
- из контекстного меню выбираем Выбрать файл или Выбрать фото;
- тапаем на нужную фотографию и затем Добавить.
Таким образом, можно поменять абсолютно все иконки и что самое главное, поставить абсолютно любые фото или картинки.
Честно говоря, из-за секундной задержки запуска, такой рабочий стол приносит удовольствие лишь в визуальном плане.
Источник