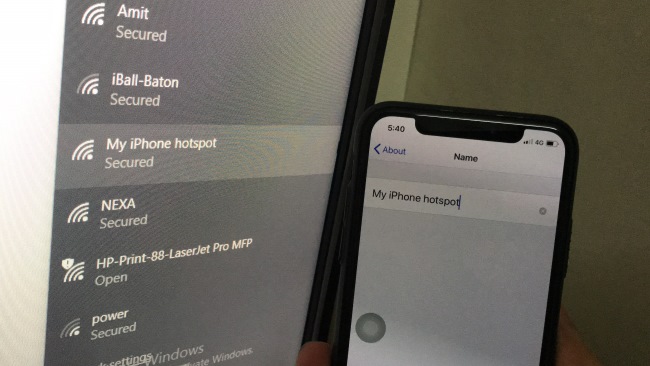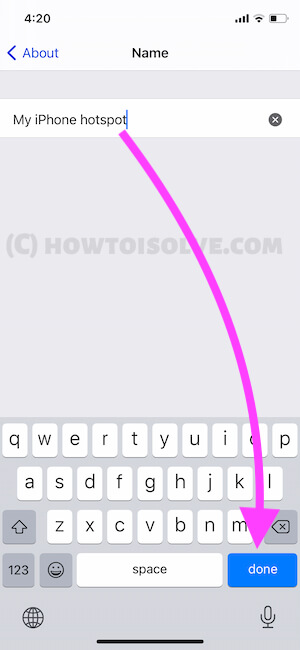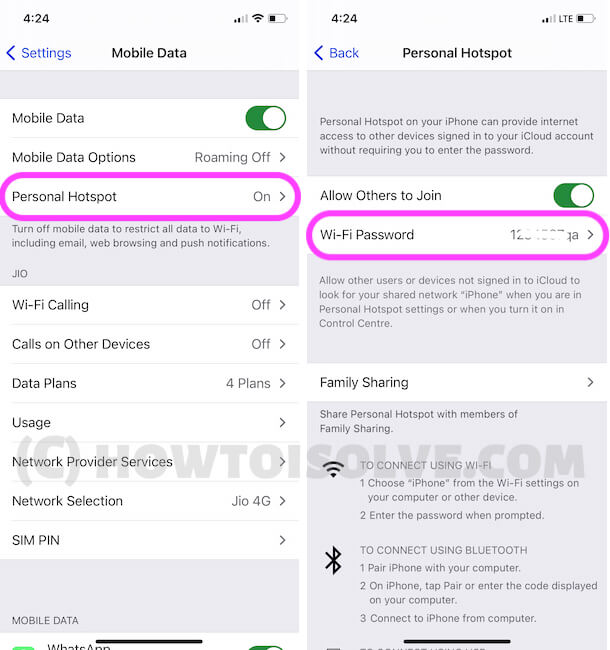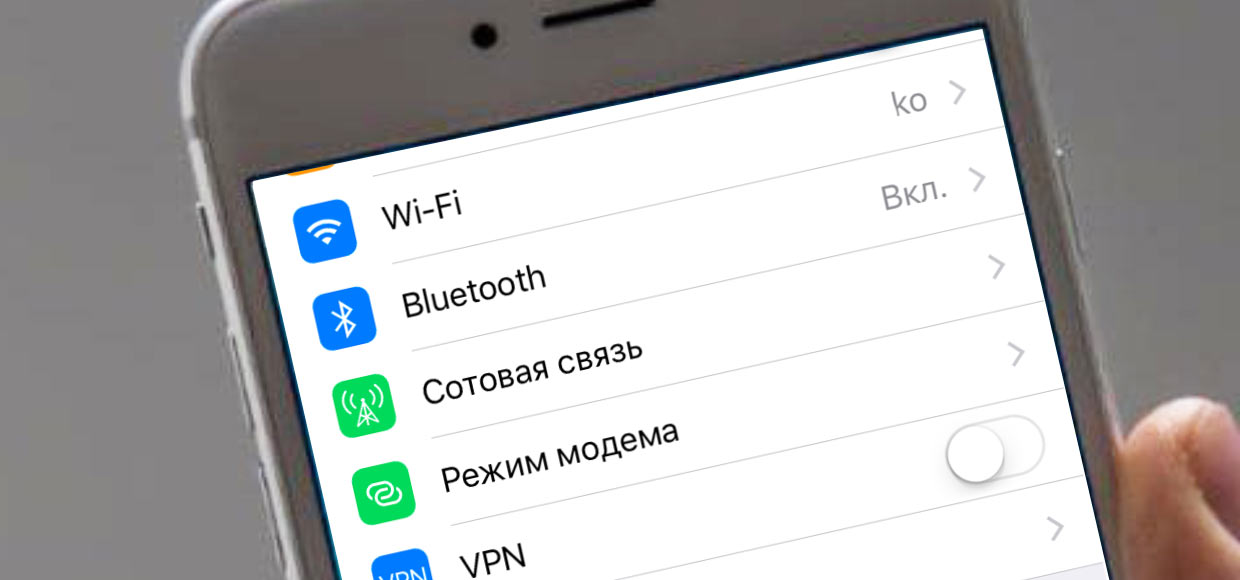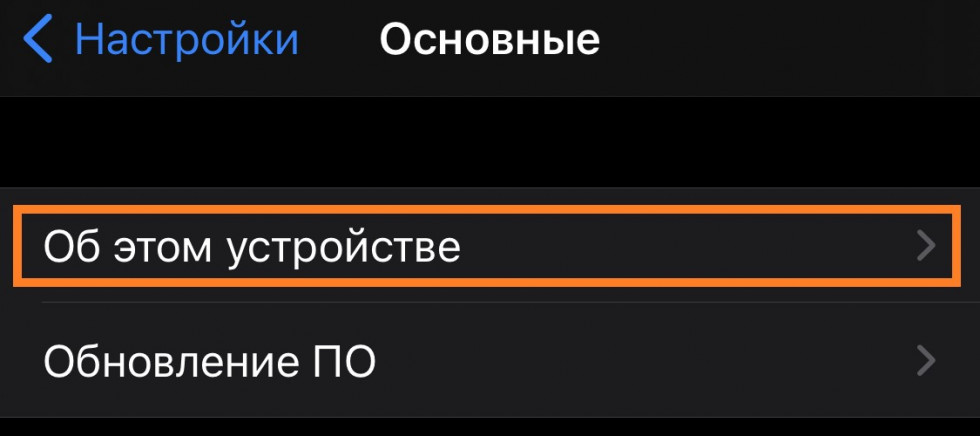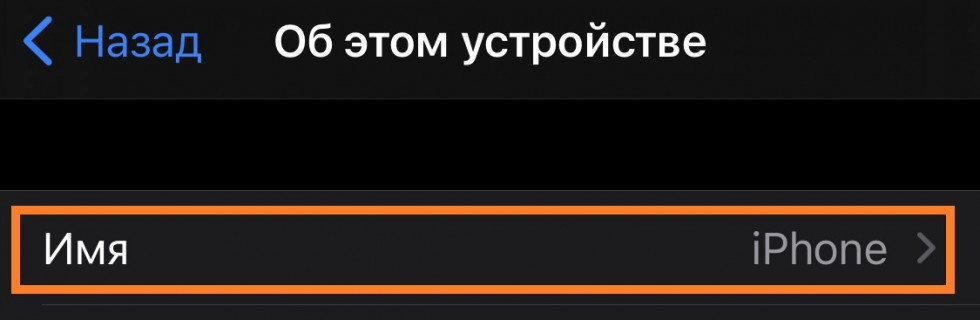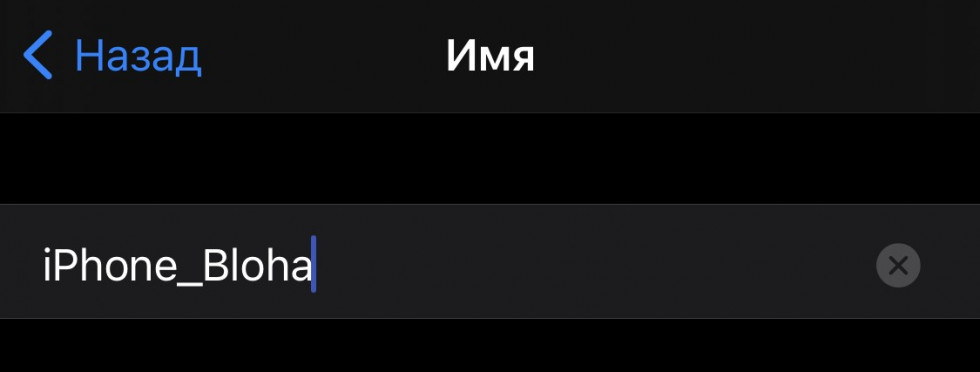- Просмотр и изменение имени точки доступа (APN) на iPhone и iPad
- Просмотр и изменение настроек APN
- Сброс настроек APN
- Как изменить имя и пароль личной точки доступа iPhone
- Действия по изменению или переименованию имени личной точки доступа в настройках
- Изменить имя личной точки доступа на iPhone
- Как изменить имя iPhone в режиме модема
- Как изменить имя точки доступа на iPhone
- Как изменить имя личной точки доступа в iOS 9
- Как изменить имя личной точки доступа iPhone на iPhone 6 (Руководство с изображениями)
- Шаг 1. Откройте меню настроек.
- Шаг 2. Прокрутите вниз и выберите параметр «Общие».
- Шаг 3: Нажмите кнопку «О программе» в верхней части экрана.
- Шаг 4: Нажмите кнопку «Имя» в верхней части экрана.
- Шаг 5: Нажмите маленькую кнопку «x» справа от текущего имени, введите новое имя, затем нажмите синюю кнопку «Готово» на клавиатуре.
- Как изменить пароль точки доступа на iPhone
- Дополнительная информация о том, как изменить имя точки доступа на iPhone
Просмотр и изменение имени точки доступа (APN) на iPhone и iPad
Узнайте, как просмотреть или изменить APN для передачи данных по сотовой сети на устройствах iPhone и iPad.
Имя точки доступа (APN) определяет сетевой путь для всех подключений при передаче данных по сотовой сети. Некоторые операторы сотовой связи требуют ввода настроек APN при настройке обслуживания.
На iPhone и iPad также можно изменять или просматривать APN, если это разрешено оператором сотовой связи. Если изменить настройки APN не удается, обратитесь к своему оператору сотовой связи.
Просмотр и изменение настроек APN
Ввод неправильных настроек APN может привести к потере связи с сотовой сетью передачи данных и повлечь взимание дополнительной платы. Не изменяйте APN без прямого указания оператора связи или администратора мобильного устройства. Свяжитесь со своим оператором, чтобы уточнить правильные настройки APN.
Если это разрешено оператором, настройки APN можно просмотреть в одном из следующих расположений:
- «Настройки» > «Сотовые данные» > «Параметры данных» > «Сотовая сеть»
- «Настройки» > Сотовая связь > Параметры данных > Сотовая сеть передачи данных.
Если на вашем устройстве нет ни одного из этих вариантов, обратитесь к своему оператору сотовой связи.
Чтобы изменить настройки, нажмите в каждом из полей и введите данные, предоставленные оператором. Настройки сохранятся автоматически. Возможность изменения настроек сотовых данных зависит от оператора. Если оператору нужна другая настройка APN, можно воспользоваться профилем конфигурации с правильной настройкой.
Если вы не используете профиль конфигурации, при обновлении iOS все внесенные в настройки APN изменения сбрасываются. Если вы изменили настройки APN до обновления iOS, для них будут восстановлены значения по умолчанию. После обновления iOS может потребоваться повторный ввод нужных настроек.
Сброс настроек APN
Чтобы восстановить стандартные данные APN оператора, перейдите в меню «Настройки» > «Сотовая связь» > «Сотовая сеть передачи данных» > «Сбросить настройки». Если установлен профиль конфигурации, будет использоваться информация по умолчанию для этого профиля.
При использовании iPhone или iPad в корпоративной среде может потребоваться обращение к администратору мобильного устройства для изменения APN. Если вы изменили настройки APN, заданные администратором мобильного устройства из профиля конфигурации, выполните следующие действия, чтобы отменить внесенные изменения:
- На iPhone: выберите «Настройки» > «Сотовая связь» > «Сотовая сеть передачи данных» и нажмите «Сбросить настройки».
- На iPad: удалите профиль конфигурации, а затем снова добавьте его.
Если вы администратор мобильного устройства, вы можете использовать Apple Configurator, Менеджер профилей в macOS Server или другое решение по управлению мобильными устройствами для изменения APN и других расширенных настроек.
Источник
Как изменить имя и пароль личной точки доступа iPhone
Персональная точка доступа важна для использования Интернета на других устройствах Wi-Fi. поэтому люди не могут найти личную сеть вашего собственного устройства в списке с тем же именем личной точки доступа. У пользователя ios есть самые большие недостатки и проблема, с которой мы сейчас сталкиваемся. По умолчанию имя личной точки доступа iPhone — «iPhone». Давайте посмотрим, как переименовывать имена личных точек доступа на iPhone / iPad.
Сделайте свое имя персональной точки доступа Wi-Fi уникальным, чтобы его было легко найти среди них.
Вам может понравиться это: поделитесь паролем WiFi на iOS.
два или три WiFi назовите iPhone, который принадлежит вам. давайте различать имя вашего устройства.
Действия по изменению или переименованию имени личной точки доступа в настройках
- Перейдите в приложение «Настройки» на iPhone. Затем нажмите Общие.
Общий вариант в настройках iPhone
Рядом с «О программе» → нажмите на поле имени «iPhone».
Переименуйте свой iPhone в настройках для личной точки доступа
Здесь вы можете ввести имя> Нажмите Готово, чтобы сохранить, Теперь ваше устройство, которое имеет уникальные и легко идентифицируемые имена из списка других имен сетей WiFi.
Дайте новое имя iPhone в настройках iPhone
Проверьте мгновенные изменения названия Wi-Fi на других устройствах. Обновите список или отключите / включите Wi-Fi и повторно просканируйте сети Wi-Fi и присоединитесь к своей сети.
Изменить имя личной точки доступа на iPhone
Время от времени нам приходится менять пароль персональной точки доступа для вашего iPhone из-за несанкционированного доступа к вашим мобильным данным через точку доступа Wi-Fi. Вот простые шаги для изменения пароля личной точки доступа WiFi. Примечание. После изменения пароля точки доступа iPhone я рекомендую забыть старый пароль точки доступа Wi-Fi, сохраненный на вашем рабочем столе. В противном случае ваш рабочий стол попытается подключиться со старым сохраненным паролем Wi-Fi. Это причина, по которой личная точка доступа вашего iPhone не работает с ноутбуком или настольным компьютером.
- Откройте приложение «Настройки» на iPhone> Прокрутите до «Мобильные данные / Сотовые данные».
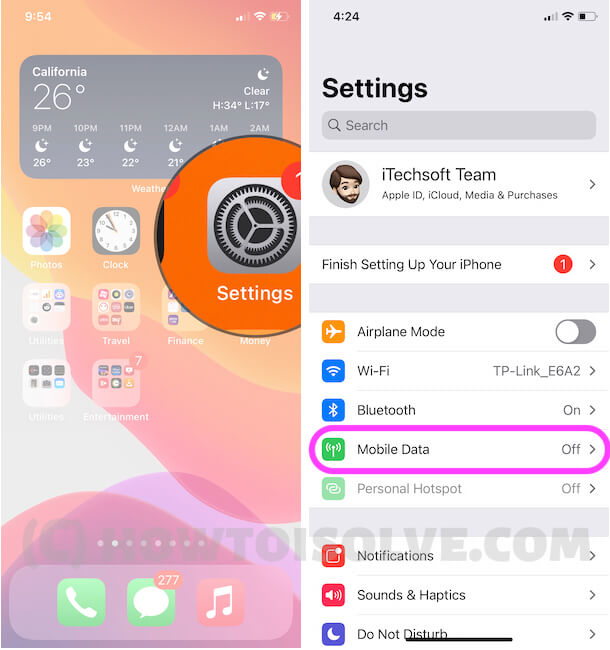
Мобильные данные или настройки сотовых данных на iPhone
Включите мобильные данные> нажмите на личную точку доступа> пароль Wi-Fi.
Пароль персональной точки доступа Wi-Fi на iPhone
Измените пароль Wi-Fi и нажмите Готово, чтобы сохранить.
Введите новый пароль для личной точки доступа на iPhone
Устранение неполадок и подведение итогов
Вы по-прежнему не можете подключить свою личную точку доступа для переименования. Вам может быть изменена личная точка доступа Wi-Fi сети. Забыли старый сохраненный пароль или измените настройки. Как правило, вам нужно сделать это на своем ПК с Windows 10, Windows 8, Windows 7, Windows, ноутбуке или Mac (просмотреть сохраненный пароль Wi-Fi на Mac).
- Удалить сохраненный пароль Wi-Fi в Windows 10: Откройте «Настройки» в Windows 10> Сеть и Интернет> Wi-Fi> Управление известной сетью> Щелкните имя вашего iPhone> Нажмите «Забыл».
Теперь снова подключите точку доступа Wi-Fi iPhone к Windows.
Вы должны сделать это на других смарт-устройствах.
В Windows 10 довольно сложно просмотреть или забыть сохраненные пароли Wi-Fi.
Если эта статья была вам полезна, не упустите возможность поделиться или поставить отметку «Нравится» на Google+, Twitter, и Facebook.
Источник
Как изменить имя iPhone в режиме модема
Упрощаем жизнь дальше. Подробная инструкция.
Сейчас постоянный доступ в интернет нам дарит не только офис или квартира. У всех нас есть смартфоны, которые умеют его раздавать. Теперь даже на даче можно работать за компьютером, просто включаешь режим модема и всё.
Но в базовой настройке имя вашей сети такое же, как и у нескольких человек вокруг вас. И становится неясно, к какой именно сети с названием «iPhone» подключаться. В настройках модема можно включить его и изменить пароль, но не имя. Так как же изменить название своей сети для удобства? Об этом ниже.
- В приложении «Настройки» ищем строчку «Основные». Нажимаем.
2. Первая строчка сверху «Об этом устройстве». Прижимаем палец к ней.
3. Видим «Имя». Там конечно же написано «iPhone». Кликаем по этой строчке.
4. Здесь мы меняем название устройства. Выберите что-то своё, чтобы не путаться. К «iPhone» можно добавить слово или вообще его удалить, это ведь ваш телефон. Имя устройства и будет названием вашей сети Wi-Fi.
5. Нажимаем «Назад». Готово. Теперь вам будет немного проще подключаться к своей сети. Или объяснять товарищу, как подключиться именно к вам.
Источник
Как изменить имя точки доступа на iPhone
Если вам когда-либо приходилось выходить в Интернет с ноутбука или планшета, когда вы не использовали Wi-Fi, то, вероятно, вы узнали о персональной точке доступа. Он создает беспроводную сеть и позволяет другим вашим устройствам подключаться к Интернету через ваш iPhone. Но вам может быть интересно, как изменить имя точки доступа, если вам не нравится текущее имя.
Функция персональной точки доступа на вашем iPhone позволяет вам использовать подключение к Интернету на вашем iPhone с другим беспроводным устройством, например iPad или портативным компьютером. После того, как вы включите личную точку доступа на своем iPhone, вы сможете подключиться к ней с другого устройства таким же образом, как если бы вы подключались к сети Wi-Fi.
Имя вашей личной точки доступа берется из имени устройства, поэтому, вероятно, это что-то вроде «Мой iPhone», но вы можете изменить этот параметр, отредактировав имя, которое в настоящее время используется для вашего устройства.
Наше руководство покажет вам, где найти имя устройства, чтобы вы могли удалить текущее и создать то, которое вы бы предпочли использовать при создании личных точек доступа в будущем.
Как изменить имя личной точки доступа в iOS 9
- Открыть настройки.
- Выберите Общие.
- Выберите О себе.
- Коснитесь имени.
- Удалите старое имя и введите новое.
Наша статья продолжается ниже с дополнительной информацией об изменении имени точки доступа на iPhone, включая изображения этих шагов.
Как изменить имя личной точки доступа iPhone на iPhone 6 (Руководство с изображениями)
Действия, описанные в этой статье, были выполнены на iPhone 6 Plus с iOS 9.2. Мы изменим имя устройства iPhone в приведенных ниже инструкциях, так как это настройка вашего устройства, которая определяет имя вашей личной точки доступа. Вы также можете изменить пароль для своей личной точки доступа в iOS 9, если кто-то знает пароль, и вы больше не хотите, чтобы они имели доступ к вашей личной точке доступа.
Обратите внимание, что при подключении к персональной точке доступа и ее использовании может потребоваться много сотовых данных, если вы подключены к сотовой сети. Это использование данных может быть очень высоким, если вы выполняете операции с большим объемом данных на подключенном устройстве, например, при потоковой передаче видео.
Шаг 1. Откройте меню настроек.
Шаг 2. Прокрутите вниз и выберите параметр «Общие».
Шаг 3: Нажмите кнопку «О программе» в верхней части экрана.
Шаг 4: Нажмите кнопку «Имя» в верхней части экрана.
Шаг 5: Нажмите маленькую кнопку «x» справа от текущего имени, введите новое имя, затем нажмите синюю кнопку «Готово» на клавиатуре.
Теперь, когда вы изменили имя точки доступа, вам может быть интересно узнать о другой информации, связанной с функцией персональной точки доступа iPhone. Мы продолжаем эту статью ниже с дополнительной информацией по этим темам.
Как изменить пароль точки доступа на iPhone
Когда другое устройство хочет подключиться к вашему Apple iPhone и использовать подключение к Интернету вашего устройства, им необходимо знать пароль для вашей точки доступа. Подобно паролю Wi-Fi, который может потребоваться для подключения к домашней или офисной беспроводной сети, этот пароль выполняет важную функцию, не позволяя никаким находящимся поблизости устройствам использовать ваши данные.
- Откройте приложение «Настройки».
- Выберите опцию Personal Hotspot.
- Нажмите на текущий пароль.
- Удалите текущий пароль, затем введите новый.
Если вы хотите разрешить кому-либо, кто ранее использовал вашу личную точку доступа, продолжать делать это, вам нужно будет предоставить ему новый пароль.
Дополнительная информация о том, как изменить имя точки доступа на iPhone
- Вы можете включить или выключить личную точку доступа, либо открыв Личную точку доступа в меню настроек и нажав кнопку справа от параметра «Разрешить другим присоединяться», либо вы можете открыть Центр управления, нажать и удерживать квадрат подключения, затем нажать кнопку Personal Hotspot.
- Персональная точка доступа iPhone аналогична мобильной точке доступа или точке доступа Wi-Fi, которую вы можете приобрести у своего оператора сотовой связи. Однако эти устройства часто включают дополнительную ежемесячную плату и могут даже использовать тот же тарифный план мобильной передачи данных, который вы уже используете для своего iPhone.
- Вы можете открыть Центр управления, проведя вверх от нижней части главного экрана на старых моделях iPhone, таких как iPhone 6, или проведя вниз от правого верхнего угла экрана на новых моделях iPhone с выемкой вверху, например iPhone 11.
- Изменив имя сети Personal Hotspot вашего iPhone, как мы это сделали в начале этой статьи, вы измените некоторые другие вещи, такие как имя вашего iPhone, которое отображается в беспроводных сетях.
- Единственные настраиваемые параметры точки доступа — это имя сети, пароль персональной точки доступа и то, включен ли этот параметр.
- Когда другое устройство использует ваше подключение для передачи данных, вы увидите синюю полосу в верхней части экрана. В качестве альтернативы вы можете нажать и удерживать квадрат подключения в Центре управления и просмотреть количество подключенных устройств в разделе Personal Hotspot.
Когда вы меняете имя точки доступа на iPhone, вы также собираетесь изменить имя устройства, как показано в инструментах сетевого мониторинга, или когда вы подключаете устройство Bluetooth к своему iPhone. Если это вызывает проблемы с существующими сетевыми настройками или подключениями устройств, вы всегда можете изменить свое имя точки доступа на предыдущее.
Одна из причин изменить имя вашего iPhone, кроме как для точки доступа, — это упростить идентификацию в резервных копиях iCloud или при просмотре приложения Find My iPhone. Возможно, что если у вас несколько iPhone, все они имеют одно и то же имя. Присвоение каждому Apple iPhone в вашем Apple ID другого имени значительно упрощает идентификацию.
Многие операторы сотовой связи и интернет-провайдеры продают устройства, называемые Мобильная точка доступа. Это похоже на персональную точку доступа, созданную вашим iPhone, но это отдельное устройство, часто с собственным ежемесячным распределением данных. Это может быть отличным решением для людей, которым часто необходимо подключить несколько устройств к Интернету, когда они в пути.
Вы используете много сотовых данных на своем iPhone и хотели бы прекратить? Узнайте, как ограничить использование сотовой связи для отдельных приложений в iOS 9, чтобы они могли подключаться к Интернету только тогда, когда вы подключены к сети Wi-Fi.
Отказ от ответственности: большинство страниц в Интернете содержат партнерские ссылки, в том числе некоторые на этом сайте.
Источник