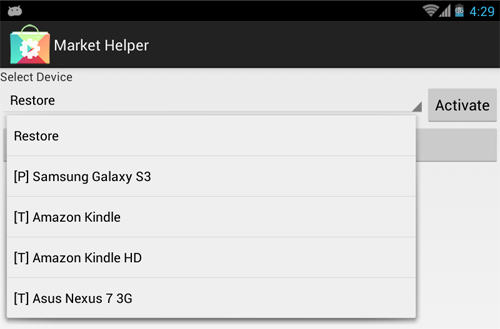- Как изменить модель телефона в build.prop для получения неподдерживаемых приложений?
- Как изменить модель устройства андроид
- Всего лишь меняем модель эмулятора Android устройства
- Пролог
- Дисклеймер
- Зачем это нужно?
- Достаем build.prop
- Редактируем build.prop
- Запускаем эмулятор с доступом на перезапись системных файлов
- Активируем доступ на перезапись системных файлов
- Редактируем правильный build.prop
- Подводим итоги
- Как изменить модель устройства андроид
- Введение
- Резервная копия
- Как изменить IMEI на Android
- Часть 2: H2 как изменить приложения по умолчанию
- Как поменять прошивку на Андроиде вручную
- Как изменить
- На смартфоне
- На ПК
- Смена аккаунта Google на Android 5.0
- История проекта
- Обновление Android с помощью ПК
- QuickShortcutMaker
- Третий способ являет собой привлечение сторонних программ на ПК
- Есть несколько способов правильно переустановить вашу систему
- Как сменить имя в Инстаграме с телефона
- На Андроиде
- На Айфоне
- На ПК
- Установка приложений по умолчанию Android для типов файлов
- Основные требования к нику в Инстаграме
- Этапы замены
- Откат на предыдущую версию Андроид: Видео
- Обновление с правами суперпользователя
- Программа True Phone
- Информация о статье
- Переустановка Android через Recovery mode
Как изменить модель телефона в build.prop для получения неподдерживаемых приложений?
У меня сейчас рутированный HTC Legend. В свете текущих продаж Android Market я бы хотел иметь возможность приобрести некоторые приложения в продаже без совместимого телефона, поскольку я планирую получить GNex в ближайшие несколько недель.
Я читал, что, возможно, можно изменить мой файл build.prop для более современной телефонной трубки, однако, помимо этого предложения, я не могу найти более подробные сведения, и какая модель телефона подойдет для этого. Как я могу это сделать?
Я отмечаю, что многие люди жалуются, что их замутили после того, как они возились с build.prop. Это реальная опасность или просто нужно исправить build.prop из adb или перепрошить ПЗУ?
Не существует конкретного телефона, который бы идеально подходил, учитывая, что разработчики приложений могут поддерживать любое подмножество устройств, которое они хотят. Устройства Nexus, вероятно, наиболее вероятно, будут широко совместимы, хотя.
Насколько я знаю, вы не можете связать себя с build.prop, хотя вы, безусловно, можете предотвратить загрузку телефона, если измените неправильные настройки. Сделайте резервную копию файла и ничего не редактируйте в этой строке:
Просто отредактируйте все, что имеет имя устройства, например, «ro.product.device» или подобное. Замените его соответствующей записью из build.prop для эмулируемого вами устройства (извлеките его из ПЗУ или посмотрите, было ли оно где-то опубликовано). Обновление любого другого текста, чтобы быть точным (например, производитель) также лучше. Обратите внимание, что изменение версии Android в этом файле не поможет, так как похоже, что Маркет опрашивает систему напрямую. К сожалению, вы ничего не можете с этим поделать.
После редактирования убедитесь, что / система смонтирована только для чтения. Затем перезагрузите компьютер и очистите данные для Маркета.
Источник
Как изменить модель устройства андроид
Для функционирования программы необходимы права root пользователя.
Краткое описание:
Решение проблемы несовместимости приложений из GooglePlay с вашим устройством.
Описание:
Пользователи Android иногда сталкиваются с проблемой несовместимости приложений из GooglePlay с их устройствами. Это приложение позволяет смартфону или планшету притвориться другим устройством.
Например, пользователь Nexus 7 с помощью Market Helper может «превратить» его в смартфон Galaxy S3. В результате, все приложения несовместимые с нексусом, но поддерживающие S3, можно будет установить на планшет.
Market Helper пригодится и пользователям китайских планшетов и смартфонов, совместимость с приложениями, у которых по сравнению с известными флагманами не так высока.
Для работы Market Helper требуется рут-доступ, а самого приложения нет в Google Play. Его можно скачать с сайта разработчика.
Чтобы изменить модель устройства, достаточно запустить Market Helper, выбрать нужный гаджет из списка и нажать кнопку «Activate». После этого нужно открыть страницу профиля Google Play в браузере и убедиться, что модель была изменена.
 |  |
5. После этого подключаем телефон к ПК и устанавливаем обновленную прошивку с помощью соответствующей программы.
Может случиться и так, что производитель больше не выпускает обновлений для старых моделей смартфонов. В этом случае придется воспользоваться неофициальными прошивками OS Android, которых существует великое множество. Однако стоит помнить, что установка такого программного обеспечения может вызвать сбои в работе устройства или вообще превратить его в «кирпич».
Скачиваем неофициальную прошивку в виде архива и сбрасываем ее во внутреннюю или внешнюю память устройства.
Заходим в режим Рекавери. Для этого выключаем смартфон, а затем запускаем его, удерживая клавишу включения + кнопку громкости вверх/вниз (на разных моделях комбинации могут отличаться.
Жмем кнопку Install и находим архив с прошивкой. У меня это Update MIUI.zip Нажимаем на него.
Затем делаем свайп в указанной области, и начнется процесс установки, после которого устройство перезагрузится с новой прошивкой и как результат обновленной версией OS Android
Подробнее о том, как прошить устройство на андроид читайте в этом гайде. Официальные и неофициальные прошивки для различных моделей вы найдете там же.
QuickShortcutMaker
Это бесплатный продукт, с помощью которого также можно изменить название приложение на любое другое. Найти его можно на том же «Гугл Плее» либо на официальном сайте разработчика. С установкой проблем возникнуть не должно.
Во время инсталляции приложения обязательно нужно согласиться с предоставлением прав на редактирование имен файлов. В противном случае платформа будет «сопротивляться» действиям программы.
Сама по себе утилита обладает широкими возможностями, но нас интересует именно функция переименования приложений.
Для смены названий необходимо выполнить следующий порядок действий:
- Запускаем утилиту и соглашаемся на сканирование внутреннего накопителя (примерно 15 секунд).
- Переходим в раздел «Приложения» (Applications) и в представленном списке находим нужное.
- Открываем его и кликаем на пункте «Сменить этикетку» (Change label).
- Во всплывающем окне вводим новое имя приложения и нажимаем ОК.
- Далее кликаем по «Создать» (Create).
Теперь на рабочем столе у вас старое приложение с новым названием. Также стоит заметить, что если удалить утилиту, то все изменения сохранятся.
Третий способ являет собой привлечение сторонних программ на ПК
Есть и еще способы переустановить Android на своем устройстве, но не всем они подходят:
- 1. Перепрошить ОС при помощи специального диска для поиска и установки обновлений на устройство. Диск зачастую прилагается к некоторым популярным моделям планшетов и смартфонов;
- 2. Или же доверить переустановку специалистам. Хотя здесь нужно быть внимательным к профессионализму работника — бывали случаи возвращения работоспособного смартфона в состоянии «кирпича».
По сути, не требует огромных усилий – лишь каплю терпения и соблюдения четкого плана действий. Не нужно расстраиваться, если вдруг с первого раза получилось некорректно:переустановка ОС – дело тонкое, и требует определенного опыта.
Как переустановить андроид на планшете
Любая операционная система со временем начинает работать некорректно
И совершенно неважно, насколько дорогое и качественное устройство было куплено. Хорошо известная ОС Android не является исключением
Если начались подобные проблемы, можно отнести девайс в мастерскую или переустановить Андроид на телефоне или планшете своими силами.
Операционная система Андроид является самым распространённым и функциональным программным обеспечением для мобильных устройств. К тому же она имеет открытый исходный код, что позволяет изменять и подстраивать «ось» под себя даже любителям.
Но несмотря на все свои достоинства, она подвержена возникновению сбоев и ошибок. Поэтому необходимость переустановить Андроид — вопрос времени.
И если с Windows всё понятно и особых проблем с переустановкой не возникает, то мобильную ОС так просто не перепрошить. Если неправильно переустановить ОС на Андроиде, можно испортить телефон.
blockquote>Если решено переустановить Android на телефоне самостоятельно, то предварительно необходимо ознакомиться с рядом нюансов и возможных проблем.
Процесс переустановки Андроид на смартфоне или планшете может иметь особенности в зависимости от производителя и модели, а также прошивки.
| Производитель | |
| Fly | Аппараты торговой марки долгое время не имели возможности перепрошивки, так как разработчик не выпускал обновления. Но с недавних пор переустановка Андроид на смартфонах этой фирмы стала возможна. Правда, с версии выше четвёртой. |
| Samsung Galaxy | обновлять и перепрошивать можно стандартными способами, установив соответствующую галочку в настройках или с помощью официальной программы Samsung Kies. Сторонние приложения для этих целей использовать не рекомендуется. По крайней мере, до окончания действия гарантии. |
| Lenovo | Производители гаджетов предоставляют возможность обновлять и перепрошивать свои изделия вручную. Но здесь алгоритм действий зависит от архитектуры процессора. Поэтому перед началом стоит прочитать инструкцию к аппарату Леново. |
| Sony Xperia | Переустановка ОС на продукции осуществляется исключительно с помощью специальных программ Bridgefor PC Companion и UpdateServic, которые предварительно необходимо установить на компьютер или ноутбук. |
| HTC | Тайваньская фирма позволяет провести оптимизацию внутренними средствами. Если же захочется полностью перешить гаджет, то придётся повозиться и вникнуть в такие тонкости, как драйвера и recovery. |
| Китайские бренды | На других, малоизвестных китайских продуктах переустановка Андроид может быть выполнена с помощью специального софта: Research Download или SP Flash Tool. Однако из-за некоторых особенностей необходимо быть крайне аккуратным. |
Есть несколько способов правильно переустановить вашу систему
Первый и, пожалуй, самый простой и безопасный способ – это автоматическое обновление. В этом случае вы можете не бояться напортачить, так как аппарат будет делать все сам.
Чтобы запустить автоматическое обновление на планшете (или телефоне), необходимо включить интернет и найти в меню настроек соответствующую опцию. В зависимости от устройства, ее название может отличаться, но обычно это «Обновление ПО», или «Проверка обновлений». После обнаружения оной, проверяем с её помощью наличие доступных для текущего планшета обновлений.
Если по какой-либо причине на устройстве отсутствует эта функция, или аппарат ни в какую не хочет искать новые прошивки (версии системы), в PlayMarket’е можно легко найти специальные приложения для обновления ОСAndroid.
Помните! Может случиться так, что поменять текущую на более новую на вашем телефоне или планшете невозможно: иногда разработчики не предусматривают обновления для определенных версий ОС и моделей устройств. В этом случае вы можете лишь переустановить систему заново.
Если же обновления все-таки нашлись, устройство спокойно начнет процесс установки. Перед этим лучше позаботиться о наличии сети Wi-Fi или безлимитного интернета – иначе, готовьтесь потерять львиную долю своего трафика.
Второй способ осуществляется относительно сложнее и занимает, как правило, больше времени. Он выполняется вручную, при помощи компьютера и USB-провода.
Прежде, чем начать переустанавливать систему, необходимо подготовиться:
- Устройство должно быть полностью заряжено. Еще лучше – подключено к питанию в течение всего процесса;
- Вы должны точно знать, какая версия Android вам нужна. Здесь поможет опция «Об устройстве» в меню настроек, или же информация, указанная на упаковочной коробке;
- Обязательно создайте резервные копии — особенно если переустановку вы проводите впервые. Для этого можно использовать специальные программы (например, NandroidBackup), или же просто скопировать из памяти устройства на SD-карту файлы «wload.bin», «env.bin», и «u-boot.bin». Затем эти файлы нужно копируются с карты памяти на компьютер.
Как сменить имя в Инстаграме с телефона
Немного о сервисе. Инстаграм – популярная социальная сеть. Ежедневно ей пользуются десятки миллионов пользователей по всему миру. Число активных пользователей уже приближается к 700 миллионам человек со всего света. Фишка Инстаграмма в возможности делиться своей жизнью с помощью фотографий, подборок и коротких видео. Для вас доступны также дополнительные функции, которые добавлялись по мере развития социальной сети:
- Подборка уникального ника (на английской раскладке) и имени пользователя (на русском), в любое время возможно его сменить.
- Возможность настраивать аккаунт для различных целей: личный блог, бизнес-блог, творчество и тому подобное.
- Прямые эфиры в сторис с подписчиками.
- Всевозможные фильтры для фото и видео, стикеры.
- Интерактивные мероприятия в историях: опросы, вопросы, викторины.
И популярность аккаунта зависит не только от качественного контента и соблюдения правил использования социальной сети (отсутствие серых методов накрутки лайков, комментариев и подписчиков), но и красивый, запоминающийся ник и имя пользователя, которое бы точно отражало интересы вашего аккаунта и показывало бы аудитории вашу область деятельности. Т.к. Инстаграм заточен на использование через мобильное приложение, с телефона сделать настройку будет проще всего.
Изменять их можно неограниченное количество раз, лимитов (как например в YouTube) нет. Есть определённые правила:
- Никнейм пишется строго на латинской раскладке и содержит минимум 5 символов.
- Добавление цифр в никнейм повышает его уникальность.
- Нейм расположен под аватаркой странички и может быть написано как на русском, так и на английском (или любом другом языке).
- Оно должно максимально отражать то, чем занимаетесь вы. Если это страничка магазина, то лучше в имени написать «магазин цветов в Томске» или «Все о кино и телевидении». Если это личный блог, то просто напишите, как вас зовут (с большой буквы). Это даже привлекает большее число подписчиков, т.к. они любят авторский контент.
- Ники должны быть понятны пользователю и читабельны. И максимально короткими, но точно отражающими суть.
- Цель имени – показать цель всего профиля.
На Андроиде
Авторизуемся через официальное Андроид приложение Инстаграма с помощью логина, номера сотового телефона или адреса электронной почты и пароля. Пошаговая инструкция:
- Переходим на главную страницу профиля, нажав на иконку человечка внизу экрана.
- Справа от аватарки профиля нажмите на кнопку «редактировать профиль».
- Открыв страницу настроек, вы получите доступ к настройкам профиля.
- Ищем свое имя (графа так и называется) и исправляем его на необходимое.
- Тоже самое можно сделать с ником, веб-сайтом и описанием профиля.
- Подтверждаем изменения, нажав на галочку.
Обратите внимание, что лучше главное ключевое слово включить в название профиля, если это магазин или рекламный профиль. Также ключевые слова по максимум распределяются в описании профиля для повышения индексируемости страницы в ленте Инстаграма
Публикации будут чаще показывать в ленте.
На Айфоне
Как изменить имя в Инстаграме, используя приложение на Айфоне? Повторите аналогичные действия в пошаговой инструкции выше, главное нажать на кнопку «редактировать профиль».
На ПК
- Авторизуйтесь через браузерную версию персонального компьютера.
- Нажимаем на иконку «человечка» в правом верхнем углу экрана.
- Переходим по кнопке «редактировать профиль».
- Находим поле и изменяем его.
- Нажимаем на «отправить» внизу страницы с настройками.
Установка приложений по умолчанию Android для типов файлов
Предыдущий способ никак не позволяет задать чем будут открываться те или иные типы файлов. Однако, способ задать приложения по умолчанию для типов файлов также имеется.
Для этого достаточно открыть любой файловый менеджер (см. Лучшие файловые менеджеры для Android), в том числе встроенный в последние версии ОС файловый менеджер, который можно найти в «Настройки» — «Хранилище и USB-накопители» — «Открыть» (пункт находится внизу списка).
После этого — открыть нужный файл: если приложение по умолчанию для него не задано, то будет предложен список совместимых приложений для его открытия, а нажатие кнопки «Всегда» (или подобной в сторонних файловых менеджерах) задаст его используемым по умолчанию для этого типа файлов.
Если же приложение для этого типа файлов уже было задано в системе, то сначала потребуется сбросить настройки по умолчанию для него.
Основные требования к нику в Инстаграме
Ник в Instagram используется не только для поиска аккаунта, но и для привлечения подписчиков. Имя должно выглядеть красиво, не содержать неприличных выражений. Чтобы передать настроение или стиль странички используйте оригинальные фразы и необычный стиль написания.
Каких правил придерживаться при оформлении ника:
- не используете неприличные выражения;
- вписывайте реальные данные, можно использовать пробелы, заглавные и строчные буквы;
- не перегружайте никнейм излишним форматированием, устаревшие телефоны могут не расшифровать знаки и отобразить пустые квадраты;
- Instagram не даст использовать ник, который занят другим пользователем.
Поменять имя в Instagram несложно. Для этого подойдет мобильная и компьютерная версия социальной сети. При вводе новых данных учитывайте требования, не забудьте сохранить изменения. Инстаграм не предупредит друзей о внесенных изменениях. При поиске им придется указывать новое имя.
Этапы замены
Итак, как поменять прошивку на Андроиде путем ее замены? На первом этапе, когда необходимая прошивка найдена и загружена, и на устройстве установлен Rom Manager, важно подключить к нему зарядное устройство. Это делается даже в том случае, когда пользователь считает, что его смартфон обладает безумно мощным аккумулятором и хранит заряд очень долгое время
Все равно лучше подстраховаться и подключить к сети электропитания. На всякий случай.
Второй этап таков: на устройстве нужно открыть Rom Manager, найти в нем пункт «Установить РОМ с карты памяти» и указать архив, который предварительно был загружен из сети. Напомним, что это чаще всего ZIP-файл. После этого появится меню, в котором нужно проставить галочки в зависимости от желаний пользователя. Можно просто отметить все три. И это не будет лишним. После этого можно нажимать на «ОК» — пойдет процесс установки прошивки, по окончании которого получится обновленное устройство с новыми функциями.
Откат на предыдущую версию Андроид: Видео
Обновление с правами суперпользователя
Первый способ считается официальным, при его использовании устройство не снимают с гарантии, однако такое обновление доступно не у всех производителей. Рассмотрим, как происходит смена прошивки на Аndroid вторым способом.
- В первую очередь необходимо получить права суперпользователя в оболочке (или Root).
- Далее надо скачать и установить программу Rom Manager. Найти ее можно по .
- Следующий этап – поиск и установка на карту памяти архива с прошивкой. Последних существует огромное количество, выбирать стоит, в первую очередь исходя из собственных потребностей.
- После установки приложения надо его запустить. Там будет пункт «Установить Rom с карты»: его надо активировать.
- Затем надо выбрать архив с прошивкой и поставить галочку напротив пункта «Сохранить текущий ROM». Если что-то пойдет не так, это позволит сделать откат прошивки Аndroid до первичного состояния.
- Произойдет перезагрузка и начнется установка.
Также утилита позволяет искать прошивки под конкретные гаджеты, сделать это можно в том же главном меню. Если не удалось активировать кнопку «Установить Rom с карты», тогда необходимо загрузить ClockWorkMod Recovery. После этого будет возможность загрузить инженерное меню и установить оболочку из архива.
Программа True Phone
Пожалуй, эта звонилка для «Андроид» с полным правом может называться одной из лучших, хотя бы потому, что ее обсуждения занимают сотни страниц. Стоит отметить высокую скорость работы, малое потребление ресурсов смартфона, способность работать с книгой контактов, корректную обработку запросов на аппаратах с 2 и более SIM-картами и др. После запуска пользователь видит на экране список вызовов. Если провести по какому-либо из них влево (совершить действие-свайп), то откроется окно для набора СМС, а если вправо, то меню звонка. Данный принцип очень удобен, так как позволяет легко управлять интерфейсом одной рукой. Если в прошивке не предусмотрен механизм, позволяющий игнорировать нежелательные вызовы, то в True Phone есть встроенный «черный список». Иногда эта возможность востребована. Недостаток у данного диалера один – необходимость списываться с разработчиком через 7 дней после начала использования (возможно, для оплаты). Если же этого не сделать, то далее будут показываться ненавязчивые рекламные ссылки, которые легко можно тут же закрыть. Абсолютно ненавязчиво, поэтому фактически True Phone бесплатна. Поддержка осуществляется в полном объеме, как и выпуск новых версий.
Информация о статье
В создании этой статьи участвовала наша опытная команда редакторов и исследователей, которые проверили ее на точность и полноту.
На других языках:
Português: Mudar o Nome de seu Telefone Android, Español: cambiar el nombre de tu teléfono Android, Deutsch: Den Namen deines Android Handys ändern, Italiano: Cambiare il nome del tuo Telefono Android, Français: changer le nom de votre téléphone Android, Bahasa Indonesia: Mengubah Nama Ponsel Android, 中文: 更改安卓手机的名称, العربية: تغيير اسم هاتفك الأندرويد, Tiếng Việt: Thay đổi tên của điện thoại Android, ไทย: เปลี่ยนชื่อโทรศัพท์แอนดรอยด์, Nederlands: De naam van je Android‐telefoon veranderen
Эту страницу просматривали 100 284 раза.
Была ли эта статья полезной?
Переустановка Android через Recovery mode
Есть еще вариант сбросить настройки через рекавери меню. Сначала вам нужно будет загрузиться в рекавери меню (как это сделать, ), после чего выберите раздел wipe data/factory reset (он может называться Wipe & Reset).
Будет произведен сброс настроек. По окончании нужно будет перезагрузить устройство, выбрав пункт Reboot system now.
Вопрос достаточно актуален среди пользователей данной ОС, так как Android, подобно другим системам, рано или поздно дает сбои. И зачастую, чтобы избавиться от них, остается лишь один вариант – переустановка. Но сбои не единственная причина её проводить: на андроид довольно часто выходят свежие версии, установка которых просто греет душу пользователю своими новыми функциями и обновленным интерфейсом.
Так или иначе, вам все-таки понадобилась или планшете(методы её проведения не столь отличны для этих устройств, разве что интерфейс может различаться).
Источник