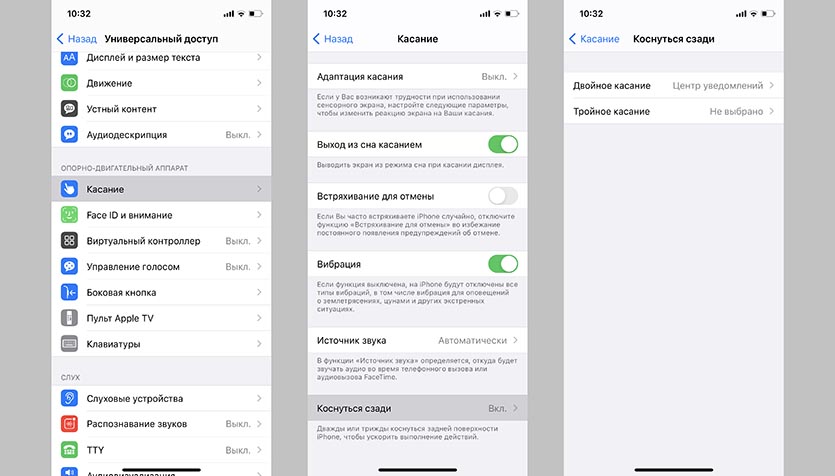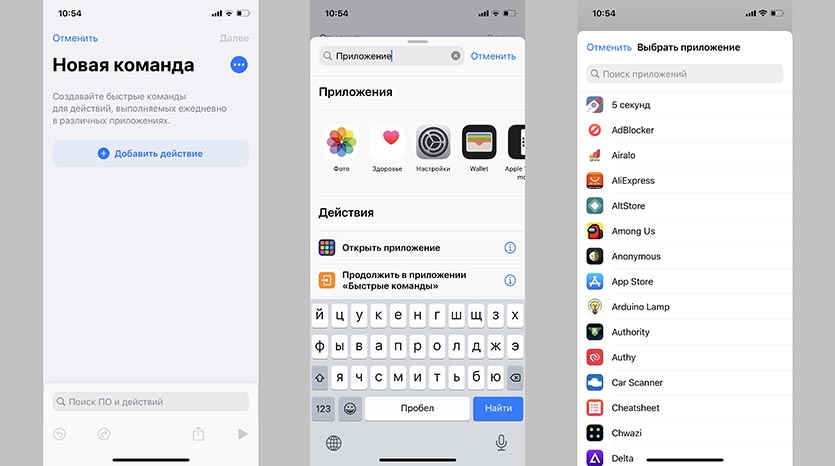- Использование кнопки «Домой», боковой и других кнопок на iPhone
- Использование функции AssistiveTouch на iPhone, iPad или iPod touch
- Включение AssistiveTouch
- Использование AssistiveTouch вместо жестов
- Использование AssistiveTouch вместо нажатия кнопок
- Использование AssistiveTouch вместо жестов несколькими пальцами
- Настройка меню AssistiveTouch
- Пользовательские действия
- Создание новых жестов
- Подключите указывающее устройство с помощью AssistiveTouch
- Дополнительная информация
- Как добавить целых две новых кнопки на iPhone с iOS 14
- Как настроить два новых жеста в iOS 14
- Какие действия можно назначить на постукивание по задней крышке
- Как заставить внешние кнопки iPhone работать на себя
- Как добавить настраиваемую виртуальную кнопку на iPhone
- Как настроить удобную виртуальную кнопку
Использование кнопки «Домой», боковой и других кнопок на iPhone
Сведения о кнопках и переключателях на iPhone.
Слева направо: iPhone SE (1-го поколения), iPhone 8, iPhone X и более поздние модели устройства
Режим сна
На устройстве iPhone 6 и более поздних моделей нажмите боковую кнопку, чтобы вывести iPhone из режима сна или перевести его в этот режим. На устройстве iPhone SE (1-го поколения) и более ранних моделей нажмите верхнюю кнопку.
Звонок/Бесшумно
Используйте переключатель «Звонок/Бесшумно», чтобы отключать звуки и уведомления.
Если видна оранжевая часть переключателя, iPhone работает в бесшумном режиме и будет вибрировать в случае входящих вызовов или уведомлений. В бесшумном режиме сигналы, настроенные в приложении «Часы», будут по-прежнему слышны, как и звонки избранных контактов.
Регулировка громкости
Используйте кнопки увеличения и уменьшения громкости, чтобы регулировать громкость при прослушивании музыки, просмотре видеозаписей или во время игр.
При нажатии этих кнопок под индикатором отображается надпись «Громкость». Если не используется ни одно приложение, эти кнопки регулируют громкость звонка, а под индикатором отображается надпись «Звонок».
Кнопка «Домой»/датчик Touch ID
Используйте кнопку «Домой» для разблокировки устройства или совершения покупок с помощью Touch ID. Нажмите кнопку «Домой» один раз, чтобы вернуться на экран «Домой». Нажмите кнопку «Домой» дважды, чтобы вызвать Переключатель приложений.
Перезапуск
На устройстве iPhone X и более поздних моделей нажмите и удерживайте боковую кнопку, а также кнопку увеличения или уменьшения громкости, чтобы перезапустить iPhone. На устройстве iPhone SE (2-го поколения), 8, 7 или 6 нажмите и удерживайте боковую кнопку. На устройстве iPhone SE (1-го поколения) и более ранних моделей нажмите и удерживайте верхнюю кнопку.
Siri
Нажмите и удерживайте боковую кнопку или кнопку «Домой», чтобы использовать Siri.
Источник
Использование функции AssistiveTouch на iPhone, iPad или iPod touch
С помощью функции AssistiveTouch можно регулировать громкость, блокировать экран, пользоваться жестами с несколькими пальцами, перезапускать устройство и заменить нажатие кнопок на одно касание.
Включение AssistiveTouch
После включения функции AssistiveTouch появится экранная кнопка. Ее можно перетащить к любому краю экрана, где она будет оставаться, пока вы ее не переместите. По умолчанию одиночное нажатие кнопки открывает меню AssistiveTouch. Чтобы закрыть меню, достаточно один раз нажать экран за пределами меню.
Включить функцию AssistiveTouch можно несколькими способами.
- Выберите «Настройки» > «Универсальный доступ» > «Касание» и установите флажок AssistiveTouch.
- Воспользуйтесь функцией «Привет, Siri» и произнесите «Включить AssistiveTouch».
- Выберите «Настройки» > «Универсальный доступ» > «Быстрые команды» и включите параметр AssistiveTouch.
Также можно добавить функцию AssistiveTouch в быструю команду универсального доступа для быстрого доступа из «Пункта управления» либо с помощью боковой кнопки или кнопки «Домой».
Использование AssistiveTouch вместо жестов
Пользуйтесь меню и элементами управления, требующими жестов на экране, такими как:
- Пункт управления
- Центр уведомлений
- Spotlight
- Домой
- Переключатель программ
- Экран вслух
Использование AssistiveTouch вместо нажатия кнопок
Меню обеспечивает доступ к функциям, которые также активируются нажатием физических кнопок или перемещением устройства. Несколько примеров:
- использование быстрой команды универсального доступа;
- блокировка экрана;
- регулировка громкости;
- вызов Siri;
- перезапуск устройства;
- сохранение снимка экрана;
- имитация встряхивания устройства.
Использование AssistiveTouch вместо жестов несколькими пальцами
- В меню AssistiveTouch выберите «Устройство» > «Еще» и нажмите «Жесты».
- Укажите, сколько пальцев участвуют в жесте: 2, 3, 4 или 5.
После выбора на экране появится несколько точек, обозначающих места прикосновения виртуальных пальцев к экрану. Перемещение одного пальца по экрану или выполнение нажатий будет контролировать сразу все виртуальные пальцы. Через несколько секунд бездействия виртуальные пальцы автоматически исчезнут.
Настройка меню AssistiveTouch
Чтобы изменить порядок, количество и содержание кнопок в этом меню, выполните следующие действия.
- Выберите «Настройки» > «Универсальный доступ» > «Касание» и установите флажок AssistiveTouch.
- Установите флажок «Меню верхнего уровня», затем нажмите значок, функцию которого требуется переназначить.
- С помощью кнопок «+» и «–» можно изменить количество кнопок в меню.
Чтобы откатить изменения и восстановить настройки меню по умолчанию, нажмите кнопку «Сброс».
Пользовательские действия
Чтобы назначить функцию AssistiveTouch одиночному, двойному или длительному нажатию кнопки, выполните следующие действия.
- Выберите «Настройки» > «Универсальный доступ» > «Касание» и установите флажок AssistiveTouch.
- В разделе «Настройка действий» выберите «Одно касание», «Двойное касание» или «Долгое нажатие».
- Выберите в списке действие, чтобы назначить его жесту.
- Вернитесь к экрану «Настройки» нажатием кнопки AssistiveTouch.
Можно настроить интервал времени для выполнения двойного касания в действиях или продолжительность удержания кнопки для долгого нажатия.
Создание новых жестов
Вы можете записать произвольные касания и перемещения пальца с помощью сенсорного экрана и сохранить их в меню AssistiveTouch.
Чтобы создать жест, выполните следующие действия.
- Выберите «Настройки» > «Универсальный доступ» и установите флажок «Касание».
- Выберите AssistiveTouch, затем — «Создать новый жест».
- Запись начинается автоматически при касании экрана, так что нажимайте или смахивайте, когда будете готовы.
- По завершении нажмите «Остановить».
Чтобы просмотреть записанный жест, нажмите «Воспроизвести». Чтобы перезаписать жест, нажмите «Записать». Нажмите «Сохранить», чтобы указать название своего жеста.
Если вам сложно выполнить жест с использованием сразу нескольких пальцев, вы можете записать отдельные движения и они будут сгруппированы. Например, нарисуйте две горизонтальные точки в верхней половине экрана и полукруг в нижней части экрана, затем нажмите «Остановить». При нажатии кнопки «Воспроизвести» все точки и линии появятся одновременно.
Подключите указывающее устройство с помощью AssistiveTouch
С AssistiveTouch можно подключить аксессуар — например проводную или Bluetooth-мышь или трекпад — для управления экранным курсором на устройстве. Узнайте, как подключить указывающее устройство к iPhone, iPad или iPod touch.
Дополнительная информация
Информация о продуктах, произведенных не компанией Apple, или о независимых веб-сайтах, неподконтрольных и не тестируемых компанией Apple, не носит рекомендательного или одобрительного характера. Компания Apple не несет никакой ответственности за выбор, функциональность и использование веб-сайтов или продукции сторонних производителей. Компания Apple также не несет ответственности за точность или достоверность данных, размещенных на веб-сайтах сторонних производителей. Обратитесь к поставщику за дополнительной информацией.
Источник
Как добавить целых две новых кнопки на iPhone с iOS 14
Мобильная операционная система iOS 14 таит в себе множество мелких фишек и полезных настроек. Одна из таких мелких опций позволяет добавить в систему пару удобных жестов управления.
📌 Спасибо re:Store за полезную информацию. 👌
Как настроить два новых жеста в iOS 14
1. Переходим в Настройки – Универсальный доступ – Касание.
2. Находим пункт Коснуться сзади и выбираем один из двух возможных жестов. На выбор двойное и тройное постукивание по корпусу.
3. Выбираем подходящее действие для выбранного жеста.
Рекомендуем сразу не настраивать оба жеста, а сначала привыкнуть к одному из них.
Какие действия можно назначить на постукивание по задней крышке
Изначально список предлагаемых действий небольшой. На выбор запуск центра уведомлений, Spotlight, пункта управления, панели многозадачности и ряда других системных разделов. Есть возможность запускать фишки из раздела Универсальный доступ.
Такой небольшой набор действий призваны расширить всемогущие быстрые команды.
На двойное или тройное постукивание можно назначить уже имеющуюся команду либо создать новую для своих нужд.
Например, можно запускать таким способом любое приложение: мессенджер, почтовик или стороннюю камеру с продвинутыми возможностями. Для настройки подобного сценария делаем следующее:
1. Устанавливаем приложение Быстрые команды из App Store.
2. Переходим в программу и создаем новую команду.
3. Нажимаем кнопку Добавить действие.
4. Находим команду Открыть приложение.
5. Выбираем приложение из списка установленных программ.
6. Настраиваем запуск созданной команды в меню Настройки – Универсальный доступ – Касание – Коснуться сзади.
Данная фишка будет работать на всех моделях iPhone начиная с iPhone X.
Источник
Как заставить внешние кнопки iPhone работать на себя

Уже довольно давно работаю фрилансером и иногда беру пару-тройку простеньких проектов за $100-200 для разгрузки мозга. В этот раз клиент попросил использовать внешние кнопки регулировки громкости в iPhone. Проблема состояла в том, что встроенного API для внешних кнопок в iOS не существует: до недавних пор использование хардверных элементов устройства, отличное от системного поведения, было запрещено. Поэтому различные приложения типа «Camera+» и «Camera Pro» никак не могли донести подобный функционал до пользователя. Однако, по счастливой случайности, в iOS 5 разработчики Apple сами начали использовать подобный подход к интерфейсу: сделать фотографию в системном приложении камеры теперь можно, нажав на клавишу увеличения громкости.
Как реализовать подобное поведение внешних клавиш в своем приложении, смотрите под катом. Исходники прилагаются в конце статьи.
Немного погуглив о задаче, можно наткнуться на открытое решение RBVolumeButtons, которое открывает аудио сессию и начинает слушать изменение громкости. В моем случае, этот класс неприятно влиял на работу камеры: активировав новую аудио сессию, мы прерывали аудиосессию камеры. Я решил собрать свой велосипед, подойдя к процессу со слегка иной стороны; написать отдельный класс NKVolumeButtons, скрывающий в себе весь необходимый функционал.
После короткого разбора полетов я решил использовать класс MPMusicPlayer из встроенного фреймворка MediaPlayer. В этом класе есть два сиглтона музыкального плеера: один для приложения и второй системный, общий для всего телефона. Мы будем слушать изменения громкости музыкального плеера для нашего приложения. Для этого добавим в метод инициализации объекта NKVolumeButtons немного кода:
Все по канонам KVO: вместо собственного велосипеда мы используем старую добрую категорию, унаследованную от NSObject. Соответственно, нам нужен и обработчик события — когда параметр, который мы слушаем, изменится, нам нужно как-то принять эту информацию. Смело добавляем метод в NKVolumeButtons!
Разберем код по-порядку:
- Получаем текущую громкость приложения
- Проверяем, увеличилась ли громкость, или уменьшилась
- Возвращаем громкость к исходному значению
Что за исходное значение? Объясняю: если пользователь зашел в наше приложение, а громкость на нуле? Тогда нажатия клавиши уменьшения громкости не будут иметь смысла — ничего работать не будет. Поэтому с самого начала нам нужно установить громкость на определенном уровне, от которого и будем плясать. Параметр volume может принимать значения от 0 до 1, так что мы выберем середину — 0.5. Добавим следующий код в инициализацию объекта NKVolumeButtons:
А теперь приступим к реализации методов volumeUp и volumeDown. Для удобства добавим два параметра классу NKVolumeButtons, доступных извне — upBlock и downBlock. Приведем файл NKVolumeButtons.h к следующему виду:
Здесь мы просто в удобном ключе добавили возможность устанавливать извне блоки кода, которые будут вызываться при нажатии клавиш регулировки громкости. Не стоит забывать и о синтезации наших параметров. Добавьте следующее в имплементацию NKVolumeButtons:
И, конечно же, вызов наших блоков в нужное время:
А вот и еще одна проблемка! Каждый раз, когда мы изменяем громкость, на экране появляется индикатор громкости. Что же, воспользуемся готовым решением, которое уже было в RBVolumeButtons. На то он и opensource, чтобы помогать друг другу, не так ли? Добавьте следующий код в NKVolumeButtons.m:
Вот и все! Нам остается только добавить этот класс в проект, инициализировать объект NKVolumeButtons и задать нужные блоки кода. Вот таким простым костылем решается проблема недостатка API внешних клавиш.
Спасибо за то, что дочитали до конца! Исходники доступны на гитхабе.
Если вдруг найдете какие-либо неточности или опечатки, милости прошу в мой уютный хабракабинет.
Источник
Как добавить настраиваемую виртуальную кнопку на iPhone
Размеры современных смартфонов делают использование гаджетов одной рукой практически невозможным. Даже те, кто приловчился использовать интерфейс одной рукой, ничего не могут поделать с кнопками на боковых гранях смартфона.
Часть именно для нажатия на нужную клавишу приходится тянуться или перехватывать iPhone.
? Спасибо re:Store за полезную информацию. ?
Есть способ совершать самые необходимые действия и вовсе без нажатия на физические кнопки.
Как настроить удобную виртуальную кнопку
Для этого нам понадобится специальная опция AssistiveTouch.
1. Переходим в меню Настройки — Основные — Универсальный доступ — Assistive Touch и активируем главный переключатель.
2. Изменяем параметр Непрозрачность в покое до минимума, так виртуальная кнопка большую часть времени будет практически незаметна.
3. Настраиваем нужные действия.
Здесь даже нет необходимости использовать меню AssistiveTouch. Самые полезные действия можно настроить на касание кнопки, двойное нажатие, удержание и 3D-Touch.
Получается целых четыре быстрых действия, например, блокировка ориентации, блокировка экрана, отключение звука и изменение громкости.
Не забывайте, что виртуальную кнопку можно перетянуть в любое удобное место на экране.
Источник