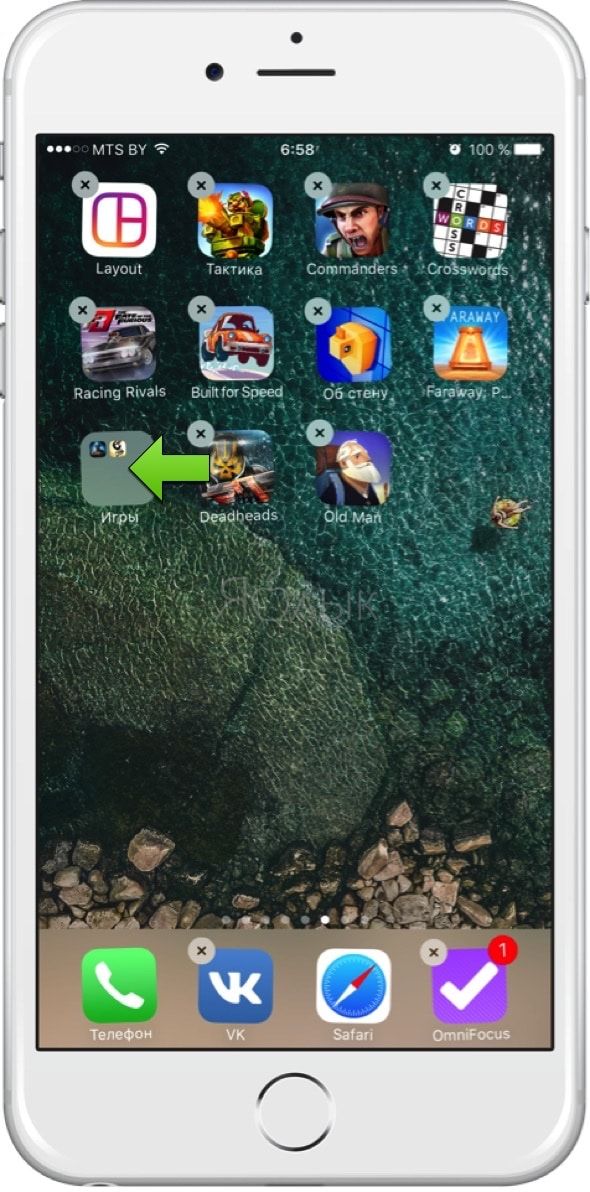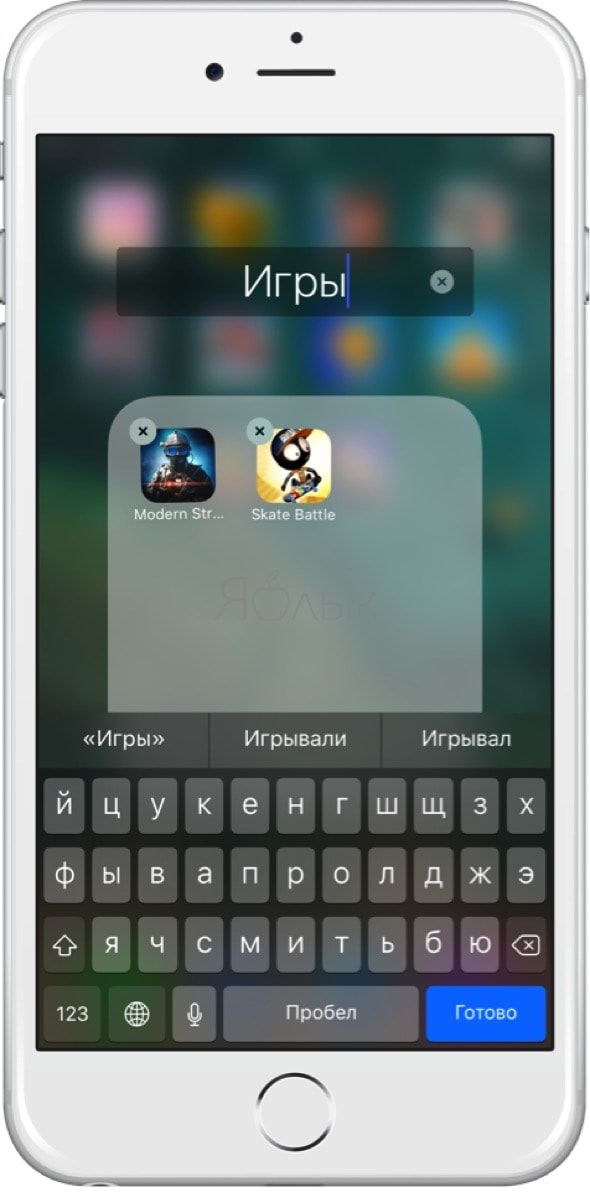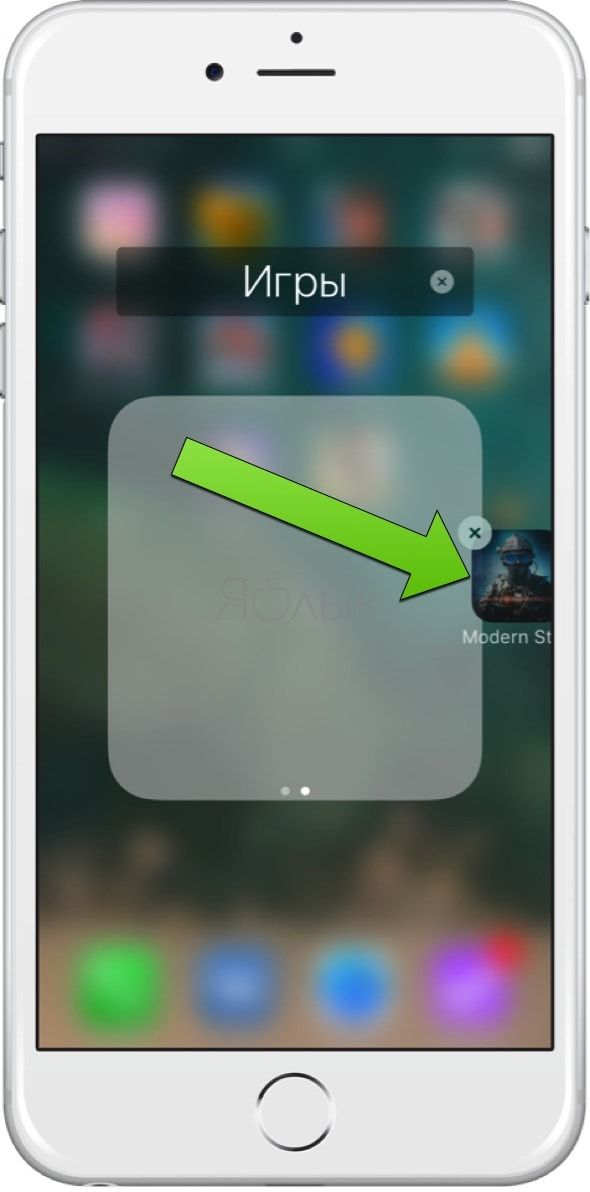- Как создать папку на iPhone?
- Как создать, переименовать, удалить папку на iPhone и iPad
- Как создать папку на айфоне
- Как добавлять приложения в папку на iPhone или iPad
- Как переименовать папку на iPhone или iPad
- Как удалить папку на iPhone или iPad
- Можно ли установить пароль на папку на iPhone или iPad
- Как переименовать папку на iPhone
- Как переименовать папки на iPhone и iPad — iTricks
- Как переименовать папки на iPhone и iPad
- Как переименовать файлы и папки на iPhone и iPad
- Как переименовать файлы и папки в приложении «Файлы» на iPhone и iPad
- Найдите свои файлы
- Как переименовать папки и файлы на iPhone и iPad — встречайте приложение «Файлы»
Как создать папку на iPhone?
Краткая инструкция по созданию, удалению и переименованию папок на iPhone.
- Открываем нужный рабочий стол, после чего зажимаем и удерживаем палец на любой иконке приложения, пока не значках не появятся крестики и иконки не задрожат, затем палец отпускаем — режим редактирования включен и можно приступать к следующему шагу
- Далее перетягиваем иконку одного приложения поверх другой.
- Теперь приложения находятся в одной папке. Её название будет создано автоматически на основе содержимого.
- Чтобы добавить еще одно приложение в папку — точно таким же способом перетягиваем в нее иконку, после чего жмем кнопку Home, чтобы иконки перестали дрожать
- Чтобы переименовать папку — кликаем в режиме редактирования по ее названию
- Для удаления папки нужно в режиме редактирования перетянуть из нее все приложения на рабочий стол
Аналогичным способом можно создать папку на iPad и iPod.
Если иконки, которые вы хотите совместить, находятся на разных рабочих столах — в режиме редактирования перетяните ее к самому краю экрана.
Источник
Как создать, переименовать, удалить папку на iPhone и iPad
В этой инструкции для начинающих мы расскажем как создать папку в iOS, добавить в неё приложения, переименовать и удалить папку.
Как создать папку на айфоне
Чтобы создать папку на iPhone или iPad, нажмите и удерживайте палец на иконке любого приложения (она начнёт дрожать) и перетяните её на любое другое приложение.
Как добавлять приложения в папку на iPhone или iPad
Добавляются приложения в папку аналогичным перетаскиванием дрожащей (качающейся) иконки на силуэт существующей папки.
Как переименовать папку на iPhone или iPad
Чтобы переименовать папку, откройте её, нажмите и удерживайте палец на любой иконке, размещенной в папке, пока иконки не начнут дрожать, а затем коснитесь названия папки (отобразится клавиатура). Чтобы закончить переименование тапните за пределы папки или нажмите на кнопку «Готово».
Как удалить папку на iPhone или iPad
Чтобы удалить папку необходимо либо перетащить все содержимое за пределы папки, либо удалить все игры и приложения непосредственно в папке.
Можно ли установить пароль на папку на iPhone или iPad
Стандартные возможности iOS не позволяют установить пароль на папку или приложения, да и стоит ли, ведь есть экран блокировки, защищенный код-паролем. В качестве альтернативных решений защиты папки паролем можно воспользоваться приложением Pocket Files. О том как скрывать или запароливать изображения в приложении Фото мы писали в этом материале.
Источник
Как переименовать папку на iPhone
В iPhone по умолчанию присутствуют папки, включающие общие категории. Однако иногда у пользователей возникает потребность изменить название папок. Например, это действие может понадобиться для оптимизации управления приложениями. В этой статье мы расскажем, как переименовать папку на iPhone.
Благодаря последним обновлениям мобильной операционной системы iOS переименовать папку на iPhone можно с помощью нескольких простых действий. Чтобы завершить этот процесс, вам понадобится меньше минуты.
Итак, вот что нужно сделать, чтобы переименовать папку на iPhone:
- Нажмите и удерживайте значок папки, которой вы желаете дать другое имя
- Во всплывающем окне выберите вариант «Переименовать»
- Актуальное название папки будет выделено. Удалите его, а затем напишите новое
- В iOS 12 достаточно просто открыть папку и нажать на название, чтобы переименовать ее
- Нажмите «Готово», когда завершите писать новое название
Чтобы завершить процесс, нажмите кнопку Home, если пользуетесь iPhone 8 или более ранней моделью. В iPhone X и более поздних моделях нажмите «Готово» в правом верхнем углу экрана.
Надеемся, что наш совет окажется для вас полезным. Также на нашем сайте вы можете почитать о других гайдах, связанных с использованием iPhone.
В частности, мы объясняли, как отключить режим энергосбережения на iPhone. Также AppleStatus рассказывал, как просмотреть историю вызовов на iPhone. Кроме того, советуем узнать, как очистить браузер Safari на iPhone.
Источник
Как переименовать папки на iPhone и iPad — iTricks
Если вы хотите настроить и организовать свой iPhone или iPad, переименование папок по умолчанию, предлагаемым iOS, — это ценная вещь. Следуйте за тем, как переименовывать папки на iPhone и iPad.
Независимо от того, являетесь ли вы новичком в iOS или просто не потратили время, чтобы заниматься настройкой папок раньше, это быстро и легко сделать.
Если вы хотите создать новую папку во время работы над процессом переименования, просто нажмите и удерживайте (долгое нажатие) в приложении, пока оно не покачивается, а затем перетяните его поверх другого.
Как переименовать папки на iPhone и iPad
- Нажмите и удерживайте (долгое нажатие) в папке, которую вы хотите переименовать
- Как только ваше приложение / папка будет вибрировать, снова коснитесь папки
- Коснитесь поля папкивверх, чтобы переименовать и нажмите на клавиатуре
- На iPhone X и более поздних версиях коснитесь за пределами папки, а затем нажмитеГотово
- Одна модель iPhone и iPad с кнопкой «Домой», коснитесь ее, чтобы подтвердить изменение
Вот прохождение с изображениями для процесса переименования:
Для получения большей помощи, чтобы максимально использовать возможности ваших устройств Apple, ознакомьтесь с нашими инструкциями, а также следующими статьями:
Источник
Как переименовать файлы и папки на iPhone и iPad
Как переименовать файлы и папки в приложении «Файлы» на iPhone и iPad
Иногда вам нужно наити и переименовать свои файлы. В этой статье мы рассмотрим как это можно сделать. Есть такре приложение — iOS Files. Оно и iCloud Drive вместе предлагают своего рода файловую систему для iPhone и iPad. Одной из постоянно используемых возможностей таких файловых систем является возможность быстро менять названия и переименовывать папки и файлы на айфоне по мере необходимости, и как вы уже догадались, приложение «Файлы» на iOS позволяет вам это делать.
Apple довольно похоже реализует такие функции в своих ОС, поэтому, если вы уже знакомы с переименованием файлов или папок на iMac или изменением имени папки приложения на iOS, этот способ должен быть вам сразу понятен.
Найдите свои файлы
Приложение «Файлы» содержит файлы на используемом устройстве, а также в других облачных сервисах и приложениях и iCloud Drive. Вы также можете работать с zip-файлами. * Чтобы получить доступ к своим файлам, просто откройте приложение «Файлы» и выберите местоположение искомого файла.
Кстати так-же легко организовать все файлы, хранящиеся в iCloud Drive, включая документы Pages, Numbers и Keynote. Когда вы вносите изменения в названия папок или фоалов на одном устройстве, ваши изменения автоматически обновляются на каждом вашем устройстве с помощью iCloud Drive.
Вы можете так же создать свои собственные папки. Или просто переименовать файлы и папки, которые у вас уже есть. А о том как это сделать мы расскажем чуть позже в этой статье.
Как переименовать папки и файлы на iPhone и iPad — встречайте приложение «Файлы»
- Вначале найдите и откройте приложение «Файлы» на вашем iPhone или iPad
- Выберете файл или папку, которую вы планируете переименовать, в приложении iOS Files
- Нажмите затем на имя нужного вам файла или папки
- Используйте мини клавиатуру для правки, удаления или смены имени файла или папки, если это необходимо, а потом нажмите кнопку «Готово», чтобы сохранить изменение имени.
На самом деле все достаточно просто и легко, гловное знать что такие функции просто есть.
Процесс смены имени везде одинаков, независимо от того, является ли нужный вам элемент файлом или папкой.
Вы можете переименовать просто все, что найдено в ПО «Файлы» и iCloud Drive, будь то папка, которую вы только что создали сами, созданная вами веб-страница, или док в PDF формате, файл, который был сохранен из другой программы iOS, что-то сохраненное на iCloud Drive с Mac или в другом месте.
Поскольку многие элементы в ПО «Файлы» хранятся в iCloud, а не локально, иногда переименование файлов или папок вступает в силу с некоторой задержкой, особенно если вы затем смотрите их на других ваших гаджетах с того же Apple ID.
Например, вы можете сменить имя файла или документа с iPad в По «Файлы», но поскольку оно синхронизируется через серверы iCloud и Apple, тут точно потребуется некоторое время, чтобы это изменение отобразилось в приложении «Файлы» другого вашего iPhone или даже в ПО iCloud Drive на iMac.
И любое незначительное отставание, задержка переименования файлов, полностью зависит от скорости используемых вами интернет-каналов. Но обычно задержка не большая.
Помните, приложение iOS «Файлы» ранее называлось «iCloud Drive», но с новым названием оно также дало возможность хранить файлы непосредственно на вашем гаджете с iOS через данное ПО.
Независимо от того, как ПО «Файлы» сейчас на самом деле названо, все данные, хранящиеся в нем, будут одинаковыми. И это те же самые ваши данные с iCloud Drive, к которым вы можете получить доступ с другого мобильного гаджета с iOS или с iMac, логинясь в один и тот же Apple ID.
Источник