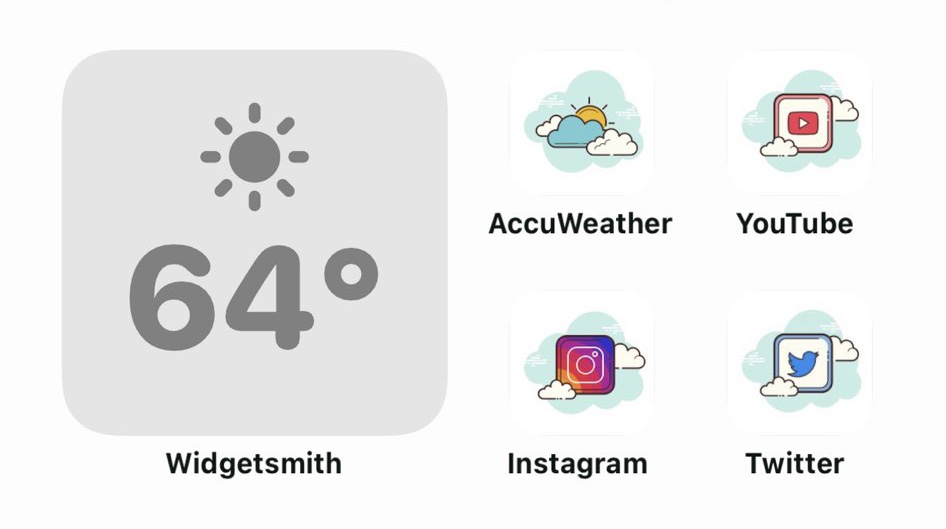- Guide-Apple
- Самые интересные новости о технике Apple и не только.
- Как сделать красивый рабочий стол на iOS 14?
- Как настроить рабочий стол iOS 14?
- Widgetsmith
- Color Widgets
- Motivation — Daily quotes
- Photo Widget
- Меняем иконки приложений
- Другие виджеты
- Что происходит? Все меняют иконки приложений в iOS 14, и вы тоже можете
- Как поменять иконку приложения на iPhone
- Поменять рабочий стол в iOS 14
- Зачем нужны быстрые команды в iOS
- Как сменить иконки и тему на iOS 14
- Инструкция как сменить иконки в iOS 14 на любом iPhone
- Как создать собственные виджеты в iOS 14?
- Создаём темы на iPhone и iPad: как изменить иконки приложений в iOS 14 без джейлбрейка
- Как изменить иконки приложений в iOS 14
- О чём следует знать перед началом кастомизации
- Что делать с оригинальным значком приложения?
- Примеры вариантов оформления
Guide-Apple
Самые интересные новости о технике Apple и не только.
Как сделать красивый рабочий стол на iOS 14?
Когда заходишь в Twitter, Instagram или Tik Tok, то появляется много постов с кастомизацией рабочих столов iOS 14.
Теперь ваш iPhone смотрится совершенно иначе. Всё благодаря новым виджетам и разным приложениям.
Я решил сделать небольшую подборку программ и советов, как вы можете сделать свой домашний экран таким же красивым.
Как настроить рабочий стол iOS 14?
Могу сказать сразу, весь процесс может занять от 5 минут до нескольких часов. Всё зависит от того, насколько сложным вы хотите свой дизайн.
Widgetsmith
Программа Widgetsmith невероятно популярна на сегодня. Благодаря ей, вы сможете добавить отличный календарь, погоду, показатели с приложения Здоровье и много другое.
Во-первых, выбираем размер виджета. Затем, вы просто меняете шрифт, цвет шрифта, рамку и цвет фона.
К сожалению, оно пока только на английском языке. Но даже это не помешает вам им пользоваться, ведь интуитивно всё понятно.
Color Widgets
Ещё одно крутое приложение с названием Color Widgets, где можно сделать эксклюзивный календарь для вашего рабочего стола.
Принцип точно такой же, как и у прошлой программы, но есть много приятных различий.
Во-первых, совсем другой интерфейс. Во-вторых, темы для виджета сделаны в совершенно другом стиле.
Motivation — Daily quotes
Программа Motivation добавит на рабочий стол разные мотивационные фразы.
Есть много разных категорий, в каждой из которых вы можете выбрать любимую. Темы тоже настраиваются.
Когда будет шаг с подпиской, не забывайте нажать крестик, если хотите получить бесплатную версию.
Photo Widget
Это приложение направлено исключительно на отображение фотографий и картинок на рабочем столе.
Оно называется Photo Widget и пользоваться им невероятно просто. Справится абсолютно каждый.
Просто добавляете нужные фотки в самой программе, размещаете виджет нужного размера и всё готово.
Меняем иконки приложений
Благодаря уже всем известному приложению Команды, вы можете сделать очень многое.
В том числе, скачать на свой Айфон иконки для программ и сделать уникальные ярлыки.
Чтобы узнать, как это можно сделать, просто перейдите на этот материал — iOS 14: как изменить иконки приложений на Айфоне?.
Другие виджеты
Не забывайте, что практически каждое приложение в скором времени будет иметь свой виджет.
Таковым уже обзавелись такие популярные программы как IMDB, Apollo for Reddit, Todoist и многие другие.
Поэтому, советую периодически проверять топ скачиваемых приложений, наверняка там будет появляться что-то интересное.
Источник
Что происходит? Все меняют иконки приложений в iOS 14, и вы тоже можете
Вместе с iOS 14 Apple добавила новые возможности кастомизации рабочего стола для iPhone. И я сейчас говорю не только про виджеты и библиотеку приложений — теперь любой может за несколько кликов поменять иконку приложения на iPhone. Причем для этого не нужно ничего скачивать, все можно сделать с помощью приложения «Команды». Помимо возможности генерировать собственные команды, приложение по умолчанию содержит более 300 встроенных действий и поддерживает многие программы для iOS. Сейчас расскажу, как поменять иконку приложения на iPhone.
Сеть охватил настоящий флешмоб — все меняют себе иконки в iOS 14
Как поменять иконку приложения на iPhone
Рассмотрим на примере нашего приложения AppleInsider.ru — вдруг вам надоел зеленый кружок и вы хотите заменить его на что-то необычное.
- Откройте приложение «Быстрые команды». Если его у вас нет, восстановите его из App Store. Нажмите на плюсик в правом верхнем углу и выберите «Добавить действие».
Создайте новую команду
Выберите любое приложение из списка
Добавьте команду на рабочий стол, поменяйте иконку
Осталось дать иконке название и добавить ее на рабочий стол!
После этого можете удалить старую иконку приложения и пользоваться программой с вашей собственной иконкой. Правда, у этого способа есть один жирный минус — при запуске приложения у вас всегда сначала будет открываться приложение «Команды» (на пару секунд), а уже потом то приложение, которое вы хотите. Так что стоит оно того или нет — вопрос спорный.
Поменять рабочий стол в iOS 14
Тем не менее многих пользователей это не останавливает — вот что вытворяют некоторые со своими рабочими столами. Как вы считаете, это красиво? Поделитесь мнением в комментариях и в нашем чате в Telegram.
Иногда доходит до абсурда
Помимо вышеупомянутого способа с приложением «Команды» для кастомизации иконок, они также пользуются приложениями со сторонними виджетами вроде Widgetsmith. С его помощью можно создавать свои виджеты с разными цветами, шрифтами и оформлением.
Widgetsmith позволяет делать собственные виджеты
Вот, например, один из таких виджетов. Если сделать все иконки в оранжевом стиле и выбрать подходящие обои, получится все в едином стиле.
Еще несколько приложений со сторонними виджетами:
- Color Widgets — для создания собственных виджетов;
Color Widgets тоже позволяет создавать новые виджеты
Крутая штука для мониторинга курсов разных валют
Зачем нужны быстрые команды в iOS
Вообще, изначально приложение «Команды» было предназначено для создания персонализированных команд для Siri. Благодаря им в одну фразу можно уместить сразу несколько действий. Например, по команде «Siri, едем домой», голосовой ассистент включит ваш любимый плейлист и проложит оптимальный маршрут, обойдя пробки.
В iOS 14 «Быстрые команды» обзавелись дополнительными триггерами, провоцирующими включение в зависимости от наступления определенных событий, например, при достижении аккумулятором определённого уровня заряда. То есть, если iPhone разрядился ниже заданных пределов, можно настроить автоматическую активацию режима энергосбережения.
Источник
Как сменить иконки и тему на iOS 14
Пользователи раскопали, как штатными средствами iOS 14 сменить стандартные иконки на любые другие. Причем можно создать абсолютно дизайн системы: под Windows 95 или забабахать тему в стиле ренессанс. Далее инструкция, как быстро и без установки дополнительного софта сменить иконки в iOS 14 и создать собственные виджеты.
Маленькая оговорка. Созданные вручную иконки будут не совсем приложениями. Это быстрые команды, которые iOS поддерживает вот уже пару лет. Соответственно, при каждом тапе по кастомной иконке iPhone сначала будет заходить в приложение «Команды» и только затем переадресовывать тебя в нужную программку. Неудобства? Пожалуй, да. Но пока это работает только так.
Инструкция как сменить иконки в iOS 14 на любом iPhone
Первым делом заходим в приложение «Команды». Я его в своё время удалил, поэтому пришлось заново скачивать из App Store.
Тыкаем на плюс, затем на «Добавить действие», а после на иконку «Скрипты».



Пролистываем до пункта «Открыть приложение», выбираем и по логике выбираем нужную нам программку. Допустим, это будет «Календарь».
Нас выкинет на главный экран, где будет создана команда. В правом верхнем углу нажимаем на три точки.



Указываем название команды (любое, по удобству) и нажимаем на «Добавить на экран домой». В открывшемся окне указываем название команды. Например, для приложение «Фото» это будет «Фото». Далее рядом тыкаем на выделенную рамкой иконку команды и в выпадающем меню тыкаем на «Выбрать фото».



Далее выбираем любое фото из Галереи и нажимаем в правом верхнем углу кнопку «Добавить», а следом «Готово».
Всё!
Для остальных иконок не обязательно начинать всё сначала. Заходим в «Команды», в правом верхнем углу клацаем на «Выбрать», тыкаем на любую созданную команду и в самом низу выбираем «Дублировать».


Жмём на три точки в углу только что созданной копии «шортката» и настраиваем по уже знакомому нам алгоритму новую иконку.
Как создать собственные виджеты в iOS 14?
Встроенных возможностей не хватает. Например, виджет приложения «Фото» всегда отображает одну и ту же фотографию. Причем выбор виджета очень странный и труднообъяснимый.
Так что для того, чтобы создать собственный виджет (вообще любой, не только для фото), нужно установить приложение Widgetsmith из App Store. Оно платное, но для знакомства с возможностями хватит и бесплатной версии.


Заходим в приложение и выбираем, например, Small #1. В самом вверху переименовываем по-своему вкусу.
Следом выбираем картинку в окне « Default Widget». Пролистываем до «Photo» и выбираем этот пункт. Далее ниже находим вкладку «Selected Photo». Затем тапаем по «Choose Photo», выбираем фото и сохраняем результат.


Теперь при добавлении на виджета на рабочий стол можно выбирать заранее созданные в Widgetsmith виджеты. Если заплатить разработчику денег, откроются дополнительные возможности. Я пожадничал, оставил как есть.
Источник
Создаём темы на iPhone и iPad: как изменить иконки приложений в iOS 14 без джейлбрейка
Новая операционная система iOS 14 стала огромным инфоповодом в интернете, заставив многих снова обратить внимание на Apple. Вскоре после выпуска обновления на просторах Twitter запустился неожиданный тренд — полностью менять оформление главного экрана iPhone. Количество твитов уже перевалило за 200 тыс., всего за одну неделю. Для этого понадобится приложение «Команды», которое уже есть на вашем смартфоне, и буквально несколько минут времени, после чего стандартные иконки приложений преобразятся до неузнаваемости. Способ очень простой, совершенно официальный и, главное, не требует никакого джейлбрейка.
Примечание: «Команды» могут показаться сложным для понимания приложением, поскольку оно позволяет создавать многоэтапные процессы для автоматического выполнения широкого спектра действий, но в данном случае команда включает только один базовый компонент.
Как изменить иконки приложений в iOS 14
С помощью трюка вы можете использовать любую фотографию или готовую иконку, и установить её в качестве значка для какого угодно приложения, включая фирменные сервисы Apple. Вы даже можете использовать сторонний шрифт при вводе названия приложения для экрана «Домой». Также стоит отметить, что способ работает в том числе и на iPad (при желании).
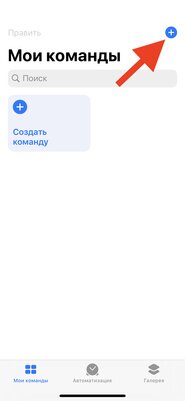
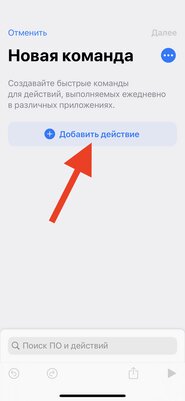

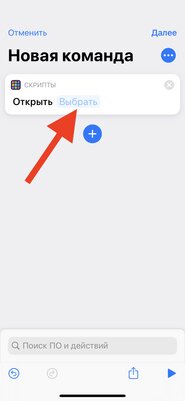
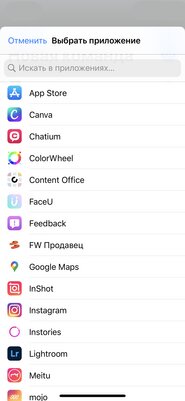
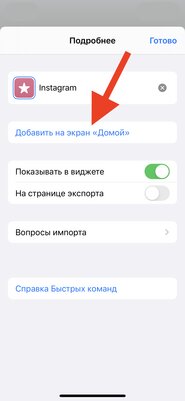
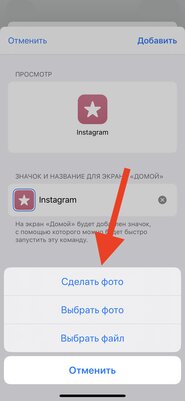
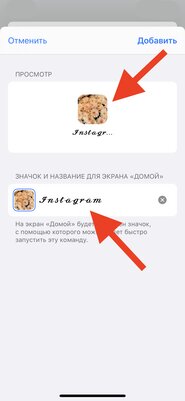
Что нужно сделать:
- Запустите приложение «Команды» на своём iPhone.
- Нажмите на кнопку «Новая команда» (значок «+») в правом верхнем углу экрана.
- Нажмите на кнопку «Добавить действие».
- В открывшемся каталоге найдите действие «Открыть приложение» и нажмите на него. В команде появится действие.
- В редакторе команд нажмите на опцию «Выбрать» внутри скрипта. Откроется список всех приложений на вашем устройстве.
- Выберите приложение, для которого вы хотите изменить значок.
- Нажмите на кнопку с тремя точками в правом верхнем углу.
- В открывшемся меню «Подробнее» назовите команду и выберите «Добавить на экран „Домой”».
- На экране просмотра измените значок, выбрав файл, фотографию из галереи или сделав фотографию.
- В текстовом поле переименуйте приложение, как вы хотите, чтобы оно отображалось на главном экране iPhone.
- Нажмите на кнопку «Добавить» в верхнем правом углу.
- Нажмите на кнопку «Готово» в верхнем правом углу.
- Ярлык создан! Вернитесь на главный экран и проверьте.
О чём следует знать перед началом кастомизации
У способа есть одна важная деталь, она же и основная загвоздка. Когда вы нажмёте на значок приложения, созданного через «Команды», он сначала откроет само приложение «Команды», а затем приложение, для которого предназначен ярлык. В результате к процессу запуска добавляется дополнительная секунда, что чуть менее быстро, чем обычно. «Команды» будут открываться каждый раз перед запуском приложения. Здесь нельзя ничего ускорить или перенастроить по-другому.
Кроме того, у таких иконок не поддерживаются наклейки уведомлений, и если вы хотите поменять абсолютно все иконки часто используемых приложений, то у вас уйдёт значительно больше времени — полчаса, час, пять часов или хоть весь день. Конечно, всё зависит от количества приложений и желания выделиться. Решать вам.
Что делать с оригинальным значком приложения?
Если у вас приложение уже находилось на главном экране, теперь для него будет отображаться два отдельных значка. Просто удалите оригинальный значок, переместив его в библиотеку приложений. Задержите палец на иконке, выберите «Удалить приложение» и во всплывающем окне нажмите «Переместить в библиотеку приложений» — оригинальный значок исчезнет.
Примеры вариантов оформления
У пользователей сети набрались десятки интересных, странных и очень необычных дизайнов главного экрана. Кто-то играет в ностальгию, повторяя скевоморфизм iOS 6, некоторые утончённо составляют эстетику иконок и виджетов на основе цвета или архитектурных форм, другие копируют стили популярных сериалов и игр. В общем, смотрите и оценивайте сами! Что получилось у вас?
Источник