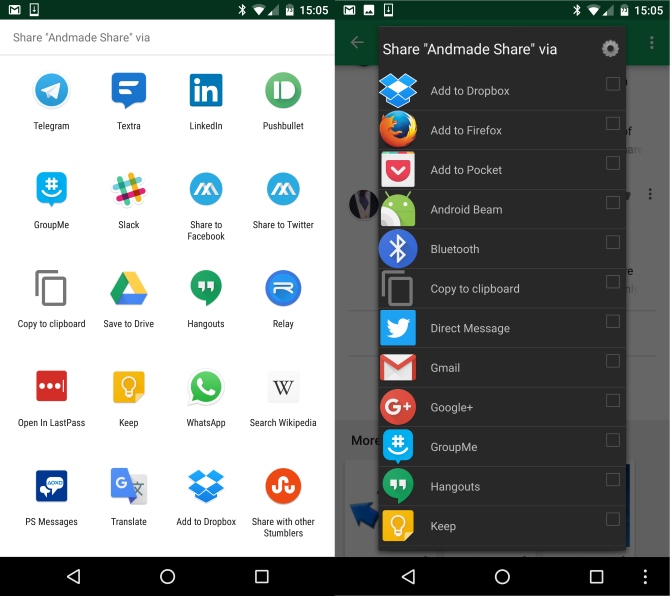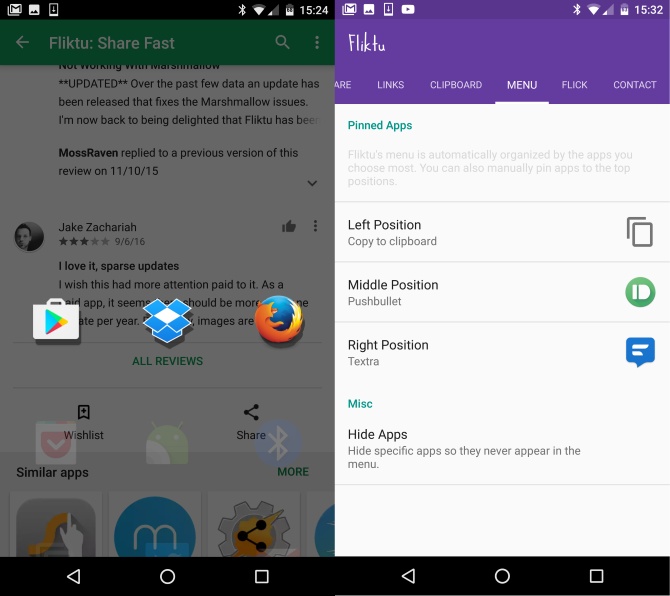- Как редактировать и убирать Android Share Меню: рут не требуется
- Классика: Andmade Поделиться
- Современное: Фликту
- Заботиться, чтобы поделиться?
- Как изменить список приложений в меню «Отправить» в Android
- Как персонализировать меню «Поделиться» в Android
- Android для чайников №5. Отправка файлов
- Евгений Вильдяев
- Перенос данных с одного устройства Андроид на другое: переезд без проблем
- Перенос контактов телефонной книги
- Вариант первый — Используя интернет и свой аккаунт Google
- Вариант второй — Экспорт на карту памяти
- Перенос сообщений СМС и ММС
- Перенос музыкальных файлов
- Использование универсальных программ для решения задачи
- Перенос информации между устройствами Android одного производителя
- Samsung
- Motorola
- Meizu
- Xiaomi и Redmi
- Huawei и Honor
- Резервное копирование как способ переноса
- Расширенные настройки
- Заключение
Как редактировать и убирать Android Share Меню: рут не требуется
Android-меню «Поделиться» обеспечивает постоянный контроль над большинством приложений.
, Просматриваете ли вы веб-страницу в Chrome, смотрите видео на YouTube
или просматривая приложения в Play Store, вы увидите знакомый значок «Поделиться». Нажатие на него запускает меню, которое позволяет вам выбрать приложение, с которым вы хотите отправить ссылку.
Однако меню «Поделиться» по умолчанию немного запутано. Приложения не перечислены в каком-либо определенном порядке, и они, вероятно, перегружены приложениями, которые вы никогда не используете. Давайте рассмотрим несколько различных приложений, чтобы настроить меню «Поделиться», чтобы оно было именно для вас.
Классика: Andmade Поделиться
Как ни странно, не так уж много приложений, которые дополняют меню «Поделиться» в Android. Andmade Share — это одно из немногих устройств, которое можно получить бесплатно. Приложение не обновлялось с 2013 года, но все еще работает нормально.
После того, как вы установили Andmade Share, вы заметите, что он всплывает как опция, когда вы нажимаете значок «Поделиться» внутри приложения. Выберите Andmade Share и нажмите Всегда сделать его вашим приложением для обмена по умолчанию. Вы увидите, что первое улучшение — это алфавитный список приложений (Andmade Share справа внизу), но вы можете сделать больше настроек.
На экране Andmade Share нажмите и удерживайте запись, чтобы изменить ее в любом месте. Конечно, имеет смысл иметь приложения, которые вы используете чаще всего, в верхней части списка. Нажав на шестерёнку в правом верхнем углу меню Andmade Share или открыв приложение из ящика приложения, вы можете получить доступ к его нескольким настройкам.
Самый важный вариант Скрытые приложения, что позволяет исключить любую нежелательную запись в меню «Поделиться». Если одно из ваших приложений добавляет запись в меню «Поделиться», которая является дубликатом или бесполезна, просто отметьте ее здесь, и вам больше не придется с ней беспокоиться. Если вы часто обмениваетесь сообщениями по электронной почте, Электронная почта по умолчанию Опция позволяет вам установить адрес электронной почты назначения по умолчанию, когда вы делитесь через Gmail или другие почтовые приложения
За 2 доллара вы можете перейти на Andmade Share Pro. Эта версия позволяет создавать группы приложений, чтобы вы могли поделиться в нескольких местах одновременно. Pro также позволяет делиться без подключения к сети
, так как приложение будет автоматически делиться вашими ссылками каждый раз, когда ваш телефон восстанавливает соединение.
Наконец, обратите внимание, что некоторые приложения используют собственный формат Share и могут обходить Andmade Share. Вы все еще можете нажать Andmade Share в этих списках, чтобы открыть его.
В целом, несмотря на свою старость
), Andmade Share по-прежнему работает и является хорошей заменой опыту обмена акциями.
Скачать: Andmade Share (Бесплатно [Больше не доступно] | Pro [Больше не доступно])
Современное: Фликту
Если Andmade Share слишком стар или скучен для вас, Fliktu предлагает отличную альтернативу. Приложение не имеет бесплатной версии, поэтому вам придется заплатить 1 доллар, чтобы проверить это.
Как только вы загрузите Fliktu, откройте его и нажмите на поле, чтобы Используйте Fliktu для обмена. Приложение поможет вам выбрать его в качестве приложения по умолчанию для совместного использования, после чего все будет настроено. Коснитесь значка «Поделиться» в любом приложении, и Fliktu нарисует значки наиболее часто используемого приложения на текущем экране. Приложения, которыми вы обычно делитесь, отображаются сверху, но вы можете прокрутить вниз, чтобы увидеть остальные (в алфавитном порядке).
Чтобы настроить порядок, откройте Fliktu и пролистайте до Меню заголовок. Оставил, средний, а также Правильная позиция записи установлены в автоматическая по умолчанию, но вы можете выбрать любые три приложения, которые вам нравятся, чтобы оставаться в курсе. Нажмите Скрыть приложения удалить любой из списка, который вы не хотите вокруг.
У Fliktu есть несколько других хитростей в рукаве
это стоит проверить. Перейдите к связи раздел приложения, и вы можете включить его функцию обмена для ссылок, также. При активации, когда вы нажимаете на ссылку, вы можете аккуратно щелкнуть свое устройство, чтобы поделиться им, вместо того, чтобы открывать браузер по умолчанию
Точно так же на буфер обмена На вкладке вы можете включить функцию мерцания, когда вы копируете текст
, Это удобно, если вы хотите быстро поделиться URL-адресом или скопировать текст из сообщения и отправить его в другое приложение. Если вы находите щелчок слишком привередливым, вы можете изменить его под фильм Вкладка.
Как и Andmade Share, некоторые приложения могут не отвечать на Fliktu, поскольку они используют собственный протокол обмена. Обратите внимание, что Fliktu не обновлялся с ноября 2015 года. Разработчик заявляет, что приложение является сторонним проектом, и поэтому он обновляет его только несколько раз в год. На данный момент приложение работает отлично; Мы надеемся, что разработчик не откажется от этого.
Скачать: Фликту (1 доллар)
Заботиться, чтобы поделиться?
Жаль, что нет больше приложений, доступных для настройки пользовательского общего меню, но по крайней мере у нас есть два надежных варианта. Andmade Share является бесплатным, но базовым, в то время как Fliktu стоит небольшую плату, но современно и предлагает дополнительные функции. Оба позволяют вам скрывать приложения, которые вы никогда не используете, и держать те, которые вы делаете, в верхней части, так что вы не ошибетесь ни с одним из них.
Ищете больше настроек Android? Посмотрите, как лучше всего добавить или изменить приложения по умолчанию
Какое приложение для обмена вы предпочитаете? Дайте нам знать ваши идеальные настройки обмена в комментариях!
Первоначально написано Эрез Цукерман 8 апреля 2014 года.
Источник
Как изменить список приложений в меню «Отправить» в Android
Если у Вас на смартфоне установлено много приложений, то этот список становится очень громоздкий, где висит куча приложений, в которые отправлять ничего и никогда не требуется, а если и требуется, то крайне редко, поэтому было бы просто замечательно их все убрать.
Вот так выглядит мой стандартный список приложений в меню «Отправить», и там листать еще столько же. Согласитесь это не удобно.

Но как это сделать? Сам долго мучался с этой проблемой, но до поисков решения, как-то не доходило, и вот нашел. Это можно сделать с помощью приложения Andmade Share.
После установки нужно ее запустить и выполнить следующие действия:
- Нажать на кнопку Hidden Apps. Появится список всех приложений, которые разместили свои ярлыки в меню «Отправить».
- Отметить те программы, которые нужно убрать из меню «Отправить».
- Нажать кнопку «Назад», которая вернет пользователя на главный экран Andmade Share.
- Открыть любое приложение, в котором есть кнопка «Отправить», нажать на неё, появится диалоговое окно, в котором нужно выбрать Andmade share и нажать кнопку «Всегда» (Always).
Кстати можно еще менять порядок этих приложений в меню, для этого надо просто нажать и держать на приложении, а потом – перетащить, куда требуется.
После этого мой список стал умещаться в экран, и честно говоря его можно было бы еще сократить раза в 2

Вот и всё, теперь Ваш список состоит только из действительно нужных программ 🙂
Источник
Как персонализировать меню «Поделиться» в Android
В мобильной операционной системе Google есть единый раздел, в котором собраны все инструменты для обмена данными. Это меню «Поделиться» (Share), куда практически каждая установленная в смартфон программа помещает свой ярлык. Из-за этого получить доступ к наиболее часто используемым опциям передачи бывает затруднительно. Ресурс Laptopmag рассказал, как это изменить и настроить меню «Поделиться» по своим нуждам.
Отредактировать этот раздел поможет бесплатная программа Andmade Share, которую можно скачать в Google Play. После установки нужно ее запустить и выполнить следующие действия:
- Нажать на кнопку Hidden Apps. Появится список всех приложений, которые разместили свои ярлыки в меню «Поделиться».
- Отметить те программы, которые нужно убрать из меню «Поделиться».
- Нажать кнопку «Назад», которая вернет пользователя на главный экран Andmade Share
- Открыть браузер в смартфоне и выбрать пункт «Поделиться».
- Появится диалоговое окно, в котором нужно выбрать Andmade share и нажать кнопку «Всегда» (Always).
- Теперь можно перемещать выбранные программы вверх и вниз по меню «Поделиться». Для этого нужно нажать и держать на приложении, а потом – перетаскивать его в нужном направлении.
Загрузить Andmade Share можно на этой странице магазина приложений.
Источник
Android для чайников №5. Отправка файлов
Евгений Вильдяев
Несмотря на то, что Android это мобильная операционная система, ее возможности ничуть не уступают настольной Windows. Например, вы также имеете доступ почти ко всей памяти и без проблем можете отправлять любые файлы со своего смартфона.
Для начала рекомендую установить на смартфон приложение ES Проводник. О том, как это сделать я рассказывал в одном из предыдущих выпусков. Это бесплатная программа, которая по сути является одним из самых удобных файловых менеджеров.
После установки ES Проводника, вы получаете доступ к внутренней памяти смартфона, а также карте памяти, если она установлена.

В принципе, большинству пользователей нужны файлы из двух папок: «Загрузки» и «Камера». В Android используется их английское наименование: «Downloads» для загрузок и «DCIM/Camera» для камеры.
Затем выбираем нужный файл и удерживаем палец на нем примерно две секунды. Файл выделится синим фоном. После этого, открываем дополнительные настройки и жмем на кнопку «Отправить». Для наглядности на скриншотах ниже я обозначил эти кнопки стрелками.
Перед вами открывается список программ и утилит с помощью которых вы можете отправить файл, этот список довольно большой, в нем есть всё от почты и WhatsApp до Bluetooth и Wi-Fi Direct. Выбираем нужную программу и затем она открывается вместе со вложенным файлом. Попробуем на примере электронной почты.
Готово. Файл прикрепился к письму, теперь вам достаточно добавить текст сообщения (или не добавлять) и можно отправлять письмо. Если вы выбираете Bluetooth, то перед отправкой вам нужно будет найти и создать сопряжение со вторым устройством.
Источник
Перенос данных с одного устройства Андроид на другое: переезд без проблем
Приобрели новый девайс на Андроиде? Что же, поздравляем. Скорее всего, теперь вы захотите перенести на него данные и файлы со своего старого устройства. Как показывает практика, передать фото, музыку и видео совсем не сложно. Иногда пользователи сталкиваются с некоторыми трудностями в тех случаях, когда стоит вопрос о переносе другой информации, а точнее — контактов и установленных приложений. Но в зависимости от используемого устройства, решить задачу можно встроенными или сторонними инструментами, о чем вы узнаете далее.
Из статьи вы узнаете
Перенос контактов телефонной книги
Первым делом, поговорим о самом важном – переносе контактов. В отличии от смартфонов старого образца, к примеру, тех что работали на Symbian OS, в Андроид с переносом данных пользователя все намного проще.
Вариант первый — Используя интернет и свой аккаунт Google
Все что нужно сделать, это зарегистрировать Google аккаунт и авторизоваться в нем со своего устройства, на котором в настройках должно быть включено «Резервное копирование» и «Автоматическое восстановление» . После этого все контакты с телефонной книги будут автоматически добавлены в аккаунт. Если зайти в аккаунт с другого устройства, например, нового, сохраненные ранее контакты в аккаунте, будут скопированы в телефонную книгу. Удобно и просто.
Вариант второй — Экспорт на карту памяти
Если вы из тех пользователей, которым интернет по каким-то причинам недоступен на данный момент, или просто желаете сделать перенос контактов вручную, то необходимо сделать их экспорт. Этот способ актуален только в том случае, если в обеих устройствах имеется слот для карт памяти.
Выполните следующие действия:
- Откройте приложение «Контакты» на своем Android-устройстве.
- Перейдите в меню настроек и найдите пункт «Экспорт контактов» или аналогичный ему.
- Экспортируйте контакты в отдельный файл и сохраните его на sd-карте.
- Переставьте sd-карту в устройство, на которое необходимо перенести контактные данные.
- Зайдите в приложение «Контакты» на устройстве для переноса.
- В настройках приложения найдите пункт «Импорт контактов» или аналогичный.
- Импортируйте контакты с карты памяти во внутреннюю память телефона, указав путь к файлу с экспортированными контактами.
Перенос сообщений СМС и ММС
Перенос текстовых сообщений обычно является самым сложным и непостоянным процессом. Лучшим вариантом для этой задачи является приложение SMS Backup & Restore. Оно загружает сообщения на карту памяти microSD, если она есть на смартфоне. По-другому можно перенести СМС на компьютер и затем использовать приложение для их восстановления на новом смартфоне, подключив его к компьютеру. Тестирование показало, что программа справляется со своей работой и все сообщения успешно перемещаются. Подробная инструкция по работе с ПО представлена в статье — Как перенести СМС.
Лучше всего вообще перестать пользоваться сервисами СМС и ММС и перейти на сторонние мессенджеры. Например, в Facebook Messenger всё, что от вас требуется, просто войти в учётную запись, и все ваши сообщения будут под рукой. То же можно сказать относительно WhatsApp, Viber и других.
Не следует стирать данные на старом смартфоне до тех пор, пока не настроен новый. Таким образом, все данные постоянно будут у вас под рукой.
Перенос музыкальных файлов
Вряд ли вы захотите заполнять свою музыкальную коллекцию с нуля на новом смартфоне. Даже если вы не пользуетесь Google Play Music, эта программа является лучшим способом переноса музыки.
Лучше всего заниматься этим при помощи компьютера. Play Music сохраняет до 50 000 аудио треков. После этого вы можете воспроизводить их на любом своем устройстве, войдя в приложение. В браузере откройте настройки и загрузите музыку в приложение Google Play Music для рабочего стола компьютера. На новом смартфоне войдите в свою учётную запись в Play Music и вся музыка будет перед вами.
Можно сохранить эти треки в облаке или скачать их на устройство для локального доступа, чтобы не зависеть от наличия выхода в интернет.

Использование универсальных программ для решения задачи
В магазине Плей Маркет представлено много приложений, среди которых можно найти практичные решения. Например, для нашей задачи хорошо подойдут — Copy My Data и CLONEit — Batch Copy All Data. С помощью их функционала, пользователь получает возможность перенести данные (контакты, календарь, фото и видео файлы) с одного телефона Андроид на другой через беспроводную сеть Wi-Fi. Эти приложения по праву заслужили высокие оценки от пользователей.
Хочется отдельно отметить CLONEit — Batch Copy All Data. Программа умеет передавать разные типы мобильных данных всего в несколько простых шагов. Среди них:
- Контактные данные;
- СМС и ММС;
- Журнал звонков;
- Данные программ и сами программы;
- Настройки системы и другое.

Пошаговая инструкция, как работать с CLONEit — Batch Copy All Data:
- Установите её на оба устройства Android и запустите.
- На старом телефоне нужно нажать кнопку «Отправитель» , а на новом, «Приемник» .
- После того, как гаджеты найдут друг друга и установят между собой соединение, перед пользователем появится возможность выбрать мобильные данные, которые нужно перенести.
- Для запуска процесса нужно нажать кнопку «CLONEit» .
Перенос информации между устройствами Android одного производителя
Как перенести данные с Андроида на Андроид в таком случае? Ведь многие пользователи всегда покупают новинку своего любимого бренда, если их модель уже устарела.
Благо производители смартфонов Android не сидят сложа руки и занимаются разработкой специального программного обеспечения, предназначенного для простого и быстрого копирования данных с памяти одного устройства в память другого.
Samsung
Владельцы смартфонов от Samsung для переноса информации могут использовать специальную утилиту «Smart Switch» . Утилита способна переносить контакты, заметки, календари, фото, видео и многое другое.
В качестве источника миграции может быть использовано любое устройство Андроид, работающее под управлением версии 4.0 и выше.
Для устройств от LG разработано специальное приложение «LG Backup» , которое умеет выполнять экспорт практически любых видов данных пользователя. Единственное что может многих огорчить, это ограниченная поддержка, поскольку перенести данные с помощью этой утилиты можно только если устройство, используемое для миграции, работает под управлением Android JellyBean.
Пожалуй, одно из самых лучших приложений для резервного копирования и передачи данных – «Xperia Transfer Mobile» , которое позволяет владельцем смартфонов от Sony с легкостью проводить обмен данных между самыми разными устройствами. Поддерживаются практически все смартфоны и планшеты.
Владельцам смартфонов от HTC доступна прекрасная утилита – «Transfer Tool» , благодаря которой можно быстро и просто перенести с одного устройства на другое все СМС сообщения, заметки, расписания в календаре и другую важную информацию. Чтобы осуществить передачу данных это приложение использует беспроводной протокол под названием «Wi-Fi Direct».
Разобраться в приложении сможет даже новичок. Установить можно на любое устройство Андроид, однако передать данные можно только на смартфоны и планшеты от HTC. Для его работы потребуется операционная система версии 2.3 или выше.
Motorola
Специально для пользователей смартфонов Motorola, специалисты компании создали программный инструмент под названием «Motorola Migrate» . Приложение доступно для операционной системы Android версии 4.1 и выше.
ПО позволяет осуществить перенос данных с любых Андроид устройств, работающих под управлением операционной системы версии 2.2 и выше. Примечательно, что самые старые модели также частично поддерживаются, однако возможности переноса несколько ограничены. К примеру, на некоторых устройствах могут быть перенесены только контакты.
Meizu
В смартфонах этого производителя процедура переноса данных организована очень удобно. Вы можете использовать фирменное приложение оболочки Flyme «Средство миграции» или встроенную функцию «Резервная копия» .
«Средство миграции» работает по принципу выше рассмотренного универсального приложения CLONEit. Интерфейс интуитивно понятный и простой. На старом устройстве необходимо в окне программы нажать кнопку «Отправить с этого телефона», а на новом — «Перенести на этот телефон». В результате этих действий системой будет предложен код из 4 цифр, который необходимо ввести на старом аппарате. Далее установится Wi-Fi соединение. Затем пользователь должен выбрать контент для «миграции» и нажать кнопку «Начать отправку».
Что касается функции «Резервная копия», то в «Настройках» перейдите в раздел «О телефоне», далее «Память», а затем «Резервная копия». Система предложит пользователю сделать бэкап данных, предварительно выбрав каких именно. Все сохраняется в папку Backup, которую можно найти через файловый менеджер. Далее полученный файл можно передать на новый смартфон Meizu и поместить в эту же папку. Затем требуется перейти в «Настройках» по тому же пути, где вы увидите файл бэкапа со старого смартфона. Чтобы начать перенос из резервной копии, просто нажмите «Начать восстановление».
Xiaomi и Redmi
Популярный производитель Xiaomi предлагает сразу несколько инструментов для передачи данных между смартфонами — это приложение Mi Mover , Mi Drop и облачный сервис Mi Cloud . Первое и последнее отлично подходит для работы с большим объемом данных, а Mi Drop ориентирован для передачи выборочных файлов. Так же стоит отметить, что благодаря Mi Mover передавать данные можно и с Андроид любых других производителей, но только на Xiaomi. В некоторых случаях может быть даже очень полезно.
Huawei и Honor
За надежный перенос информации на аппаратах этой компании отвечает фирменное приложение под названием Phone Clone . Умеет работать на любых устройствах Андроид, а не только Huawei и Honor. Более того, есть версия даже для iOS. Таким образом, функционал предоставляет широкие возможности для «миграции» данных с одного телефона на другой.
Резервное копирование как способ переноса
Для начала убедитесь в том, что на своем Android-смартфоне вы вошли в учётную запись Google. Откройте «Настройки» и перейдите в раздел «Восстановление и сброс» (на разных моделях этот раздел может иметь разные названия).
Убедитесь в том, что включены настройки «Резервирование данных» и «Автовосстановление» , и что смартфон связан с учётной записью Google.
Эти настройки гарантируют, что данные приложений, пароли Wi-Fi и настройки смартфона будут передаваться на серверы Google. Они будут доступны вам, когда вы произведёте вход в учётную запись на новом смартфоне. Благодаря этому вам не придётся заново вводить пароли от сетей, который вы уже сохранили. Конечно, Google при этом будет знать все ваши пароли Wi-Fi, но вряд ли это кого-то сильно пугает.
Если у вас устройство Samsung, вы можете использовать опцию «Резервное копирование данных» в учётной записи Samsung. Здесь будут сохраняться текстовые сообщения, логи телефона, контакты, почтовые учётные записи, которые вы использовали в приложениях Samsung. Можно делать выбор: например, выбрать учётную запись Google для синхронизации контактов, почты и фотографий, но при этом сохранять текст и записи о звонках в учётной записи Samsung, поскольку у Google такой возможности нет.
Расширенные настройки
Разобравшись с резервным восстановлением, нужно обратить внимание на ещё одно приложение «Настройки» . На своём смартфоне вы найдете приложение под названием «Настройки Google» (если он работает на Android Marshmallow (6.0), это будет ещё один раздел в стандартном приложении «Настройки»). Здесь можно управлять разными сервисами, подключенными к учётной записи Google. Тут выполняется намного больше, чем только резервное копирование данных, но в данном случае мы уделим внимание именно ему.
Для начала выберите Smart Lock для паролей. Здесь в учётную запись Google сохраняются пароли от поддерживаемых приложений и сайтов. Таким образом, если вы входите через браузер Chrome на новом смартфоне, заново пароль от сайта вводить не придётся. Это же работает с некоторыми сторонними приложениями, если их разработчики позаботились об этом. Пока подобных приложений немного, поэтому лучше довериться менеджерам паролей. Можно сделать выбор между Dashlane, LastPass, 1Password.
Другим важным аспектом является резервное копирование Google Фото. Все отснятые вами фотографии и видео будут отправляться в сервис Google Фото. Пользователь получает неограниченное хранилище, однако ему придётся терпеть сжатие контента. Также любой контент можно хранить в облаке Google Drive, где для начала даётся 15 Гб.
Заключение
Используя современные технологии, можно без проблем перейти с одного устройства Андроид на другое, сохранив при этом всю имеющуюся в памяти информацию и пользовательские данные. В процессе переноса данных и резервного копирования нет ничего сложного, главное разобраться и понять, как все работает. Разумеется, что некоторые данные нет смысла переносить, к примеру, если речь идет о контактах, сохраненных на сим-карте или закладках в Google Chrome.
Также решить данный вопрос можно с помощью специальных универсальных приложений, например, Copy My Data и CLONEit — Batch Copy All Data . Если на устройстве получены Root-права, то можно воспользоваться функционалом Titanium Backup .
Источник