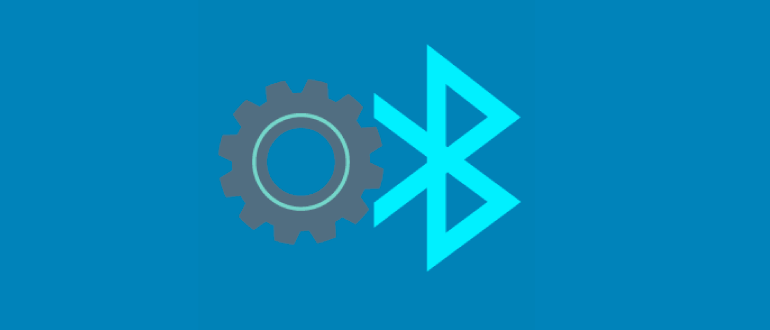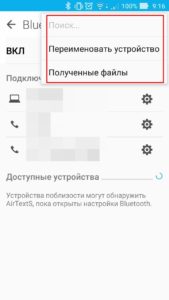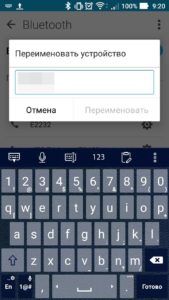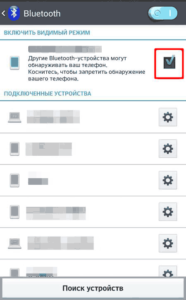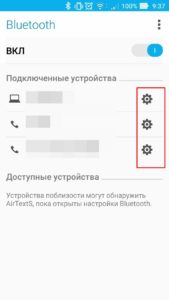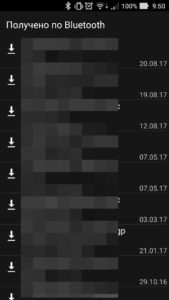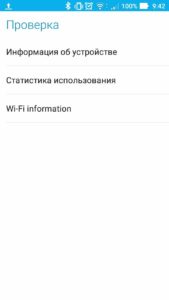- Настройки Bluetooth на смартфоне Андроид
- Общие настройки Bluetooth
- Bluetooth
- Трансляция
- Печать
- Полученные файлы
- Chromebook
- Настройки Bluetooth в режиме разработчика
- Настройка параметров Bluetooth на Android
- Возможности технологии Bluetooth на Android
- Настройка Bluetooth на Android-устройствах
- Включение модуля Bluetooth
- Переименование устройства
- Видимость устройства
- Настройка сопряженных девайсов
- Просмотр полученных данных
- Использование инженерного меню для настройки Bluetooth-модуля
- Обновление Bluetooth-модуля на Android
- Как узнать свой PIN-код Bluetooth — Вокруг-Дом — 2021
- Table of Contents:
- Что происходит, когда вы соединяетесь
- Использовать PIN-код Bluetooth по умолчанию
- Обычные подозреваемые
- Программируемый PIN-код Bluetooth
- Как узнать свой номер мобильного телефона на Nokia
- Как узнать свой пароль Skype
- Тренируйте cortana в windows 10, чтобы лучше узнать свой голос
- 🚩 Не удалось подключиться к устройству bluetooth (Декабрь 2021).
Настройки Bluetooth на смартфоне Андроид
Привет. Используя настройки блютуз на Андроид, вы можете синхронизировать со своим смартфоном многие гаджеты: беспроводную гарнитуру (наушники), компьютер, мышь, клавиатуру, принтер, фотоаппарат, джойстик, автосканер, другой смартфон или планшет, все, что имеет поддержку связи по Bluetooth.
На устройствах Андроид, настройка блютуз имеет специальный раздел, перейдя в который вы можете ознакомиться с немногочисленными настройками.
Информация по настройкам собрана по ОС Андроид 9. Они незначительно отличаются от старых версий
Общие настройки Bluetooth
Для начала синхронизации двух и более устройств (количество подключенных точек зависит от вашего смартфона) вам необходимо активировать связь Bluetooth. Это можно сделать через верхнюю шторку смартфона или непосредственно через основные настройки. Второе устройство (гарнитура) также, должно быть включено.
Запускайте обнаружение доступных устройств.
После поиска вам будет предложено выбрать и добавить его.
В разделе “Доступные устройства” появиться активное соединение.
Для отключения вы можете прервать соединение Bluetooth, отключить гарнитуру или отключить устройство через настройки.
В разделе “Ранее подключенные устройства” будут сохраняться все, которые ранее синхронизировались со смартфоном.
Последний раздел “Настройки подключения” поможет подключить различное оборудование.
Bluetooth
Этот пункт ведет к обычной синхронизации двух и более устройств. Его рассмотрели выше.
Трансляция
После подключения к смартфону компьютера или телевизора по блутуз, вы сможете транслировать экран смартфона на любое из этих устройств. Достаточно выбрать из списка.
 Печать
Печать
Используя этот раздел есть возможность настроить печать данных со смартфона на вашем принтере.
Через Службу печати добавляете найденный принтер с поддержкой беспроводной связи или выбираете службу самостоятельно, которая поможет синхронизировать два устройства.
Полученные файлы
Здесь вы увидите все скачанные файлы посредством Bluetooth связи
Chromebook
Эта последняя функция для связи смартфона с устройством Chromebook. На мой взгляд, эта функция не популярна и не будем останавливаться на ней.
Настройки Bluetooth в режиме разработчика
В этом режиме находится несколько функций, которые могут быть полезны.
1. Показывать блютуз-устройства без названий. Эта функция говорит сама за себя. Если отключим названия устройств, то будем видеть только их MAC адреса.
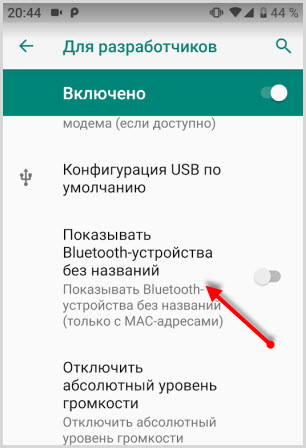
2. Версия блютуз AVRCP – управление различными устройствами (телевизор дом.кинотеатр и другие). Эта функция позволяет выбрать версию от 1.3 до 1.6.
3. Запуск аудиокодека через блютуз. Позволяет выбрать определенный аудиокодек из списка.
4. Выбор частоты дискретизации для передачи по блютуз.
5. Выбрать глубину кодирования звука.
6. Режим аудиоканала (моно или стерео)
7. Выбор качества воспроизведения
8. Максимально количество подключенных устройств.
Вот столько смартфон имеет настроек блютуз на Андроиде. Возможно, они будут дополняться и меняться с дальнейшими версиями ОС.
Источник
Настройка параметров Bluetooth на Android
Технологию Bluetooth сегодня использует каждый второй владелец смартфона для сопряжения с другими устройствами. Но только единицами пользователей проводится специальная настройка Bluetooth на Android, которая помогает на порядок быстрее находить стабильную связь с устройствами. В этой статье рассматриваются главные настройки Bluetooth-соединения и его оптимизации для дальнейшего комфортного использования.
Возможности технологии Bluetooth на Android
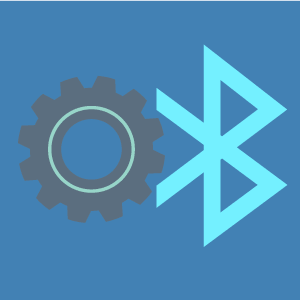
Первые образцы Bluetooth-модулей передавали файлы со скоростью до 721 Кб/с, современные – большими порциями до 24 Мб/с.
Для сопряжения устройств через Bluetooth не используется интернет-трафик, необходимо просто наличие двух устройств с исправными модулями.
С появлением и развитием Wi-Fi популярность технологии Bluetooth не уменьшилась, потому что она использует на порядок меньше энергоресурсов. По этой причине создаются беспроводные наушники, спортивные браслеты, умные часы и другие Bluetooth-устройства.
Настройка Bluetooth на Android-устройствах
При правильной настройке Bluetooth-модуля можно получить максимальный уровень комфорта от использования: быстрое сопряжение с другими аксессуарами, высокую скорость передачи данных. Пользователь, который знает, как настроить на Android Bluetooth, получает ускорение и стабилизацию процесса передачи любых файлов начиная от рабочих документов и заканчивая отснятыми видеоматериалами.
Включение модуля Bluetooth
Наладка любого оборудования, работающего под управлением операционной системы Android, начинается непосредственно с его активации, то есть нужно включить Bluetooth на планшете Android. Для этого следует открыть меню настроек, найти раздел Bluetooth и передвинуть ползунок вправо.
Некоторые настройки модуля станут доступными только после того, как вы активируете передатчик.
Переименование устройства
При выборе пункта меню «Переименование устройства», можно изменить стандартное название гаджета на более узнаваемое, которое будет отображаться на других девайсах в процессе сопряжения или в момент передачи данных.
В качестве стандартного имени зачастую производители используют наименование модели гаджета с номенклатурой. Пользователь может использовать в имени любые знаки. Если вам решили отправить информацию, оппоненту необходимо знать наименование вашего устройства.
Видимость устройства
В целях безопасности все Android-устройства изначально находятся в невидимом положении. Данная настройка изменяется только на время, достаточное для поиска и сопряжения двух устройств. В ранних версиях операционной системы Android данную функцию пользователю приходилось включать вручную.
В настоящий момент можно просто зайти в настройки Bluetooth, устройство автоматически перейдет в видимый режим. Далее дождаться, пока гаджет оппонента отсканирует сеть на наличие доступных устройств.
Настройка сопряженных девайсов
При первом подключении к любому устройству система Android предлагает наладить сопряжение. Стоит согласиться, так как впоследствии больше не придется сканировать систему и заставлять оппонента переходить в видимый режим для соединения.
Сопряженные устройства могут передавать данные друг другу, даже находясь в невидимом режиме. При этом для удобства в настройках сопряженных устройств можно изменить имя того или иного гаджета.
Другие настройки сопряжения остаются недоступными даже для пользователей с рутированными устройствами (с полными правами на использование).
Просмотр полученных данных
Полезной настройкой модуля Bluetooth является пункт «Полученные файлы». Данная настройка переносит пользователя в папку, куда сохраняются все файлы с других устройств, полученных через Bluetooth.
Эта директория создается по умолчанию на внутреннем накопителе устройства. При желании все файлы из этой директории можно переместить в другие разделы, например, на внешний накопитель.
Удобство данной функции заключается в получении доступа к данным без затрат времени на поиски диспетчером файлов. При ее выборе открывается полный перечень ранее полученной информации.
Использование инженерного меню для настройки Bluetooth-модуля
Инженерное меню – это инструмент, который используют разработчики программного обеспечения в финальных корректировках перед выпуском системы. Настройка Bluetooth в инженерном меню Android должна остаться без изменений, если вы не обладаете надлежащими знаниями и опытом.
Для входа в этот пункт меню достаточно при наборе номера на телефоне или планшете ввести одну из трех цифро-знаковых комбинаций: *#*#3646633#*#*, *#*#4636#*#* или *#15963#*.
В разделе информации об устройстве найдите установки Bluetooth-модуля. Запустите повторное сканирование и измените параметры поиска. Но лучше отказаться от столь опрометчивых шагов, так как любые изменения могут привести к серьезным ошибкам.
Обновление Bluetooth-модуля на Android
Обновление Bluetooth-модуля может быть программным и аппаратным. В первом случае все модернизации зачастую вносятся разработчиками программного обеспечения и заливаются на гаджет вместе с обновлениями системы.
Во втором – преобладает механическое вмешательство. Владелец устройства может заменить старый модуль на новый или установить новую антенну, встроенную в карту памяти.
Источник
Как узнать свой PIN-код Bluetooth — Вокруг-Дом — 2021
Table of Contents:
Существует множество способов беспроводной связи: от подключения мобильного телефона к вышкам сотовой связи до подключения к Интернету через Интернет на компьютере. Bluetooth работает практически так же, как эти технологии, за исключением более коротких расстояний и гораздо более низкого энергопотребления. Некоторые устройства Bluetooth подключаются без вашего ведома, как ваш мобильный телефон. Другие требуют пароль, как ваш Wi-Fi.
кредит: Юриказак / iStock / GettyImages
Что происходит, когда вы соединяетесь
Устройства Bluetooth соединяются друг с другом через процесс, называемый сопряжением. Вы начинаете, переводя свой аксессуар в «обнаруживаемый» режим, который является электронным эквивалентом взмахов и попыток поймать чей-то взгляд через всю комнату. Затем вы попросите свое основное устройство — телефон, компьютер или что-то еще — найти его и выполнить сопряжение. Когда они находят друг друга и обмениваются идентификационной информацией, они образуют зашифрованное соединение и доверяют друг другу, чтобы общаться в будущем без необходимости повторного соединения. На более новых устройствах сопряжение обычно происходит автоматически без какого-либо вмешательства со стороны пользователя. Старые или младшие устройства могут попросить вас ввести PIN-код как часть процесса сопряжения. Вот где все становится интересным.
Использовать PIN-код Bluetooth по умолчанию
Прежде чем вы слишком увлечетесь попыткой найти ключ доступа Bluetooth для вашего конкретного устройства, неплохо бы начать с одного из небольшого количества общих ПИН-кодов. Многие устройства, особенно маленькие «тупые» гаджеты с одной или двумя функциями, используют их. Наиболее распространенный PIN-код — это четыре ноля подряд, 0000. Два других, которые вы можете встретить на некоторых устройствах, это 1111 и 1234. Попробуйте ввести их, когда вам будет предложено ввести PIN-код, начиная с 0000, и в большинстве случаев — сопряжение. заканчивается успешно. Если этого не произойдет, то самое время начать копать немного глубже.
Обычные подозреваемые
Начните с того, что внимательно посмотрите на само устройство. Если для этого требуется код сопряжения Bluetooth, есть вероятность, что он где-то будет напечатан на устройстве, возможно, на наклейке на нижней стороне или в батарейном отсеке. Если вы тот человек, который хранит руководства, начните копаться в ваших файлах, чтобы посмотреть, сможете ли вы найти инструкции, прилагаемые к вашему устройству. Они почти всегда включают ваш PIN-код Bluetooth. Если вы не нашли его там, найдите производителя вашего устройства в Интернете. Вы можете найти эту информацию на веб-сайте или, по крайней мере, найти линию технической поддержки, по которой можно позвонить. Если ничего не помогло, поиск по номеру модели вашего устройства в интернете, а также такие фразы, как «Пароль Bluetooth», «Пароль Bluetooth» или «PIN-код Bluetooth», часто помогают.
Программируемый PIN-код Bluetooth
Интересными становятся устройства, которые имеют программируемый PIN-код Bluetooth, поэтому вы можете выбрать свой собственный в качестве дополнительной функции безопасности. Если вы забудете выбранный вами пароль или если вы покупаете использованное устройство с чужим PIN-кодом, вы не сможете найти используемый по умолчанию пароль. Вместо этого вам нужно найти процедуру сброса для вашего конкретного устройства. Вам может быть предоставлена возможность очистки персонализированного ПИН-кода и возврата к значению по умолчанию или перезаписи предыдущего ПИН-кода другим.
Как узнать свой номер мобильного телефона на Nokia
Поиск вашего номера телефона на телефоне Nokia можно с помощью нескольких различных методов, которые работают на большинстве телефонов, включая модель SIM-карты Nokia Lumia 650. Активированные телефоны .
Как узнать свой пароль Skype
Если вы используете функцию автоматического входа в Skype, вы, возможно, не использовали свой пароль с момента его создания, даже если вы используете Skype ежедневно. Когда вам в конце концов нужно будет ввести свой .
Тренируйте cortana в windows 10, чтобы лучше узнать свой голос
Одной из новых функций Windows 10, перенесенной с Windows Phone, является цифровой помощник Cortana. Вот как заставить вас понять вас лучше.
🚩 Не удалось подключиться к устройству bluetooth (Декабрь 2021).
Источник









 Печать
Печать