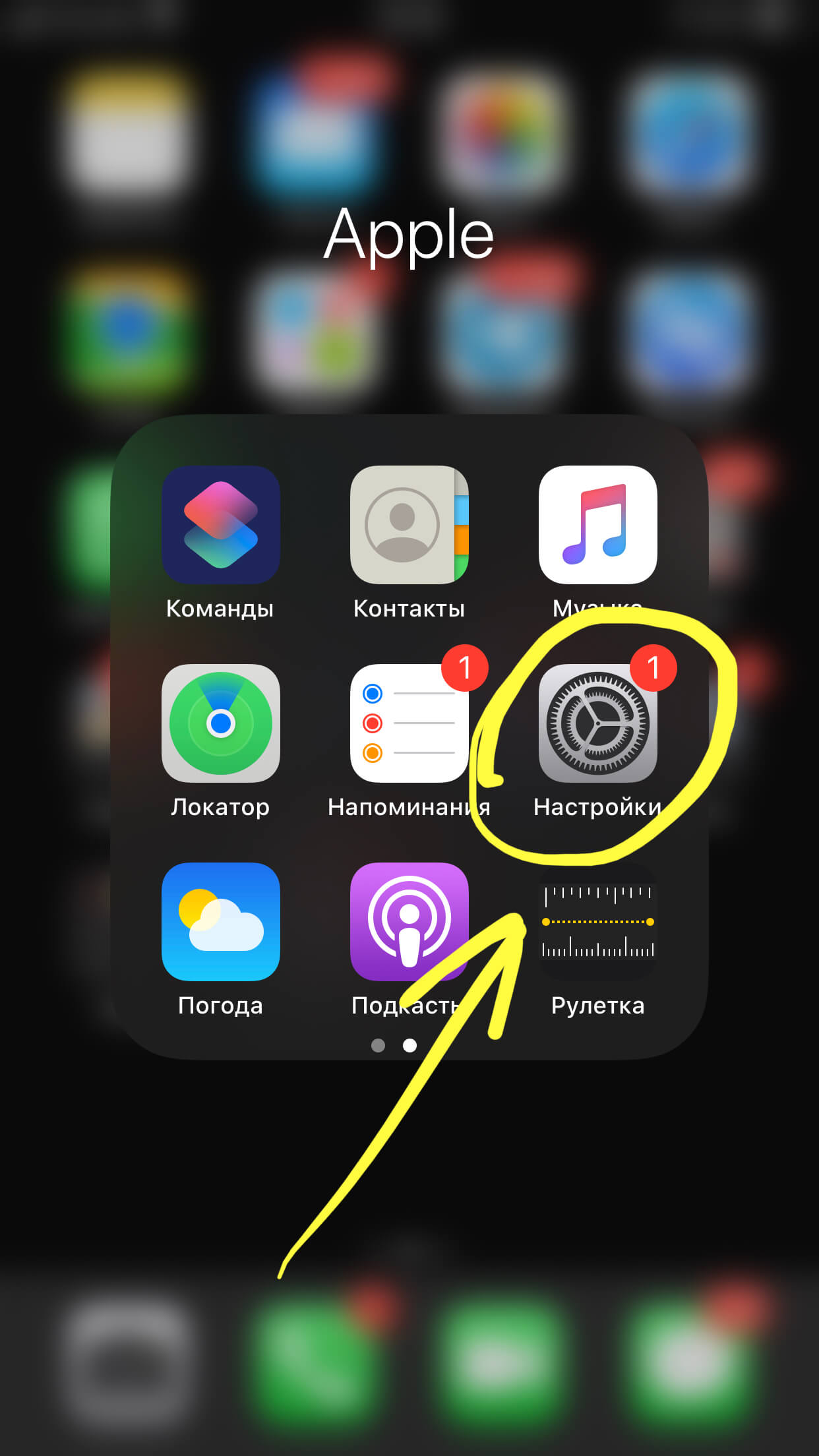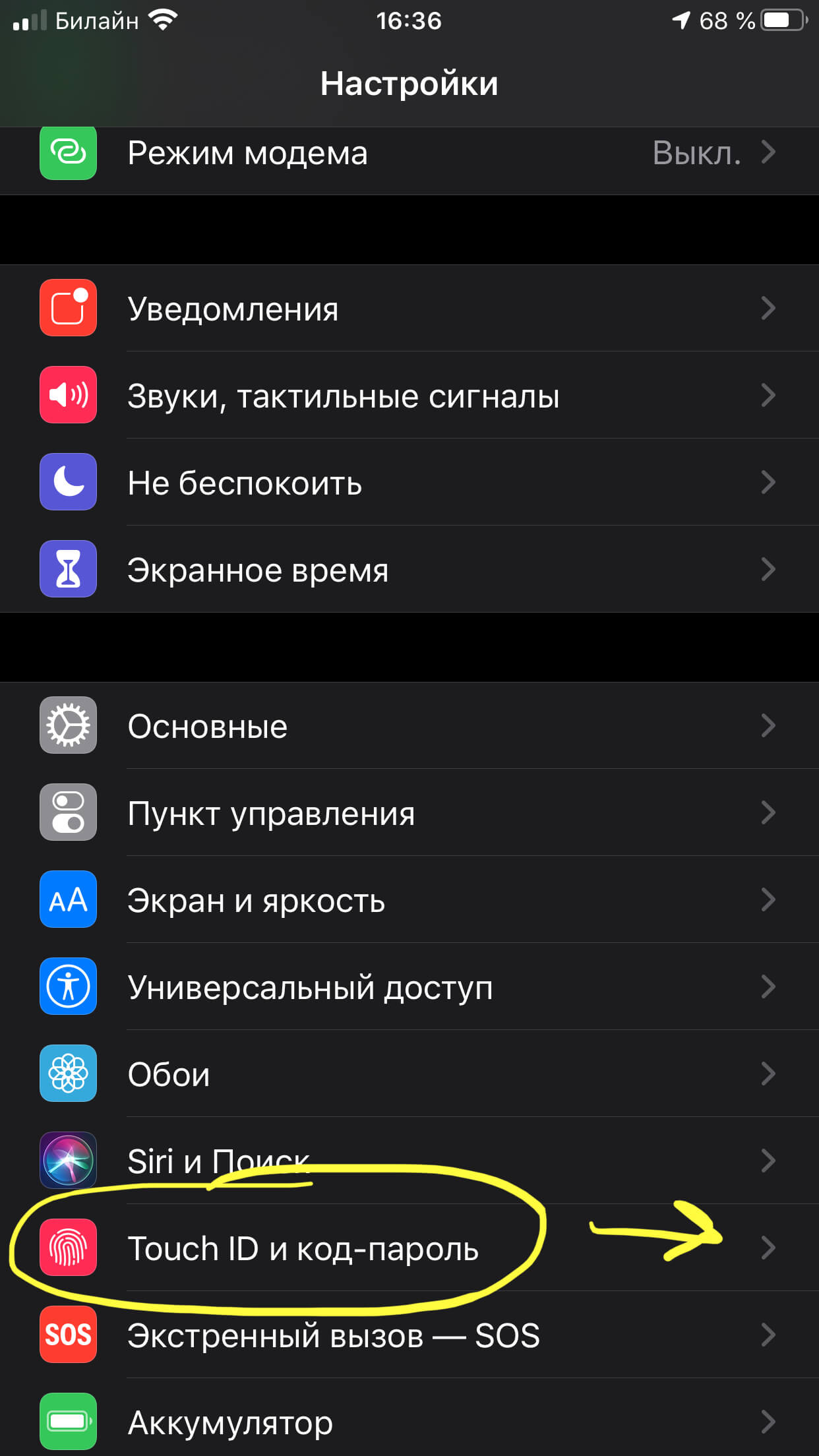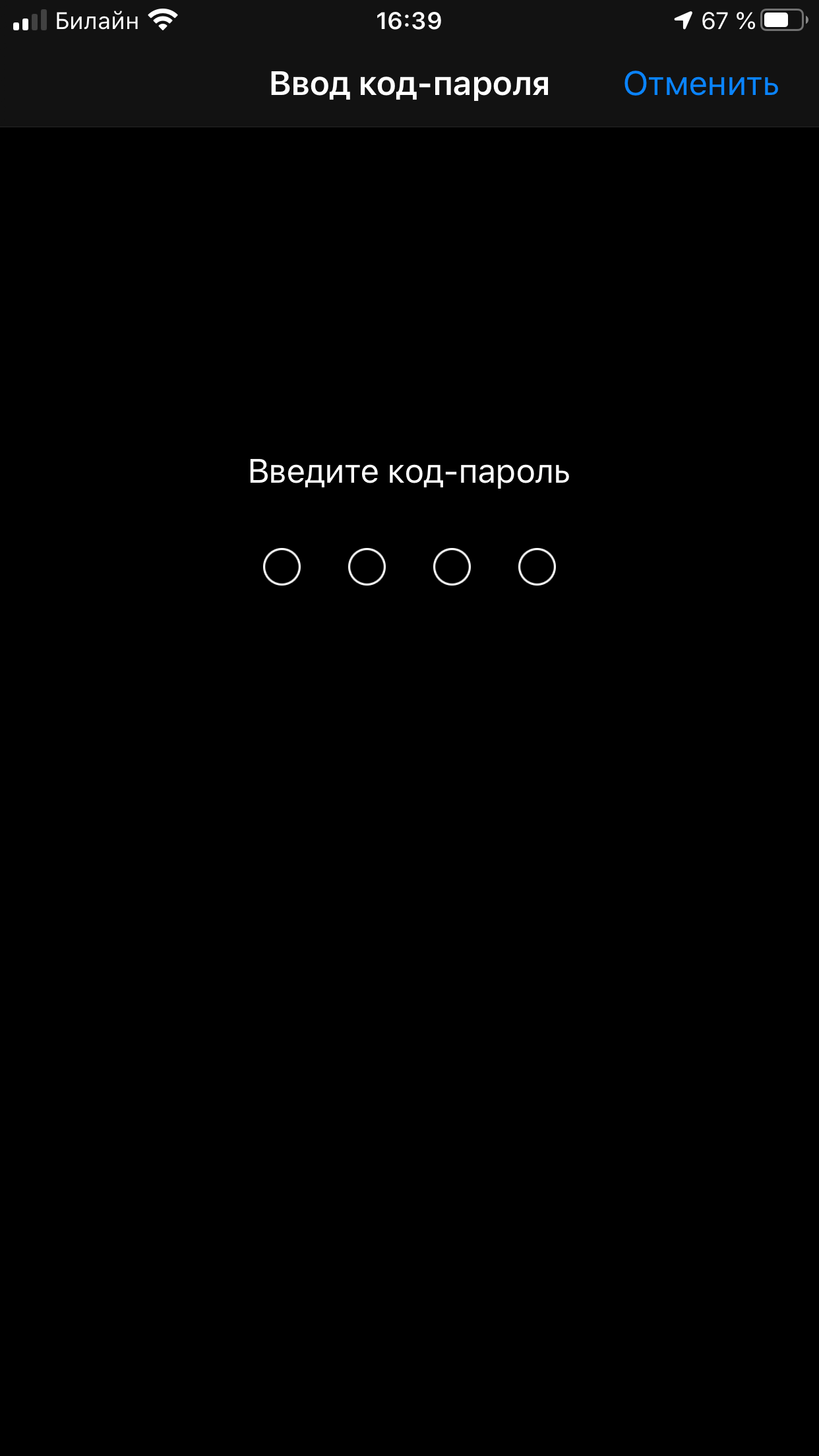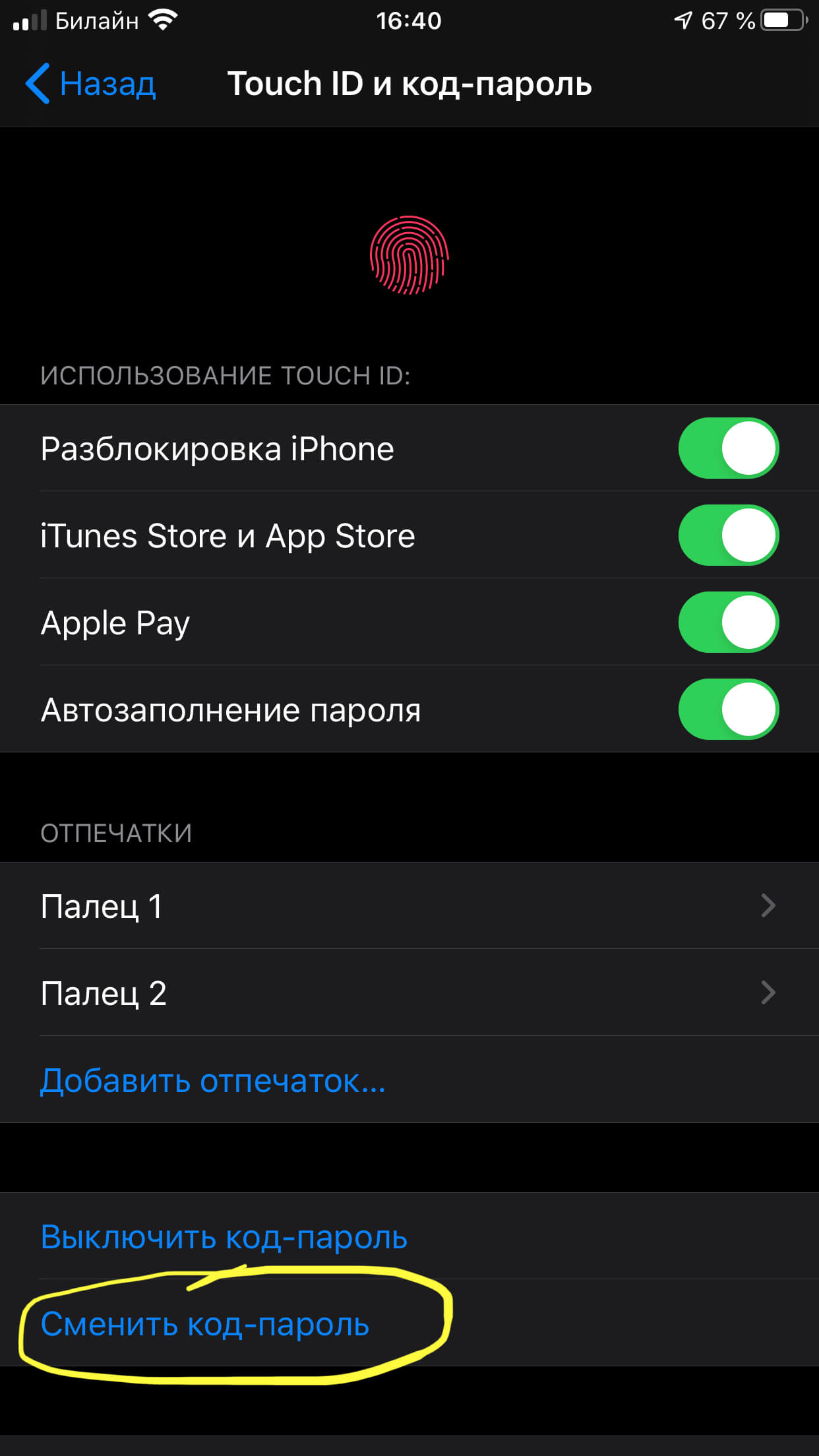- Что делать, если забыл пароль от Айфона? 4 способа решения проблемы
- Как сбросить пароль на Айфоне через iCloud
- Как сбросить пароль на Айфоне через компьютер
- Как удалить пароль на Айфоне с помощью Айтюнс
- Что делать, если забыл пароль от Айфона
- Как поменять код блокировки на iPhone?
- Оглавление
- Как изменить блокировку на iPhone через Настройки: пошаговая инструкция с фото
- Случаи, когда требуется вводить код-пароль
- Выводы
- Как изменить пароль на Айфоне
- Какие пароли бывают на Айфоне?
- Изменение пароля Apple ID
- Через «Настройки» iPhone
- Через iCloud
- Через iTunes
- Apple Store
- Изменение пароля экрана блокировки
- Изменение пароля для ограничений
Что делать, если забыл пароль от Айфона? 4 способа решения проблемы
Вопреки рекомендациям Apple, мало кто защищает iPhone паролем больше чем из четырёх символов. Во-первых, такую комбинацию ещё нужно придумать, ведь воспользоваться для её ввода менеджером паролей не получится. А, во-вторых, её банально дольше вводить, особенно, если использовать не только цифры, но и буквы. Но даже этот факт не мешает многим забыть свой пин-код блокировки. Как правило, такое происходит, если очень долго не пользоваться паролем, отдавая предпочтение биометрии. Память постепенно затвердевает, и заветная комбинация просто распыляется по чертогам вашего разума. И что же делать в таких ситуациях? Выход — есть.
Забыли пароль от iPhone? Ничего страшного, его можно сбросить
Как сбросить пароль на Айфоне через iCloud
Сбросить пароль от iPhone без компьютера можно довольно быстро и непринуждённо. Проще всего это сделать с помощью сервиса «Локатор». Он позволяет откатить айфон до заводских настроек и таким образом снять с него блокировку. Естественно, все данные из памяти вашего смартфона удалятся, но это не большая проблема, если вы имеете доступ к учётной записи Apple ID. Так вы сможете восстановить резервную копию из облачного хранилища и вернуть iPhone в исходное состояние.
- Перейдите на сайт iCloud и авторизуйтесь в своей учётной записи Apple ID;
- Нажмите «Найти iPhone» и в выпадающем окне сверху выберите свой iPhone;
Сбросить пароль от iPhone можно даже без компьютера через Локатор
- Дождитесь его загрузки и в карточке слева выберите «Стереть iPhone»;
- Подтвердите удаление и дождитесь сброса настроек, а потом восстановите резервную копию.
Аналогичным образом можно сбросить пароль от iPhone прямо в приложении «Локатор» с другого вашего устройства, если у вас их несколько. Для этого даже не потребуется заходить на iCloud.com.
Минус этого способа заключается в том, что удалить пароль на Айфоне без интернета не получится. И смартфон, и компьютер, с которого вы авторизуетесь в своей учётной записи, должны быть подключены к Сети. Несмотря на широкую доступность сотовых сетей или Wi-Fi, иногда к ним попросту нет доступа. Поэтому в таких ситуациях сброс пароля iPhone через Локатор сразу отпадает, и приходится искать альтернативу.
Как сбросить пароль на Айфоне через компьютер
В качестве альтернативного способа разблокировать iPhone без пароля отлично подойдёт приложение-помощник Tenorshare 4uKey. Не пугайтесь. Оно не предназначено для обхода блокировки активации украденных смартфонов. Поэтому ни о каком взломе не будет идти и речи. Функционально утилита действует примерно так же, как и iTunes, только устроена она намного удобнее. Вы поймёте это по приведённой ниже инструкции:
- Скачайте Tenorshare 4uKey себе на компьютер;
- Подключите iPhone к компьютеру по кабелю;
Сбросить пароль от iPhone можно легко и удобно
- Запустите приложение и нажмите «Начать»;
- Введите iPhone в режим DFU кнопкой внизу;
4uKey удаляет пароль без каких-либо проблем
- Подтвердите загрузку самой новой версии iOS;
- На следующем этапе нажмите на кнопку «Удалить»;
Введите iPhone в режим DFU, скачайте новую версию iOS и дождитесь сброса пароля
- Дождитесь процедуры и активируйте iPhone заново;
- Активируйте iPhone и восстановите резервную копию.
По умолчанию Tenorshare 4uKey удаляет данные с вашего iPhone вместе с паролем, но, если вы используете iOS с 11 по 13, то весь их можно сохранить.
Утилита Tenorshare 4uKey удобна тем, что, по сути, все действия по подготовке iPhone к откату настроек до заводских и сбросу пароля она выполняет сама. Например, благодаря ей вам не придётся вводить iPhone в режим восстановления самостоятельно. Это можно сделать нажатием всего лишь одной кнопки. Те, кому приходить вручную «ловить» режим DFU, знают, насколько это неудобно, не говоря уже о том, чтобы вывести iPhone из него.
Как удалить пароль на Айфоне с помощью Айтюнс
Несмотря на то что в Купертино отказались от iTunes в новых версиях ОС, всё её функции были перенесены в Finder. Поэтому взаимодействие с устройствами Apple через компьютер строится ровно по тому же принципу, предлагая в том числе сброс данных, если вы забыли пароль от iPhone. Другое дело, что с точки зрения удобства вся процедура устроена не так интуитивно, как в случае с Tenorshare 4uKey. Но у тех, кто не желает распыляться на стороннее ПО, других вариантов всё равно нет.
- Переведите iPhone в режим восстановления;
- Подключите его к компьютеру по кабелю;
- Запустите Finder (или iTunes) зависимости от версии ОС;
Сбросить пароль от iPhone/iPad можно через iTunes или Finder
- В диалоговом окне выберите «Восстановить»;
- Дождитесь обновления прошивки iPhone и сброса данных.
Сброс пароля от iPhone через iTunes и Finder устроен примерно одинаково. и в том, и в другом случае нужно ввести смартфон в режим DFU, а потом нажать «Восстановить».
Главное неудобство этого способа состоит в том, что iTunes и Finder устроены недостаточно интуитивно. Неподготовленному пользователю будет сложно разобраться с тем, что такое режим DFU, как ввести в него iPhone и тем более как вернуть смартфон в рабочее состояние. Apple предполагает, что, если уж вы решили провести процедуру восстановления, то хотя бы примерно представляете, как работает режим восстановления и как его активировать.
Что делать, если забыл пароль от Айфона
Четвёртый способ, который почему-то обычно не описывается в инструкциях, заключается в том, чтобы обратиться в сервисный центр Apple. Причём очень желательно, чтобы это была авторизованная мастерская. Этот способ подойдёт тем, кто сам боится выполнять процедуру восстановления iPhone до заводских настроек, сбрасывая пароль таким образом. Само собой, данная услуга не будет бесплатной. Но уж лучше заплатить сразу, чем превратить смартфон в кирпич и всё равно пойти в сервис.
- Найдите авторизованный СЦ у себя в городе;
- Запишитесь через сайт, по телефону или придите без записи;
Сбросить пароль от iPhone вам могут в любом авторизованном СЦ
- Опишите ситуацию и оставьте устройство в СЦ;
- Дождитесь звонка из СЦ и заберите сброшенный iPhone.
Удалённо вам пароль от Айфона не сбросят, поэтому скорее всего придётся посетить сервисный центр лично. Впрочем, оно и надёжнее. Там хотя бы гарантию дадут.
Сложно сказать, сколько стоит сбросить iPhone. Но какое-то время назад я обращался в СЦ за восстановлением повреждённой прошивки на iPad, и с меня взяли всего 600 рублей. Так что полагаю, сброс настроек и пароля будет стоить примерно тех же денег. Оплатить их можно будет на месте картой или наличными, в зависимости от того, как вам будет удобно. В авторизованных сервисных центрах это не проблема. Главное — не перепутайте и не попадитесь в нелегальную мастерскую.
Источник
Как поменять код блокировки на iPhone?
Код блокировки в наших iPhone должны быть максимально удобными для запоминания владельцем и для ввода, чтобы в случае необходимости без труда разблокировать девайс. Но как быть, если по тем или иным причинам требуется поменять код?
Сегодня в статье расскажем, как изменить код на iPhoneе и приведём пошаговые фото- и видео-инструкции к этому несложному процессу.
Оглавление
Как изменить блокировку на iPhone через Настройки: пошаговая инструкция с фото
Если нам требуется сменить пароль на другой, это можно сделать буквально за несколько шагов через Настройки устройства.
- Заходим в Настройки, пролистываем вниз и выбираем одну из опций:
- если Ваше устройство поддерживает Face ID — нажимаем пункт Face ID и код-пароль;
- если девайс имеет кнопку «Домой» — жмём пункт под названием Touch ID и код-пароль.
Рисунок 1. Выбираем Настройки.
Рисунок 2. Заходим в раздел управления паролем.
- Устройство попросит ввести Ваш пароль. После ввода откроется меню, где нужно будет выбрать опцию «Сменить код-пароль».
Рисунок 3. Вводим свой код по запросу девайса.
Рисунок 4. В открывшемся меню выберем «Сменить код-пароль».
В разделе «Параметры код-пароля» можно также посмотреть подсказки по составлению сочетаний цифр / цифр и букв в будущем пароле.
- Как только Вы введёте новый пароль и нажмёте ОК для подтверждения, он будет обновлён, и с этого момента нужно использовать его.
Случаи, когда требуется вводить код-пароль
После того, как код блокировки будет обновлён, можно снова пользоваться опциями Touch ID и Face ID, в ряде случаев это быстрее и удобнее, чем вводить пароль.
Однако, пароль все равно нужно помнить, поскольку могут возникнуть ситуации, когда разблокировать iPhone можно будет только при помощи ввода кода:
- При перезагрузке iPhone, или при включении устройства после того, как сел аккумулятор или девайс был выключен.
- Если ваш девайс не был разблокирован двое суток и более.
- Когда было пять и более безуспешных попыток разблокирования устройства при помощи Face ID или Touch ID.
- Если Вы использовали команду «Экстренный вызов».
- Если пользователь открывает Медкарту (в приложении Здоровье).
- В случае поступления на устройство команды об удаленной блокировке.
Выводы
Как мы видим по фото- и видео-инструкциям, поменять код на iPhone не составит труда даже начинающим пользователям. Главное — точно запомнить пароль (и дополнительно записать его где-нибудь), поскольку в ряде случаев ввод кода потребуется обязательно для разблокировки или дальнейшей работы смартфона.
Желаем легкой и продуктивной работы с Вашими Apple-устройствами!
Источник
Как изменить пароль на Айфоне
Возможностей на современных устройствах очень много, поэтому телефоны – это вещь, которая сопровождает большую часть пользователей всегда и везде, ведь там хранится конфиденциальная информация, фото, видео, сообщения и многие другие данные. Конфиденциальность при этом очень важна, поэтому на всех смартфонах по умолчанию можно настроить пароль на вход, имеется пароль при входе в учетную запись и другие меры безопасности.
И если вы читаете этот материал, значит, вам необходимо изменить пароль на Айфоне. Вот только о каком пароле идет речь? Есть несколько разделов, в которых используется своя система авторизации в iOS, однако мы рассмотрели их все. Выбирайте тот вариант, который вам нужен, и выполняйте действия пошагово, чтобы точно знать, как сменить пароль на Айфоне.
Какие пароли бывают на Айфоне?
На данный момент можно выделить три вида паролей в iPhone, а именно:
- Учетная запись Apple ID. При регистрации учетной записи в Apple, вам в обязательном порядке необходимо указывать пароль, так как без него не получится даже загрузить приложение в App Store;
- Экран блокировки. Используется при разблокировке устройства. Может быть установлен как простой код, состоящий из 4-6 цифр, так и сложный из различных символов;
- Ограничения. Пароль устанавливается в разделе ограничений, благодаря чему можно заблокировать доступ к определенным сайтам, например, 18+ или ограничить запуск определенных приложений.
Ниже мы рассмотрели для каждого случая возможность смены пароля в iPhone, поэтому при необходимости вы в любой момент сможете его поменять.
Изменение пароля Apple ID
Учетная запись Apple ID обязательна в каждом смартфоне, работающем на базе iOS. Поменять его можно несколькими способами.
Через «Настройки» iPhone
Мы рассматриваем на примере iOS 13, которая на данный момент установлена на большинстве устройств от Apple. Если у вас более ранняя версия операционной системы, то некоторые пункты меню могут отличаться незначительно:
- Зайдите в «Настройки» своего устройства и кликните по своей учетной записи;
- Далее нажмите пункт «Пароль и безопасность»;
- Здесь вам необходимо нажать вкладку «Изменить пароль»;
- Если у вас был установлен код на блокировку, то его придется ввести прежде, чем измените Apple ID. Введите его;
- Укажите новую комбинацию, подтвердите ее и сохраните.
На этом процесс смены пароля через настройки Айфона завершен.
Через iCloud
Изменение данных будет осуществляться через официальный сайт icloud.com в десктопной версии браузера. Поэтому порядок действий следующий:
- Зайдите в браузере компьютера на сайт icloud.com и авторизуйтесь под своим Apple ID, на котором и нужно сменить пароль;
- После авторизации кликните по вкладке «Настройки учетной записи»;
- В следующем окне нажмите «Управление» под вкладкой Apple ID;
- Вы будете переадресованы на другую страницу, где опять нужно будет указать данные от своей учетной записи (еще раз авторизоваться);
- В некоторых случаях требуется дополнительная аутентификация, поэтому на ваш смартфон с этой же учеткой может быть отправлен запрос. Подтвердите его и укажите проверочный код в браузере;
- Во вкладке «Безопасность» нажмите пункт «Изменить пароль»;
- Далее укажите старый вариант, и придумайте новый, подтвердив его еще раз, после чего подтвердите операцию.
На этом процедура смены комбинации будет осуществлена и на ваших устройствах, использующих текущий Apple ID, необходимо будет авторизоваться заново. Надеемся, что для этого варианта вы будете теперь знать, как сменить пароль на Айфоне.
Через iTunes
iTunes – это официальное приложение от Apple, с помощью которого можно управлять устройствами и покупками на них, а также совершать большое количество других операций, в том числе и изменять пароль учетной записи. А что самое главное – для этого не обязательно подключать телефон. Делается это так:
- Откройте программу iTunes и нажмите пункт «Учетная запись»;
- Если вы уже авторизованы, то кликните пункт «Просмотреть», если же нет, то авторизуйтесь под своим Apple ID и потом перейдите в этот раздел;
- В некоторых случаях может потребоваться дополнительный ввод пароля, поэтому укажите его;
- В следующем окне появится информация о вашей учетной записи. Здесь вам необходимо кликнуть по пункту «Изменить на сайте»;
- Вы будете переадресованы на страницу Apple, где необходимо будет выбрать свой регион. В нашем случае это Россия;
- Скорее всего, вам придется авторизоваться еще раз. После этого вы будете переадресованы на страницу, где можно нажать «Изменить пароль» и поменять его. Это будет та же самая страница, как и в случае с iCloud.
Apple Store
Данный способ подразумевает изменение пароля также в вашем устройстве, только не через настройки, а в App Store, прямо в учетной записи:
- Откройте App Store на Айфоне и в правом верхнем углу кликните по учетной записи;
- Еще раз нажмите по своей учетной записи, чтобы перейти в ее настройки. В некоторых случаях требуется повторный ввод пароля от Apple ID, поэтому укажите его;
- В следующем окне вам будет предложено перейти на отдельную страничку для изменения пароля. Нажимаете на нее;
- Если у вас используется Touch ID или Face ID, то вводить пароль от Apple ID в браузерной версии не придется. Достаточно просто посмотреть в экран или нажать пальцем;
- Далее нажмите пункт «Безопасность», чтобы перейти в настройки безопасности;
- Здесь кликните по пункту «Изменить пароль» и укажите новый.
На этом процесс изменения пароля для вашей учетной записи завершен. Таким образом можно в любое время поменять его, даже не имея доступ к своему смартфону.
Изменение пароля экрана блокировки
Код блокировки или, как его по-другому называют, ключ безопасности – используется для предотвращения посторонних лиц, если вашим смартфонов завладеют другие лица. Они не смогут разблокировать Айфон, не введя контрольные символы. Так вот, если вам нужно поменять установленный код, сделать это можно через настройки iPhone:
- Перейдите в «Настройки» своего устройства и кликните по пункту «Touch-ID и код-пароль»;
- Введите код блокировки, который установлен у вас в телефоне. При входе в это меню требуется его ввод;
- Пролистните список вниз, пока не найдете пункт «Сменить код-пароль»;
- Нажмите на данный пункт, укажите старый код и введите новый.
На этом процедура смены кода блокировки на iPhone завершена. Но при этом ваш Touch ID все равно будет использовать один и тот же отпечаток пальца, независимо от смены кода.
Изменение пароля для ограничений
Внимание! В старых версиях iOS был пункт «Ограничения», но в iOS 12 оно заменилось разделом «Экранное время», где можно настраивать свои ограничения по использованию программ, использовать семейный доступ, контролировать активность ребенка на его устройстве. Мы будем описывать инструкцию конкретно для «Экранного времени», так как большинство девайсов от Apple работает на базе iOS 12 и 13 версий:
- Если вы ранее уже установили пароль для ограничений, и вам необходимо его изменить, то перейдите в «Настройки» и кликните по пункту «Экранное время»;
- Пролистните список вниз и нажмите «Изменить код-пароль». Учтите, что комбинация, используемая в этом разделе, отличается от той, что блокирует телефон каждый раз при нажатии на Power;
- Вам будет предложено: изменить код или удалить. Выбираете первый вариант;
- Укажите старую комбинацию, установленную в системе;
- Далее введите новый код и подтвердите его ввод. Если данные были указаны корректно, то пароль сразу же изменится.
На этом процесс смены кода для «Экранного времени» на Айфоне завершен. В случае, если вы его вообще хотите отключить, просто вместо «Изменить» нужно выбрать «Удалить». Учтите, что также потребуется подтверждение пароля. Более детально об экранном времени можете почитать в нашей отдельной статье.
Вариантов смены паролей в iPhone очень много, так как все устройства от Apple создают между собой целую экосистему, и управлять ими можно из любой точки мира. Но помните, что ваш Apple ID – это самые важные данные, поэтому не разглашайте информацию посторонним лицам, не авторизуйтесь на сайтах с таким же паролем, и обязательно записывайте где-нибудь ответы на контрольные вопросы, ведь только благодаря им можно восстановить доступ к утраченному аккаунту. А вообще на большинстве Айфонах последних поколений используют в основном Touch ID и Face ID для авторизации и разблокировки девайсов.
Источник