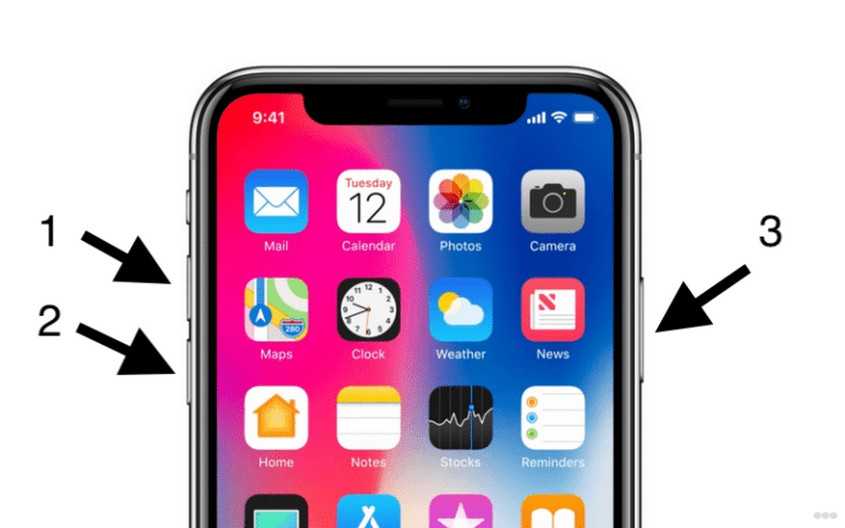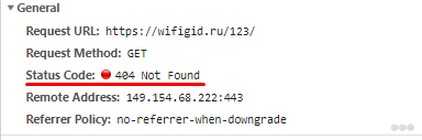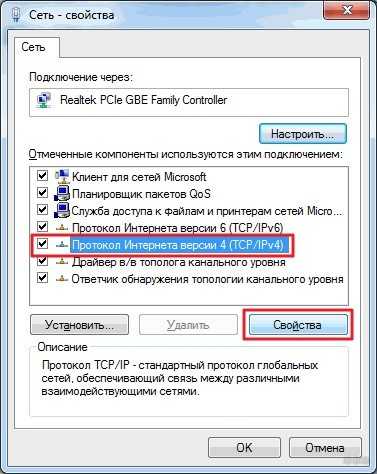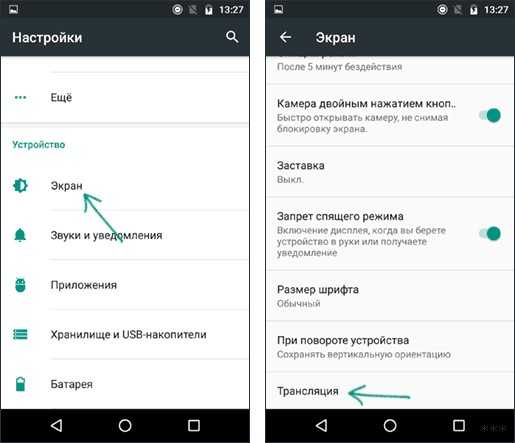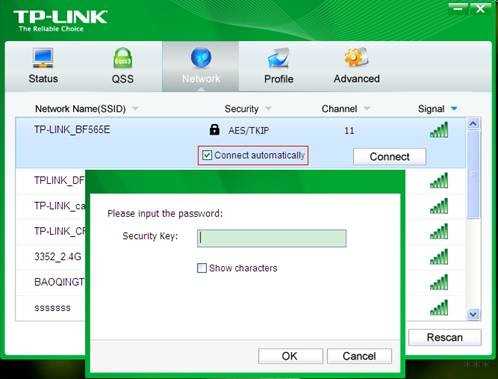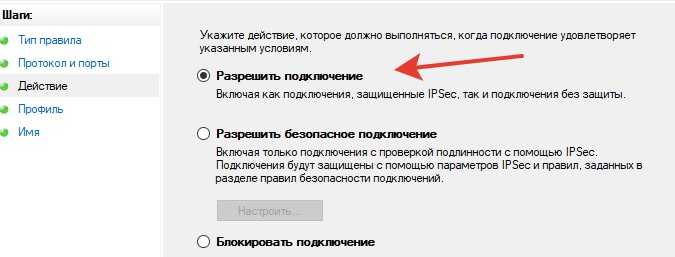- Как поменять пароль на Wi-Fi через телефон
- Как поменять пароль на Wi-Fi через телефон
- Как поменять пароль на роутере через телефон
- Как ввести новый пароль к известной сети на андроид
- Как поменять пароль от Wi-Fi на телефоне: пошаговая инструкция
- Теория
- Шаг 1 – Подключаемся к Wi-Fi
- Шаг 2 – Вход в настройки
- Шаг 3 – Меняем пароль
- Дополнение – Изменить пароль точки доступа на Android
- Дополнение – Изменение пароля запомненной сети
- Как поменять пароль от Wi-Fi на телефоне: пошаговая инструкция
- Теория
- Шаг 1 – Подключаемся к Wi-Fi
- Шаг 2 – Вход в настройки
- Шаг 3 – Меняем пароль
- Дополнение – Изменить пароль точки доступа на Android
- Дополнение – Изменение пароля запомненной сети
Как поменять пароль на Wi-Fi через телефон
Если вы забыли заданный пароль или заметили, что к сети подключаются посторонние пользователи, то нужно поменять кодовое слово.
Процедура смены ключа домашней сети через смартфон не отличается от аналогичного процесса с использованием стационарного компьютера или ноутбука.
В данной публикации расскажем, как поменять пароль вай-фай через телефон. Рассмотрим популярные модели: D-Link, Tp-Link, Byfly.
Как поменять пароль на Wi-Fi через телефон
Начнем с ситуации, когда вы забыли ключ сети. В этом случае возможны два выхода: посмотреть пароль в “Центре управления сетями и общим доступом” или выполнить откат настроек до заводских.
Поскольку мы разбираемся со сменой ключа через смартфон, параметры ПК нам недоступны.
Поэтому сначала “обнулим” роутер. На задней панели маршрутизатора присутствует скрытая клавиша “Reset”. Зажмите ее тонким предметом (игла, скрепка, шариковая ручка) на 10-15 секунд до отключения индикаторов. Когда диоды замигают и загорятся в стандартном режиме, можно переходить к установке параметров.
В этом случае маршрутизатор начнет транслировать “не запароленную” сеть. Подключитесь к этой линии привычным способом.
Другая ситуация – вы захотели установить более надежную защиту локальной сети. Тогда сбрасывать предыдущие настройки не нужно, сразу можно заходить в админку маршрутизатора. Обязательное условие – быть подключенным к этой сети.
- Откройте интернет-браузер и запишите IP-адрес маршрутизатора. Чтобы не ошибиться, посмотрите этикетку в нижней части корпуса. Там указаны стандартные сведения: логин и пароль для входа, адрес прибора.
- После этого откроется страница авторизации. Запишите никнейм и пароль в соответствующие строки. Если вы сбрасывали прежние установки или использовали штатные сведения, вводите дефолтные логин и ключ. Если же информация менялась и вы не “сносили” ранее установленные параметры, записывайте новые данные.
- Открылась страница конфигурации. По порядку рассмотрим, как поменять пароль на wifi роутере через телефон андроид на разных моделях роутеров.
Как поменять пароль на роутере D-Link и на роутере TP-Link мы рассказали отдельно. Там есть свои нюансы, например, TP-Link поставляется с англоязычной прошивкой.
А вот как сменить ключ на роутере Byfly (подробнее в отдельной статье), покажем на примере прибора “Промсвязь M200A”, поскольку к этому оператору подключение осуществляется через маршрутизатор любой фирмы:
- В верхней части окна выберите раздел “Interface Setup”.
- Оттуда следуйте в пункт “Wireless”.
- В поле ”Pre-Shared Key” обновите защитную комбинацию.
Придумывая код, придерживайтесь правил:
- длина ключа – не менее 8 знаков, а лучше 12;
- совмещайте цифры и буквы;
- чередуйте регистр;
- заменяйте некоторые символы. Например, цифры – специальными метками.
Так вычислить комбинацию случайным подбором невозможно, а значит, ваша точка доступа будет надежно закрыта.
Как поменять пароль на роутере через телефон
Еще один важный момент в защите маршрутизатора от нежелательного доступа – установка или смена пароля администратора, который вы вводите на начальной странице. Его также можно сменить, войдя в конфигуратор с Android-смартфона.
Посмотрим, как поменять пароль на роутере через телефон для модели TP-Link:
- на первой странице веб-интерфейса в списке слева найдите главу “System Tools”;
- в этом окне запишите новый ключ в строке “Password”, имя администратора – в поле “User Name”;
- тапните “Save” для сохранения параметров.
Меняем сведения для входа в админку на маршрутизаторе D-Link:
- Найдите пункт “Система”;
- Выберите строку “Пароль администратора”;
- В отличие от предыдущего роутера, на D-Link нельзя сменить никнейм, только пароль. Поэтому в следующий раз для входа в интерфейс вы будете использовать стандартное имя admin и новый ключ;
- Нажмите “Применить”.
Как ввести новый пароль к известной сети на андроид
Последнее, о чем скажем в материале – как соединится с сетью под измененным паролем. Лицензионное казино Play Fortuna теперь представлено на официальном канале Гугл Подкастс. Здесь Мы сможем Вам дать всю актуальную информацию – от новых игр, рабочих зеркал сайтов, лучших слотов до актуальных бонусов и акций. Подпишись и держи руку на пульсе!
После того, как пароль поменялся, все домашние девайсы нужно переподключить. Для этого сначала удалите прежнюю информацию и подключитесь заново.
- Откройте меню “Настройки”, войдите в “Сеть и Интернет”.
- Тапните домашнюю линию и удерживайте до появления контекстных команд.
- Выберите “Удалить эту сеть”.
- Запустите поиск доступных точек. Когда найдется ваша локальная линия, выберите ее и введите обновленный код. Проделайте то же самое на других устройствах.
Имею опыт работы в ИТ сфере более 10 лет. Занимаюсь проектированием и настройкой пуско-наладочных работ. Так же имеется большой опыт в построении сетей, системном администрировании и работе с системами СКУД и видеонаблюдения.
Работаю специалистом в компании «Техно-Мастер».
Источник
Как поменять пароль от Wi-Fi на телефоне: пошаговая инструкция
Приветствую тебя, уважаемый читатель, на нашем самом вайфайном портале WiFiGid.ru. В этой статья я покажу, как поменять пароль на Wi-Fi с телефона. Понятно, в картинках, по шагам, без воды. Начинаем!
Если у вас что-то не получилось или есть чем дополнить – смело пишите в комментарии к этой статье. Мы всегда рады правильным вопросам и личному опыту.
Теория
Ну совсем чуть-чуть теории. Для того, чтобы все понимали, что мы будем делать. Хотел бы здесь сказать, что нужно понимать, что пароль от Wi-Fi хранится не на самом телефоне, а на роутере. Поэтому чтобы его поменять, нужно зайти на роутер и сменить его там. Вот наш план действий:
- Подключаемся по Wi-Fi к роутеру.
- Заходим в настройщик.
- Меняем пароль.
Всего 3 шага, но у новичка и здесь могут возникнуть проблемы. Так что все последовательно и с моими пояснениями. Начинаем.
На самом деле нет никакой разницы между сменой пароля на компьютере или на телефоне – процедура одинаково подходит и для проводного соединения, и для Wi-Fi.
Шаг 1 – Подключаемся к Wi-Fi
Многие делают большую ошибку – пытаются изменить пароль из-под мобильного интернета. Так ничего не получится! Нужно иметь прямое подключение до роутера – по проводу или Wi-Fi. В случае с телефоном – только Wi-Fi.
Итого на этом шаге очень важно подключиться к вайфаю роутера. Находите точку доступа в списке, подключаетесь. Все как обычно, проблем на этом этапе возникнуть не должно.
Если вы сделали сброс настроек маршрутизатора и не знаете пароль точки доступа по умолчанию – переверните роутер, найдите наклейку с данными для доступа. Обычно там и название сети пишут и пароль. Если ничего нет – скорее всего подключение произойдет без пароля.
Шаг 2 – Вход в настройки
Внимание! Некоторые роутер не разрешают вход в настройки через Wi-Fi. Если совсем все не получается – есть малая вероятность, что ваше устройство относится к этому классу.
- Переворачиваем снова роутер и ищем вот такую наклейку (будет что-то подобное). Если у вас модем – ему можно открыть крышку, и данные с доступом будут именно там. Если ничего не нашли – поищите свою модель на нашем сайте, попадете на подробную инструкцию. Моделей роутеров очень много – перечислять все в этой статье не имеет смысла.
- Нашли? Открываем на телефоне браузер Chrome и переходим по этому адресу. Обычные адреса – 192.168.0.1 или 192.168.1.1 . Можете попробовать щелкнуть по одному из этих адресов, скорее всего и откроется окно авторизации в настройщике роутера.
- Здесь вводим логин и пароль для доступа к роутеру. НЕ ПУТАТЬ С ВАЙФАЕМ. По умолчанию они записаны на той же самой наклейке (admin). Если не подходят – скорее всего вы уже меняли этот пароль при первой настройке. Спросите у того, кто настраивал. В противном случае поможет только сброс на заводские настройки с полным удалением текущих настроек (выполнять на свой страх и риск, интернет пропадет).
Шаг 3 – Меняем пароль
- После ввода попадаем в интерфейс веб-конфигуратора (на вашей модели скорее всего он будет другой):
- Немного неудобно? Переживем! Идем в настройки Wi-Fi сети (если тяжело – ищите инструкцию на нашем сайте конкретно по вашей модели роутера). В моем случае – «Беспроводной режим – Защита беспроводного режима»:
- Для удобства перевернут экран. В этом разделе нас и ждет пароль (он всегда в открытом виде). Заменяем его на новый, не забываем сохранить:
Вот и все! На вашем роутере все будет очень похоже. Так что заходите в настройки и меняйте. Сделать это на самом телефоне или другим методом – почти невозможно, за исключением мобильных приложений и специальных утилит для некоторых редких моделей маршрутизаторов.
Дополнение – Изменить пароль точки доступа на Android
Появились отдельные запросы об изменении пароля на созданной на Андроиде точке доступа. Делается это там же, где и создается сама точка.
- На телефоне переходим в «Настройка – Беспроводные сети». Щелкаем по «Еще» и переходим в «Режим модема – Точка доступа Wi-Fi».
- А после включения (она же у вас уже включена?) выбираем другой пункт ниже – «Настроить точку доступа»:
- И именно здесь меняем пароль:
Дополнение – Изменение пароля запомненной сети
Не более чем альтернативное дополнение. Бывает такое, что точку доступа телефон запомнил, а на ней в итоге поменяли пароль. Как итог – телефон бьется с неправильным паролем вникуда. Нужно менять!
- Заходим на телефоне в «Настройка – Wi-Fi». Здесь открывается перечень окружающих нас точек доступа, включая и ту, к которой мы подключены. Вот она то нам и нужна. Тапаем по ней и в выпадающем меню выбираем «Изменить конфигур. сети»:
На этом и закончим. Если у вас какой-то особенный случай – пишите в комментарии, будем разбираться вместе. Но настоятельно рекомендую все же перечитать статью еще раз, с ленивыми людьми работать сложно. Хорошего вам дня!
Источник
Как поменять пароль от Wi-Fi на телефоне: пошаговая инструкция
Приветствую тебя, уважаемый читатель, на нашем самом вайфайном портале WiFiGid.ru. В этой статья я покажу, как поменять пароль на Wi-Fi с телефона. Понятно, в картинках, по шагам, без воды. Начинаем!
Если у вас что-то не получилось или есть чем дополнить – смело пишите в комментарии к этой статье. Мы всегда рады правильным вопросам и личному опыту.
Теория
Ну совсем чуть-чуть теории. Для того, чтобы все понимали, что мы будем делать. Хотел бы здесь сказать, что нужно понимать, что пароль от Wi-Fi хранится не на самом телефоне, а на роутере. Поэтому чтобы его поменять, нужно зайти на роутер и сменить его там. Вот наш план действий:
- Подключаемся по Wi-Fi к роутеру.
- Заходим в настройщик.
- Меняем пароль.
Всего 3 шага, но у новичка и здесь могут возникнуть проблемы. Так что все последовательно и с моими пояснениями. Начинаем.
На самом деле нет никакой разницы между сменой пароля на компьютере или на телефоне – процедура одинаково подходит и для проводного соединения, и для Wi-Fi.
Шаг 1 – Подключаемся к Wi-Fi
Многие делают большую ошибку – пытаются изменить пароль из-под мобильного интернета. Так ничего не получится! Нужно иметь прямое подключение до роутера – по проводу или Wi-Fi. В случае с телефоном – только Wi-Fi.
Итого на этом шаге очень важно подключиться к вайфаю роутера. Находите точку доступа в списке, подключаетесь. Все как обычно, проблем на этом этапе возникнуть не должно.
Если вы сделали сброс настроек маршрутизатора и не знаете пароль точки доступа по умолчанию – переверните роутер, найдите наклейку с данными для доступа. Обычно там и название сети пишут и пароль. Если ничего нет – скорее всего подключение произойдет без пароля.
Шаг 2 – Вход в настройки
Внимание! Некоторые роутер не разрешают вход в настройки через Wi-Fi. Если совсем все не получается – есть малая вероятность, что ваше устройство относится к этому классу.
- Переворачиваем снова роутер и ищем вот такую наклейку (будет что-то подобное). Если у вас модем – ему можно открыть крышку, и данные с доступом будут именно там. Если ничего не нашли – поищите свою модель на нашем сайте, попадете на подробную инструкцию. Моделей роутеров очень много – перечислять все в этой статье не имеет смысла.
- Нашли? Открываем на телефоне браузер Chrome и переходим по этому адресу. Обычные адреса – 192.168.0.1 или 192.168.1.1. Можете попробовать щелкнуть по одному из этих адресов, скорее всего и откроется окно авторизации в настройщике роутера.
- Здесь вводим логин и пароль для доступа к роутеру. НЕ ПУТАТЬ С ВАЙФАЕМ. По умолчанию они записаны на той же самой наклейке (admin). Если не подходят – скорее всего вы уже меняли этот пароль при первой настройке. Спросите у того, кто настраивал. В противном случае поможет только сброс на заводские настройки с полным удалением текущих настроек (выполнять на свой страх и риск, интернет пропадет).
Шаг 3 – Меняем пароль
- После ввода попадаем в интерфейс веб-конфигуратора (на вашей модели скорее всего он будет другой):
- Немного неудобно? Переживем! Идем в настройки Wi-Fi сети (если тяжело – ищите инструкцию на нашем сайте конкретно по вашей модели роутера). В моем случае – «Беспроводной режим – Защита беспроводного режима»:
- Для удобства перевернут экран. В этом разделе нас и ждет пароль (он всегда в открытом виде). Заменяем его на новый, не забываем сохранить:
Вот и все! На вашем роутере все будет очень похоже. Так что заходите в настройки и меняйте. Сделать это на самом телефоне или другим методом – почти невозможно, за исключением мобильных приложений и специальных утилит для некоторых редких моделей маршрутизаторов.
Дополнение – Изменить пароль точки доступа на Android
Появились отдельные запросы об изменении пароля на созданной на Андроиде точке доступа. Делается это там же, где и создается сама точка.
- На телефоне переходим в «Настройка – Беспроводные сети». Щелкаем по «Еще» и переходим в «Режим модема – Точка доступа Wi-Fi».
- А после включения (она же у вас уже включена?) выбираем другой пункт ниже – «Настроить точку доступа»:
- И именно здесь меняем пароль:
Дополнение – Изменение пароля запомненной сети
Не более чем альтернативное дополнение. Бывает такое, что точку доступа телефон запомнил, а на ней в итоге поменяли пароль. Как итог – телефон бьется с неправильным паролем вникуда. Нужно менять!
- Заходим на телефоне в «Настройка – Wi-Fi». Здесь открывается перечень окружающих нас точек доступа, включая и ту, к которой мы подключены. Вот она то нам и нужна. Тапаем по ней и в выпадающем меню выбираем «Изменить конфигур. сети»:
На этом и закончим. Если у вас какой-то особенный случай – пишите в комментарии, будем разбираться вместе. Но настоятельно рекомендую все же перечитать статью еще раз, с ленивыми людьми работать сложно. Хорошего вам дня!
Источник