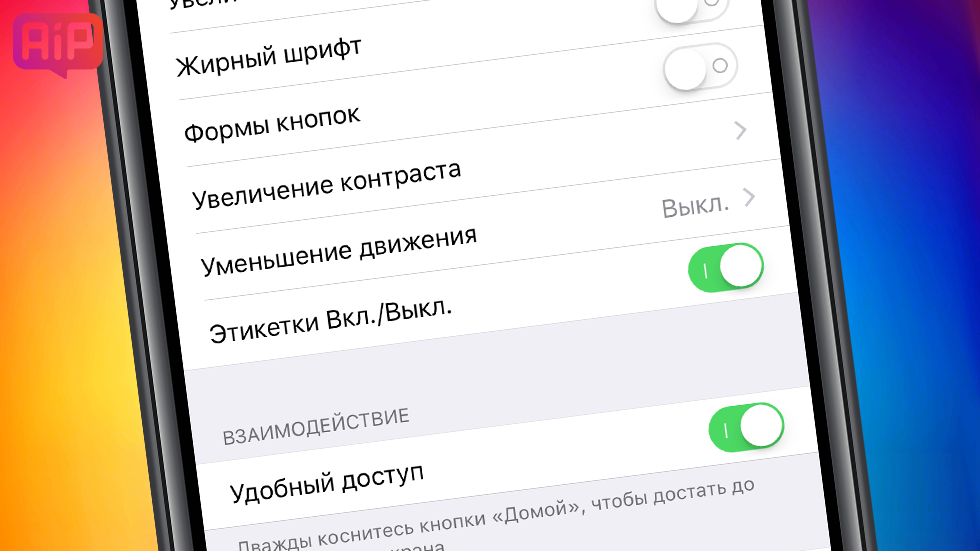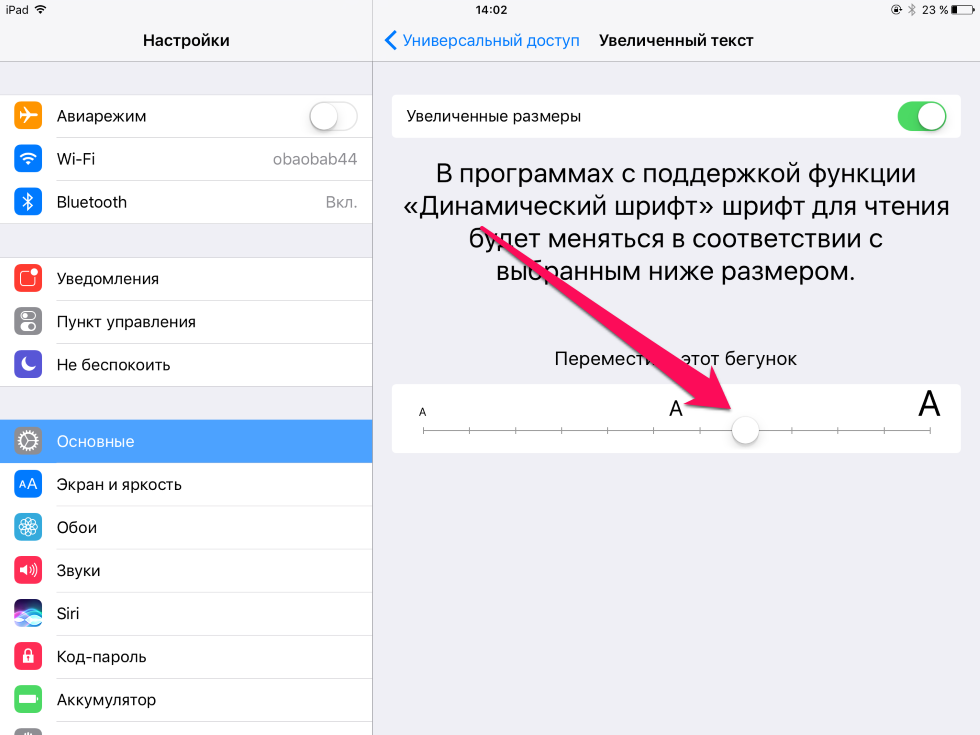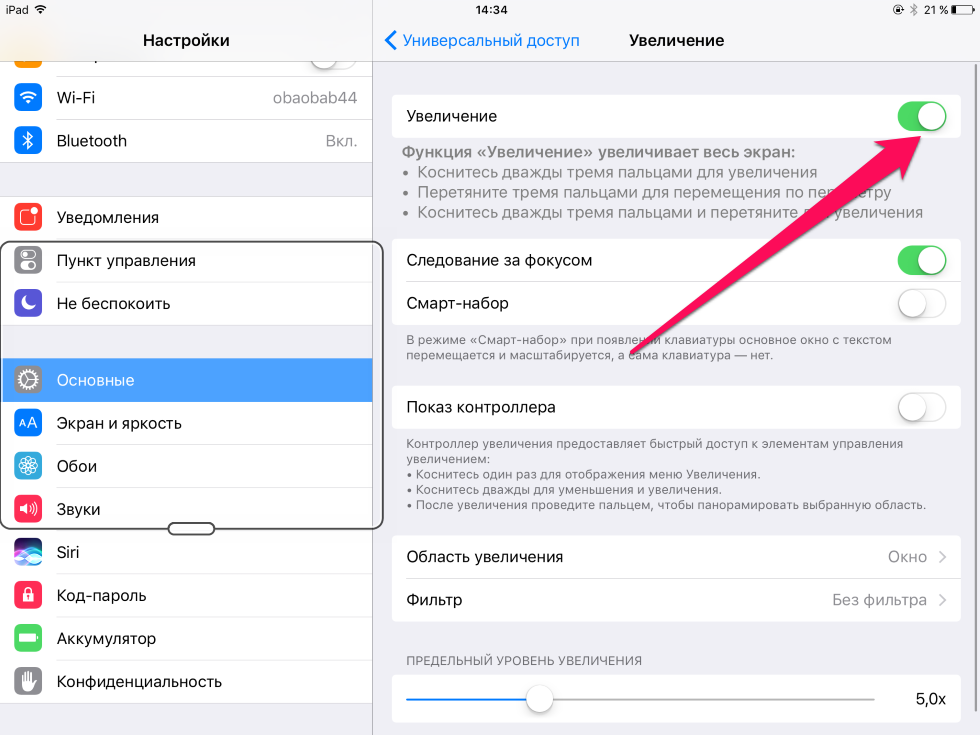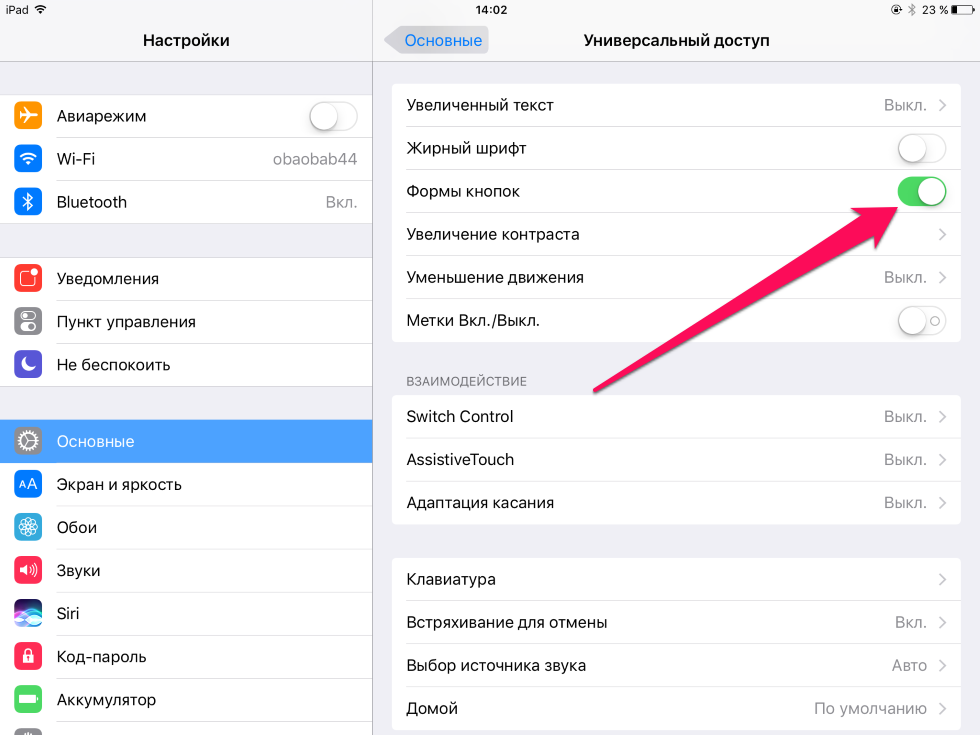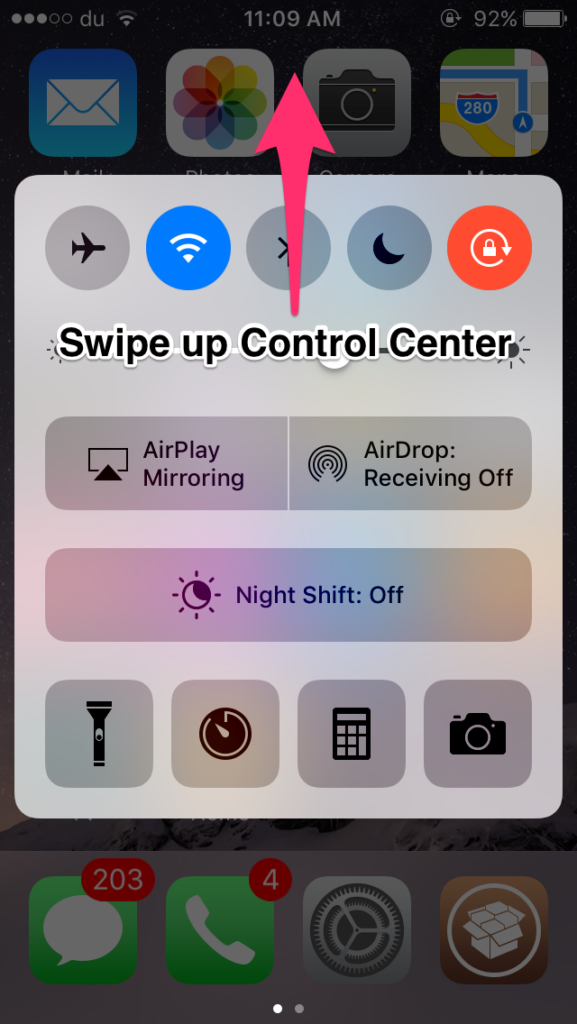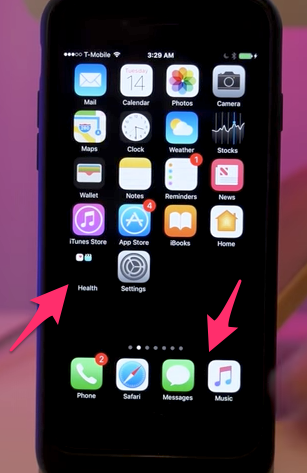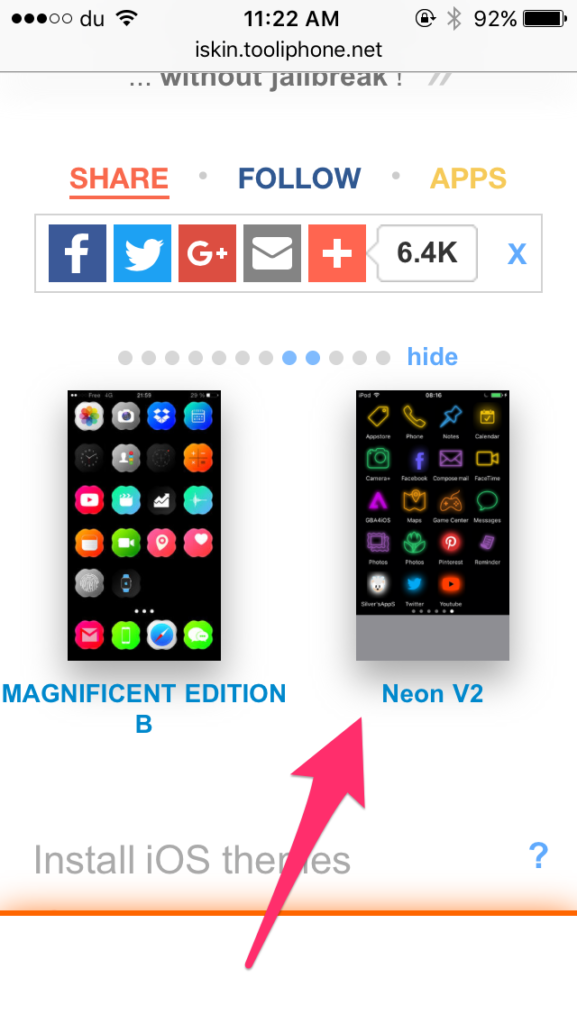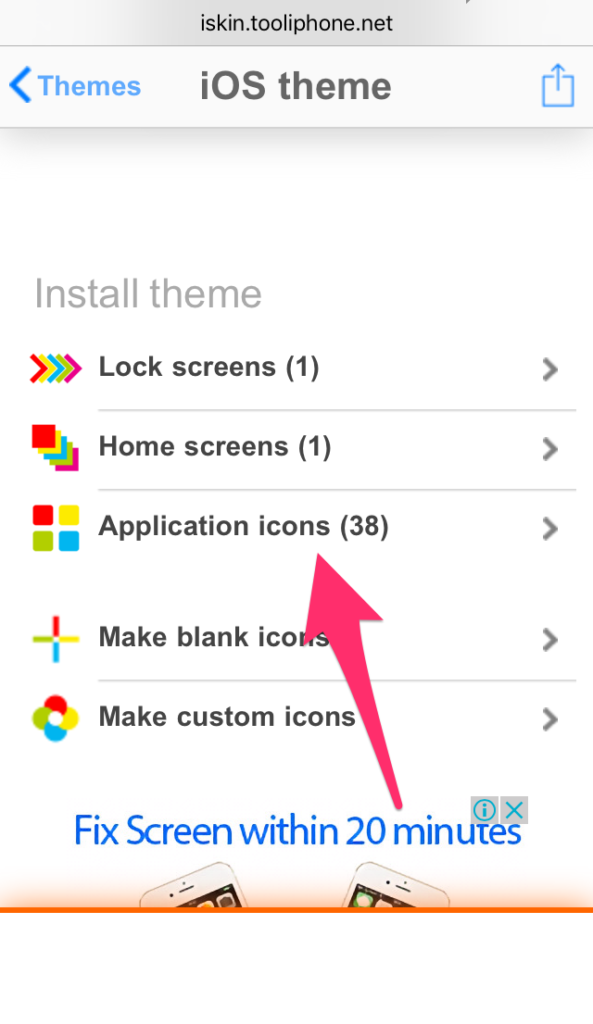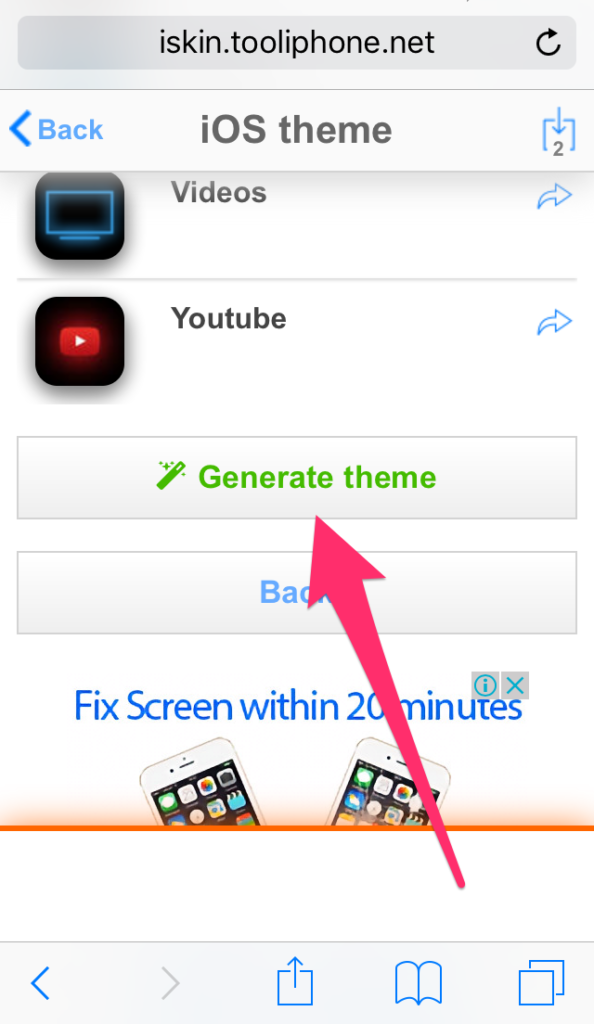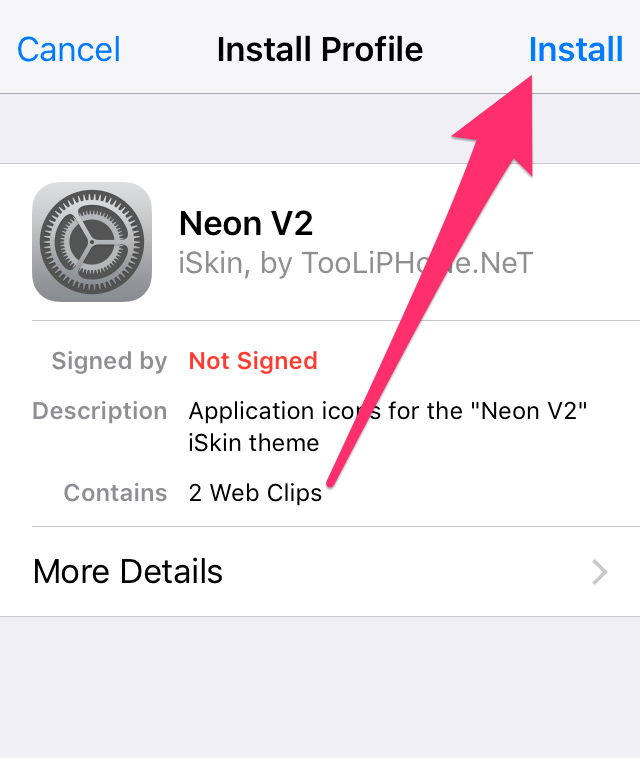- 5 неочевидных способов подстроить свой iPhone или iPad под себя
- Измените размер текста
- Включите зум
- Активируйте использование LED-вспышки при предупреждениях
- Оформите кнопки по-особенному
- Настройте особую вибрацию для особых контактов
- Как изменить интерфейс iPhone без джейлбрейка
- #1 Прячем название приложений
- #2 Прячем строку меню
- #3 Убираем очертания дока и размытый фон папок на Домашнем экране
- #4 Меняем иконки приложений
- #5 Организация значков и установка обоев Домашнего экрана
- Что нужно сделать перед продажей, передачей либо обменом iPhone, iPad или iPod touch с доплатой
- Если iPhone, iPad или iPod touch все еще у вас
- Перенос информации на новое устройство
- Удаление личной информации со старого устройства
- Если iPhone, iPad или iPod touch уже не у вас
- Отправка устройства Android в компанию Apple для обмена с доплатой
- Дополнительная информация
5 неочевидных способов подстроить свой iPhone или iPad под себя
Оригинальные способы настройки iOS.
Даже без джейлбрейка у пользователей iPhone и iPad существует немало способов для персонализации своего устройства. В этой статье мы расскажем о пяти далеко не самых очевидных, но крайне простых способах подстройки устройства под ваши личные предпочтения.
Измените размер текста
Стандартный размер текста на iPhone и iPad устраивает большинство пользователей, по крайней мере, именно так все думают. Однако стоит лишь раз посмотреть на то, как выглядит шрифт большего или меньшего размера (в зависимости от предпочтений, и, конечно же, зрения), и мнение некоторых людей начинает меняться. Посмотреть как может выглядеть ваш iPhone или iPad с измененным размером текста и применить понравившиеся настройки вы можете в меню «Настройки» → «Основные» → «Универсальный доступ» → «Увеличенный текст». Кроме этого, здесь же, в меню «Универсальный доступ» можно активировать параметр «Жирный шрифт», который так же может прийтись по душе многим (для его применения требуется перезагрузка).
Включите зум
Немногие знают, но приблизить на iPhone и iPad для более пристального изучения, вы можете все что угодно. Например, вы можете увеличить даже фотографии из Instagram, которые по умолчанию в официальном приложении сервиса увеличивать нельзя. Все что нужно сделать для активации возможности зума, это перейти в меню «Настройки» → «Основные» → «Универсальный доступ» → «Увеличение» и включить переключатель «Увеличение». После этого, каждый раз когда вы будете касаться дисплея дважды тремя пальцами, будет активироваться режим зума. Выйти из него можно будет таким же жестом.
Активируйте использование LED-вспышки при предупреждениях
Пользователи iPhone могут активировать мигание LED-вспышки смартфона при поступлении новых уведомлений или звонков. Для включения этой небольшой, но жутко полезной функции нужно перейти в меню «Настройки» → «Основные» → «Универсальный доступ» и в разделе «Слух» включить переключатель «LED-вспышка для предупреждений». Изменения вступят в силу моментально. Отметим, что мигать вспышка вашего iPhone буде только когда смартфон заблокирован.
Оформите кнопки по-особенному
Форму кнопок на своем мобильном устройстве вы так же можете изменить, пусть и большого выбора в виде кнопок нет. Все в том же меню «Настройки» → «Основные» → «Универсальный доступ» активируйте пункт «Формы кнопок» — изменения вы заметите сразу же. Если такая альтернативная форма кнопок вам не нравится, переведите переключатель в неактивное положение.
Настройте особую вибрацию для особых контактов
Для каждого конкретного контакта вы можете выбрать не только свою мелодию звонка, но и особый тип вибрации, причем создать эту самую вибрацию iOS предоставляет возможность лично вам. Перейдите в меню «Настройки» → «Звуки» → «Вибрация» и выберите пункт «Создать вибрацию». После этого задайте новый шаблон вибрации, просто простучав соответствующий ритмический рисунок по экрану, сохраните шаблон и присвойте созданную вибрацию необходимому контакту.
Источник
Как изменить интерфейс iPhone без джейлбрейка
Это первое, что приходит на ум, когда речь заходит об изменении интерфейса операционной системы вашего iOS устройства. Возможность кастомизации позволяет вам применять различные темы для иконок приложений, изменять интерфейс, видоизменять экран блокировки, домашний экран и очень многое другое.
Бесспорно, что без джейлбрейка для более масштабного изменения внешнего вида интерфейса не обойтись, но существуют способы изменения интерфейса до некоторой степени и без проведения джейлбрейка. В видеофрагменте, взятом на сервисе «YouTube», показан весь процесс применения тем на домашнем экране iPhone с использованием существующих в iOS недоработкок и специальных веб-сайтов, созданных специально для этих целей.
В данной статье мы рассмотрим все способы изменения интерфейса вашего iPhone без проведения на нем процесса джейлбрейка. Я рекомендую вам вначале просмотреть видео, представленное ниже, для более полного понимания всех шагов по изменению интерфейса, но на случай, если вы предпочитаете текстовый формат, мы также составили руководство в письменном виде.
#1 Прячем название приложений
Шаг 1: Переходим в «Настройки» > «Основные» > «Универсальный доступ» > «Уменьшение движения» и включаем эту опцию.
Шаг 2: Здесь же, в панели «Универсальный доступ», переходим в раздел «Увеличение контраста» и включаем режим «Затемнение цветов».
Шаг 3: Следующим шагом, используя существующую в iOS 10 недоработку, спрячем название приложений.
- Открываем Центр Управления.
- Свайпом вверх доводим окно Центра Управления до середины экрана. Пальцы от экрана не отрываем.
- Двойным нажатием кнопки «Домой» вызываем окно «App Switcher».
- Теперь возвращаемся на домашний экран, где можно заметить, что названия под иконками приложений в доке исчезли.
- Поместите следующие четыре приложения в док и повторите процесс, описанный выше. Таким образом можно спрятать названия всех приложений, имеющихся на вашем устройстве.
#2 Прячем строку меню
Так же, как и в предыдущем разделе, используя сбой в iOS 10, спрячем строку меню. Следует учесть, что строка меню опять появится при открытии приложения.
Шаг 1: Двойным нажатием кнопки «Домой» открываем «App Switcher».
Шаг 2: Нажмите и удерживайте кнопку Sleep/Wake, пока не появится надпись «Выключить».
Шаг 3: Двойным нажатием кнопки «Домой» переходим на домашний экран. И вы увидите, что строка меню исчезла.
#3 Убираем очертания дока и размытый фон папок на Домашнем экране
Шаг 1: Скачиваем здесь обои и сохраняем их на своём iPhone.
Шаг 2: Открываем раздел «Фотоплёнка» в приложении «Фото».
Шаг 3: Открываем сохранённую картинку обоев. Она полностью чёрного цвета.
Шаг 4: Теперь установите эту картинку в качестве обоев домашнего экрана. Для этого нажимаем на кнопку «Поделиться» и выбираем команду «Использовать в качестве обоев» > «Установить» > «Установить на домашний экран».
Шаг 5: После этого, переходим на домашний экран и видим, что очертания дока и размытие фона папок исчезли.
#4 Меняем иконки приложений
Шаг 1: Открываем браузер Safari на своём iPhone.
Шаг 2: Идём на сайт iskin.tooliphone.net.
Шаг 3: Там найдёте все темы, которые можно будет установить на ваш iPhone. Тема, которую мы будем использовать, называется «Neon V2». Выберите её и кликните для её открытия.
Шаг 4: Перейдите вниз в раздел «Установка темы» и кликните на иконку «Application icons».
Шаг 5: Появится список тематических иконок. Кликом выберите все приложения, иконки которых вы хотите изменить.
- Совет: Если необходимо скрыть названия приложений, то нужно кликнуть по кнопке «X» в названии выбранного приложения.
Шаг 6: Прокрутите экран до самого низа и кликните на кнопку «Generate theme»(Создать тему).
Шаг 7: После чего браузер перейдёт на страничку установки соответствующего профиля. Нажмите, чтобы установить.
Шаг 8: Переходим на домашний экран и видим, что иконки выбранных приложений изменились. Разместите их на одном экране.
#5 Организация значков и установка обоев Домашнего экрана
Для получения представленного выше домашнего экрана потребуется использование пустых значков, с помощью которого формируется пустое пространство в верхней части экрана. Можно также установить показанные на скриншоте обои, но при этом появятся очертания дока и фон папок.
Шаг 1: Скачайте и установите обои для домашнего экрана вот отсюда на свой iPhone.
Шаг 2: Установите скачанные обои на экран блокировки и домашний экран.
Шаг 3: Следующим шагом необходимо добавить пустые иконки на домашний экран для создания надписи «Dream». Вот как нужно это сделать:
- Переходим на домашний экран, нажимаем на значок приложения и ждём, когда значки начнут покачиваться.
- Свайпом переходим на пустой экран и делаем его скриншот.
- В браузере Safari переходим по ссылке: tooliphone.net.
- Выбираем ‘Create BLANK icons’/Создать ПУСТЫЕ значки/.
- Кликнуть на кнопку «Add».
- Нажимаем на «Choose File» > «Photo Library» и выбираем сохранённый скриншот пустого экрана.
- После того, как фотография будет закачана на сервер и будет создан набор пустых значков, перейдите вниз страницы и просмотрите изображение домашнего экрана с пустыми значками.
- Нажмите на пустой значок под названием ‘1×1’.
- Нажмите на значок «Поделиться» и выберите ‘Добавить на домашний экран’.
- Нажмите на «Add» и он будет добавлен на домашний экран вашего устройства.
- Разместите пустой значок на соответствующем месте экрана, как показано на рисунке.
- Повторите описанный выше процесс для всех значков, пока они все не окажутся на вашем домашнем экране для его первых двух строчек.
И это всё. Теперь у вас изменённый домашний экран, который выглядит как тот, что мы использовали в качестве примера для данной статьи. Заметьте, что всё это мы проделали, не прибегая к джейлбрейку вашего устройства.
В комментариях ниже можно поделиться своими изменёнными домашними экранами. Вопросы или появившиеся проблемы также помещайте в разделе комментариев.
Источник
Что нужно сделать перед продажей, передачей либо обменом iPhone, iPad или iPod touch с доплатой
Выполните эти действия, чтобы перенести информацию на свое новое устройство, а затем удалить личную информацию со старого устройства.
Прежде чем продавать, передавать или обменивать свое устройство с доплатой, следует перенести свою личную информацию на новое устройство, а затем удалить ее со старого устройства.
Не удаляйте вручную контакты, календари, напоминания, документы, фотографии и другую информацию iCloud, когда выполнен вход в учетную запись iCloud с использованием вашего идентификатора Apple ID. Это приведет к удалению содержимого с серверов iCloud и всех устройств, подключенных к учетной записи iCloud.
Если iPhone, iPad или iPod touch все еще у вас
Выполните эти действия, чтобы перенести информацию на свое новое устройство, а затем удалить личную информацию со старого устройства.
Перенос информации на новое устройство
Если вы используете iOS 11 или более позднюю версию и у вас появилось новое устройство iPhone, iPad или iPod touch, можно воспользоваться функцией «Быстрое начало» для автоматического переноса данных со старого устройства на новое. Если вы используете iOS 10 или более раннюю версию, воспользуйтесь iCloud, iTunes или Finder для переноса данных на новое устройство.
Если ваш номер телефона изменится вместе с новым устройством, добавьте дополнительные доверенные номера телефонов в свою учетную запись, чтобы не потерять доступ. Если у вас больше нет доступа к старому номеру телефона, можносгенерировать код двухфакторной аутентификации на вашем старом устройстве, если это необходимо.
Удаление личной информации со старого устройства
- Если ваш iPhone объединен в пару с часами Apple Watch, разорвите пару.
- Создайте резервную копию данных на устройстве.
- Выполните выход из iCloud, iTunes Store и App Store.
- Если используется ОС iOS 10.3 или более поздней версии, перейдите в меню «Настройки» > [ваше имя]. Прокрутите вниз и нажмите «Выйти». Введите пароль для идентификатора Apple ID и нажмите «Выключить».
- Если используется ОС iOS 10.2 или более ранней версии, перейдите в меню «Настройки» > iCloud > «Выйти». Нажмите кнопку «Выйти» еще раз, нажмите «Удалить с [устройство]» и введите свой пароль к Apple ID. Перейдите в меню «Настройки» > «iTunes Store и App Store» > Apple ID > «Выйти».
- Если в дальнейшем вы не планируете пользоваться телефонами Apple, отмените регистрацию в службе iMessage.
- Вернитесь на экран «Настройки» и нажмите «Основные» > «Перенос или сброс [устройство]» > «Стереть контент и настройки». Если включена служба «Найти [устройство]», может потребоваться ввести идентификатор Apple ID и пароль. Если вы используете устройство с eSIM, выберите вариант удаления данных с устройства и профиля eSIM, когда появится соответствующий запрос.
- Если появится запрос на ввод пароля устройства или пароля ограничений, введите его. Затем нажмите «Стереть [устройство]».
- Свяжитесь с оператором связи, чтобы получить помощь по передаче прав на услуги новому владельцу. Если с устройством не используется SIM-карта, вы можете связаться с оператором связи и получить консультацию по передаче прав на услуги новому владельцу.
- Удалите старое устройство из списка доверенных устройств.
При удалении информации с iPhone, iPad или iPod touch блокировка активации для функции «Найти [устройство]» отключается.
Если iPhone, iPad или iPod touch уже не у вас
Если описанные выше действия были выполнены не полностью и устройства у вас уже нет, сделайте следующее.
- Попросите нового владельца стереть весь контент и настройки, как описано выше.
- Если на устройстве используется служба iCloud и функция «Найти [устройство]», войдите в свою учетную запись на странице iCloud.com/find или в приложении «Локатор» на другом устройстве, выберите нужное устройство и нажмите «Стереть». Стерев данные с устройства, нажмите «Удалить из учетной записи».
- Если не удается выполнить ни одно из предложенных действий, измените пароль к Apple ID. В этом случае личная информация на вашем прежнем устройстве не будет удалена, но новый владелец также не сможет удалить ее из iCloud.
- Если в дальнейшем вы не планируете пользоваться телефонами Apple, отмените регистрацию в службе iMessage.
- Если вы используете службу Apple Pay, на веб-сайте iCloud.com можно удалить данные о кредитных и дебетовых картах. Выберите «Настройки учетной записи», чтобы увидеть, какие устройства используют Apple Pay, затем щелкните устройство. Нажмите «Удалить» напротив пункта Apple Pay.
- Удалите старое устройство из списка доверенных устройств.
Отправка устройства Android в компанию Apple для обмена с доплатой
Перед отправкой устройства Android в компанию Apple для обмена с доплатой необходимо выполнить следующие действия.
- Резервное копирование данных.
- Сотрите данные с устройства.
- Извлеките все SIM-карты, карты памяти, чехлы и защитные пленки для экрана.
Если вам нужна помощь, обратитесь к производителю устройства.
Дополнительная информация
- Создайте резервную копию данных iPhone, iPad или iPod touch либо выполните восстановление из резервной копии.
- Удалите все свои карты из Apple Pay.
- Узнайте, что делать в случае утери либо кражи iPhone, iPad или iPod touch.
- Сведения о блокировке активации.
- Независимо от модели или состояния устройства, мы можем превратить его во что-нибудь хорошее для вас и для планеты. Узнайте, как сдать iPhone, iPad или iPod touch по программе Apple Trade In в счет оплаты нового устройства или на утилизацию.
При выборе команды «Стереть контент и настройки» с устройства будут стерты все данные, в том числе сведения о кредитных и дебетовых картах в Apple Pay, фотографии, контакты, музыка и приложения. Службы iCloud, iMessage, FaceTime, Game Center и другие также будут отключены. При стирании данных с устройства его содержимое не будет удалено из хранилища iCloud.
Источник