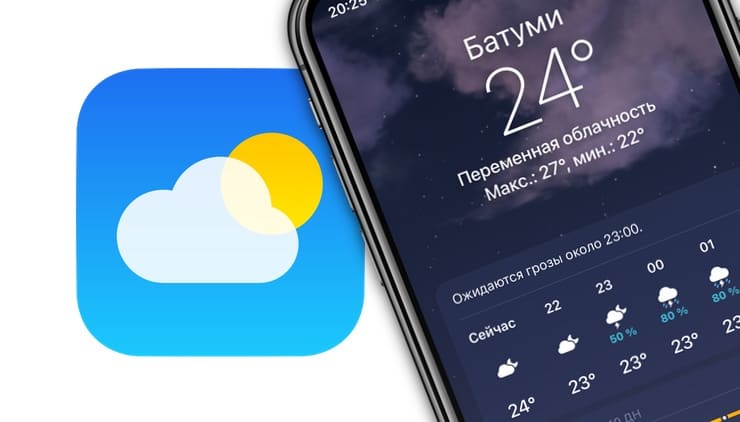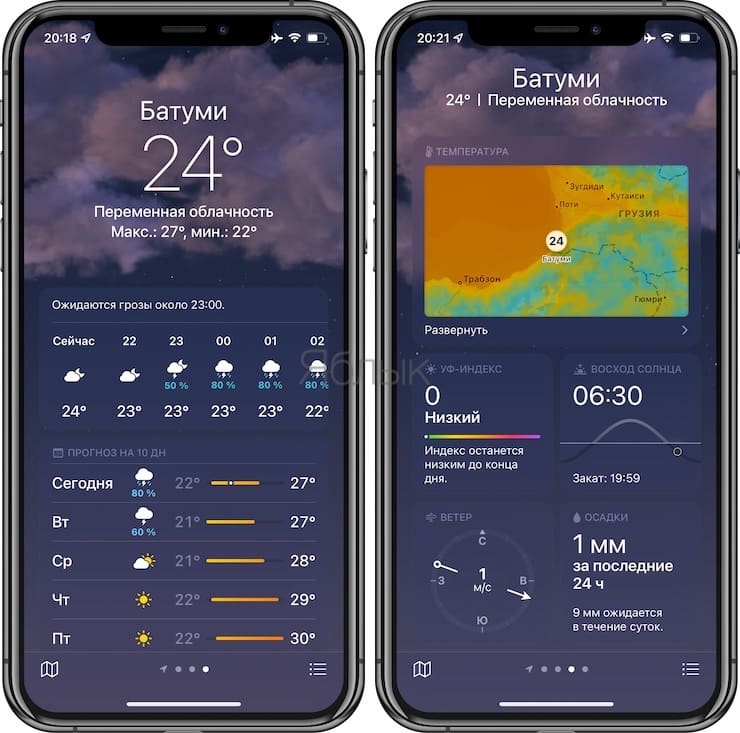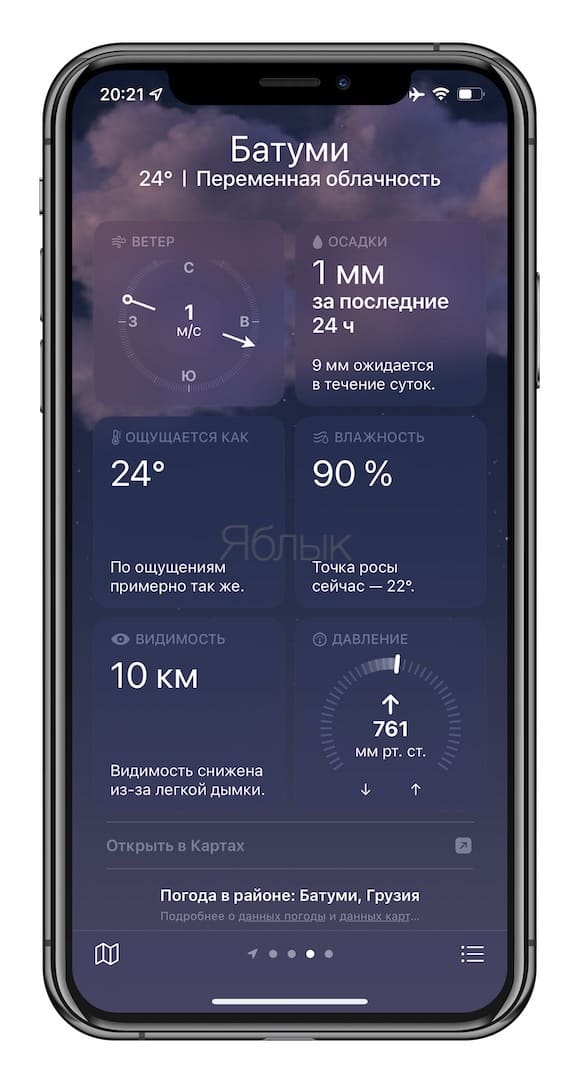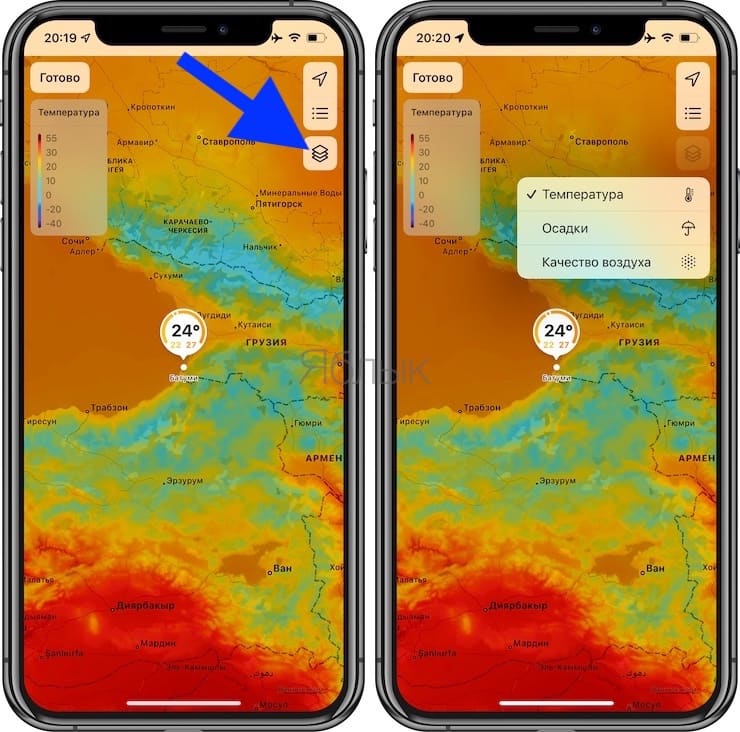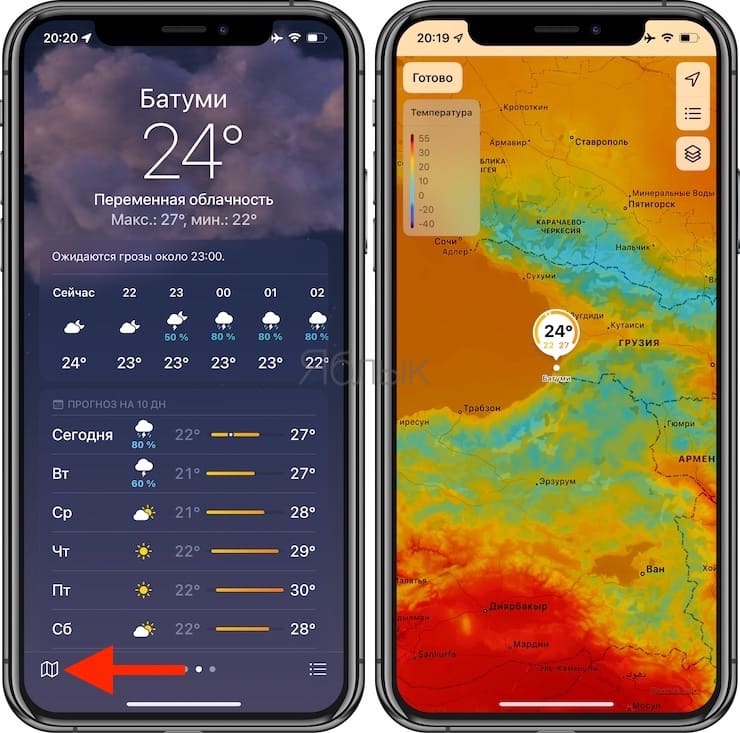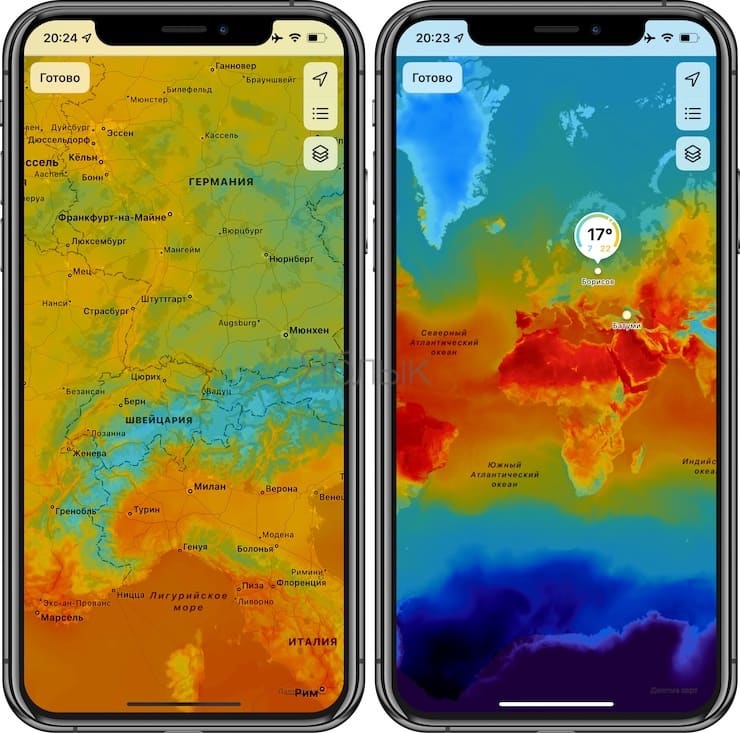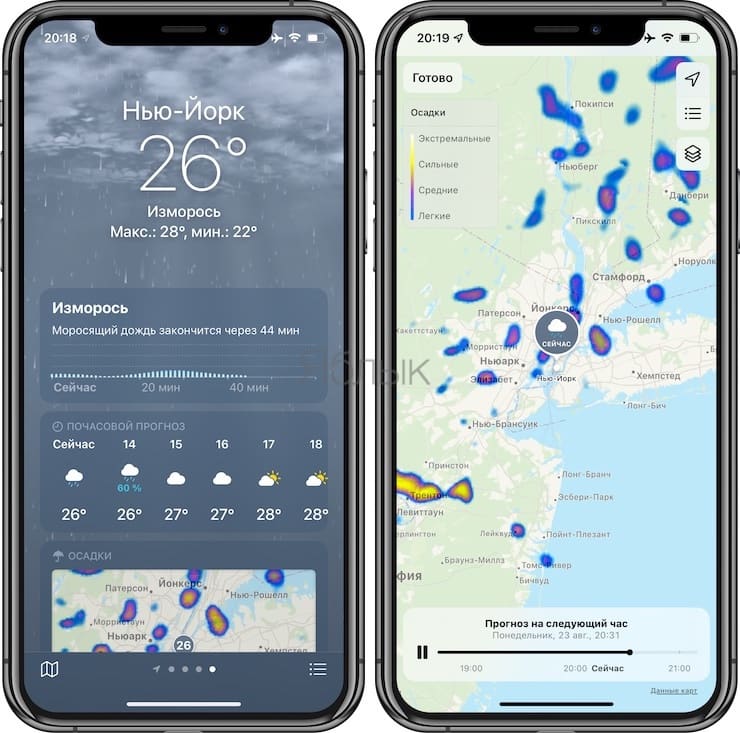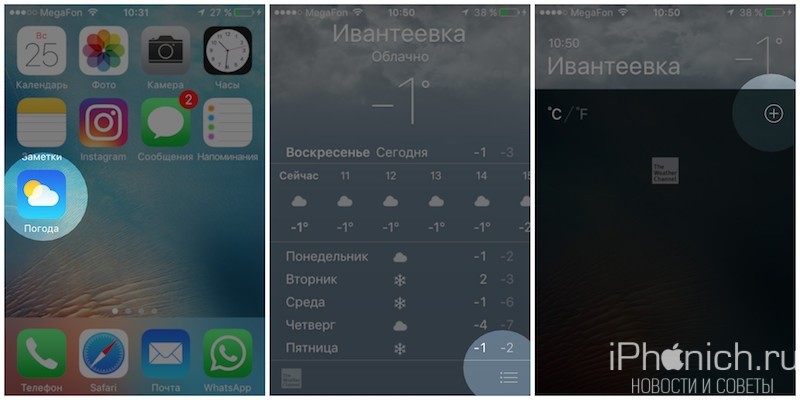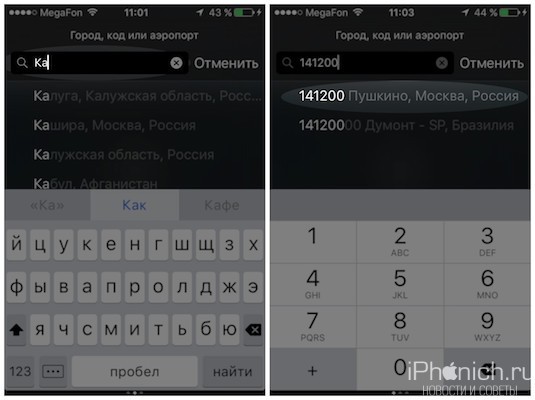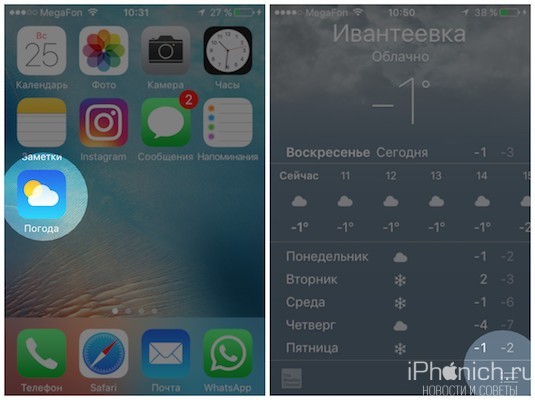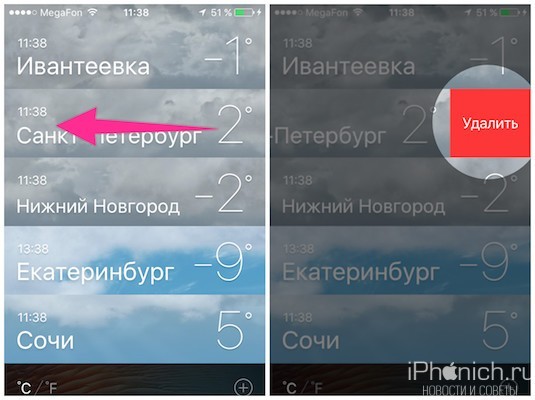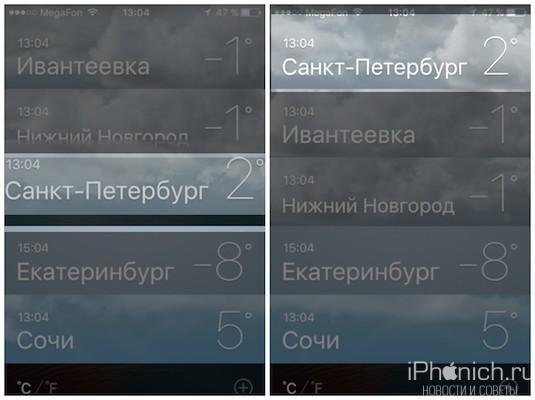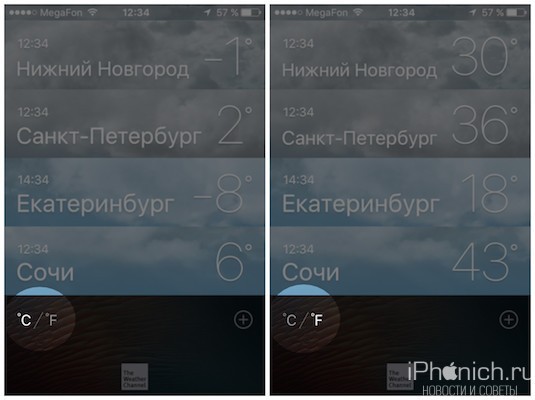- Обзор приложения «Погода» в iOS 15
- Значительные изменения в дизайне
- Карты погоды
- Осадки в ближайший час
- Анимированный фон
- Как пользоваться приложением Погода на iPhone?
- Как активировать автоматическое отслеживание погоды на iPhone?
- Как добавить город или аэропорт в приложение Погода на iPhone?
- Как удалить город или аэропорт из приложения Погода на iPhone?
- Как узнать дополнительную информацию о погоде в приложении Погода на iPhone?
- Как настроить отображение погодных условий в Центре уведомлений?
- Как настроить погоду на iPhone: полное руководство
- Как добавить город в Погоду на iPhone
- Как удалить город из Погоды на iPhone
- Как изменить порядок городов в Погоде на iPhone
- Как изменить градусы с Фаренгейта на Цельсия в Погоде на iPhone
- Команды о погоде для Siri
- Что означают значки погоды
- Остались вопросы?
- Настройка погоды на iPhone
- Вариант 1: Погода от Apple
- Вариант 2: Яндекс.Погода
- Вариант 3: Gismeteo Lite
Обзор приложения «Погода» в iOS 15
В 2020 году Apple приобрела популярное погодное приложение Dark Sky, а в iOS 15 некоторые из функций этой программы были включены в официальное приложение погоды. Дизайн приложения Погода претерпел серьезные изменения в iOS 15, что сделало инструмент куда более полезным для оценки будущей погоды.
Значительные изменения в дизайне
Приложение «Погода» в iOS 15 получило обновленный дизайн, который упрощает, как никогда, быстрый просмотр нужной вам информации. Приложение «Погода» использует интерфейс в виде карточек с разделением различной информации на разделы.
По-прежнему существует основной вид с почасовыми прогнозами погоды, который вы можете переключать, а новый вид прогноза на 10 дней позволяет узнать, какую погоду вы можете ожидать в ближайшие несколько дней. Обновленный 10-дневный прогноз показывает ожидаемые условия и имеет наглядную полосу для отображения температуры. Это позволяет с первого же взгляда оценить изменения на протяжении ближайших дней.
Прокрутка окна приложения «Погода» вниз приведет вас к новым модулям, в которые были добавлены дополнительные графические данные о погоде. Тут есть модули с оценкой качества воздуха, температуры, УФ-индекса, времени захода и восхода солнца, силы и направления ветра, осадков, влажности, видимости и давления.
Для каждого из этих модулей Apple предоставляет графику, описание и дополнительную информацию, чего ранее не было. Например, Apple показывает конкретное направление ветра и предоставляет подробные данные. Это может быть прогноз времени ближайших осадков, уровня ультрафиолетового излучения в течение дня, температуры с поправкой на влажность, точка росы и многое другое.
Карты погоды
В iOS 15 Apple привнесла полноэкранные карты погоды, которые предоставляют обзорные данные об ожидаемых осадках, качестве воздуха и температуре. Вы можете перейти к картам, нажав на карту температуры по умолчанию, а затем нажав на кнопку в виде стопки, чтобы изменить вид на отображение осадков или качества воздуха.
Также есть возможность получить доступ к погодным картам из любого места приложения «Погода». Для этого надо нажать на небольшой значок сложенной карты в нижнем левом углу окна.
Интересно, что карты осадков еще и анимированы и показывают траекторию приближающихся штормов и интенсивность дождя и снега, а карты качества воздуха и температуры позволяют вам видеть текущие условия как в вашем районе, так и в прилегающих. Вы можете зуммированием пальцами увеличивать или уменьшать масштаб, насколько это вам необходимо.
Правда, информация о качестве воздуха ограничена Канадой, материковым Китаем, Германией, Францией, Индией, Италией, Мексикой, Нидерландами, Южной Кореей, Испанией, Великобританией и США.
Осадки в ближайший час
Если в ближайший час пойдет дождь, снег или град, вы можете подписаться на уведомления об осадках в следующем часе, чтобы всегда быть в курсе резких изменений погоды.
Уведомления об осадках в следующий час доступны пока только в США, Великобритании и Ирландии.
Анимированный фон
В дополнение к обновленному дизайну в приложении Apple Погода предлагаются сотни новых анимированных фонов, которые предоставляют дополнительную информацию о положении солнца, дожде, облаках, штормах и других погодных явлениях. Фон меняется автоматически днем и ночью и выбирается в зависимости от погодных условий.
Анимированные фоны доступны на всех устройствах с чипом A12 Bionic или новее. К сожалению, в более ранних версиях iPhone доступа к такой подробной анимации не будет.
Источник
Как пользоваться приложением Погода на iPhone?
Приложение Погода для iPhone — красивое и информативное, но по функциональности несколько уступает альтернативным средствам, доступным в App Store. Но даже при условии, что функций в приложении Погода не так много, об их существовании знают далеко не все. Сегодня мы опишем все возможности стандартного погодного информера, установленного на каждом iPhone.
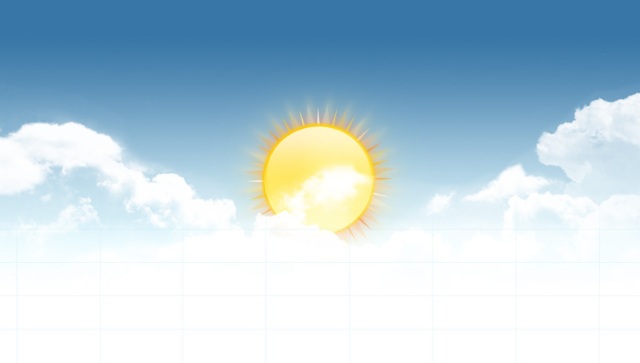
Как активировать автоматическое отслеживание погоды на iPhone?
Шаг 1. Перейдите в меню Настройки -> Приватность
Шаг 2. Зайдите в раздел Службы геолокации
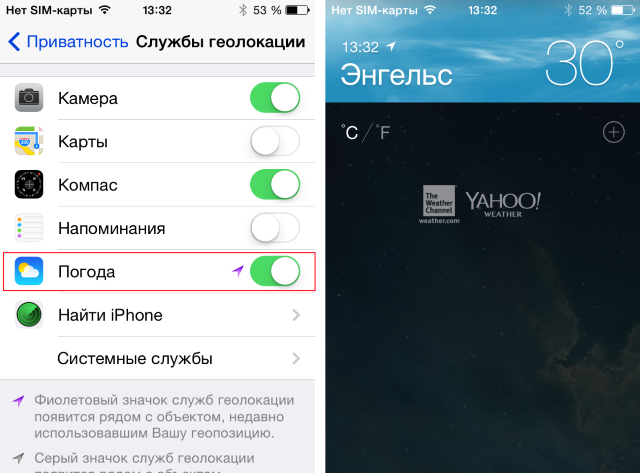
После этого в приложении Погода появится ваше текущее месторасположение, щелкнув по которому вы узнаете точный прогноз на настоящий момент. Тем не менее, узнать погоду в любой точке мира так же представляется возможным. Для этого достаточно добавить город (или его код) или аэропорт в приложение.
Как добавить город или аэропорт в приложение Погода на iPhone?
Шаг 1. Перейдите в приложение погода
Шаг 2. Нажмите на «+» в правом углу экрана
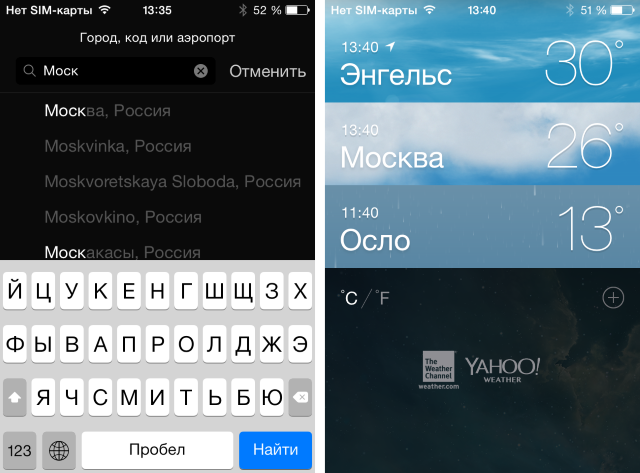
Шаг 4. Щелкните на желаемый город, после чего он добавится в приложение Погода
Таким образом можно добавить до 20 различных городов — крайне полезная функция для путешественников или пользователей, интересующихся климатическими условиями в городах родственников. Но что делать если информация о погоде в одном из городов больше не нужна? Удалить город из приложения Погода очень просто.
Как удалить город или аэропорт из приложения Погода на iPhone?
Шаг 1. Запустите приложение Погода
Шаг 2. Нажмите на иконку списка в правом нижнем углу экрана

Шаг 4. Нажмите на появившуюся кнопку Удалить
Как вы можете заметить, приложение Погода показывает достаточно мало информации о погодных условиях, однако, так кажется лишь на первый взгляд. Погода «умеет» делиться с пользователем информацией о влажности, вероятности дождя, скорости ветра и комфортной температуре.
Как узнать дополнительную информацию о погоде в приложении Погода на iPhone?
Шаг 1. Запустите приложение Погода
Шаг 2. Нажмите на большую цифру, обозначающую температуру — она находится прямо под названием города
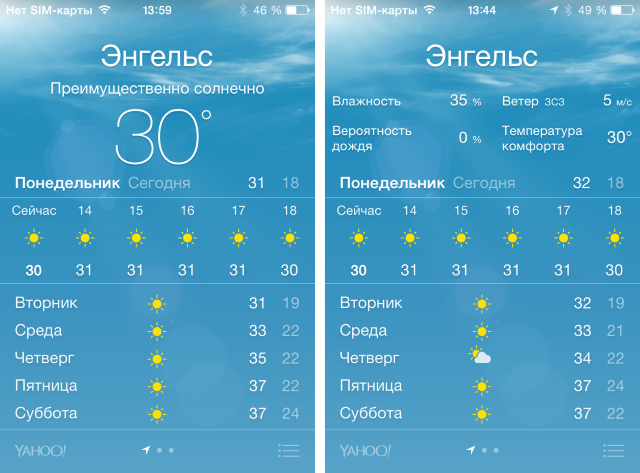
Если вы привыкли пользоваться Центром уведомлений, то будете рады узнать о том, что климатические условия могут отображаться и там. Настройки iOS по умолчанию позволяют узнавать информацию о погоде из Центра уведомлений, однако, некоторые пользователи отключают эту возможность по незнанию.
Как настроить отображение погодных условий в Центре уведомлений?
Шаг 1. Перейдите в меню Настройки -> Центр уведомлений
Шаг 2. Проверьте состояние переключателя Обзор на сегодня — для отображения погоды в Центре уведомлений он должен быть активирован
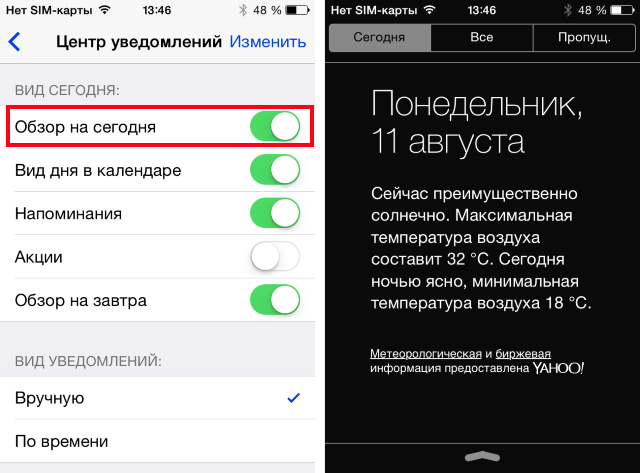
Из прочих возможностей стандартного приложения Погода для iPhone можно отметить лишь переключение отображения температуры из градусов Цельсия в градусы Фаренгейта — для этого нужно нажать на иконку списка в правом нижнем углу экрана, после чего сменить вид. Кроме этого, погоду можно узнавать при помощи голосового помощника Siri — достаточно спросить что-то вроде «What’s the weather today?»
Источник
Как настроить погоду на iPhone: полное руководство
Некоторые пользователи задают вопрос: Как настроить погоду на iPhone? Собственно для них я подготовил полное руководство «Как настроить приложение Погода на iPhone»
Приложение Погода на iPhone поможет вам всегда быть в курсе температуры на улице и атмосферных осадков. В дополнение к текущему местоположению в приложение можно добавить прогноз погоды других городов, для этого нужно указать его название или индекс. Все это легко добавляется и удаляется, а как настроить погоду на iPhone читайте ниже.
Как добавить город в Погоду на iPhone
Приложение Погода на iPhone автоматически отслеживает атмосферные осадки и температуру в вашем местоположении (если вы разрешите). Тем не менее, вы можете добавить любые города и смотреть какая погоду там.
- Запустите приложение Погода с главного экрана iPhone.
- Нажмите на кнопку Список в правом нижнем углу.
- Нажмите на кнопку + в правом нижнем углу.
- Введите название города или его почтовый индекс.
- Нажмите на нужном городе из результатов поиска.
Как удалить город из Погоды на iPhone
- Запустите приложение Погода с главного экрана iPhone.
- Нажмите на кнопку Список в правом нижнем углу.
- Проведите пальцем справой налево по городу, который хотите удалить, чтобы появилась кнопка Удалить.
- Нажмите на кнопку Удалить.
Как изменить порядок городов в Погоде на iPhone
- Запустите приложение Погода с главного экрана iPhone.
- Нажмите на кнопку Список в правом нижнем углу.
- Нажмите и удерживайте город, который вы хотите переместить вверх или низ.
- Перетащите погоду города в ту позицию, которая вас устраивает.
- Уберите палец для изменения порядка расположения городов.
Повторяйте этот процесс для каждого элемента, который вы хотите переместить вверх или вниз в списке.
Как изменить градусы с Фаренгейта на Цельсия в Погоде на iPhone
- Запустите приложение Погода с главного экрана iPhone.
- Нажмите на кнопку Список в правом нижнем углу.
- Нажмите на кнопку ° C / ° F в нижнем левом углу.
- Нажмите на кнопку ° C / ° F еще раз для переключения обратно.
Команды о погоде для Siri
В дополнении к проверки погоды через приложение погода, вы можете узнавать погоду с помощью ассистента Siri. Использовав фразы:
- Прогноз погоды на неделю.
- Какая сегодня погода.
- Когда будет закат (солнца).
- Когда будет восход (солнца).
По умолчанию Siri будет показывать погоду для текущего местоположения, если вам нужен другой город просто добавьте его к фразе. Например «Прогноз погоды на неделю в Сочи».
Что означают значки погоды
По значкам погода можно быстро определить разные погодные условия, например о облачной или ясной погоде. Ниже вы найдете список всех значков погоды и их значения.
Остались вопросы?
Если у вас остались какие-либо вопросы по поводу встроенного приложения Погода на iPhone, задавайте их в комментариях
Источник
Настройка погоды на iPhone
Вариант 1: Погода от Apple
На iPhone есть стандартное приложение Погода, и именно его можно смело назвать оптимальным решением нашей задачи. Конечно, при правильной настройке.
Если вы случайно или, наоборот, осознанно удалили это приложение, установите его, воспользовавшись представленной ниже ссылкой.
- Запустите приложение и разрешите ему использовать вашу геопозицию. Лучше всего выбрать вариант «При использовании».
Сразу же после этого местоположение будет определено, и вы увидите соответствующую ему погоду. В горизонтальном списке она представлена по часам, в вертикальном – по дням.
Примечание: Если приложение Погода было установлено ранее и сейчас оно неправильно определило вашу геолокацию или не запросило соответствующее разрешение, ознакомьтесь с представленной по ссылке ниже статьей и выполните предложенные в ней рекомендации.
Ниже указываются такие важные сведения, как время восхода и захода солнца, вероятность осадков, влажность воздуха, скорость ветра, давление и т.д.
Если местоположение было определено неправильно, вы хотите указать его самостоятельно или просто добавить в список отображаемых приложением еще один населенный пункт, выполните следующее:
- Тапните по кнопке списка, расположенной в правом нижнем углу.
Затем коснитесь отмеченного на изображении ниже значка.
Воспользуйтесь поиском и найдите населенный пункт, погоду для которого вы хотите видеть в интерфейсе приложения. Начните вводить его название, а затем выберите из подсказок подходящий вариант,
после чего он сразу будет добавлен в общий список и доступен для просмотра.
Если потребуется, аналогичным образом добавьте еще одно или несколько мест. Непосредственное переключение между ними осуществляется путем горизонтальных свайпов по главному экрану
Обратите внимание! Здесь же, под списком можно выбрать единицы измерения температуры – C° или F°. По умолчанию они определяются в соответствии с общепринятыми для региона.
Для того чтобы каждый раз, когда потребуется посмотреть погоду, не запускать приложение, можно добавить его виджет. Делается это следующим образом:
- Находясь на экране «Домой» (первом), проведите пальцем слева направо, чтобы открыть страницу с виджетами.
Пролистайте список представленных на ней элементов вниз и тапните «Изменить».
Теперь пролистайте вниз список приложений, для которых реализованы виджеты, и найдите среди них Погоду. Коснитесь плюсика, расположенного слева от наименования.
Теперь погода для основного населенного пункта (первого в списке добавленных в приложение) будет отображаться на экране с виджетами. Его можно свернуть и развернуть, а по касанию открывается основное приложение.
Вариант 2: Яндекс.Погода
Среди множества сервисов и приложений Яндекс есть то, что решает нашу задачу – Я.Погода, настройкой которого мы далее и займемся.
- Воспользовавшись представленной выше ссылкой, установите приложение на свой айФон и запустите его.
- Предоставьте разрешение на доступ к геопозиции, выбрав вариант «При использовании» в окне с запросом.
Далее, если хотите получать уведомления, «Разрешите» их отправку в следующем окне.
Ваше местоположение будет автоматически определено и в главном окне Я.Погоды появятся соответствующие сведения.
Как и с Погодой от Apple, горизонтально здесь отображаются данные по часам, а вертикально – по дням.
Дополнительно имеется возможность «Открыть карту осадков», «Показать на карте» место и «Сообщить» о другой погоде, если она сильно отличается от того, что вы видите за окном.
Если геолокация была определена некорректно или вы просто хотите видеть в приложении сведения о еще каком-то населенном пункте:
- Для его добавления вызовите меню и воспользуйтесь поиском.
Введите название города, а затем выберите его в результатах поиска.
Найденное место сразу же будет добавлено в главное окно Я.Погоды.
При желании город можно добавить в избранное, тапнув по звездочке,
после чего его он будет помещен и в соответствующий список в меню.
Там же доступна сортировка, редактирование и удаление.
В настройках приложения, которые вызываются нажатием на шестеренку в главном окне, можно указать единицы измерения температуры, силы ветра и давления, разрешить или запретить уведомления,
уточнить место, для которого отображаются сведения о погоде, а также определить то, для какого места и в каком виде будут отображаться данные на виджете.
Добавление виджета осуществляется по алгоритму, рассмотренному в пункте № 4 предыдущей части статьи.
Его можно развернуть и настроить.

Вариант 3: Gismeteo Lite
Один из самых популярных сервисов, предоставляющих информацию о погоде в мире, тоже имеет свое приложение для iOS. Оно представлено в двух версиях – бесплатной и платной, и далее мы рассмотрим то, как настроить и использовать первую.
- Установите приложение на iPhone и запустите его.
Перейдите во вкладку «Поблизости» и нажмите «Запросить доступ».
Во всплывающем окне разрешите Gismeteo Lite использовать вашу геопозицию.
Сразу же после этого в окне приложения появится список с ближайшими аэропортами и метеостанциями, а также населенными пунктами. Выберите то, что соответствуем вашему местоположению.
Вы увидите погоду для выбранного места, которая по умолчанию отображается по часам.
Просмотр «По дням» доступен при переходе на соответствующую вкладку.
Из этого же окна можно перейти в настройки Gismeteo Lite, где определяются единицы измерения,
выбирается место, которое будет отображаться на виджете (текущее или заданное самостоятельно, о чем мы далее еще поговорим), а также некоторые другие параметры.
Для добавления еще одного места перейдите во вкладку «Мои пункты» и воспользуйтесь поиском, чтобы найти его.
Как только вы выберите подходящий результат в выдаче, он будет добавлен в список пунктов, из которого можно перейти в главное окно приложения.
Сам же список можно «Править».
А место, для которого отображается погода, — «Добавить в избранное», «Открыть сайт Gismeteo» и показать «Радар осадков». Эти опции доступны по тапу на троеточие в правом верхнем углу.
У Gismeteo Lite тоже есть виджет. О том, как добавить его, мы уже писали выше, а выглядит он следующим образом:
Виджет можно свернуть и развернуть, а для того, чтобы переключаться между сведениями о погоде по часам и по дням, достаточно просто его коснуться.
Помимо этой статьи, на сайте еще 12483 инструкций.
Добавьте сайт Lumpics.ru в закладки (CTRL+D) и мы точно еще пригодимся вам.
Отблагодарите автора, поделитесь статьей в социальных сетях.
Источник