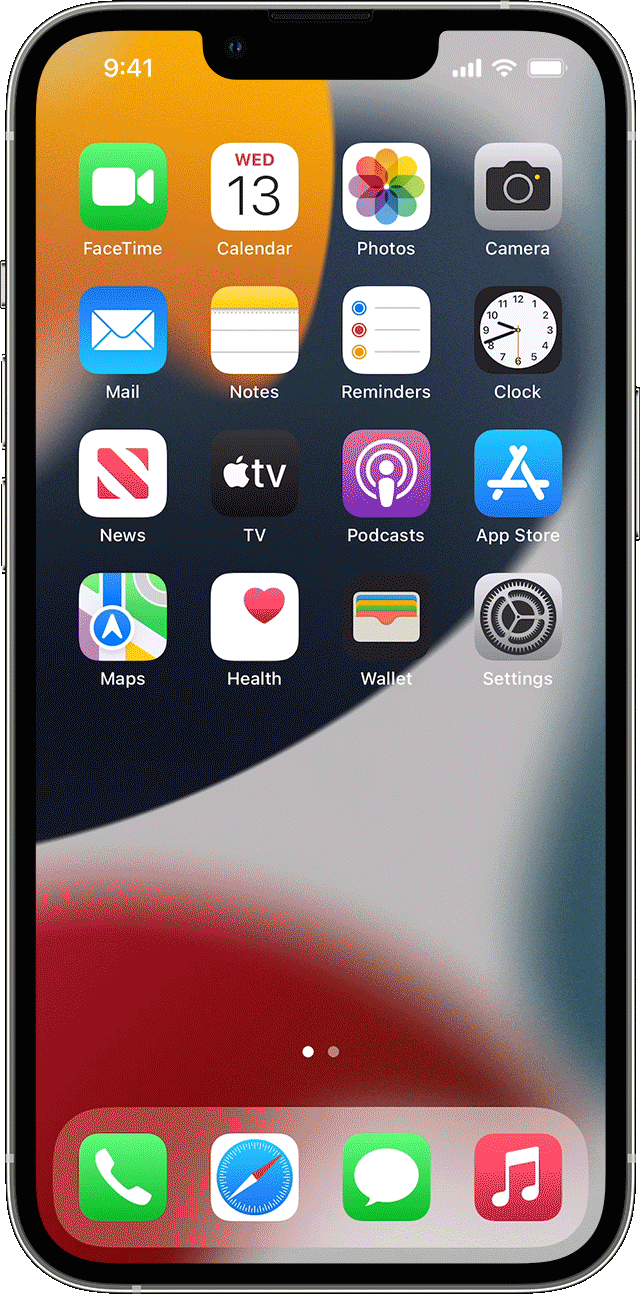- Использование функции «Поиск» на устройствах iPhone, iPad и iPod touch
- Смахивание для поиска
- Изменение параметров поиска
- Как изменить поисковую систему iPhone по умолчанию для Safari
- Изменить поисковую систему iPhone по умолчанию
- Поисковая система iPhone: Safari vs. Siri
- Как изменить поисковую систему Siri (и другие хитрости)
- 3. Измените голос и язык Siri.
- 4. Удалите историю Siri.
- Используйте Siri в полной мере
- Как сделать Яндекс главной поисковой системой в Safari?
- Этапы установки Yandex по умолчанию на старых моделях iPhone и iPad
- Этапы установки Яндекса по умолчанию на новых моделях iPhone и iPad
- Как изменить поисковую систему Safari по умолчанию на iPhone и iPad
- Как изменить поисковую систему Safari по умолчанию на iPhone и iPad
Использование функции «Поиск» на устройствах iPhone, iPad и iPod touch
Функция «Поиск» позволяет быстро осуществлять поиск на устройстве или в Интернете. Эта функция также предлагает варианты запроса и обновляет результаты по мере ввода текста.
Смахивание для поиска
- Смахните вниз от середины экрана «Домой».
- Нажмите поле поиска и введите искомый текст. По мере ввода функция «Поиск» будет обновлять результаты в режиме реального времени.
- Чтобы увидеть больше результатов, нажмите «Показать еще» или выполните поиск непосредственно в приложении, выбрав вариант «Искать в приложении».
- Чтобы открыть результат поиска, нажмите его.
Изменение параметров поиска
Параметры поиска можно изменить, чтобы отображались только определенные приложения и результаты. Вот как использовать эту функцию:
- Перейдите в меню «Настройки» и нажмите «Siri и Поиск».
- Прокрутите вниз и выберите приложение.
- Затем выберите «Приложение при поиске»», «Контент при поиске», «Показ на экране «Домой»», «Предложение приложения» или «Предложение уведомлений».
Чтобы отключить предложения Siri для всех приложений, перейдите в меню «Настройки» > «Siri и Поиск» и отключите соответствующие параметры.
Источник
Как изменить поисковую систему iPhone по умолчанию для Safari
Когда вы выполните поиск в Safari на своем iPhone, вы получите результаты от Google по умолчанию. Хотя Google очень популярен, некоторые пользователи могут предпочесть использовать другую поисковую систему по причинам Конфиденциальность или просто личные предпочтения.
По умолчанию поисковая система iPhone в Safari — Google.
Если вы хотите время от времени выполнять поиск через другую поисковую систему, вы можете вручную перейти на страницу поиска этой службы. Однако, если вы хотите полностью изменить поисковую систему вашего iPhone, вы можете сделать это через Настройки iOS, по крайней мере, до определенной степени. Вот краткий совет о том, как изменить поисковую систему iPhone по умолчанию.
Изменить поисковую систему iPhone по умолчанию
Чтобы изменить поисковую систему iPhone (или iPad), возьмите свое устройство и перейдите в «Настройки»> «Safari». Там найдите и коснитесь опции в верхней части списка с надписью Search Engine.
По дефолтэта опция установлена в Google. В то время как Apple не предлагает уровень настройки, подобный большинству операционных систем на базе Android, компания, по крайней мере, позволяет вам выбрать один из трех других вариантов поисковой системы (по крайней мере, в США; количество и выбор подходящего поиска для iPhone). двигатели будут варьировать на основе вашего региона). В нашем случае возможны следующие варианты:
Просто нажмите, чтобы выбрать желаемую поисковую систему, а затем либо вернитесь назад в «Настройки», либо вернитесь на начальный экран. В наших примерах скриншотов мы изменили нашу поисковую систему iPhone по умолчанию на ориентированную на конфиденциальность DuckDuckGo, Чтобы проверить изменения, вернитесь в Safari и выполните новый поиск из комбинации адрес / панель поиска. На этот раз мы получим результаты через DuckDuckGo вместо Google.
Результаты поиска в Safari через DuckDuckGo вместо Google
Поисковая система iPhone: Safari vs. Siri
Важно отметить, что описанные здесь шаги касаются поиска только через веб-браузер Safari (и любые сторонние приложения, которые используют Safari для веб-поиска). Поиски в Интернете, выполняемые через Siri, всегда будут использовать Google независимо от того, какой поисковый сервер вы выбрали Настройки> Safari> Поисковая система,
Ранее Siri всегда использовал Bing для поиска в Интернете, но Apple изменила поисковую систему Siri по умолчанию. вернуться в Google в конце 2017 года. В настоящее время нет способа изменить поисковую систему по умолчанию для Siri. Тем не менее, вы можете заставить Siri использовать альтернативные поисковые системы для каждого запроса, указав ей «Поиск[[поисковый движок]за[[тема]«.
Источник
Как изменить поисковую систему Siri (и другие хитрости)
Цифровой помощник Apple Siri, представленный еще в 2011 году, стал центром опыта работы с iOS. С каждой итерацией iOS Apple продолжала вносить изменения и добавлены новые функции в Siri. Несмотря на все усилия, сервис быстро затмился с появлением конкурента Google Assistant.
Одной из причин было решение Apple использовать Bing в качестве поисковой системы по умолчанию для Siri. Компания изменил свое поведение на Google с эксклюзивным партнерством с поисковым гигантом в 2017 году.
Теперь поиск Siri по умолчанию, поиск в iOS (Spotlight) и браузер Safari поддерживаются Google. И хотя большинство это устраивает, этот шаг заставил некоторых обеспокоиться конфиденциальностью. В конце концов, Google не уважает конфиденциальность пользователей.
В этом посте мы расскажем вам о нескольких способах отправки запросов к Siri с помощью другой поисковой системы, такой как Bing, DuckDuckGo, Yahoo и т. Д. В статье также будут перечислены несколько советов и приемов по использованию Siri на профессиональном уровне. Давайте погрузимся.
3. Измените голос и язык Siri.
Siri поддерживает различные языки и голосовые акценты, чтобы пользователю было удобно работать с виртуальным помощником. По умолчанию это американский английский.
Вы можете изменить это, перейдя в «Настройки»> «Siri и поиск»> «Язык» или «Голос Siri». Это длинный список поддерживаемых языков, и у вас не должно возникнуть проблем с поиском их родного языка.
В голосе Siri вы можете выбрать предпочтительный голосовой акцент, например индийский, ирландский, американский, британский и т. Д. Можно также изменить пол голоса Siri. Моя текущая установка — Indian Female для Siri.
4. Удалите историю Siri.
Google Assistant загружает все записи и данные в облако Google. Для Siri большинство функций AI выполняется на устройстве, а небольшая выборка данных передается на серверы Apple.
Ранее в этом году это было обнаружили, что Apple наняла подрядчиков для прослушивания небольшого процента записей Siri. для повышения надежности и точности помощника. Пользователи критиковали Apple за то, что она вообще не прояснила это.
После отчета Apple объявила о более прозрачном подходе с iOS 13.2. С недавним обновлением теперь пользователи могут отказаться от сбора данных и даже удалить всю историю Siri.
Вы можете перейти в Настройки> Конфиденциальность> Аналитика и улучшения и отключить улучшение Siri и Диктовки в меню. Отныне Apple не будет передавать данные своим серверам.
Чтобы удалить историю Siri, перейдите в «Настройки»> «Siri и поиск»> «История Siri и диктовки» и удалите данные.
Используйте Siri в полной мере
Как видно из приведенного выше списка, Apple пошла другим путем с интеграцией Siri на iPhone. Компания предоставляет достаточно возможностей настройки, чтобы персонализировать Siri и улучшить работу конечных пользователей.
На данный момент это идеальный баланс между конфиденциальностью и автоматизацией. Будет интересно посмотреть, как Apple продвигает вперед с будущими обновлениями iOS.
Следующий: 2019 год стал годом темного режима в операционных системах. Android, iOS и Windows добавили темную тему с последним обновлением. Прочтите сообщение ниже, чтобы вернуться к светлой теме.
Источник
Как сделать Яндекс главной поисковой системой в Safari?
Браузер Safari , придуманный корпорацией Apple, постоянно улучшается. 6 лет назад увеличили количество поисковых систем, доступных в настройках – добавились Yahoo, Bing, DuskDusk GO и другие. Начинка браузера стала более продвинутой, реализовались все возможности больших экранов. Поэтому появление среди списка Яндекса нельзя назвать удивительным – большая часть России и СНГ пользуются им, и разработчикам приходится с этим считаться.
Но по умолчанию во всех смартфонах стоит Google. Для стран СНГ — это не очень удобно, ведь большинство пользуется Yandex. Поэтому ниже будет рассказано, как изменить установленную по умолчанию поисковую систему на российскую.
Этапы установки Yandex по умолчанию на старых моделях iPhone и iPad
Поисковые машины работают примерно по одинаковому принципу, выдавая похожие, по ключевым словам, сайты. Но если проще работать именно с Яндексом, то необходимо проделать следующие шаги (для моделей 4S и ниже – смартфоны, Ipad mini и 4 поколения и ниже – планшеты):
- Коснитесь кнопки «Home», расположенной в нижней части телефона, и на экране выберите пункт «Настройки» (Settings).
- Свайпом прокрутите открывшееся окно вниз до четвертого блока управления.
- Нажмите на подпункт «Сафари» (Safari).
- В верхней части экрана есть кнопка «Поисковая машина» (Search Engine), который нам и нужен.
- Среди появившихся систем найдите «Яндекс» (Yandex).
- Вернитесь на рабочий стол, нажав на кнопку «Домой», и включите Safari. Браузер откроется с русской строкой поиска.
Этапы установки Яндекса по умолчанию на новых моделях iPhone и iPad
Гаджеты Apple, произведенные позже 2012-2013 годов, имеют обновленный интерфейс, но в целом порядок настройки схож с тем, что выше:
- Откройте «Настройки».
- В первом блоке управления внизу выберите «Safari».
- На панели «Основные» нажмите на «Поисковые машины»
- В открывшемся списке появится «Яндекс». Он нам и понадобится.
Этот метод подойдет для моделей с iOS7 и выше. Ранее 2013 года для пользователей были доступны лишь 3 места поиска – Google, Bing (принадлежащий Microsoft) и Yahoo!. В данное время список пополнился, однако «Яндекс» доступен только в некоторых странах.
Помимо обновленной категории поисковых машин в браузере появились и другие новые фишки:
- Теперь можно открывать неограниченное число вкладок (но это количество почему-то все равно ограничено, но число заоблачное для телефона – 500).
- Обновлена технология iCloudChain, с помощью которой повышается безопасность ваших платежных данных – карточек, онлайн-кошельков.
- Изменен механизм поиска и добавлен полноэкранный режим.
Надеемся, указанная инструкция помогла вам сделать Яндекс основной поисковой системой в Сафари!
Ставь лайк, если нравится материал и подписывайся на наш Дзен канал!
Источник
Как изменить поисковую систему Safari по умолчанию на iPhone и iPad
По умолчанию поисковой системой Safari при настройке iPhone или iPad является Google. Поисковый гигант платит значительную сумму Apple, чтобы остаться в качестве поисковой системы Safari по умолчанию. Большинству людей нравится его использовать, но некоторые предпочитают другие, такие как Bing, DuckDuckGo или Yahoo. Немногие люди также имеют проблемы с конфиденциальностью и хотят использовать альтернативы Google и сервисам, которые он предоставляет. Какой бы ни была ваша причина, если вы хотите изменить поисковую систему Safari по умолчанию на вашем iPhone, вот несколько простых шагов для этого.
Как изменить поисковую систему Safari по умолчанию на iPhone и iPad
Шаг 1. Открой настройки приложение на вашем устройстве iOS.
Шаг 2. Прокрутите вниз и нажмите на Сафари.
Шаг 3. Нажать на Поисковый движок в разделе ПОИСК и выберите поисковую систему, которую вы хотите.
В настоящее время вы можете выбирать между Google (по умолчанию), Yahoo, Bing и DuckDuckGo.
Шаг № 4. Откройте Safari и введите поисковый запрос в адресной строке. Вы увидите результаты из выбранной вами поисковой системы.
Замечания: Если Safari по-прежнему использует старую поисковую систему, выйдите из Safari и повторите попытку, или перезапустите устройство, а затем попробуйте.
Если в любое время вы хотите сделать Google поисковой системой по умолчанию на iPhone, просто следуйте приведенным выше инструкциям.
Подписание …
Стоит отметить, что после того, как вы будете следовать этому руководству и переключаться на другую поисковую систему, она будет работать только для Safari. Это не влияет на сторонние браузеры, такие как Chrome, Firefox, Brave и т. Д. Тем не менее, все эти браузеры позволяют вам изменить это в настройках своего приложения.
Кроме того, это изменение настроек поисковой системы Safari не меняет поисковую систему для запросов Siri. Siri по-прежнему будет использовать Google для отображения результатов поиска на своем экране. Для изображений Siri использует Bing. Интересная комбинация, верно!
Вы также можете читать …
Что вы думаете о Google как поисковой системе Safari по умолчанию, и вы довольны им? Пожалуйста, поделитесь своим мнением с нами в комментариях ниже. Пока вы здесь, не забудьте загрузите наше приложение для iOS а также связаться с нами по facebook, щебет, и Instagram,
Источник