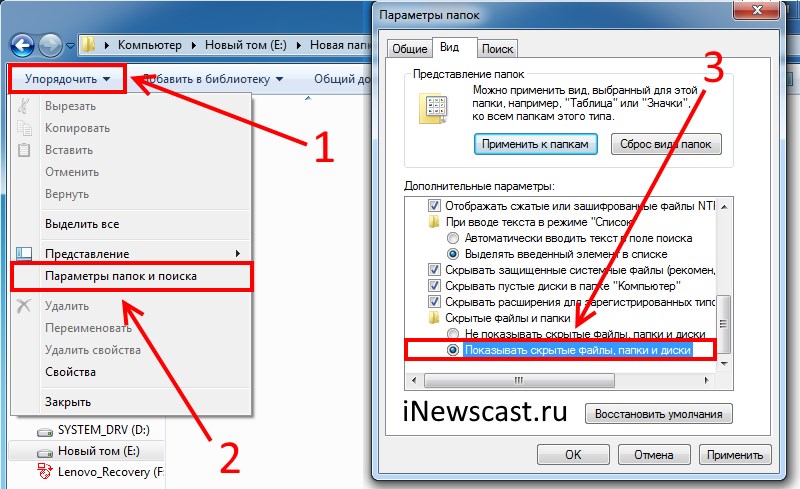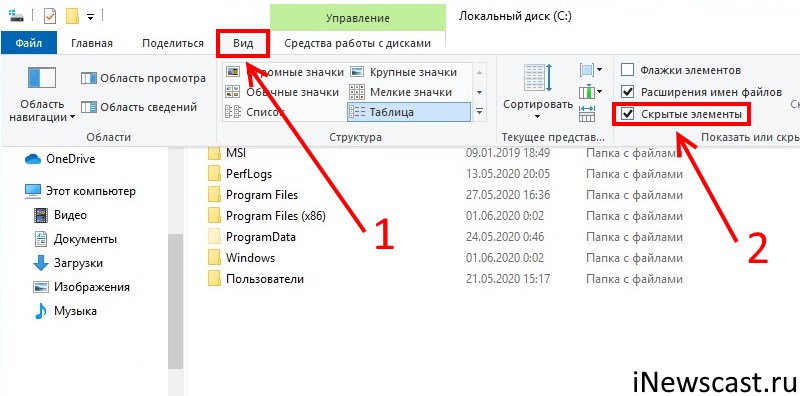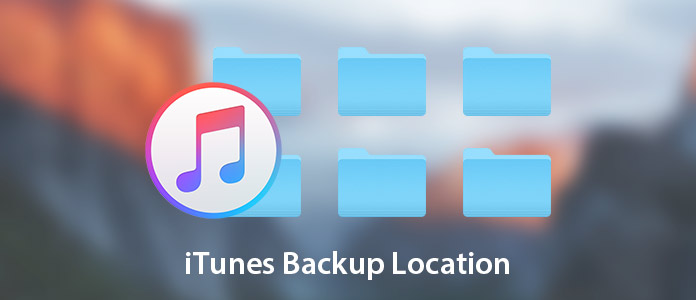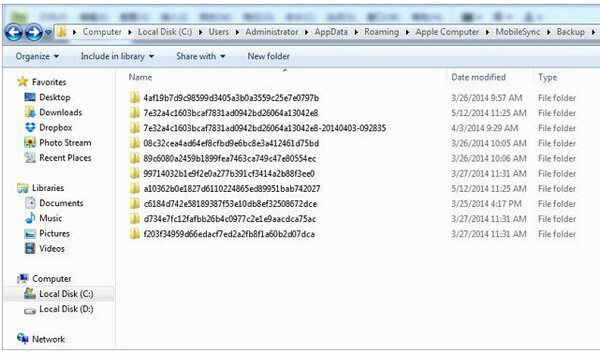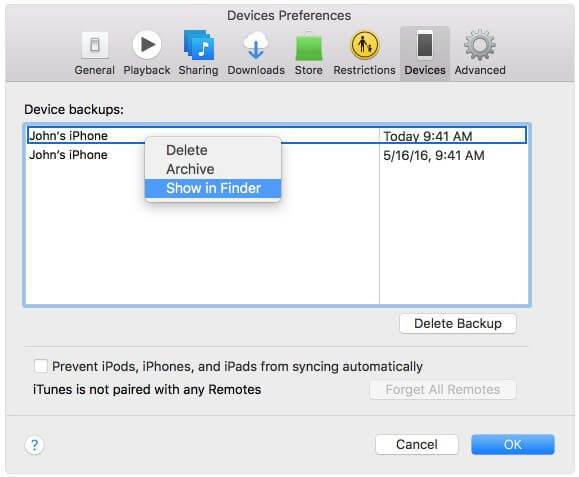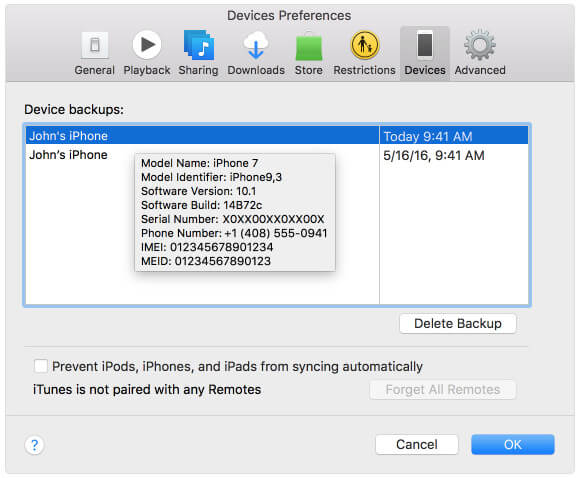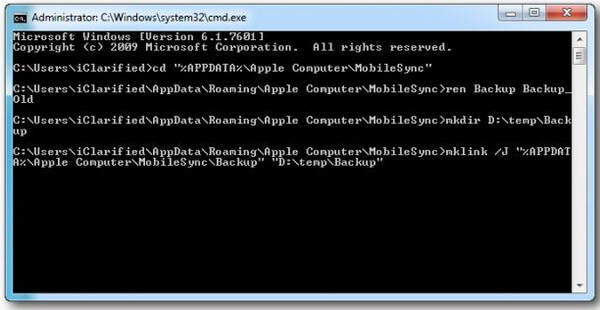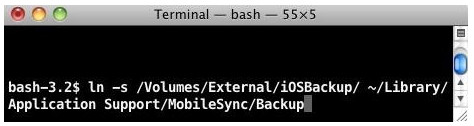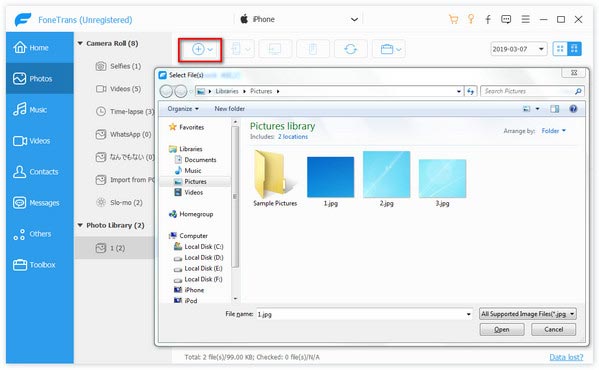- Как поменять место хранения резервной копии в программе iTunes
- Немножко полезной информации
- Как изменить расположение резервной копии iTunes на ПК с ОС Windows
- Жизненный опыт
- ТОП-2 Способа как изменить папку резервных копий iTunes
- Способ №1. Изменить папку хранения копий через командную строку
- Способ №2. Меняем папку хранения копий при помощи программы
- Расположение резервной копии iTunes на Windows и Mac
- Часть 1. Где находится резервная копия iTunes на Windows и Mac
- Найти резервную копию iTunes в Windows 10/8/7
- Перейдите в папку резервного копирования iTunes на Mac
- Часть 2. Как удалить резервную копию iTunes
- Часть 3. Как изменить расположение резервной копии iTunes
- Изменить расположение резервной копии iTunes в Windows
- Изменить расположение резервной копии iTunes на Mac
- Часть 4. Как просмотреть и извлечь резервную копию iTunes
- Часть 5. Альтернатива iTunes — FoneTrans
Как поменять место хранения резервной копии в программе iTunes
iTunes хранит папку резервного копирования iOS непосредственно на системном диске, обычно на диске C :. Благодаря постоянно расширяющейся резервной копии iOS драгоценное и часто скудное пространство диска C: будет постоянно сокращаться. В скором времени у нас, скорее всего, закончиться свободное пространство в системном разделе Windows.
Чтобы этого избежать, у вас есть два варианта: один — резервное копирование iPhone / iPad на внешний жесткий диск, а другой — изменение местоположения резервного копирования iTunes. В этом сообщении мы остановимся на том, как изменить местоположение резервного копирования iTunes по умолчанию.
Немножко полезной информации
По умолчанию iTunes сохранит файлы резервной копии по следующему пути.
Место хранения iTunes в Windows XP: \ Documents and Settings \ (имя пользователя) \ Данные приложения \ Apple Computer \ MobileSync \ Backup \ Место хранения iTunes в Windows Vista / Windows 7/8/10: \ Users \ (имя пользователя) \ AppData \ Роуминг \ Apple Computer \ MobileSync \ Backup \
iTunes настроен на перенос всех резервных копий в путь, показанный выше, и мы не можем выбрать сохранение этих файлов резервных копий на другой диск напрямую.
Как изменить расположение резервной копии iTunes на ПК с ОС Windows
Шаг 1. Создайте новую папку резервного копирования iTunes на другом диске
Во-первых, вы должны создать новую папку резервного копирования iTunes на диске D, E диске или любом диске, на котором больше свободного места. Кроме того, вы можете создать папку во флеш-драйве, флэш-накопителе, внешнем жестком диске и т.д. Вы можете назвать папку «Новая резервная копия iTunes» и любое достаточно наглядное описание.
Шаг 2. Переименуйте старую папку резервного копирования iTunes на системный диск.
Вы можете найти местоположение по умолчанию в iTunes с указанным выше способом и переименовать имя папки из «Резервное копирование» в «Старое iTunes Backup» или что-нибудь еще.
Шаг 3. Изменение местоположения резервной копии iTunes на ПК с ОС Windows
Возможно, вам нелегко понять, что такое символические ссылки. На самом деле, вам не нужно много об этом знать, пока вы можете создать символическую ссылку, следуя нашим шагам. Но если вы хотите знать, мы также предоставим вам базовые знания в конце страницы.
1. Как только вы переименуете исходную папку резервного копирования iTunes, нажмите клавишу SHIFT и щелкните правой кнопкой мыши по старому файлу архива iTunes, вы получите всплывающее меню.
2. Выберите «Открыть окно команды здесь», вы получите такой экран:
3. В окне запроса вручную введите следующую команду, где D: \ — новое местоположение диска (буква диска может отличаться), а «Резервное копирование» — это имя папки резервного копирования iOS, которую вы только что переместили:
mklink / J «% APPDATA% \ Apple Computer \ MobileSync \ Backup» «D: \ Backup»
4. Теперь вы увидите окно командной строки, которое получило успех при создании соединения. И новый исходный ярлык под названием «Резервное копирование» появится в исходном месте.
5. Теперь удалите старые файлы резервных копий iTunes, существующие в папке MobileSync. Затем подключите свой iPhone к ПК и создайте резервную копию iTunes. Вы обнаружите, что новые резервные копии создаются в E: \ Backup (или там, где вы создали новую папку резервного копирования).
Изменение местоположения резервной копии iTunes является хорошим началом для сохранения хранилища системного диска. Но шаги могут быть немного сложными и техническими. Если вы хотите избежать этих длительных шагов, я бы рекомендовал вам использовать FonePaw iOS Transfer . Это программное обеспечение позволяет вам резервировать данные iPhone, включая фотографии, музыку, видео, фильмы, контакты, текстовые сообщения, iBooks, рингтоны, плейлисты и т.д. На компьютер, и вы можете выбрать любую папку, которую хотите сохранить.
Жизненный опыт
Чтобы изменить местоположение iTunes, нам нужно создать символическую ссылку (или называемую точкой соединения) из исходного местоположения резервной копии iTunes. Согласно Википедии , «точка соединения NTFS является символической ссылкой на каталог, который действует как псевдоним этого каталога. Эта функция файловой системы NTFS дает преимущества по сравнению с файлом ярлыка оболочки Windows (.lnk), таким как разрешение доступа к файлы в каталоге через проводник Windows, командную строку и т.д.
Источник
ТОП-2 Способа как изменить папку резервных копий iTunes
Всем категорический и пламенный привет! Давайте сразу перейдем к делу: совсем недавно у меня возникла небольшая проблема — закончилась свободная память на диске «C:\». Я долго и упорно ругался на Windows, но потом понял, что «корпорация добра» здесь ни при чём — во всём были виноваты резервные копии iPhone, которые занимали очень много места.
Нет, не так. Они занимали ОЧЕНЬ МНОГО МЕСТА!
И вот тут получается какая-то неразрешимая, на первый взгляд, дилемма. Удалять резервные копии нельзя (потому что… потому что просто нельзя!), а освобождать место ой как нужно — Windows ругается, негодует и настоятельно требует выделить ей хоть немного свободного пространства.
Думаю, ну я же умный! Сейчас просто возьму и поменяю папку хранения резервных копий в самой программе iTunes. Что может быть проще?
Смело и решительно открываю iTunes, начинаю искать нужную опцию и… ничего. Оказывается, в iTunes нельзя указать папку хранения резервных копий — вот где программа задумала (кстати, где?), там они и будут храниться!
Apple, ну ё-моё. Ведь я в тебя так верил!
И вот что теперь делать? Смириться с ограничениями?
Тем более, что проблему можно решить аж двумя способами! Какими? Сейчас всё расскажу…
Способ №1. Изменить папку хранения копий через командную строку
У операционной системы Windows есть замечательная штука:
Именно они помогут нам в переносе папки хранения резервных копий iTunes.
Если вкратце, то это почти как «ярлык», только одна папка будет ссылаться на другую. А программа (iTunes) при этом ничего не заподозрит.
Важно! Перед началом всех манипуляций, необходимо включить «отображение скрытых файлов и папок» в Windows:
- Windows 7. Откройте любую папку, в левом верхнем углу будет надпись «Упорядочить». Нажимаете и ищете пункт «Параметры папок и поиска». Переходим на вкладку «Вид» и практически в самом низу нажимаем «Показывать скрытые файлы, папки и диски».
- Windows 8 и 10. Откройте любую папку и в самом верху перейдите на вкладку «Вид». Поставьте галочку напротив «Скрытые элементы».
Готово? Вот теперь точно поехали. Итак, что нужно сделать:
- Открыть место хранения резервной копии iTunes на компьютере (C:\Users\Здесь ваше имя пользователя\AppData\Roaming\Apple Computer\MobileSync) и найти там папку Backup.
- На всякий случай, скопировать папку Backup в надежное место (вдруг, что-то пойдёт не так?!).
- Обязательно! Удалить папку Backup из C:\Users\Здесь ваше имя пользователя\AppData\Roaming\Apple Computer\MobileSync.
- Обязательно! Создать ту папку, куда вы хотите перенести копии (в данном примере я создал папку D:\iTunes\Backup\).
- Запустите командную строку (CMD.EXE) с правами администратора. Как это сделать? Нажимаем «Пуск — Найти программы и файлы — CMD.EXE». После того, как программа будет найдена, нажимаем на нее правой кнопкой мыши — «Запуск от имени администратора».
- Открывается страшное черное окно. Не боимся!
- Нам нужно ввести команду вида MKLINK /D «Старое место хранения резервной копии» «Новое место хранения резервной копии».
- В моё случае, это выглядит вот так MKLINK /D «C:\Users\Здесь ваше имя пользователя\AppData\Roaming\Apple Computer\MobileSync\Backup» D:\iTunes\Backup\
- Нажать Enter.
Всё! После этого, резервные копии iTunes будут храниться по адресу D:\iTunes\Backup\
Несколько важных уточнений:
- Не забывайте указывать своё имя пользователя вместо «Здесь ваше имя пользователя».
- Если в пути названий файлов и папок есть пробелы (как например, в C:\Users\Здесь ваше имя пользователя\AppData\Roaming\Apple Computer\MobileSync\Backup), то весь путь нужно заключить в кавычки.
- Ошибка «Невозможно создать файл, так как он уже существует» возникает из-за того, что вы не удалили изначальную папку хранения резервных копий (C:\Users\Здесь ваше имя пользователя\AppData\Roaming\Apple Computer\MobileSync\Backup).
- Ошибка «Недостаточно привилегий для выполнений этой операции» возникает из-за того, что CMD.EXE была запущена без прав администратора.
- Обновлено (спасибо тем людям, кто написал об этом в комментариях)! Используйте ту форму кавычек, которая указана на скриншотах («» — такие НЕ подходят).
Вот такая вот история. Сложно? Есть немного. Но главное — это работает!
Способ №2. Меняем папку хранения копий при помощи программы
Если все эти команды из предыдущего пункта кажутся вам слишком сложными, то всегда есть альтернатива. И имя ей:
Программы для создания символических ссылок.
Здесь не нужно запускать CMD.EXE, самостоятельно прописывать пути и заниматься другими безобразиями — всё сделает специальная программа.
Какая? Например, Link Shell Extension.
Где взять? На официальном сайте — вот ссылка.
В чем плюсы? Бесплатно и на русском языке.
Как работает?
- Загружаем и устанавливаем программу.
- Открываем то место (в моём случае — D:\iTunes\Backup\), где вы хотите сохранять резервные копии iTunes. Нажимаем на папку Backup правой кнопкой мыши и выбираем пункт «Запомнить источник ссылки».
- Переходим в то место (C:\Users\Здесь ваше имя пользователя\AppData\Roaming\Apple Computer\MobileSync\Backup), где резервные копии iTunes хранятся по умолчанию. Обязательно удаляем папку Backup!
- Открываем C:\Users\Здесь ваше имя пользователя\AppData\Roaming\Apple Computer\MobileSync\, правой кнопкой мыши нажимаем на папку MobileSync и выбираем «Поместить как… Символическую ссылку».
- Можно создавать резервную копию — теперь все файлы будут располагаться по адресу D:\iTunes\Backup\
Напоследок отмечу, что я всё проверил — оба способа прекрасно работают. Резервные копии без каких-либо проблем создаются в новом месте и так же чудесно оттуда восстанавливаются. И это просто здорово, ведь теперь у меня достаточно места на диске «C:\»!
Источник
Расположение резервной копии iTunes на Windows и Mac
Что такое резервный пароль iTunes? Это пароль для защиты и шифрования файлов резервных копий вашего iPhone, iPad или iPod в iTunes. Вы можете быть запутаны между паролем iTunes и паролем резервного копирования iTunes? Продолжайте читать и различайте два пароля.
Место хранения iTunes
Часть 1. Где находится резервная копия iTunes на Windows и Mac
Найти резервную копию iTunes в Windows 10/8/7
В Windows XP нажмите «Документы и настройки»;
В Windows 7 / Vista нажмите «Пуск»;
В Windows 8 нажмите увеличительное стекло в правом верхнем углу;
В Windows 10 щелкните панель поиска рядом с кнопкой «Пуск».
Затем введите «% appdata%» в строку поиска и нажмите «Return»> Дважды щелкните папки: «Apple Computer»> «MobileSync»> «Backup», чтобы найти место для резервной копии iTunes.
Перейдите в папку резервного копирования iTunes на Mac
Щелкните значок «Поиск» в строке меню> введите «
/ Библиотека / Поддержка приложений / MobileSync / Backup /»> нажмите «Return», чтобы найти место хранения резервной копии iTunes на вашем Mac.
Часть 2. Как удалить резервную копию iTunes
Если вы делали резервную копию iTunes много раз, и некоторые из них бесполезны, но по-прежнему занимают место на вашем компьютере, вы можете удалить резервную копию iTunes со своего компьютера. Запустите iTunes, нажмите «Редактировать»> «Настройки»> «Устройства»> Выберите резервную копию, которую вы не хотите> Нажмите «Удалить резервную копию», чтобы удалить резервную копию iTunes с вашего компьютера.
Часть 3. Как изменить расположение резервной копии iTunes
Как правило, вы обнаружите, что резервная копия iTunes по умолчанию установлена на ваш диск C. Однако чем больше данных вы поместите на диск C, тем медленнее будет работать ваш компьютер. Поэтому изменение файла резервной копии iTunes в другое место будет хорошей идеей.
Перед изменением места резервного копирования iTunes лучше скопировать все файлы резервных копий iTunes в безопасную папку, чтобы избежать потери данных. И вы должны ваш iTunes не работает.
Изменить расположение резервной копии iTunes в Windows
Шаг 1 Нажмите «Пуск»> введите «cmd.exe», чтобы программа cmd.exe появилась> Щелкните программу правой кнопкой мыши и выберите «Запуск от имени администратора».
Шаг 2 Во всплывающем окне введите команду: mklink / J «C: Пользователи (имя пользователя) AppDataRoamingApple ComputerMobileSyncBackup» «D: empBackup».
Затем вы можете попробовать подключить ваш iPhone к компьютеру, чтобы сделать резервную копию в iTunes, чтобы проверить это.
Изменить расположение резервной копии iTunes на Mac
Найдите «Приложения / Утилиты / Терминал», чтобы открыть командную строку> Создайте символическую ссылку с помощью команды: ln -s / Volumes / External / Backup /
/ Library / Application Support / MobileSync / Backup.
Затем вы можете сделать резервную копию вашего iPhone в iTunes на Mac, чтобы проверить, не изменилось ли расположение резервной копии.
Часть 4. Как просмотреть и извлечь резервную копию iTunes
Вышеуказанные слова позволяют вам иметь дело с местом резервного копирования iTunes. Однако, для деталей резервного копирования iTunes, вы также можете застрять, потому что вы не можете просматривать файлы резервных копий iTunes. Что файлы резервных копий iTunes показывает только имя файла и размер. Однако вы не могли открыть их для просмотра контактов, фотографий, сообщений и т. Д.
В этой части мы получим одну программу, которая поможет вам детально просмотреть файл резервной копии iTunes с FoneLab.
Шаг 1 Запустите FoneLab на вашем компьютере. Нажмите «Восстановление данных iPhone».
Шаг 2 Нажмите «Восстановить из файла резервной копии iTunes»> Выберите нужную резервную копию iTunes и нажмите «Начать сканирование», чтобы просканировать файл резервной копии iTunes.
Шаг 3 После сканирования щелкните данные, которые вы хотите просмотреть. Поставьте галочку и нажмите «Восстановить», чтобы извлечь резервную копию iTunes на ваш компьютер.
Часть 5. Альтернатива iTunes — FoneTrans
Когда вы используете iTunes для резервного копирования iPhone, вы не можете просматривать детали в iTunes. Если вы ищете способ сделать резервную копию вашего iPhone, но хотите легко просмотреть резервную копию, то FoneTrans может быть альтернативой.
Шаг 1 Запустите эту утилиту на своем ПК. Подключите ваше устройство iOS к ПК.
Шаг 2 Выберите тип данных, который вы хотите сделать резервную копию на компьютер.
Шаг 3 Нажмите «Экспорт в» для резервного копирования данных iOS на ПК. Нажмите «Добавить», чтобы получить данные с компьютера на устройство iOS.
Эпилог этого поста заключается в том, что местоположение резервной копии iTunes можно найти и изменить, чтобы сохранить резервную копию по своему усмотрению. Просто сделай это сам.
Расширенное чтение: когда вы получаете дубликаты в iTunes, просто учитесь здесь удалить дубликаты в iTunes.
25 января 2018 года 09:42 / Обновлено Луиза Уайт в Резервное копирование данных
В чем проблема с плейлистом iTunes? iTunes не воспроизводит музыку. Прочтите эту статью, чтобы исправить эту проблему прямо сейчас.
Хотите восстановить библиотеку iTunes? Восстановление библиотеки iTunes происходит часто из-за несчастных случаев. Прочитав это, вы можете легко заново создать библиотеку iTunes.
Ознакомьтесь с нашими руководствами о том, как восстановить iPhone, который не отображается в выпуске iTunes. Эта проблема раздражала многих пользователей, и вы не одиноки.
Источник