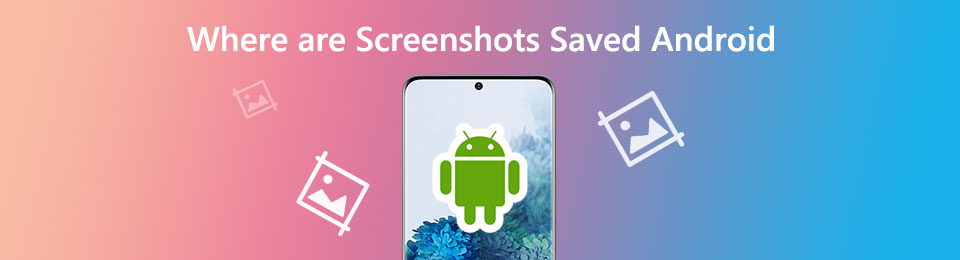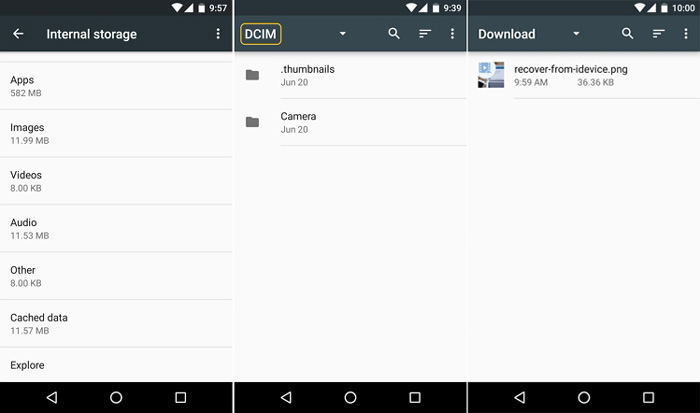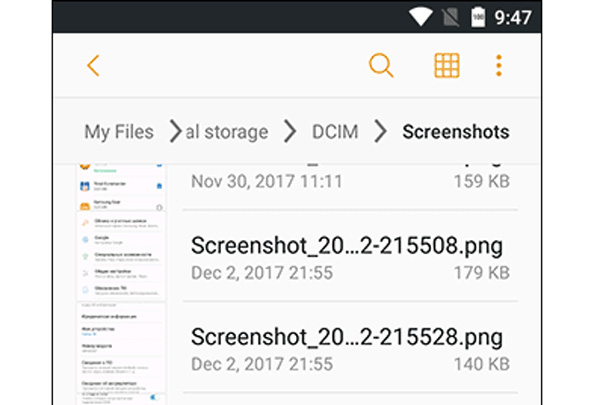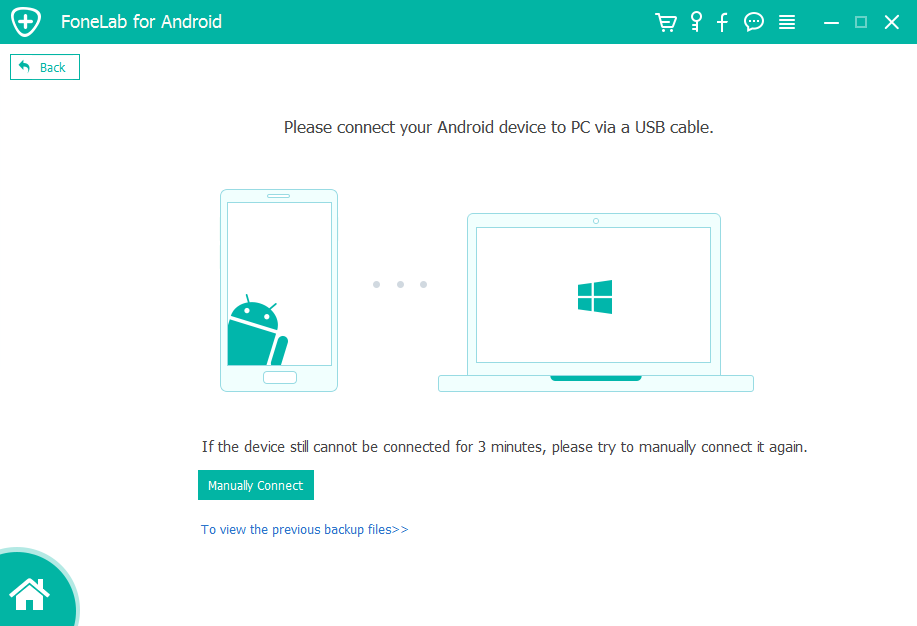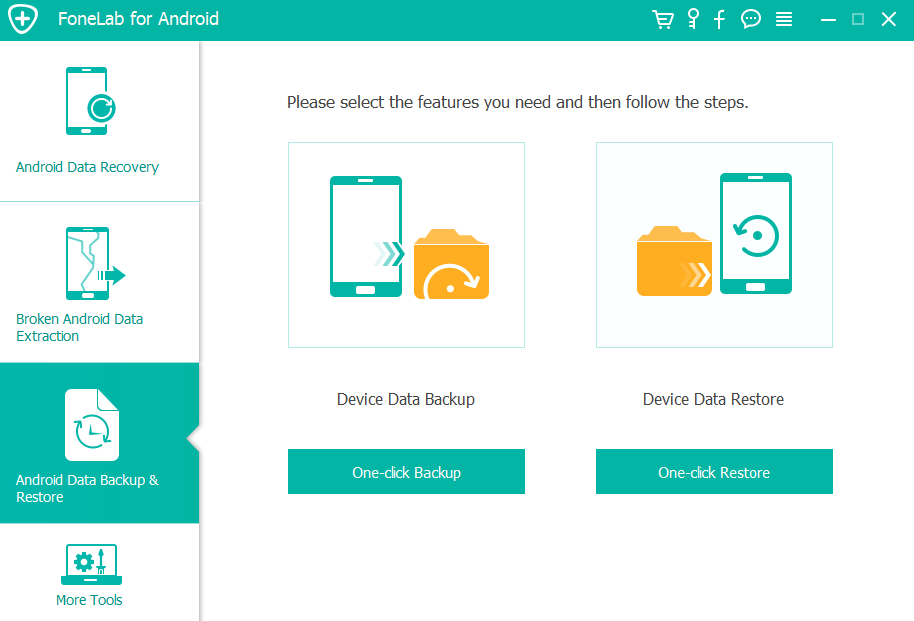- Сохранение файлов вместо внутренней памяти на SD-карту
- Как включить sd карту на Андроиде
- Видео инструкция! (если нет времени читать)
- Автоматическое сохранение файлов на карту памяти
- Меняем папку сохранения в браузере
- Если у вас телефон Samsung (с Android 9 и выше)
- Перенос файлов на sd карту
- Объединение карты памяти со внутренней
- Способ 1
- Способ 2
- Меняем местами внутреннюю память с sd картой
- [Прочее] как сохранять скриншоты на карте памяти?
- Xiaomi Comm APP
- Рекомендации
- Где скриншоты сохраняются на Android — вот окончательное руководство
- 1. Где скриншоты сохраняются на Android?
- Память телефона на Android
- Карта памяти на Android
- Что делать, если вы используете стороннее приложение для создания скриншотов?
- Где находятся эскизы скриншотов на телефоне Android?
- 2. Как изменить расположение скриншота на Android?
- 3. Часто задаваемые вопросы о том, где скриншот сохранен на Android
- Заключение
Сохранение файлов вместо внутренней памяти на SD-карту

Операционная система занимает значительную часть внутренней памяти смартфона. Проходит не так много времени с момента покупки телефона, память заполняется, и вопрос удаления посторонних файлов начинает беспокоить. Даже после установки sd карты в телефон проблема не всегда решается – пользователи не знают, как изменить место сохранения файлов. Эту проблему мы сейчас и устраним.
Содержание:
Как включить sd карту на Андроиде
Несмотря на очевидность, не все пользователи умеют подключать карту памяти к телефону. Рассмотрим, как это сделать.
- Если флеш-карта еще не установлена в слот телефона, сделайте это.
- После этого, на экране устройства появится сообщение “SD карта готова. Изменить память для записи по умолчанию?».
- Нажмите «Да», изменения вступят в силу.
- Если никакого сообщения нет, внесите изменения в разделе «Память»
- Как вариант – смахните шторку в верхней части экрана вниз и тапните на появившееся сообщение.
После выполнения этой инструкции вы можете скачать на карту памяти любые файлы.
Видео инструкция! (если нет времени читать)
Автоматическое сохранение файлов на карту памяти
Чтобы скачиваемые из интернета файлы помещались сразу на карту памяти, нужно зайти в настройки телефона и изменить место их сохранения. Инструкция должна сработать независимо от установленной версии ОС Андроид.
- Зайдите в «Настройки» и выберите раздел «Память»;
- В верхней части окна обратите внимание на пункт «Сохранить данные по умолчанию»;
- Поставьте галочку напротив надписи «SD-карта».
- Место загрузки будет изменено.
Путь к настройкам сохранения может отличаться. В других версиях операционной системы будет подпункт «Настройки памяти» (или подобный), а в нем – «Место сохранения по умолчанию». Тапните на него и выберите «SD-карта».
Если этот способ не помог, используйте поочередно те, что описаны далее. Помните, что ни один вариант не сработает, если вы не установили SD-карту и при этом пытаетесь изменить настройки.
Меняем папку сохранения в браузере
Для выхода в интернет используется браузер, и большинство файлов загружается на телефон через него. Чтобы данные скачивались на карту памяти можно настроить его так, чтобы перед закачкой он запрашивал место сохранения. Рассмотрим изменение пути сохранения на примере Google Chrome.
- Запустите браузер Chrome;
- В меню (3 вертикальные точки) перейдите в «Настройки»;
- Прокрутите страницу вниз, выберите «Скачанные файлы».
- Напротив строки «Спрашивать, куда сохранять файлы» переместите ползунок вправо.
- Попасть в этот раздел можно по-другому — в меню выбрать пункт «Скачанные файлы», а уже оттуда перейти в «Настройки» и переместить ползунок.
Если у вас телефон Samsung (с Android 9 и выше)
Владельцам смартфонов Самсунг изменить место сохранения файлов проще простого. Настройки изменяются через стандартный браузер, установленный на телефоне по умолчанию (обычно это Chrome). Действия:
- Зайдите в меню телефона и найдите классический браузер (название «Интернет»);
- Щелкните на 3 вертикальные кнопки в правом верхнем углу и перейдите в меню;
- Щелкните «Настройки» >Веб-сайты и загрузки;
- Выберите “Место сохранения файлов”;
- Выберите «Карта памяти».
- С этого момента все загрузки будут автоматически помещаться на sd карту.
Если у вас Samsung Galaxy, но способ не сработал, это может быть связано с тем, что:
- вы используете не штатный браузер,
- в телефоне нет sd карты,
- у вас не оригинальный телефон Samsung, а фейк.
Перенос файлов на sd карту
Чтобы освободить пространство, перенесите данные с внутренней памяти на флешку. Для этого
- зайдите в папку «Файлы»
- выберите интересующую подпапку (фото, видео, документы и т. д.).
- Нажмите на файл и удерживайте палец в течение секунды, пока он не выделится.
- Отметьте поочередно все фото/видео/аудио, которые хотите перенести в другое место или нажмите «Выбрать все», если есть такой пункт.
- Нажмите кнопку «Переместить».
- В новом окне выберите «Карта памяти», а после — конкретную папку.
- Подождите, пока закончится перенос данных.
- Аналогично повторите процедуру с остальной информацией.
Объединение карты памяти со внутренней
Есть отличный способ сделать так, чтобы местная память телефона на андроид расширилась за счет карты памяти. Другими словами она будет объединена, и необходимость постоянно менять место сохранения исчезнет.
Способ 1
- Зайдите в «Настройки» и выберите раздел «Память»;
- В разделе «Настройки памяти» поставьте галочку напротив надписи «SD-карта».
- Появится сообщение следующего содержания: «Телефон зашифрован. Перед изменением места сохранения убедитесь, что новое место безопасно».
- Проверьте карту на вирусы, если не уверены, затем нажмите «ОК».
- Если карта не особо вместительная, появится дополнительное сообщение: «У установленной карты малый объем памяти. Переключение не рекомендуется. Переключить?». Сделайте это или замените карту на более вместительную.
- После это появится еще одно сообщение «…При переключении может произойти потеря данных, телефон перезагрузится, для вступления изменений в силу…». Нажмите «Продолжить»
- Дождитесь, пока телефон перезапустится.
После включения смартфона, объем внутренней памяти будет увеличен на «размер» SD-карты, а файлы начнут сохраняться на нее. Аналогичным образом – с перезагрузкой телефона, все возвращается обратно.
Способ 2
- Перейдите в «Настройки» > «Накопители» (если он имеется);
- Щелкните по кнопке «Micro SD». Зайдите в меню (3 вертикальные точки);
- Повторно нажмите на «Накопители»;
- Отметьте «Подключить к внутренней памяти».
- На следующей странице очистите и отформатируйте карту памяти.
- Дождитесь окончания процесса
- Перенесите нужные данные на Micro SD, если в этом есть необходимость. Все скачиваемые после этого файлы будут размещаться на ней.
Меняем местами внутреннюю память с sd картой
После нижеописанных действий телефон будет считать SD-карту внутренней памятью Android. Все файлы (включая приложения) будут устанавливаться на нее. Порядок действий:
- Установите программу Total Commander и предоставьте ей права суперпользователя после запуска;
- Перейдите в Корень файловой системы;
- Откройте папку «ETC» и найдите там раздел «vold.fstab». Тапните по нему и нажмите «Редактировать».
- Найдите строчки «dev_mount»… и символы sdcard и extsd в конце поменяйте снизу-вверх и наоборот.
- Сохраните изменения, перезагрузите смартфон.
Источник
[Прочее] как сохранять скриншоты на карте памяти?
| как сохранять скриншоты на карте памяти? |
vavan83 | из Redmi Note 4
В настройках выбери место хранения- внешняя память и все фото скриншоты музыка будут сохраняться на карте  |
IMG_20170828_175302.jpg (439.57 KB, Downloads: 0)
2017-08-28 22:53:23 Upload
1716016711 | из Redmi Note 4
213376202
В настройках выбери место хранения- внешняя память и в .
Скриншоты будут сохраняться в памяти телефона. Все остальное на флешке
vavan83 | из Redmi Note 4
| Я сегодня чистил карту через компьютер и скриншоты сделанные ранее находились на карте. |
1716016711 | из Redmi Note 4
vavan83
Я сегодня чистил карту через компьютер и скриншоты сде .
Screenshot_2017-08-29-10-16-19-112_com.android.fileexplorer.png (321.68 KB, Downloads: 0)
2017-08-29 15:17:57 Upload
Screenshot_2017-08-29-10-15-43-436_com.android.settings.png (187.84 KB, Downloads: 0)
2017-08-29 15:17:57 Upload

Xiaomi Comm APP
Получайте новости о Mi продукции и MIUI
Рекомендации
* Рекомендуется загружать изображения для обложки с разрешением 720*312
Изменения необратимы после отправки
Cookies Preference Center
We use cookies on this website. To learn in detail about how we use cookies, please read our full Cookies Notice. To reject all non-essential cookies simply click «Save and Close» below. To accept or reject cookies by category please simply click on the tabs to the left. You can revisit and change your settings at any time. read more
These cookies are necessary for the website to function and cannot be switched off in our systems. They are usually only set in response to actions made by you which amount to a request for services such as setting your privacy preferences, logging in or filling in formsYou can set your browser to block or alert you about these cookies, but some parts of thesite will not then work. These cookies do not store any personally identifiable information.
These cookies are necessary for the website to function and cannot be switched off in our systems. They are usually only set in response to actions made by you which amount to a request for services such as setting your privacy preferences, logging in or filling in formsYou can set your browser to block or alert you about these cookies, but some parts of thesite will not then work. These cookies do not store any personally identifiable information.
These cookies are necessary for the website to function and cannot be switched off in our systems. They are usually only set in response to actions made by you which amount to a request for services such as setting your privacy preferences, logging in or filling in formsYou can set your browser to block or alert you about these cookies, but some parts of thesite will not then work. These cookies do not store any personally identifiable information.
Источник
Где скриншоты сохраняются на Android — вот окончательное руководство
Если вы уже сделал несколько скриншотов для телефона Android, где хранятся скриншоты на Android? Если вам нужно поделиться фотографиями с другими или очистить хранилище, чтобы освободить больше места, важно знать расположение снимков экрана. Можно ли изменить расположение этих скриншотов? Просто узнайте больше подробностей об окончательном руководстве о том, где хранятся скриншоты на Android из статьи.
1. Где скриншоты сохраняются на Android?
Из-за различных настроек вашего телефона Android, сделанные фотографии с камеры могут быть сохранены на карте памяти или в памяти телефона. Но эти скриншоты будут показаны в галерее. Вот места, где изображения с камер хранятся на Android.
Память телефона на Android
- / Хранение / EMMC / DCIM / Скриншоты
- / Хранение / EMMC / Фотографии / Скриншоты
Карта памяти на Android
- / Хранение / sdcard0 / DCIM / Скриншоты
- / Хранение / sdcard0 / Фотографии / Скриншоты
Что делать, если вы используете стороннее приложение для создания скриншотов?
Как насчет скриншотов, которые вы сделали с помощью стороннего скриншота? Просто иди к Параметры проверить расположение скриншота. Обычно скриншоты сохраняются в Галерея папка приложения или внутри Скриншоты альбом по умолчанию.
Как только вы нашли, где хранятся скриншоты на вашем телефоне Android, вы можете поделиться скриншотами с друзьями через приложение или полностью удалить файлы.
Где находятся эскизы скриншотов на телефоне Android?
Даже если вы удалили скриншоты, миниатюры все равно будут доступны на вашем телефоне Android. Где миниатюры этих скриншотов сохранены на Android? Просто узнайте больше информации о местоположении, если вам нужно удалить миниатюру на телефоне Android.
Резервное копирование и восстановление данных Android на ваш компьютер легко.
- Резервное копирование и восстановление данных Android на ваш компьютер легко.
- Предварительно просмотрите данные, прежде чем восстанавливать данные из резервных копий.
- Резервное копирование и восстановление данных телефона Android и SD-карты Выборочно.
2. Как изменить расположение скриншота на Android?
Можно ли изменить местоположение скриншота на Android? По умолчанию снимки экрана, видео и изображения с камер сохраняются в папке DCIM, поэтому Google Фото автоматически создает их резервные копии. Вы не можете изменить настройки прямо в вашем телефоне Android. FoneLab Android Резервное копирование и восстановление данных это лучший альтернативный способ изменить расположение скриншота и освободить место для хранения. Кроме того, вы также можете установить пароль для защиты скриншотов на вашем компьютере.
- Резервирование и восстановить данные на Android к вашему компьютеру легко.
- Предварительный просмотр сведений о снимке экрана перед восстановлением данных из резервных копий.
- Один клик для резервного копирования и восстановления скриншотов / видео / изображений Android.
- Зашифруйте папку с скриншотами, чтобы защитить скриншоты от посторонних глаз.
Шаг 1 Скачайте и установите файловый менеджер Android, запустите программу на своем компьютере. После этого подключите телефон Android к компьютеру с помощью оригинального USB-кабеля. Убедитесь, что вы доверяете компьютеру на вашем Android соединение.
Резервное копирование и восстановление данных Android на ваш компьютер легко.
- Резервное копирование и восстановление данных Android на ваш компьютер легко.
- Предварительно просмотрите данные, прежде чем восстанавливать данные из резервных копий.
- Резервное копирование и восстановление данных телефона Android и SD-карты Выборочно.
Шаг 2 Выберите Резервное копирование и восстановление данных Android вариант из левого меню. Выберите Резервное копирование в один клик и выберите изображения для резервное копирование данных Android, в том числе скриншоты. Так и будет перенести скриншоты откуда скриншоты сохраняются на Android.
Шаг 3 После того, как вы изменили расположение снимков экрана, вы можете полностью удалить все файлы с вашего телефона Android. Кроме того, если вы хотите восстановить ваши данные, выберите одну резервную копию и нажмите кнопку Start кнопка, чтобы начать восстановление.
3. Часто задаваемые вопросы о том, где скриншот сохранен на Android
1. Что такое папка DCIM?
DCIM — это сокращение от Digital Camera Images, которое является стандартной структурой для цифровых камер. Вы можете управлять всеми медиафайлами в папке DCIM и систематизировать их. Поскольку Android поддерживает правило дизайна для файловой системы камеры, это причина того, что снимки экрана на Android сохраняются в папке.
2. Почему есть папка с миниатюрами?
Так же, как имя папки с миниатюрами, уменьшенная версия картинок и загруженных картинок, таких как картинки из Facebook, WhatsApp и другие. Это способ с легкостью открыть скриншот из Галереи на вашем телефоне Android.
3. Почему вы не можете найти скриншот в галерее Android?
Что делать, если вы не можете найти скриншоты в Галерее вашего телефона Android? Зайдите в любимый файловый менеджер и найдите папку, содержащую его, nomedia файл. Как только вы найдете файл, удалите его перед перезагрузкой телефона Android. После этого вы можете перейти в папку, где хранятся скриншоты, на вашем телефоне Android.
Заключение
Чтобы управлять снимком экрана на телефоне Android, вы должны узнать больше о том, где хранятся снимки экрана, сохраненные на телефоне Android. Если вам нужно удалить файлы, вы также должны проверить миниатюры для изображений в вашем телефоне Android. Когда вам нужно управлять скриншотом на Android с легкостью, FoneLab для Android — Резервное копирование и восстановление данных Android это окончательное решение, которое вы должны принять во внимание.
Источник