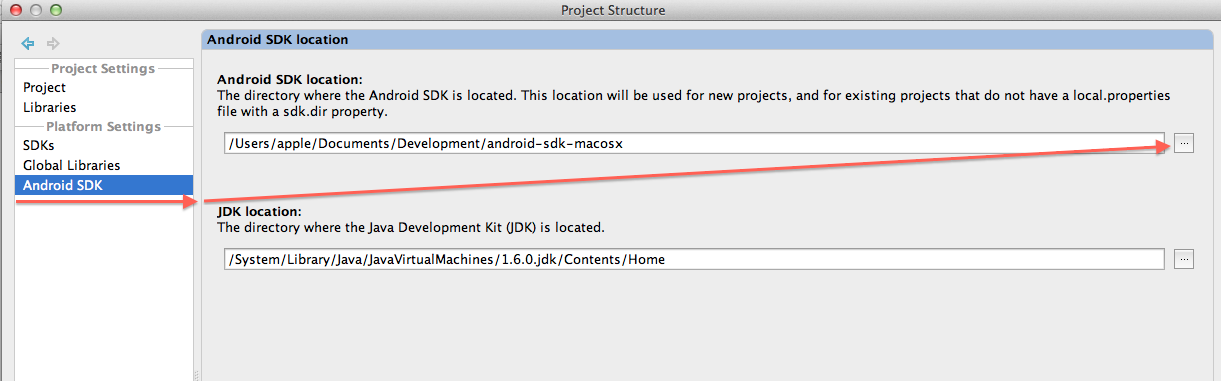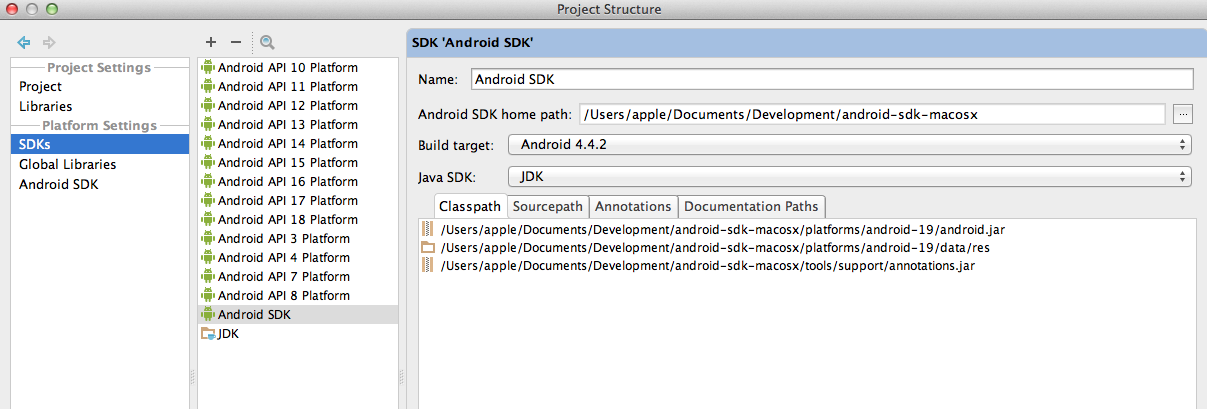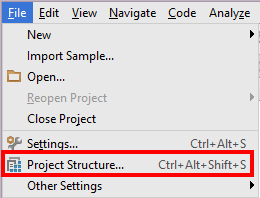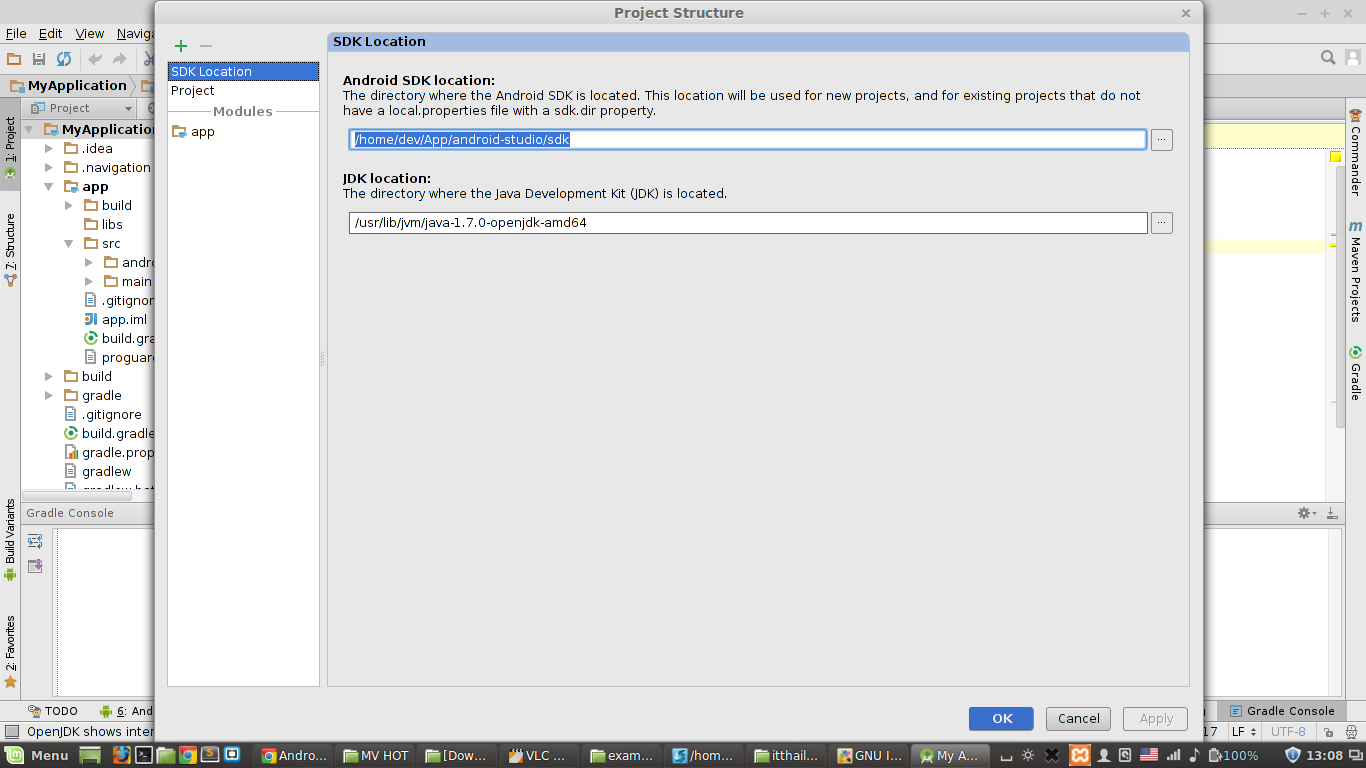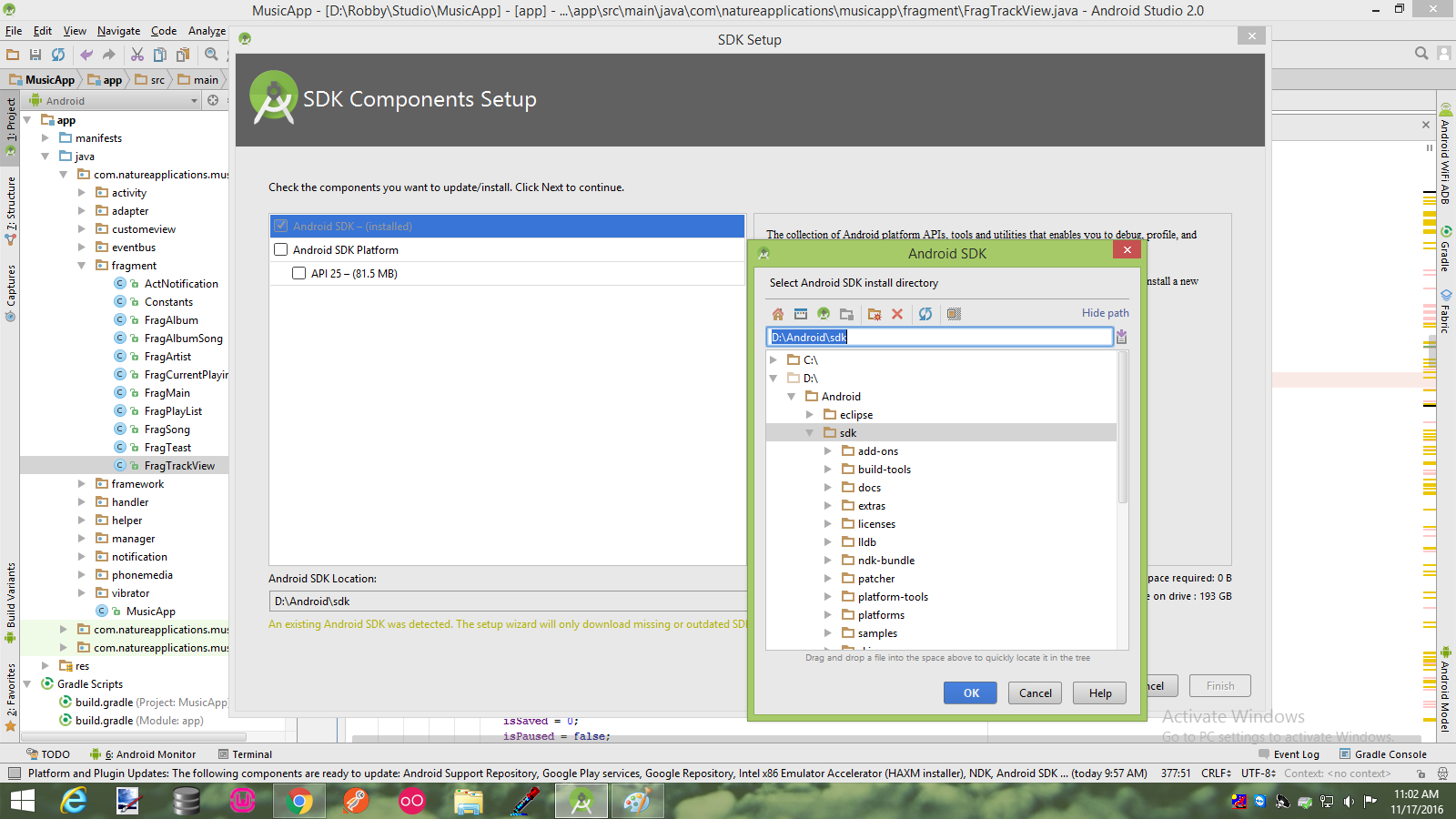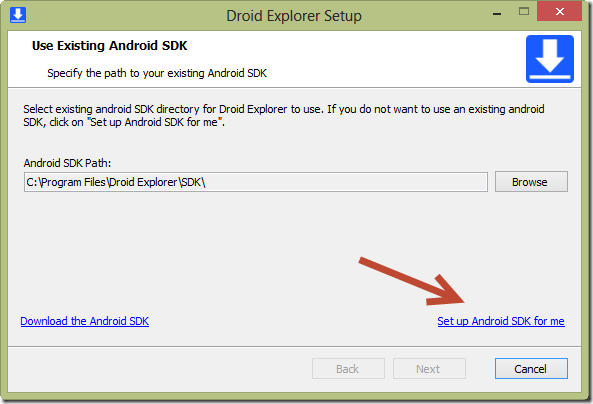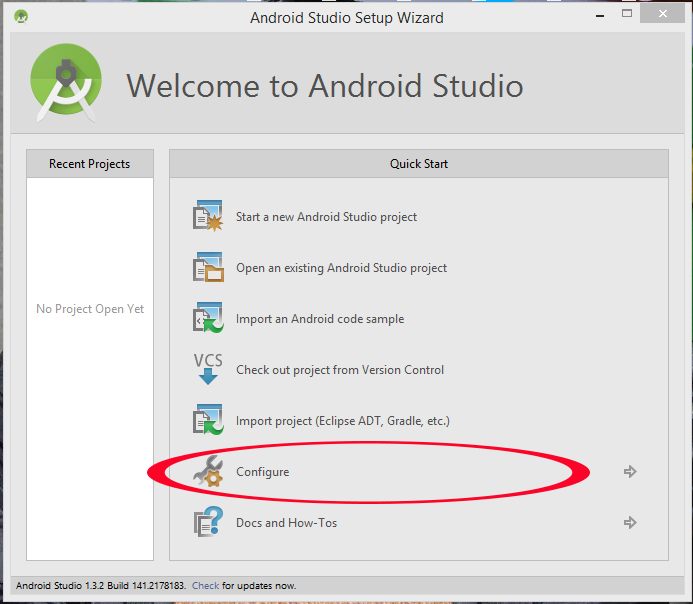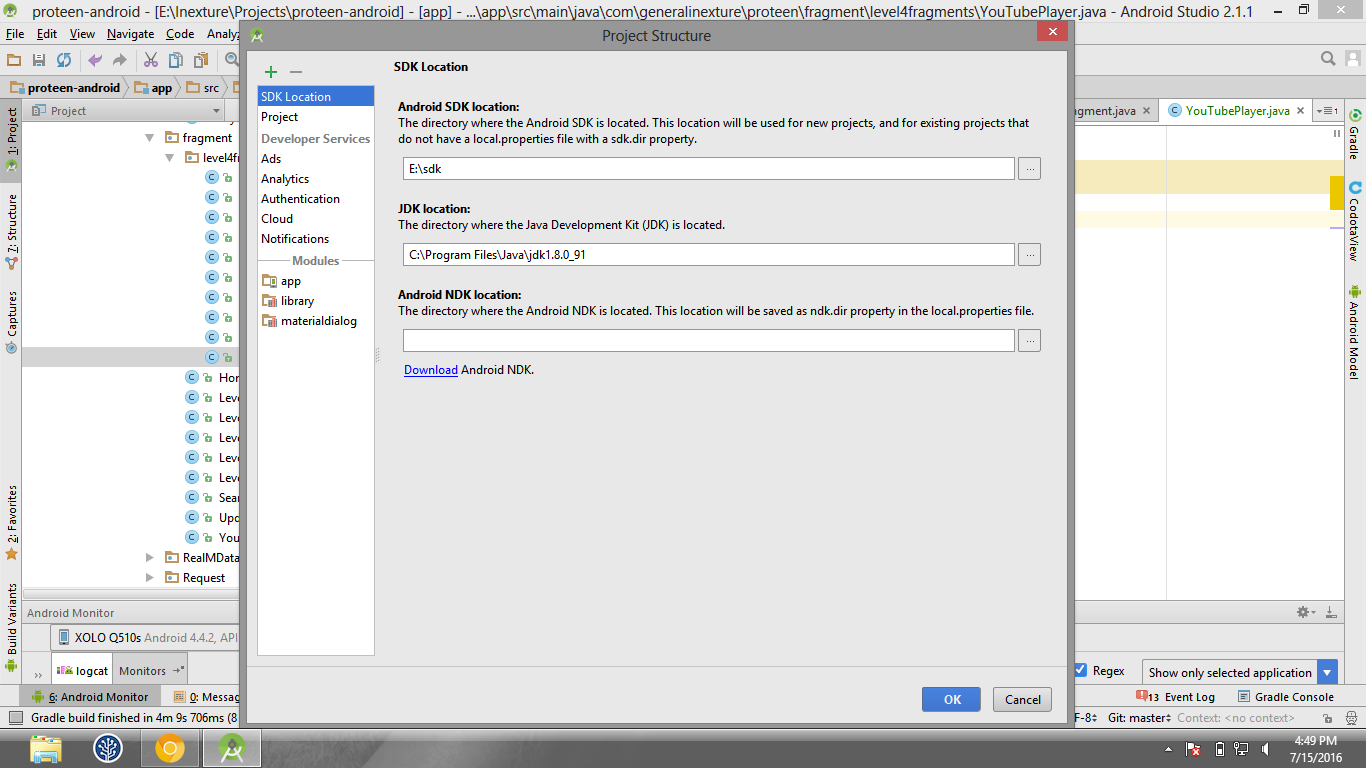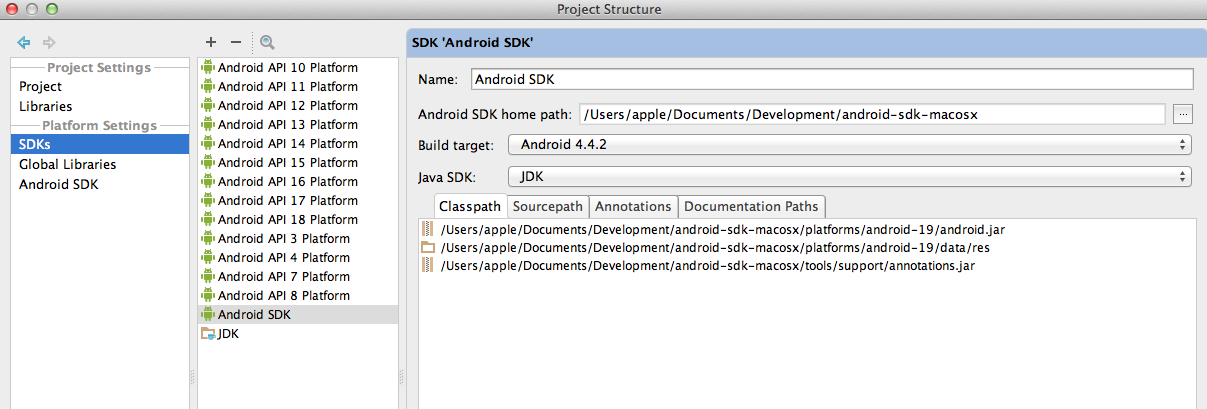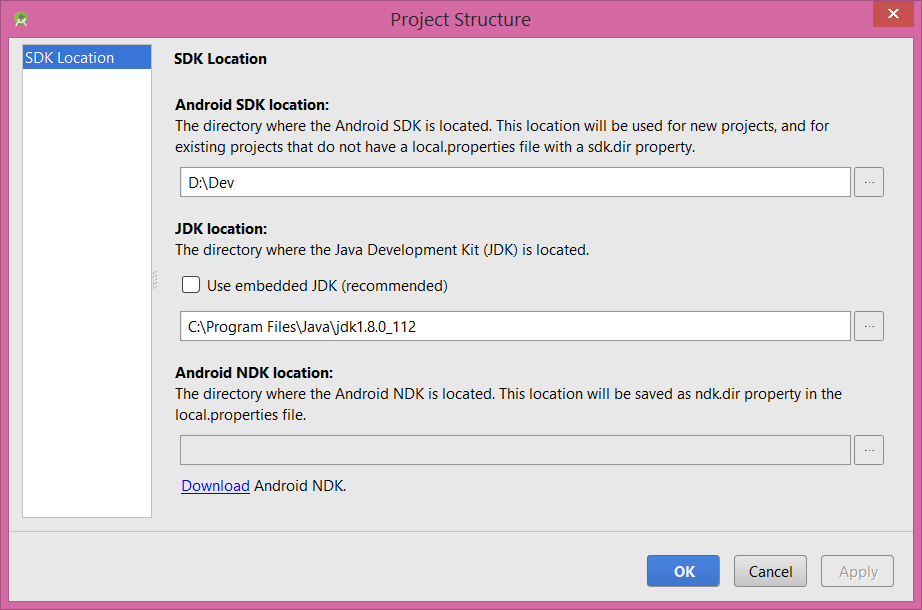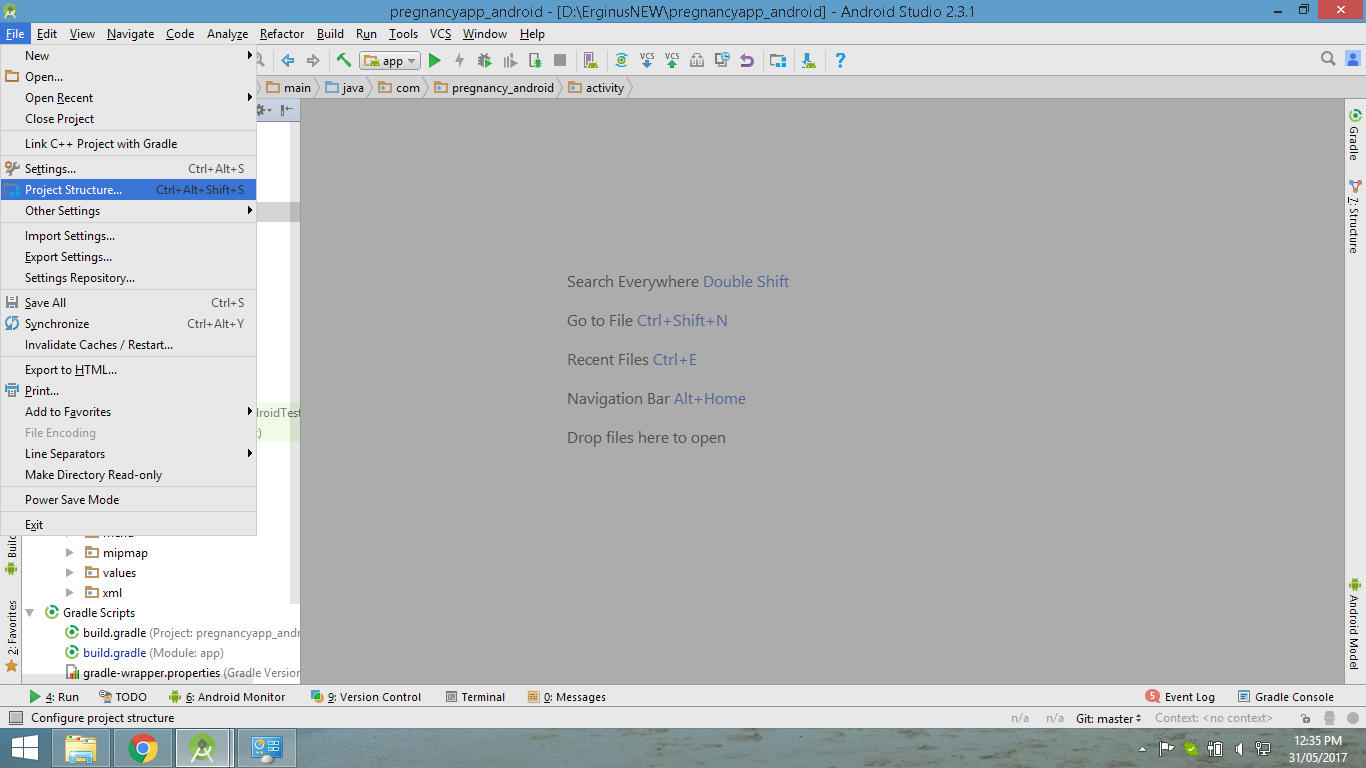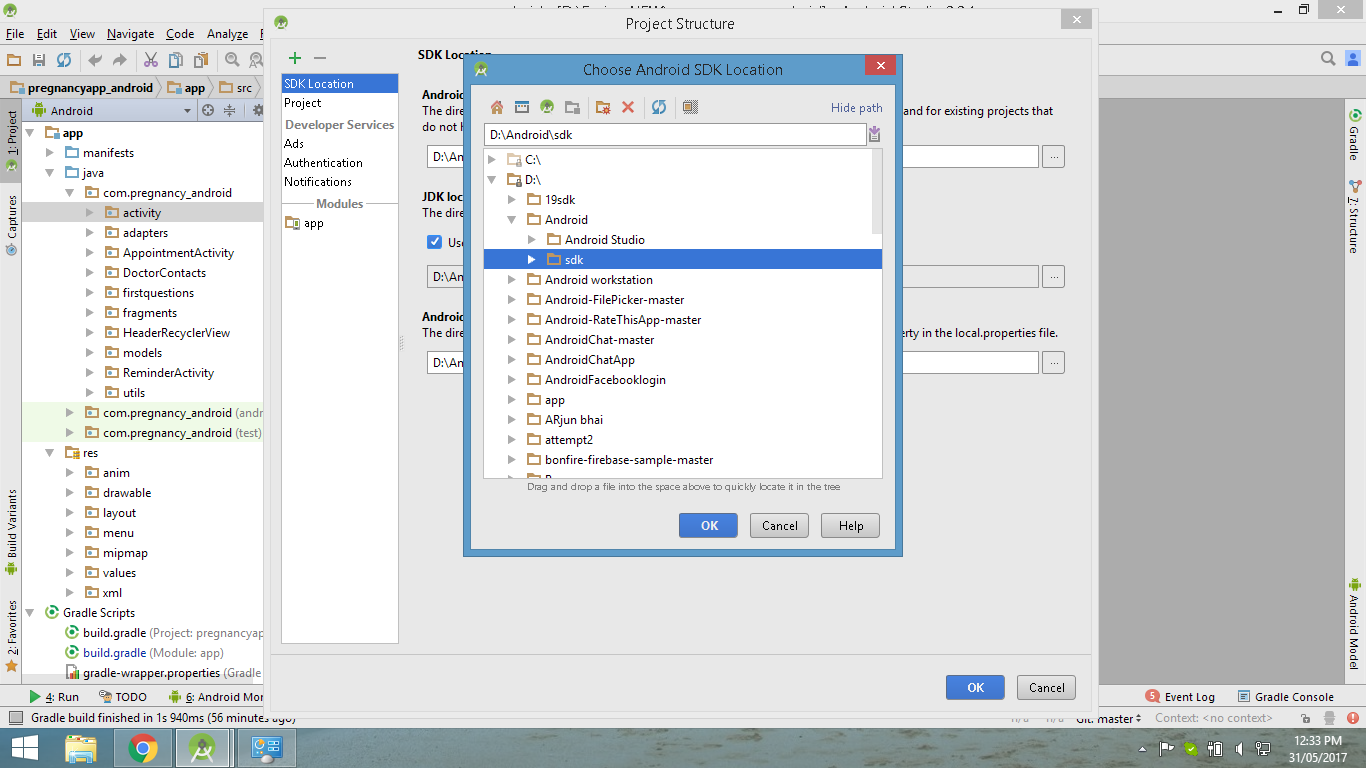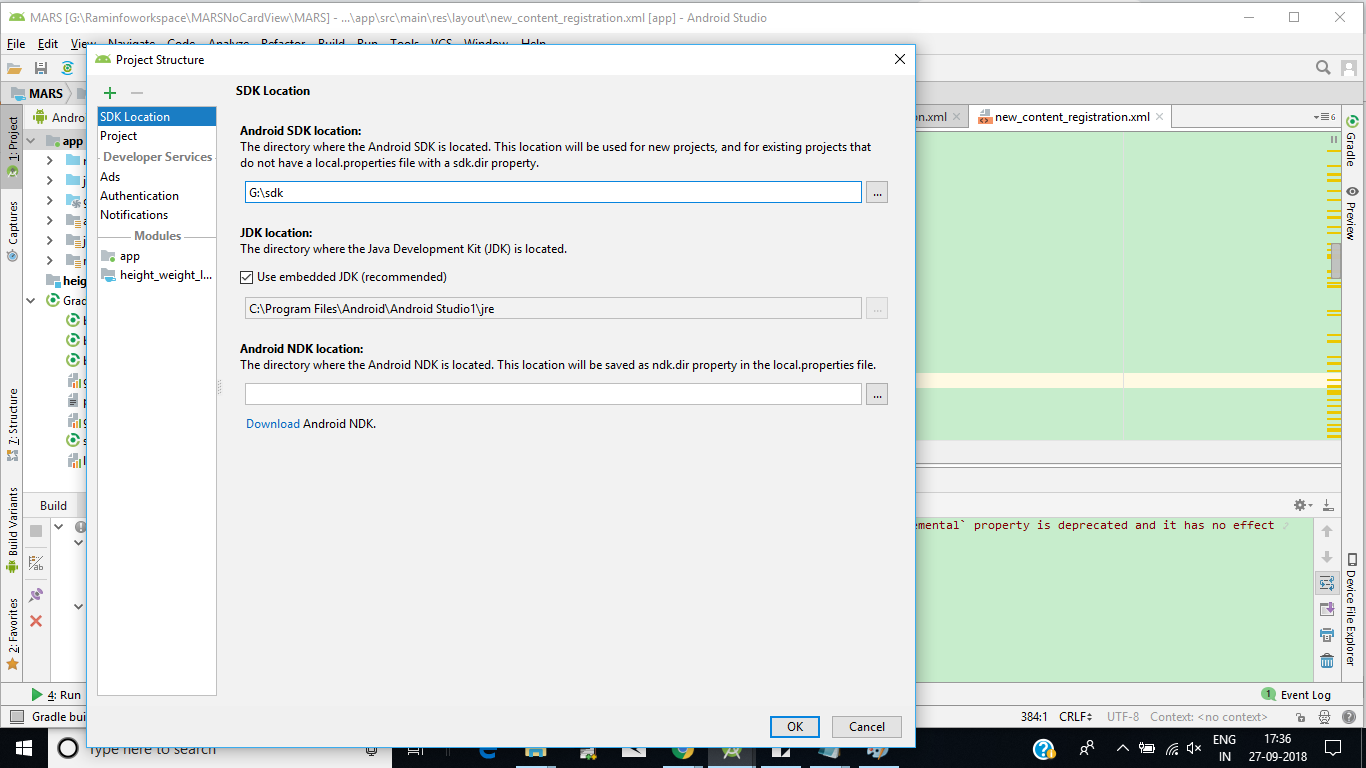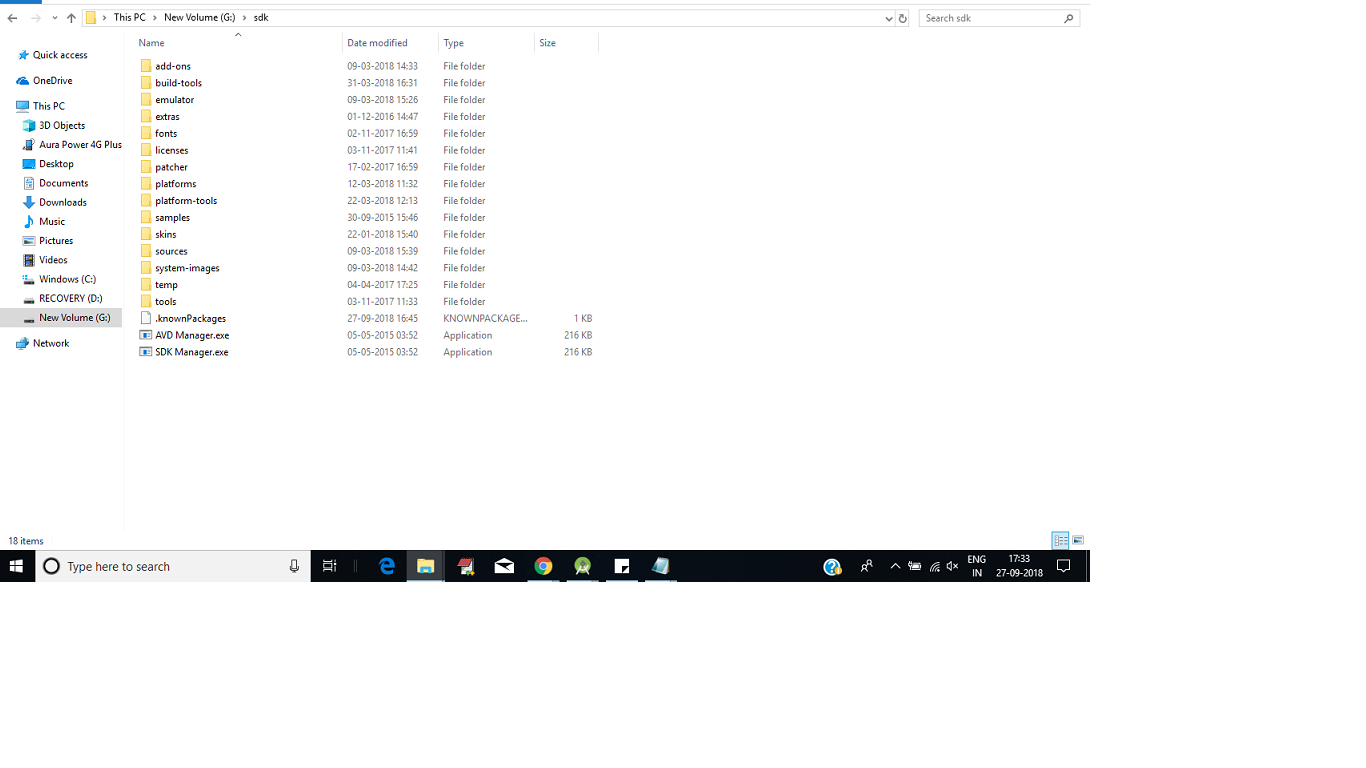- Где можно задать свои расположения пакета SDK для Android?
- Измените местоположение по умолчанию для домашнего каталога в Android Studio
- Android Studio — как изменить путь к Android SDK
- 29 ответов
- 1. Закрыть текущий проект (файл->закрыть проект)
- 2. Нажмите на Configure — > Project Defaults — > структура проекта
- 3. Нажмите на расположение SDK в левом столбце
- 4. Поместите путь к Android SDK в поле «местоположение Android SDK».
- 5. Нажмите OK, чтобы сохранить изменения
- 6. Получайте удовольствие!
- следующие шаги были для более старых версий (
- 4. В средней колонке нажмите на Android SDK (со значком Android) или нажмите + вверху, если вы не видите запись со значком Android.
- 5. Измените домашний путь SDK и выберите допустимый целевой
Где можно задать свои расположения пакета SDK для Android?
в Visual Studio перейдите в меню сервис параметры > Xamarin > Android Параметры , чтобы просмотреть и задать расположение пакет SDK для Android:
Расположение по умолчанию для каждого пути выглядит следующим образом:
Расположение пакета средств разработки Java:
C:\Program Филес\жава\ jdk1.8.0_131
Расположение пакета SDK для Android
C:\Program Files (x86) \Андроид\андроид-СДК
Расположение пакета Android NDK:
C:\ProgramData\Microsoft\AndroidNDK64\android-ndk-r13b
Обратите внимание, что номер версии NDK может отличаться. Например, вместо android-ndk-r13b может быть более ранняя версия, например android-ndk-r10e.
Чтобы задать расположение пакета SDK для Android, введите полный путь к каталогу пакета SDK для Android в поле Расположение пакета SDK для Android. Вы можете перейти к расположению пакета SDK для Android в проводнике, скопировать путь из адресной строки и вставить этот путь в поле Расположение пакета SDK для Android. Например, если расположение пакет SDK для Android находится на к:\усерс\усернаме\аппдата\локал\андроид\сдк, очистите старый путь в поле Расположение пакет SDK для Android , вставьте этот путь и нажмите кнопку ОК.
в Visual Studio для Mac перейдите к параметрам проекты > расположение пакета SDK для > Android. На странице Android перейдите на вкладку Расположения, чтобы просмотреть и задать расположение пакета SDK:
Расположение по умолчанию для каждого пути выглядит следующим образом:
Расположение пакета SDK для Android
Расположение пакета Android NDK:
Расположение пакета SDK для Java (JDK):
/usr
Обратите внимание, что номер версии NDK может отличаться. Например, вместо android-ndk-r14b может быть более ранняя версия, например android-ndk-r10e.
Чтобы задать расположение пакета SDK для Android, введите полный путь к каталогу пакета SDK для Android в поле Расположение пакета SDK для Android. Можно выбрать папку пакет SDK для Android в Finder, нажать клавиши CTRL + ⌘ + I , чтобы просмотреть сведения о папке, щелкнуть и перетащить путь справа от раздела :, скопировать, а затем вставить его в поле Расположение пакет SDK для Android на вкладке расположения . Например, если расположение пакет SDK для Android находится в папке
/либрари/девелопер/андроид/СДК, очистите старый путь в поле Расположение пакет SDK для Android , вставьте этот путь и нажмите кнопку ОК.
Источник
Измените местоположение по умолчанию для домашнего каталога в Android Studio
Я понял, как изменить место сохранения / рабочее пространство по умолчанию, создав новый проект и выбрав другой каталог.
Раньше это был C: \ Users \ Name \ AndroidStudioProjects, но теперь я изменил местоположение сохранения по умолчанию на C: \ Name \ Android \ AndroidStudioProjects
Тем не менее, в Android Studio, когда я перехожу в File> Open, он открывается в каталог по умолчанию C: \ Users \ Name \, где он был раньше. Sdk тоже здесь, поэтому, возможно, поэтому. Это называется Home Directory в Android Studio, но как мне изменить этот путь?
Когда мы хотим открыть существующий проект или что-нибудь в Android Studio, это окно появится. Четыре кнопки для переменных пути в левом верхнем углу окна используются для навигации по наиболее часто используемым каталогам в качестве « Домашний каталог» , « Рабочий стол», «Каталог проектов» и «Каталог модулей» . Первые два наследуются от системных переменных, а последние два извлекаются из текущих параметров проекта (поэтому они неактивны, когда проект не открывается).
То, что нужно Джейсону, поскольку я делаю это либо просто репозиторий проекта. Я использую D:\Workspace\AndroidStudio\ как мой репозиторий проектов, сохраняющий все мои файлы проекта. Так что неудобно переходить к моим проектам, я должен щелкнуть по крайней мере 5 раз в моем репозитории.
Android Studio не позволяет пользователям указывать каталог репозитория, и даже если он поддерживает определяемые пользователем переменные пути, я не могу понять, как использовать его в этом окне. Думаю, нам нужно добавить кнопку, чтобы быстро перейти в каталог репо, и это, вероятно, слишком тривиально для разработчиков IDE.
Наконец, я открыл кнопку « Последние файлы» , которая может помочь мне в навигации, хотя и не совсем. Я предлагаю вам использовать это субоптимальное решение вместо этого, если вы страдаете от мышечной боли, подобной мне.
В Intellij / Android Studio сам проект хранит каталог своего местоположения. В Eclipse сама IDE хранит каталог проектов.
Я составил список, сравнивающий, как Android Studio и Eclipse просматривают рабочие пространства и проекты здесь = Изменить местоположение сохранения проектов по умолчанию (или Рабочую область) в Android Studio
Я думаю, вы в основном должны перемещать каждый проект или копировать и вставлять все свои проекты где-то в другом месте. Эта ссылка может быть полезна = Как переместить и переименовать проект в андроид-студии?
Источник
Android Studio — как изменить путь к Android SDK
когда я открываю Android SDK Manager С Android Studio, путь SDK отображается:
Я хочу изменить этот путь. Как мне это сделать?
29 ответов
Из Android Studio 1.0.1
- файл — > структура проекта в структуру проекта
- слева — > расположение SDK
- SDK location выберите Android SDK location (в старой версии нажмите +, добавьте другой sdk)
для проектов по умолчанию:
1. Закрыть текущий проект (файл->закрыть проект)
вы получите добро пожаловать в Android Studio Dialog. В том:
2. Нажмите на Configure — > Project Defaults — > структура проекта
3. Нажмите на расположение SDK в левом столбце
4. Поместите путь к Android SDK в поле «местоположение Android SDK».
(пример расположения SDK: C:\android-sdk ; У меня есть вложенные папки как add-ons , platforms и по C:\android-sdk )
5. Нажмите OK, чтобы сохранить изменения
6. Получайте удовольствие!
следующие шаги были для более старых версий (
4. В средней колонке нажмите на Android SDK (со значком Android) или нажмите + вверху, если вы не видите запись со значком Android.
5. Измените домашний путь SDK и выберите допустимый целевой
в окне быстрого запуска выберите Настроить, затем выберите проект по умолчанию, а затем выберите структура проекта. Затем слева в разделе Настройки платформы выберите SDKs. Затем справа от этого выберите текущую платформу android, моей была платформа Android 4.2.2 и удалите ее, используя красную кнопку минуса вверху, затем добавьте новую платформу android, используя зеленую кнопку плюс вверху и укажите ее на текущую папку SDK, и это все.
Я настроил таким образом
Добро пожаловать в Android Studio
клик настроить затем
Настройки Проекта По Умолчанию а то Структура Проекта
затем Android SDK и выбрал путь к моему текущему местоположению Android SDK
изменение местоположения sdk в настройках проекта частично решит проблему. Когда Android Studio используется для загрузки нового SDK, он помещает новый SDK во внутреннюю папку SDK (внутри Android Studio).
существующие разработчики android уже будут иметь большую папку sdks (далее именуемую внешней папкой SDK), содержащую все SDK, загруженные до появления Android Studio.
для пользователей Mac/Linux, хотя есть хороший выход. Мягкий ссылки!
выход Android Studio и выполните следующие действия:
и мы готовы идти. Запустите SDK Manager После запуска Android Studio, посмотрите, как он обнаруживает все существующие SDK, как шарм :).
вот как вы можете изменить путь Android sdk в Android studio:
- откройте необходимый проект android в Android studio
- нажмите на основную папку проекта и нажмите F4
- Теперь нажмите «SDKs» в разделе Настройки платформы (левая сторона диалогового окна)
- Теперь вы должны увидеть знак плюс вверху, нажмите на него и выберите «Android SDK»
- Теперь вам будет предложено выбрать необходимый SDK папка
- выберите требуемую цель сборки (при необходимости) и нажмите «ok»
- Теперь вы должны увидеть новую запись в списке SDKs
- нажмите «модули» в разделе Настройки проекта
- выберите папку проекта и в раскрывающемся списке » Module SDK «выберите новую запись SDK и нажмите»Применить»
- Теперь нажмите кнопку «ОК» и все готово.
Примечание: если изменения не вступят в силу, перезапуск Android studio должен исправить проблема.
Эврика, я нашел его!
С текущей студией 1.3 каждый проект имеет local.properties файл, где вы можете редактировать SDK!
сделать вашу жизнь легко с помощью клавиш
ctrl+shift+alt+S
или
файл->структура проекта:
Он откроет это окно, где вы можете выбрать свой SDK
Я заметил, что последняя версия Android Studio, похоже, не имеет пути «SDKs», который упоминается во многих ответах. Я предполагаю, что это исчезло в одном из обновлений, где-то по линии?
способ, которым я решил эту проблему (osx), был:
- перейдите в настройки проекта (Cmd +;)
- на расположение SDK убедитесь, что вы указываете на правильное расположение SDK (обычно / приложения / Android Студия.app / sdk) затем нажмите применить
- самый важный шаг — нажмите «синхронизировать проект с файлами Gradle»
Я не делал Шаг 3, и это сбивало меня с толку. После синхронизации все ваши источники r принадлежат нам.
вы также можете создать переменную среды (в Windows) ANDROID_HOME к местоположению Android SDK и Android Studio будет использовать это.
файл меню goto — >структура проекта или клавиша Ctrl + Alt + Shift + S
попробуйте этот способ я пытаюсь в Android Studio 2.0
Шаг 1: Файл->Установка
Шаг 2: Seting — > SDK option
Шаг 3: нажмите Edit option в Sdk Location
Шаг 4: показать «настройка компонентов SDK»
Шаг 5: Нажмите на три «. «в» SDK Components Wizad»
Шаг 6: Выберите новый путь SDK
выше ответы довольно правильные, но несколько раз Android Studio, не любит обновляться после изменения пути SDK, быстрое решение состоит в том, чтобы внести некоторые изменения в файл сборки и нажмите на синхронизацию. Это обновит ваш проект.
удачи в кодировании. 🙂
в windows нажмите ctrl + shift+alt+s который откроет свойства проекта, где вы можете найти первый вариант с именем расположение SDK нажимаем на него и там вы можете изменить SDK путь, JDK путь и NDK пути
в то время как первая установка есть две ситуации, либо вы предварительно установили Android SDK, если вы использовали его в прошлом, или у вас нет ничего вообще, во время установки установщика всегда спрашивайте пользователя, как вы хотите настроить SDK с вашей студией.
вы можете просто указать путь здесь или просмотреть папку, где sdk доступен в локальной системе. Если у вас уже есть SDK, другой вариант, как показано на рисунке ниже в левом нижнем углу есть хороший вариант для скачать SDK, нажав на него, вы можете скачать SDK с последней версией прямо оттуда, вы также можете использовать третий вариант см. В правом нижнем углу настройка Android SDK для меня щелкнув его, вы можете шаг за шагом установить свой sdk.
хотя вы также можете настроить его для Android показывает вам список доступных проектов, начиная окно показано ниже
Это довольно легко, и также иногда, если вы хотите изменить свой SDK вы всегда можете изменить его прямо в Android Studio с
в системе windows Файл — > структура проекта, а затем вы увидите расположение SDK опция, и оттуда вы можете настроить его, предоставив путь или просматривая его.
или если вы на система MAC затем с платформы настройки.
это может быть не то, что вы хотите, но, будучи пользователем eclipse, у меня была та же проблема с дубликатами папок sdk, которые съедали все мое пространство ssd. В настоящее время вы можете изменить только путь sdk внутри проекта Android studio, который раздражает. Вместо этого я скопировал все предыдущие файлы Android sdk, которые я использовал с eclipse в /Android Studio/sdk/ а затем просто изменил путь sdk внутри eclipse.
теперь и android studio и eclipse счастливы.
В Android Studio 2.2.3 я думаю, что вы можете изменить местоположение SDK по умолчанию для всех проектов из верхнего меню:
Файл — > Структура Проекта.
появляется окно, подобное приведенному ниже:
спасибо DheeB, действительно!
Но мое решение-связать SDK dir android с Android studio:
ln -s
/sdk
и конечно заранее, на всякий случай, нужно двигаться
mv
/sdk_orig
И, кроме того, мне пришлось исправить сборку проекта.gradle файл и указать
classpath ‘com.android.tools.build:gradle:0.6.+’
(вместо 0.5.+)
- нажмите —> Файл —> закрыть текущий проект.
вы будете Android Studio Домашняя страница
нажмите на Configure — > Project Defaults — > структура проекта
нажмите на расположение SDK в левом столбце и скопируйте путь.
вставьте путь в мой компьютер —> щелкните правой кнопкой мыши — > Свойства — > нажмите на расширенные настройки системы — > переменные среды и измените Android home путь.
нажмите «ОК», чтобы сохранить сеанс.
добавить инструменты и платформы инструменты в пути и сохранить изменения.
Откройте командную строку[window+R] и введите adb + enter.
- нажать на кнопку .
- выберите Project Structure .
- изменить путь в SDK Location текстовое поле. В следующий раз Android Studio будет использовать это место для всех ваших проектов.
N. B.: избегайте пробелов в пути, поскольку это может иногда привести к проблемам.
вот как это делается, в Android Studio для windows
на Android Studio 3.1.2:
инструменты> > SDK Manager> > редактировать «Android SDK Location» в новое место
после этого, установите переменную среды $ANDROID_HOME к вашему новому местоположению SDK
У меня была та же проблема, но с путем sdk, указывающим на смонтированный диск. Я обнаружил, что просто вышел из Android Studio, размонтировал устройство и перезапустил Android Studio, заставив его запросить местоположение sdk, потому что у него его не было (Android Studio Beta 0.8.7).
поэтому я думаю, что если вы просто выйдете из Android Studio, удалите \android-studio\sdk или переместите его в другое место и снова запустите Android Studio, он должен запросить местоположение sdk.
хотя многие из вышеперечисленных ответов служат цели, есть одна прямая вещь, которую мы можем сделать в самом проекте.
в Eclipse перейдите в окно — > Настройки, выберите «Android» в левом боковом меню. На правой панели вы увидите «SDK Location». Укажите путь здесь.
В Android studio 1.2.2 вы можете просто изменить проект на основе SDK, Шаги:
- щелкните правой кнопкой мыши на модуле и выберите Открыть настройку модуля или нажмите F12
- выберите местоположение SDK с левой стороны
- Теперь вы можете изменить местоположение SDK, а также расположение JDK с этой страницы
на Android Studio вы можете установить общие Android SDK путь в файле: %Home%.AndroidStudio2.1\config\options\jdk.таблица.в XML
когда у меня возникли проблемы с этим на Android Studio 3.1.4, решение состояло в том, чтобы перейти в app выпадающий список моего проекта, затем Edit Configurations > Defaults > JAR Application где находится JRE поле на начальном Configuration tab. Установка этого на мой путь JRE решила проблему для меня.
Простой Ответ Работает Наверняка.
Шаг 1: Щелкните Правой Кнопкой Мыши На Проекте> > Выберите Открыть Настройки Модуля —> Шаг 2: Выберите расположение SDK с правой стороны под изображением
Шаг 3: Теперь откройте папку SDK с Вашего компьютера, Как показано ниже.
Шаг 4: Нажмите на OK.
Android Studio придирчиво относится к местоположению SDK, если вы заметили, что при первом нажатии на кнопку «Обзор» по умолчанию используется ваш домашний каталог, держите sdk рядом и используйте его, тогда ваш проект должен найти sdk без проблем.
Источник