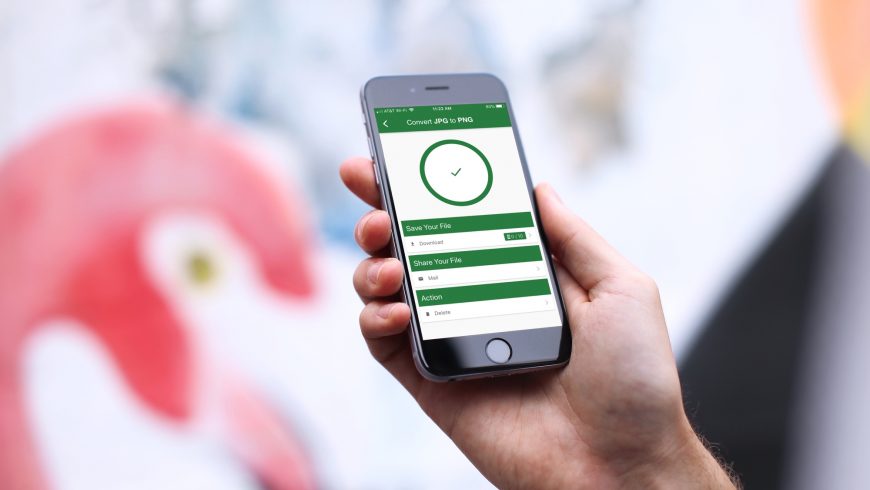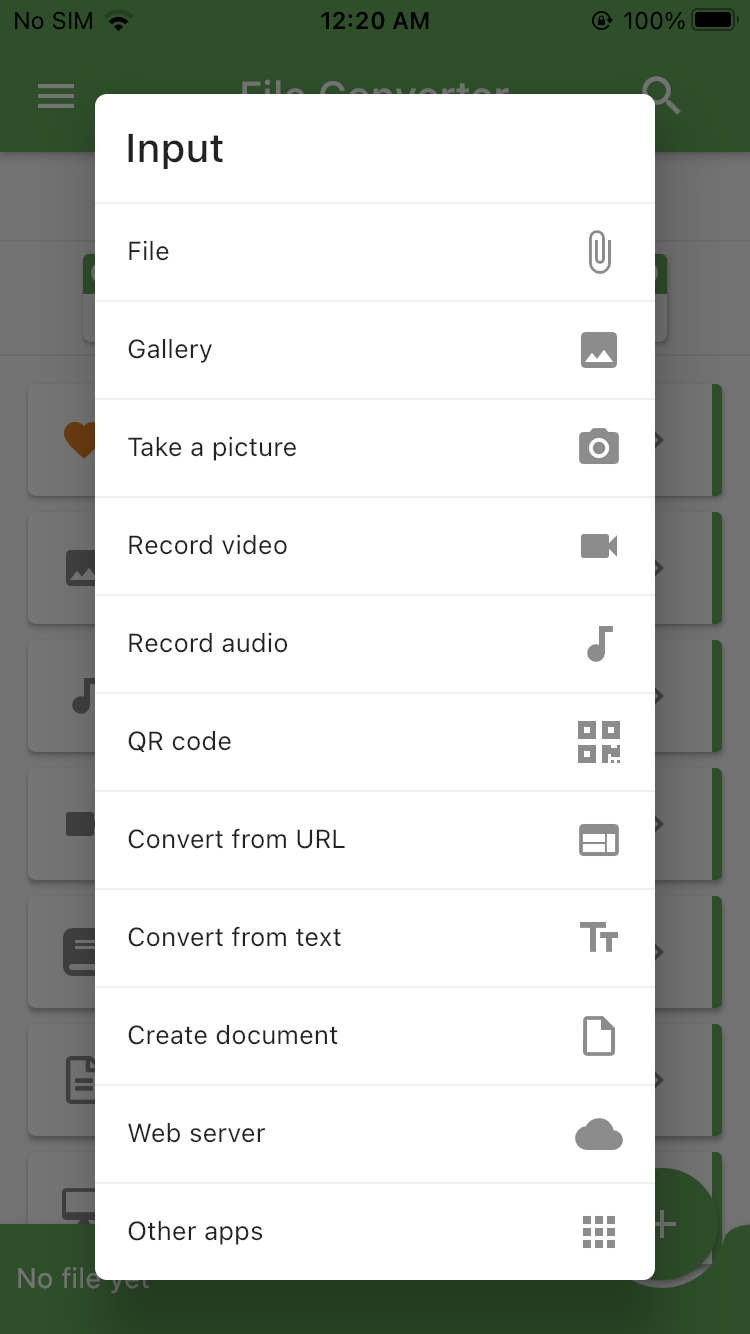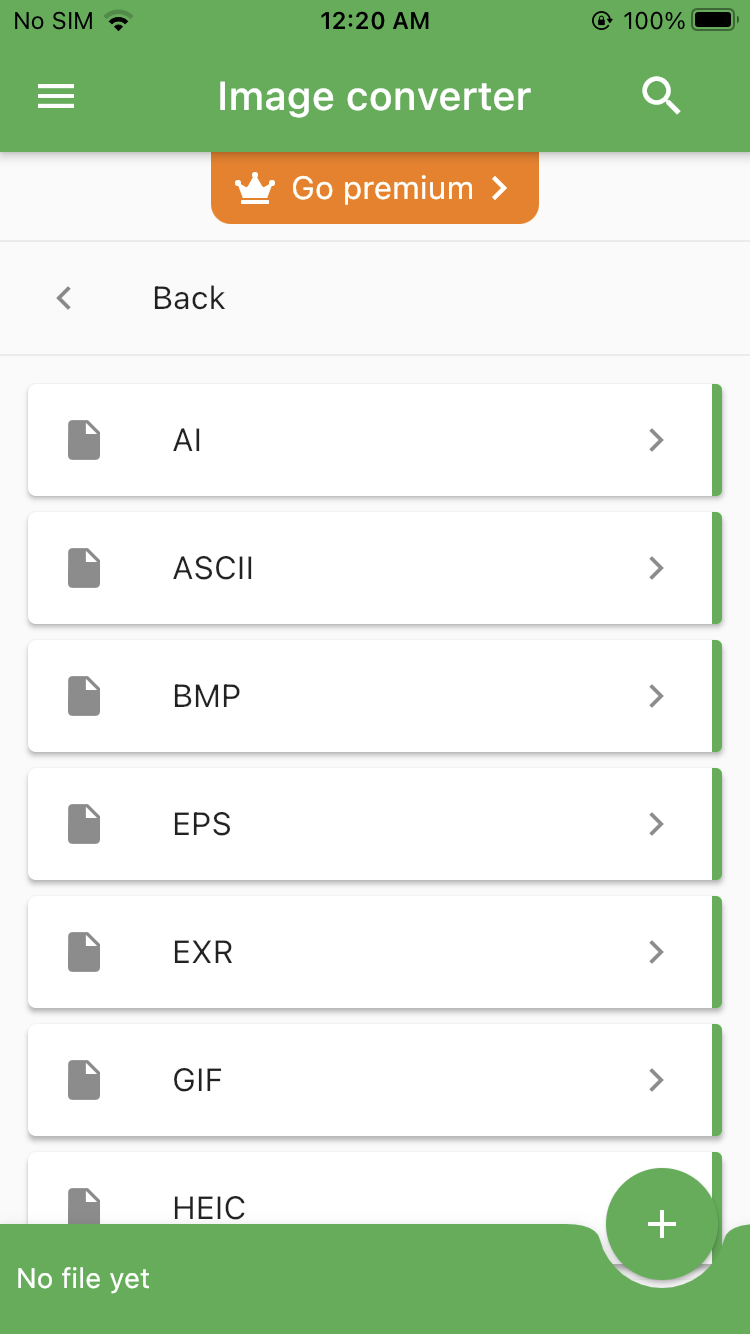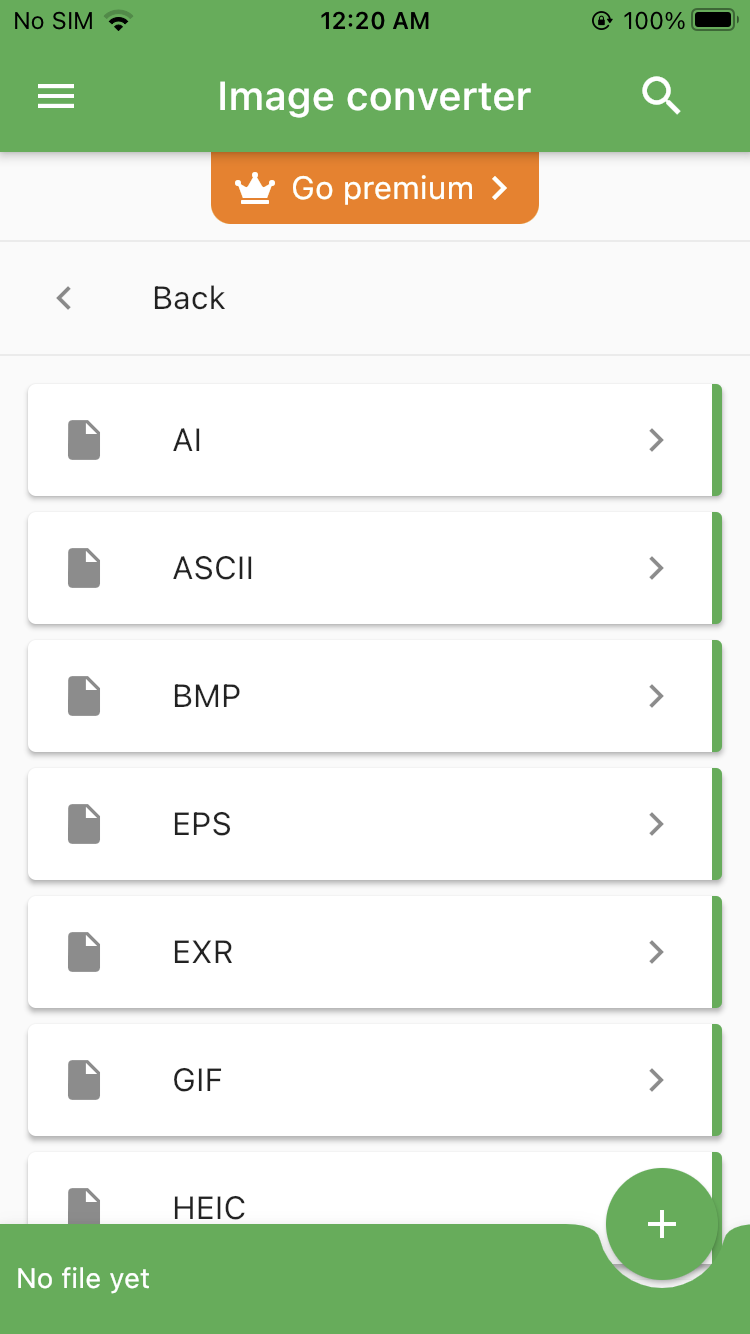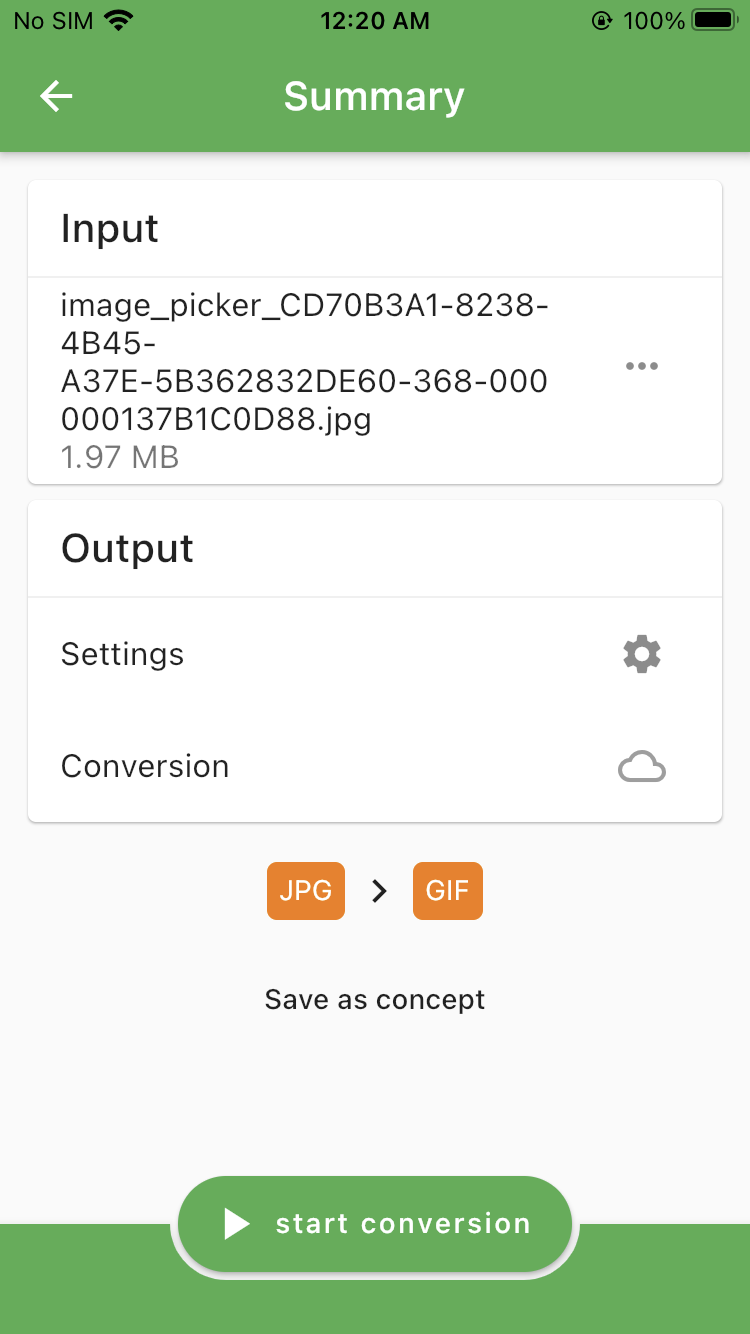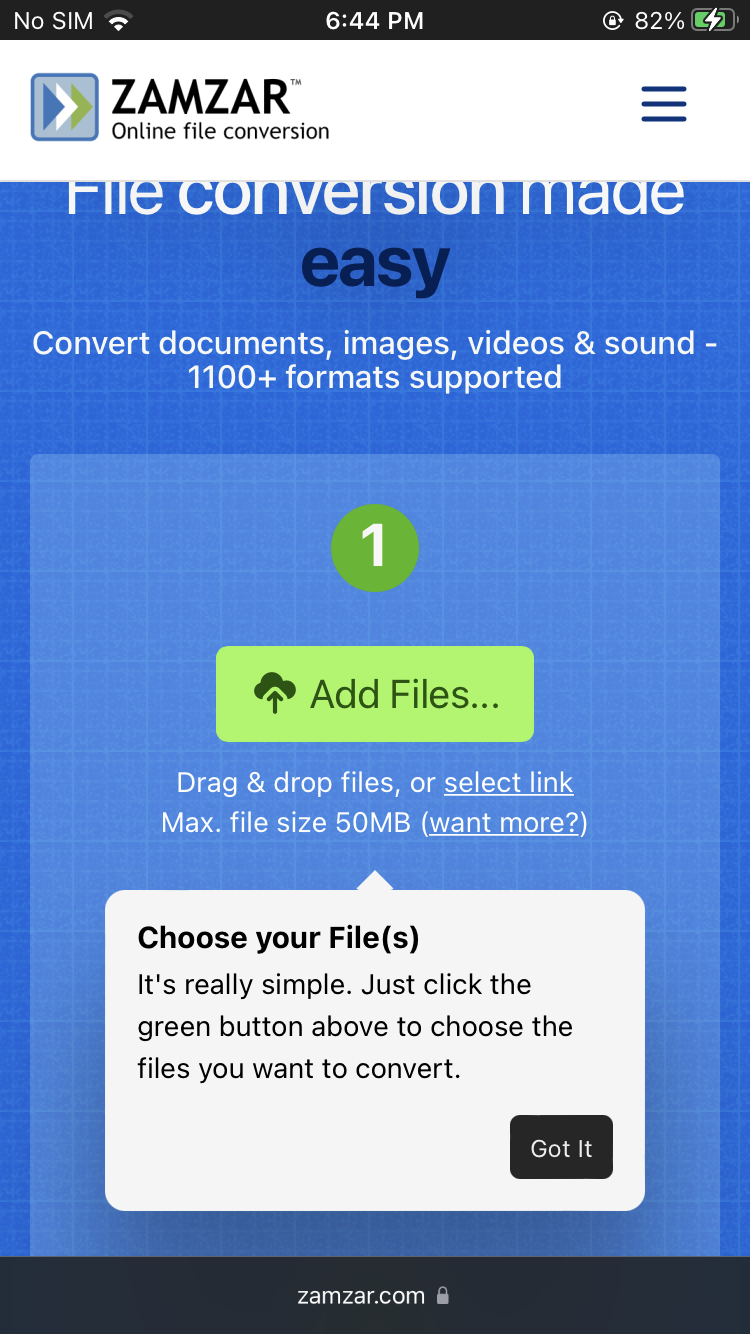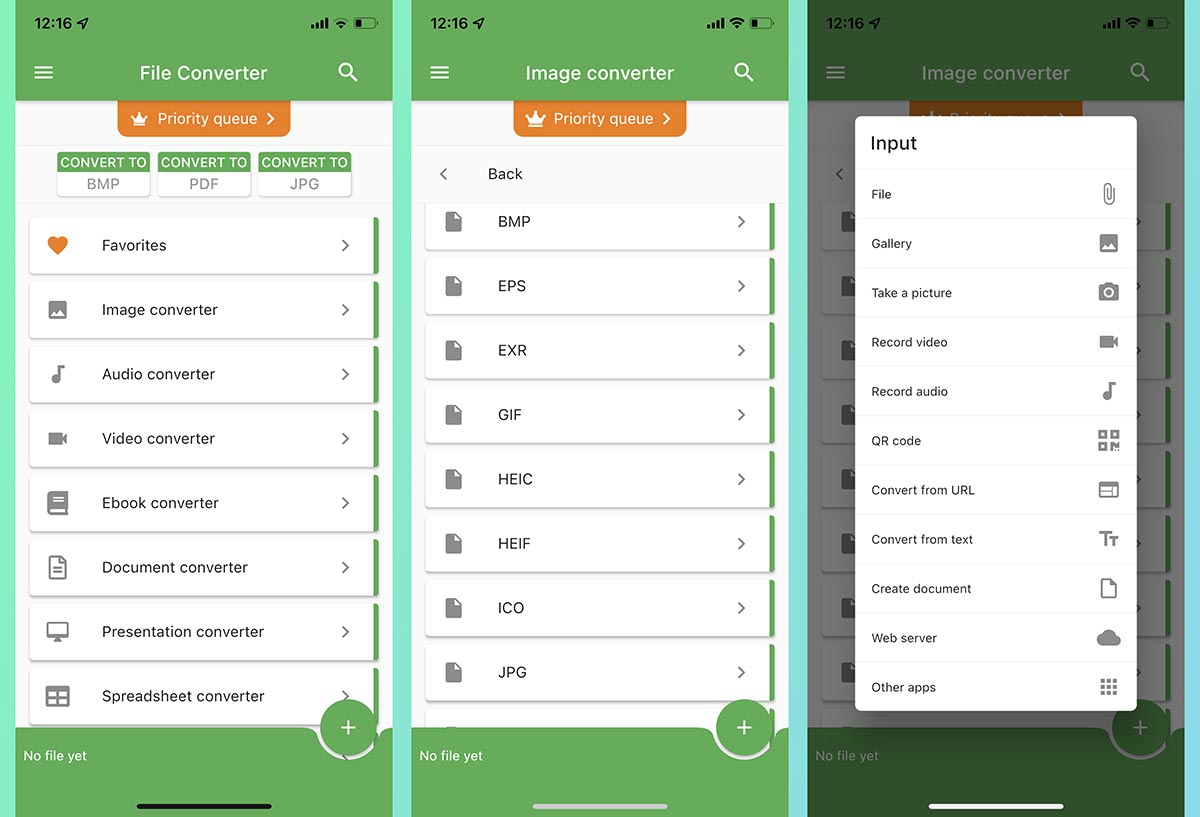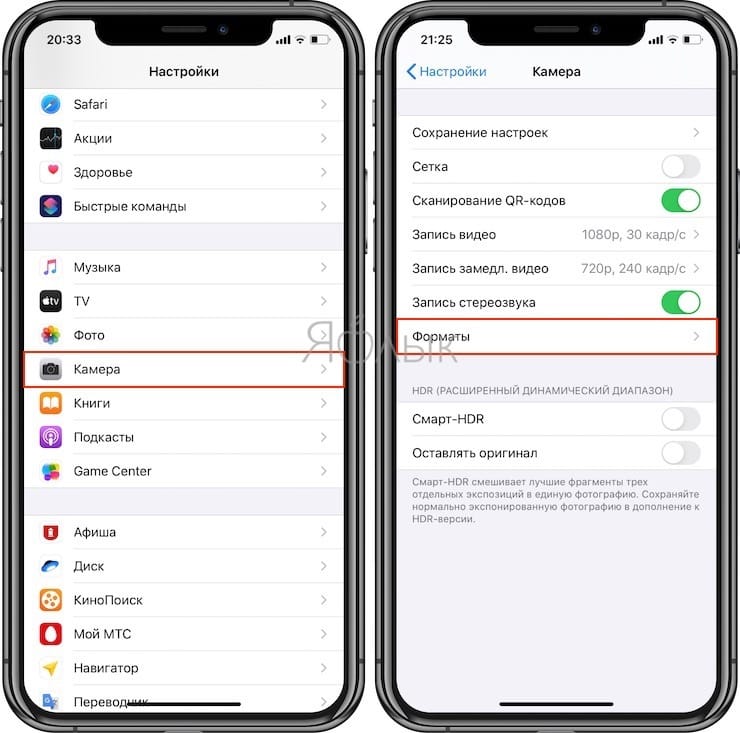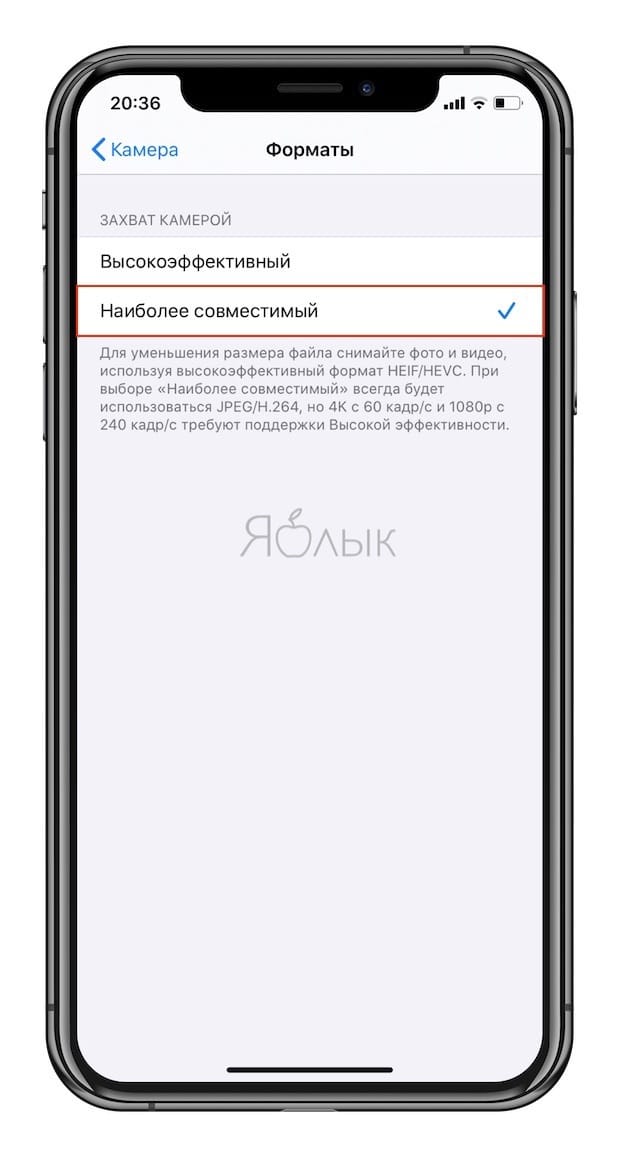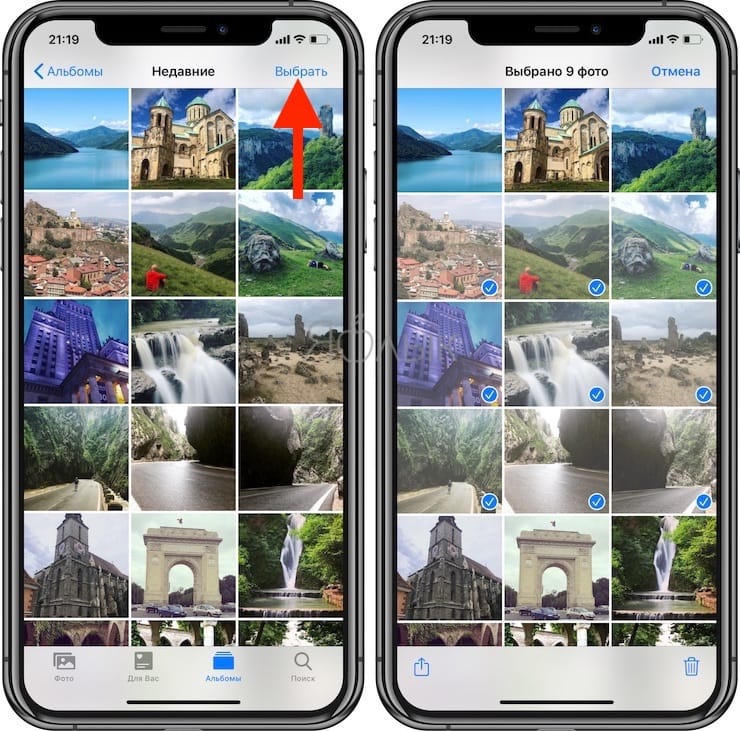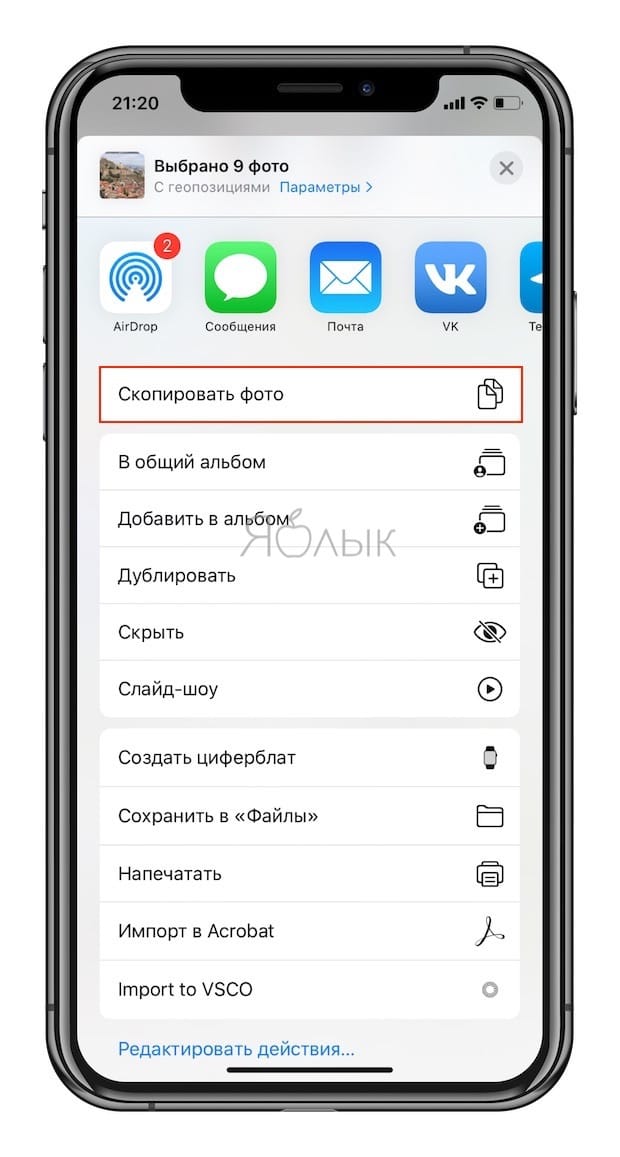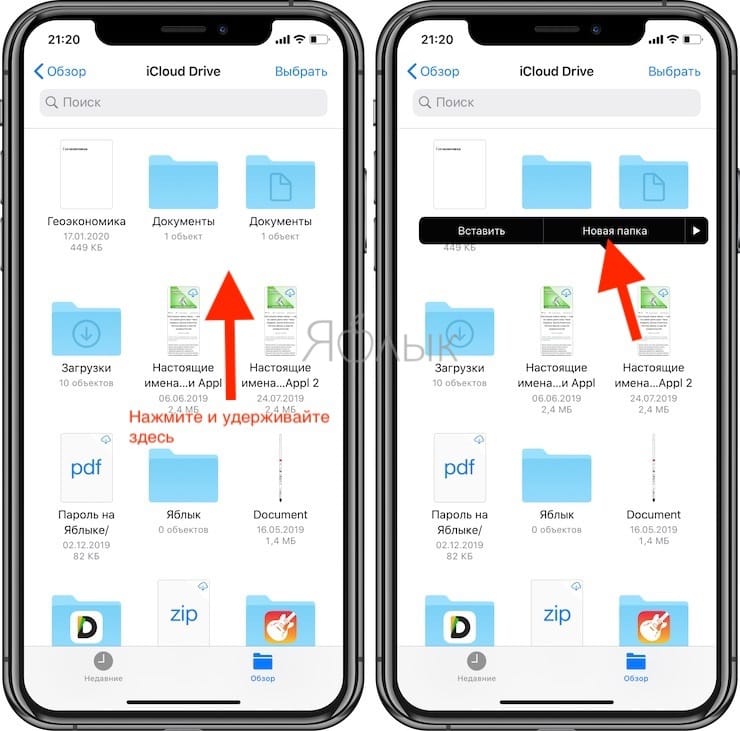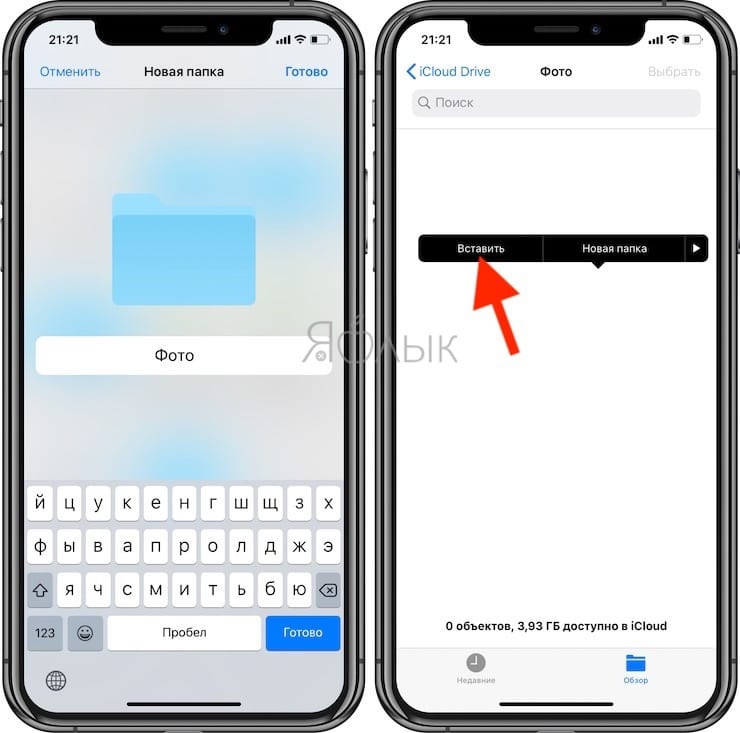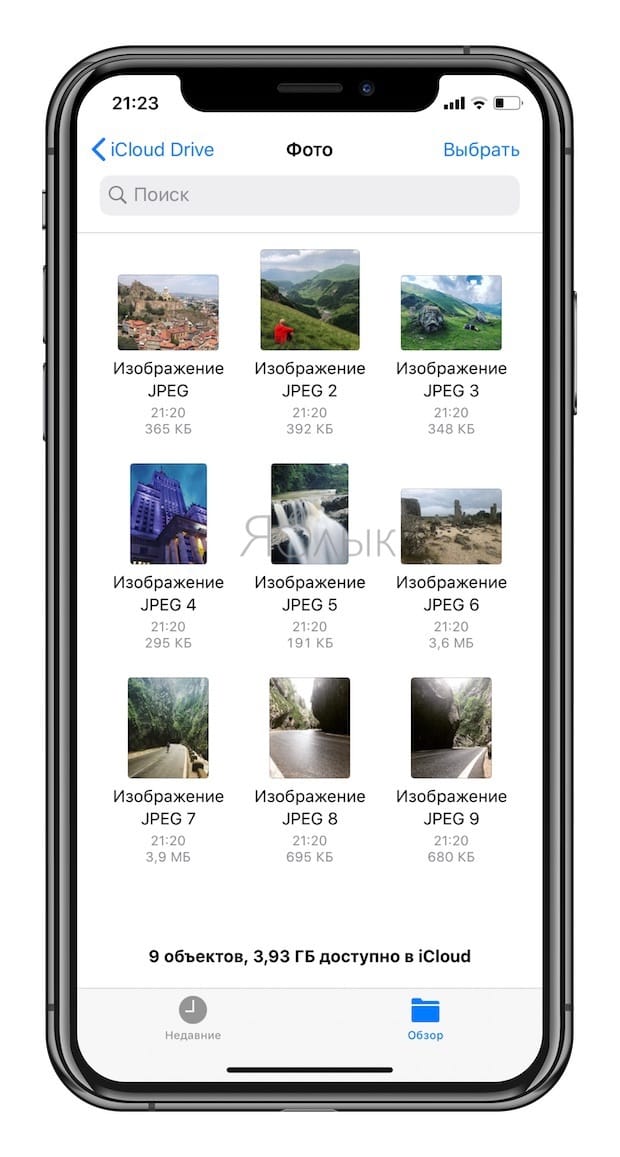- Конвертация документов Pages в форматы PDF, Microsoft Word и другие
- Конвертация и открытие документов в приложении Pages на iPhone или iPad
- Конвертация документа в приложении Pages для iPhone или iPad
- Открытие файла в приложении Pages на iPhone или iPad
- Конвертация и просмотр файлов в приложении Pages для Mac
- Конвертация документа Pages в приложении Pages для Mac
- Открытие файла в Pages для Mac
- Просмотр и конвертация документов в приложении Pages для iCloud
- Конвертация документа Pages в приложении Pages для iCloud
- Как конвертировать любые типы файлов на iPhone
- Как конвертировать файлы через File Converter
- Как конвертировать файлы онлайн
- Как конвертировать любые типы файлов прямо на iPhone
- ✏️ Нам пишут:
- Как конвертировать файлы на iPhone
- Как конвертировать фото в формате HEIC (HEIF) в формат JPG прямо на iPhone
- Как конвертировать фотографии HEIC в JPG с помощью приложения «Файлы» прямо на iPhone
Конвертация документов Pages в форматы PDF, Microsoft Word и другие
Чтобы открывать документы Pages в других приложениях, сначала их нужно конвертировать в приложении Pages. Можно также открывать в Pages документы Microsoft Word и файлы других типов.
Документы Pages можно конвертировать и открывать на iPhone, iPad, iPod touch или компьютере Mac. Если у вас нет устройства Apple, можете воспользоваться интернет-версией Pages на веб-сайте iCloud.com.
iPhone или iPad
Конвертация и открытие документов в приложении Pages на iPhone или iPad
В приложении Pages на iPhone или iPad можно работать со множеством файловых форматов. Проверьте совместимость форматов с приложением Pages на iPhone и iPad.
Конвертация документа в приложении Pages для iPhone или iPad
Чтобы открыть документ Pages в другом приложении, например в Microsoft Word, конвертируйте его в подходящий формат в приложении Pages.
- Откройте документ, который нужно конвертировать, и нажмите кнопку «Еще» .
- Нажмите «Экспортировать».
- Выберите требуемый формат.
- Если выбран формат EPUB, можно настроить дополнительные параметры.
- Выберите способ отправки документа (например, с помощью приложения «Почта» или «Сообщения»).
Открытие файла в приложении Pages на iPhone или iPad
Чтобы открыть, например, документ Microsoft Word в приложении Pages на iPhone или iPad, коснитесь файла менеджере документов. Если менеджер документов не отображается, перейдите в раздел «Документы» (на iPad) или нажмите кнопку «Назад» (на iPhone) и выберите файл, который нужно открыть. Если файл недоступен для выбора, у него несовместимый формат.
В Pages можно также открыть файл из другого приложения (например, «Файлы») или сообщения электронной почты.
- Откройте другое приложение и выберите документ или вложение.
- Нажмите кнопку «Поделиться» .
- Нажмите кнопку «Скопировать в Pages». Исходный файл не удаляется.
При открытии файла может отображаться сообщение о том, что документ будет выглядеть иначе. Например, появится уведомление Pages о том, что не хватает некоторых шрифтов. Чтобы открыть документ в Pages, нажмите кнопку «Готово».
Конвертация и просмотр файлов в приложении Pages для Mac
Приложение Pages для Mac позволяет работать со множеством форматов. Проверьте совместимость форматов.
Конвертация документа Pages в приложении Pages для Mac
Чтобы открыть документ Pages в другом приложении, например в Microsoft Word, конвертируйте его в подходящий формат в приложении Pages.
- Откройте документ Pages, который нужно конвертировать.
- Откройте «Файл» > «Экспортировать в» и выберите формат.
- В появившемся окне можно выбрать другой формат или настроить дополнительные параметры. Например, можно настроить запрос пароля при открытии экспортированного документа PDF, добавить оглавление в экспортируемую книгу EPUB или выбрать формат экспортируемого документа Word.
- Нажмите кнопку «Далее».
- Введите имя файла и выберите его месторасположение.
- Нажмите кнопку «Экспорт».
Чтобы отправить файл определенного формата с помощью приложения «Почта», «Сообщения», AirDrop или «Заметки», выберите вариант «Поделиться» > «Отправить копию», а затем — способ отправки и формат.
Открытие файла в Pages для Mac
Файлы можно открывать из меню Finder или приложения Pages.
- В меню Finder щелкните файл, удерживая клавишу Control, и выберите вариант «Открыть с помощью» > Pages. Если Pages является единственным установленным на Mac приложением для работы с текстовыми документами, можно просто дважды щелкнуть файл.
- В приложении Pages для Mac перейдите в меню «Файл» > «Открыть», выберите файл и нажмите кнопку «Открыть». Если файл недоступен для выбора, у него несовместимый формат.
При открытии файла может отображаться сообщение о том, что документ будет выглядеть иначе. Например, появится уведомление Pages о том, что не хватает некоторых шрифтов. Могут также отображаться предупреждения при открытии документов, созданных в более ранних версиях Pages.
Просмотр и конвертация документов в приложении Pages для iCloud
Приложение Pages для iCloud позволяет открывать и редактировать файлы в поддерживаемом браузере на компьютере Mac или компьютере с ОС Windows, а также делиться ими. Узнайте, какие файловые форматы совместимы с приложением Pages для iCloud. Если у вас нет устройства Apple, узнайте, как создать идентификатор Apple ID.
Конвертация документа Pages в приложении Pages для iCloud
- Выполните вход на веб-сайте iCloud.com с помощью идентификатора Apple ID.
- Нажмите Pages.
- В менеджере документов нажмите кнопку «Еще» для файла, который необходимо преобразовать, а затем выберите пункт «Загрузить копию». Если документ открыт, нажмите кнопку «Инструменты» на панели инструментов и выберите пункт «Загрузить копию»*.
- Выберите формат документа. Файл начнет загружаться в папку загрузок вашего браузера.
* Чтобы преобразовать документ в книгу EPUB, откройте документ, нажмите кнопку «Инструменты» на панели инструментов, а затем выберите «Загрузить копию».
Источник
Как конвертировать любые типы файлов на iPhone
Конвертировать файлы на iPhone всегда было неудобно. Стандартным способом файлы конвертируются медленно, да ещё и поддерживаются не все форматы. Если вы часто конвертируете разные типы файлов, то будете рады знать, что есть способ поудобнее.
Ниже мы расскажем о том, как быстро и удобно конвертировать файлы в любые форматы на iPhone. Это можно делать с помощью сторонних приложений и онлайн-сервисов.
Самый простой способ конвертировать файлы на iPhone в любые форматы – с помощью специального приложения. Есть много таких приложений, но мы будем использовать File Converter.
Как конвертировать файлы через File Converter
Приложение File Converter можно скачать из App Store бесплатно, оно работает на iPhone и iPad. В нём можно конвертировать форматы изображения, видео, аудио, документов, электронных книг и др.
1) Скачайте File Converter на своё устройство с iOS.
2) Запустите приложение и нажмите кнопку «+» в правом нижнем углу.
3) Выберите файл, который нужно конвертировать.
4) Чтобы конвертировать изображение в другой формат, нажмите опцию «Image Converter».
5) Из списка выберите нужный вам формат для результата.
6) Нажмите кнопку «Start Conversion».
Изображение будет конвертировано и сохранится в приложении Фото. Вы можете конвертировать и другие типы файлов через приложение. Им просто пользоваться, и приложение всегда отлично справляется. Вы даже можете купить вариант Pro, чтобы избавиться от рекламы.
- Вы можете изменить настройки конвертирования, выбрав секцию «Настройки» перед тем, как запускать конвертирование.
- Конвертирование происходит на внешнем сервере, а не в пределах устройства.
Как конвертировать файлы онлайн
Если вы не хотите скачивать сторонние приложения, то можете конвертировать файл онлайн. Этот вариант больше подходит для тех, кто нечасто конвертирует файлы.
Zamzar – популярный онлайн-сервис для конвертирования разных типов файлов. Им можно пользоваться и на iPhone с iPad.
1) В браузере на iPhone откройте сайт www.zamzar.com.
2) Загрузите файлы, которые хотите конвертировать, нажав кнопку «Add Files».
3) В меню выберите формат, в который хотите конвертировать свой сайт.
4) Нажмите кнопку «Convert Now».
5) Когда файл будет конвертирован, появится ссылка на его скачивание. Скачайте файл.
Этот сервис можно использовать для конвертирования аудио, документов, видео и других файлов.
Вы можете конвертировать документы в PDF через приложение Pages, но больше стандартных вариантов нет. Придётся использовать стороннее приложение или онлайн-сервис.
Источник
Как конвертировать любые типы файлов прямо на iPhone
✏️ Нам пишут:
Иногда возникает потребность в переводе файлов из одного формата в другой. Можно ли это делать на iPhone и какое приложение для этого использовать?
Мобильная операционная система iOS является закрытой, не позволяет работать с некоторыми типами файлов и не умеет самостоятельно переводить одни типы данных в другие.
Для этого придется пользоваться онлайн конвертерами или приложениями из App Store.
Как конвертировать файлы на iPhone
1. Установите бесплатное приложение File Converter из App Store.
Это один из самых функциональных конвертеров файлов для iPhone с поддержкой более 2000 типов файлов.
2. Запустите приложение и укажите тип данных, с которым нужно работать. Утилита поддерживает конвертацию фото, видео, аудио, документов, архивов и других типов файлов.
3. Укажите направление конвертации и загрузите файл с устройства.
4. Дождитесь окончания процесса и сохраните полученный файл в галерею устройства или приложение Файлы.
Обратите внимание, что конвертирование происходит не на устройстве, а на серверах разработчиков. Внимательно изучите политику конфиденциальности и только после этого пользуйтесь программой на своем устройстве.
Приложение имеет платную подписку для расширенных возможностей. После оплаты любого тарифного плана избавитесь от рекламы, получите приоритетную загрузку данных для конвертации и сможете использовать групповую обработку более 5 файлов за один раз.
Источник
Как конвертировать фото в формате HEIC (HEIF) в формат JPG прямо на iPhone
Начиная с iOS 11, iPhone и iPad стали использовать для хранения фотографий новый эффективный формат HEIC / HEIF. Возможно, вы уже поняли это, когда пытались экспортировать снимки со своих устройств. Внезапно может оказаться, что компьютер или другие устройства эти фотографии открыть не могут. Но ничто не мешает сконвертировать фотографии из формата HEIC в традиционный и популярный JPG. Вот пара простых способов сделать это.
iOS и iPadOS являются достаточно умными операционными системами, что позволяет делать преобразования HEIC / HEIF и JPG / JPEG буквально на лету. Например, когда вы прикрепляете изображение к письму в приложении «Почта» или отправляете его через другое приложение, то оно передается в виде файла JPG.
В целом, формат HEIC превосходит формат JPEG. Он занимает меньше места и поддерживает 16-битный захват цвета вместо 8-битного. Но эти преимущества удастся ощутить, пока вы остаетесь в экосистеме Apple.
Для того чтобы использовать изображения в формате HEIC на компьютере с Windows, воспользуйтесь этой инструкцией.
Если вы хотите вернуться к формату JPEG в качестве формата по умолчанию для новых фотографий, то можете изменить этот параметр работы камеры в приложении «Настройки».
Для этого, перейдите по пути «Настройки» → Камера → Форматы и установите галочку напротив значения Наиболее совместимый.
Как конвертировать фотографии HEIC в JPG с помощью приложения «Файлы» прямо на iPhone
Оказывается, конвертацию можно осуществить с помощью предустановленного в систему приложения «Файлы» – никакая сторонняя программа не понадобится.
Простой процесс копирования фотографий из приложения «Фото» и вставки их в папку в приложении «Файлы» сам по себе преобразует фотографии из формата HEIC в формат JPG.
1. Откройте приложение «Фото» и перейдите в альбом, содержащий фотографии в формате HEIC.
2. Нажмите на кнопку «Выбрать» на верхней панели инструментов и выберите все фотографии, которые вы хотите конвертировать в формат JPG.
3. Нажмите на кнопку «Поделиться» в левом нижнем углу и выберите «Скопировать фотографии».
Фотографии окажутся помещенными в буфер обмена.
4. Откройте приложение «Файлы» на своем iPhone или iPad и выберите местоположение «На моем iPhone / iPad» или облачное хранилище. Если вы выберете второй вариант, то хранимые данные будут учитываться в тарифном плане выбранного облачного хранилища, к тому же фотографии не всегда будут доступны в автономном режиме.
5. Нажмите и удерживайте палец на пустой области и во всплывающем окне выберите опцию «Новая папка».
6. Дайте новой папке имя и нажмите кнопку «Готово».
7. Откройте приложение «Файлы» и перейдите к папке, которую мы создали на предыдущих этапах.
8. Нажмите и удерживайте палец в пустой области экрана, а потом выберите опцию «Вставить» во всплывающем меню.
Сразу же вы сможете увидеть здесь фотографии, но уже в формате JPG, а не HEIC.
Многие другие приложения из App Store тоже могут быстро конвертировать изображения HEIC в файлы JPEG. Некоторые такие программы могут содержать рекламу или оказаться платными. Найти их в магазине приложений будет нетрудно.
Источник