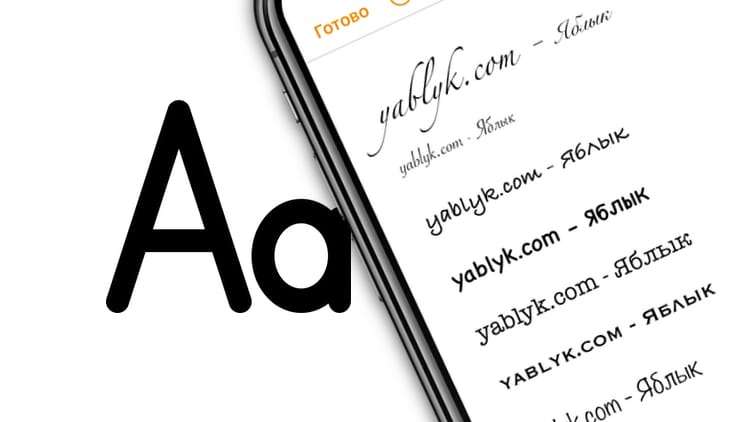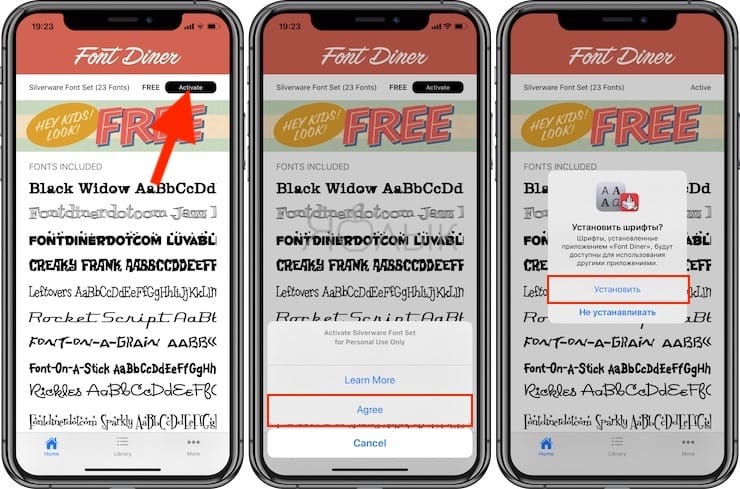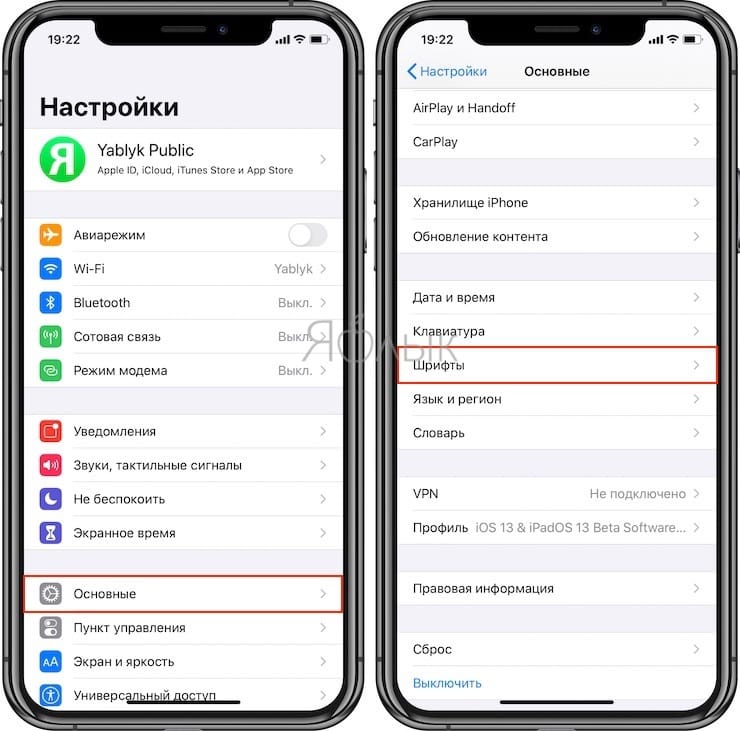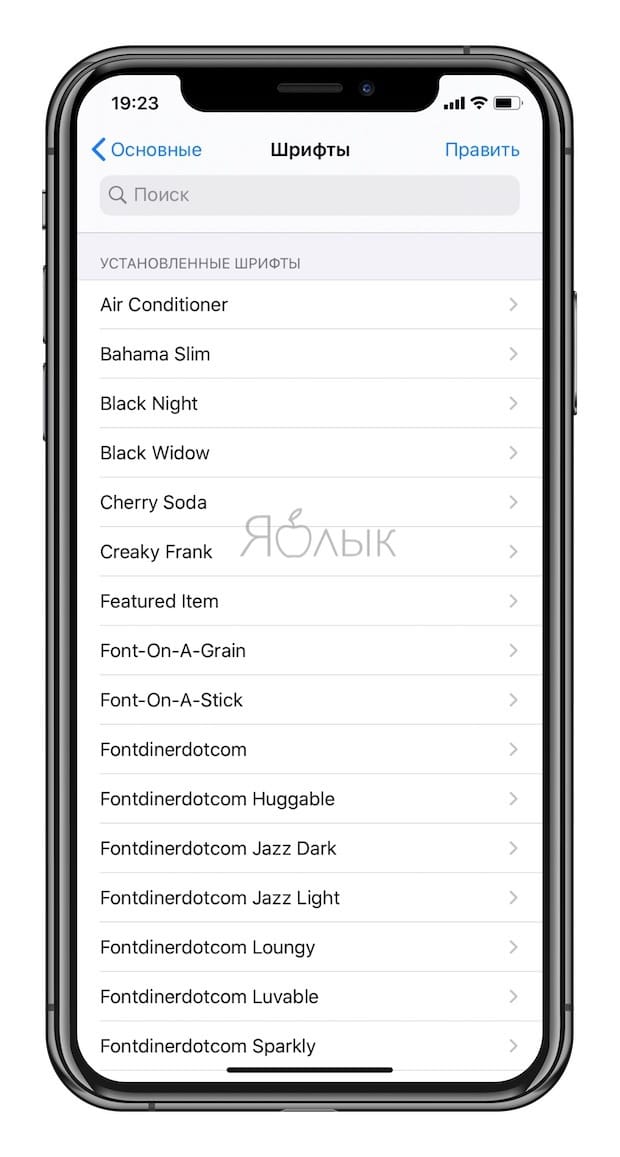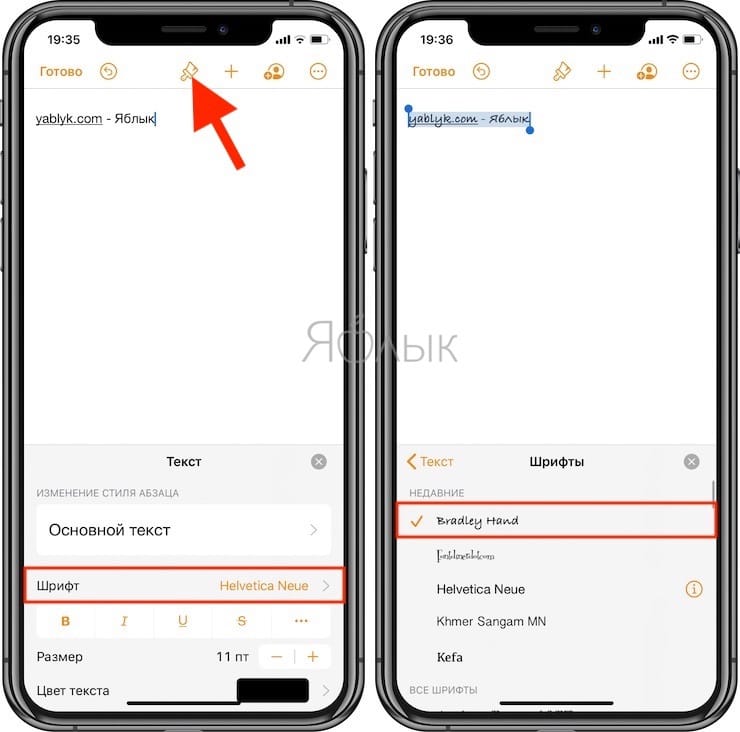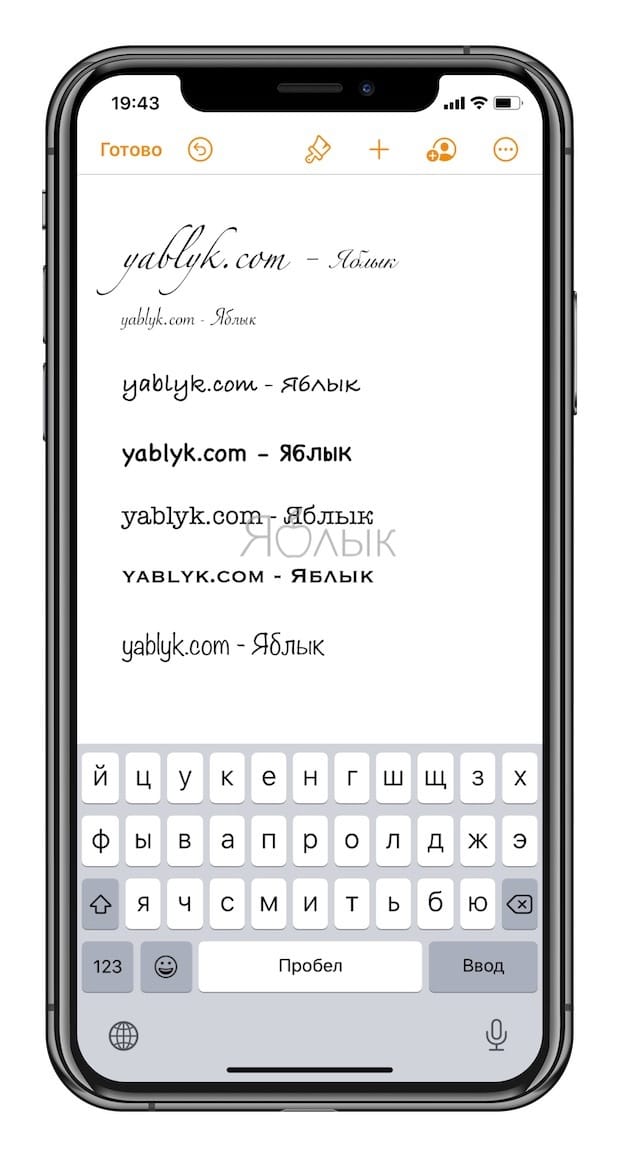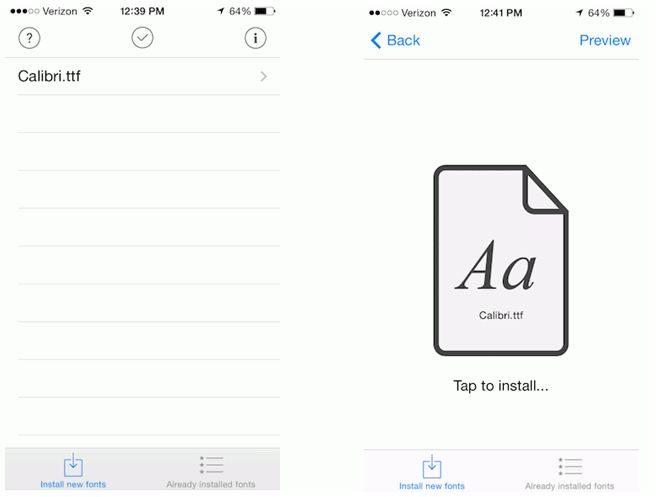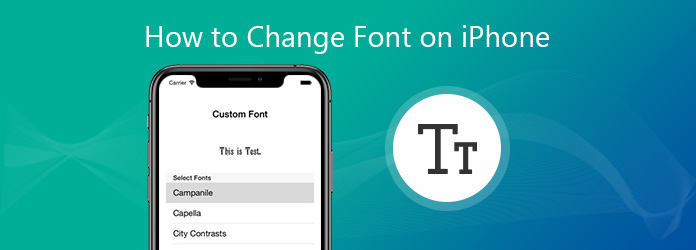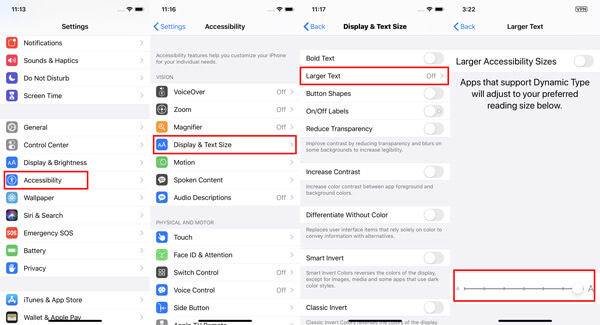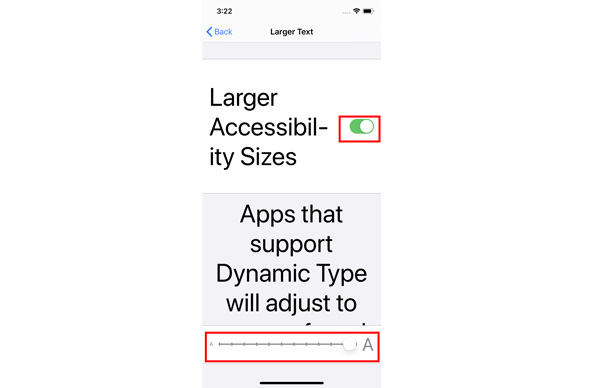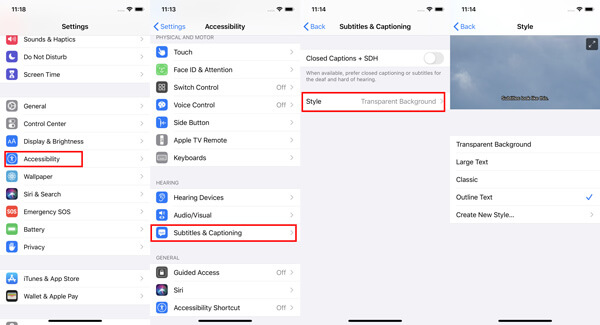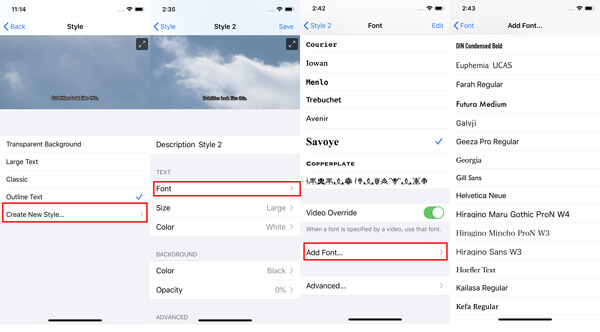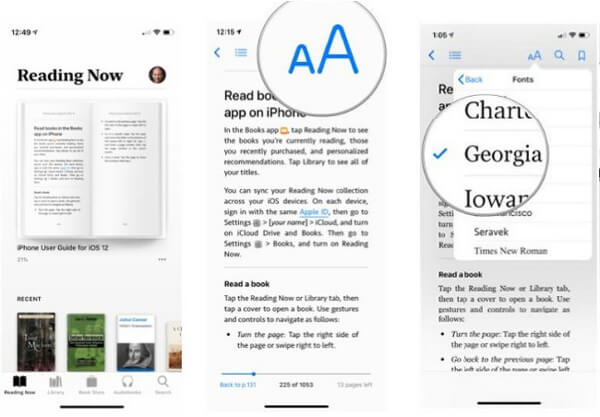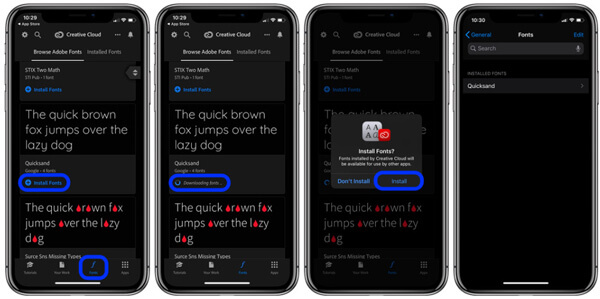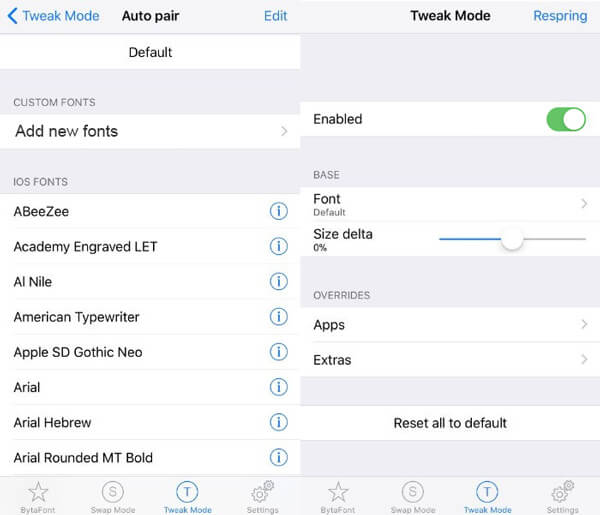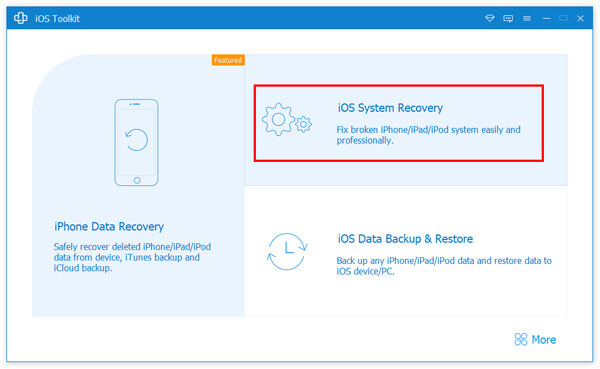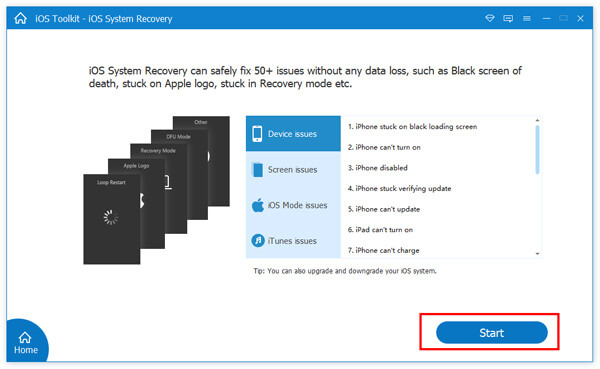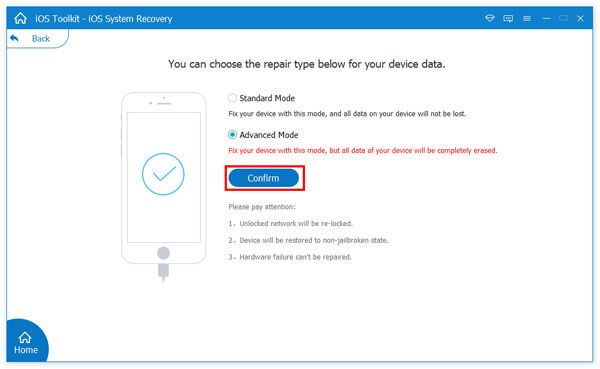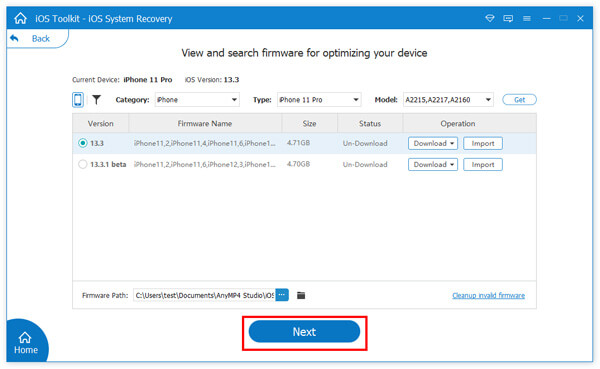- Как устанавливать шрифты на iPhone и iPad
- Зачем устанавливать новые шрифты на iOS и iPadOS?
- Как установить шрифты на Айфон или Айпад
- Почему я выбрал шрифт, но на экране ничего не изменилось
- Как удалить шрифты на iPhone или iPad
- Как бесплатно добавить новые шрифты на iOS
- Как добавить шрифт на iPhone и iPad
- Как посмотреть установленные шрифты на iOS
- Как изменить шрифты в iOS на Айфоне или Айпаде? (Увеличить, уменьшить и поменять)
- Увеличение и уменьшение шрифта на Айфоне и Айпаде
- Как изменить размер шрифта на Айфоне и Айпаде
- Как убрать (включить) жирный шрифт на Айфоне и Айпаде
- Лучшие приложение для замены шрифтов на Айфоне
- AnyFont
- Как установить приложение AnyFont?
- Как добавить дополнительные шрифты на вашем iPhone/iPad с помощью AnyFont?
- BytaFont 3
- Как изменить стиль, размер и цвет шрифта на iPhone 12/11 / XS / XR / X / 8/7/6
- Часть 1. Как изменить размер шрифта на iPhone (больше / меньше / полужирный)
- Часть 2. Как изменить стиль шрифта для приложения «Видео / Книги» на iPhone
- Как изменить стиль шрифтов на вашем iPhone для видео
- Как изменить стиль шрифта текста на iPhone для книг
- Часть 3. Как изменить стиль шрифта iPhone без джейлбрейка (добавить новые шрифты)
- Часть 4. Как изменить шрифт iPhone с помощью Jailbreak (скачать приложения для шрифтов)
- Часть 5. Как разблокировать iPhone для защиты iPhone по гарантии
Как устанавливать шрифты на iPhone и iPad
С каждым годом мобильная операционная система iOS становится более открытой и поддерживает больше сторонних решений от независимых разработчиков. С недавних пор пользователи получили возможность устанавливать на свои iPhone и iPad шрифты, расширяющие возможности работы с текстовыми и графическими документами.
Зачем устанавливать новые шрифты на iOS и iPadOS?
Этот вопрос наверняка возникнет у многих читателей, ведь стандартный шрифт iOS выглядит очень даже красиво, и его нередко используют разработчики сторонних приложений. На самом деле, речь идет, конечно же, не о системном шрифте платформы, а о поддерживаемых текстовых «скинах», расширяющих функционал программ для работы с документами.
В частности, это обусловлено тем, что с новыми возможностями последних версий iOS не только iPad, но и iPhone Pro применяются пользователями для работы с текстами, графикой, презентациями и т.д. При этом ранее многие загружаемые в Keynote, Pages или другое приложение документы ранее могли некорректно отображаться из-за отсутствия соответствующих шрифтов в системе, но теперь такая проблема легко решаема.
Как установить шрифты на Айфон или Айпад
Для добавления шрифтов необходимо скачать из App Store приложение с установщиком шрифтов. В качестве базовой коллекции большинству пользователей будет достаточно бесплатного Font Diner, содержащего свыше 20-ти новых для iOS шрифтов. После загрузки из App Store и первого запуска приложения пользователю будет предложено установить новые шрифты.
Просмотреть установленные в iOS (iPadOS) шрифты можно в меню Настройки → Основные → Шрифты.
Стоит отметить, что использовать установленные шрифты пока можно далеко не во всех приложениях, даже в штатных (Заметки). Но популярные текстовые и графические редакторы уже поддерживают такую возможность. Например, чтобы применить установленный шрифт в Pages, тапните пиктограмму с изображением кисти и выберите понравившийся стиль начертания текста.
Почему я выбрал шрифт, но на экране ничего не изменилось
К сожалению, не все шрифты поддерживают кириллицу, это означает, что при изменении шрифта в тексте на русском языке надпись останется прежней. С другой стороны, шрифт примененный к тексту, написанному латиницей, будет изменен.
Как удалить шрифты на iPhone или iPad
Для удаления какого-то конкретного установленного шрифта, перейдите по пути Настройки → Основные → Шрифты и нажмите кнопку Править. Выделите необходимые шрифты и нажмите кнопку Удалить.
Источник
Как бесплатно добавить новые шрифты на iOS
Официальная поддержка пользовательских шрифтов появилась на iPhone и iPad с выходом iOS 13 и iPadOS 13, однако не все знают, как добавить на айфон сторонние шрифты без покупки дополнительных приложений или оформления платной подписки Adobe Creative Cloud. Совсем недавно в App Store появилось бесплатное приложение с открытым исходным кодом, которое позволяет добавлять пользовательские шрифты на ваш iPhone и iPad. И работает оно максимально просто.
Некоторым просто хочется разнообразить внешний вид iOS
На данный момент всего несколько приложений предлагают официальную поддержку пользовательских шрифтов. Наиболее распространенным вариантом является приложение Adobe Creative Cloud, но для того, чтобы им пользоваться, требуется подписка. Есть и другие варианты, такие как Font Diner, но выбор шрифтов в таких приложениях, как правило, ограничен, или за них обязательно нужно платить.
Существуют и другие варианты установки пользовательских шрифтов со сторонними профилями конфигурации, но при этом владелец сталкивается с рисками, связанными с конфиденциальностью и безопасностью. Чтобы решить эту проблему, разработчики выпустили новое приложение Fontcase. Оно отличается от остальных подобных тем, что имеет открытый исходный код, при этом позволяет пользователям загружать и устанавливать свои собственные шрифты на iPhone и iPad. Без каких-либо ограничений.
Как добавить шрифт на iPhone и iPad
Приложение использует профиль конфигурации, чтобы обеспечить максимальную функциональность, но поскольку оно имеет открытый исходный код, пользователи могут быть уверены, что в приложении нет никаких проблем с конфиденциальностью или безопасностью.
Работает все очень просто. Достаточно загрузить нужные вам шрифты, например, в iCloud Drive или Dropbox, а потом просто импортировать их Fontcase через меню «Поделиться». Загружаете и устанавливаете профиль конфигурации приложения, и все шрифты после этого будут доступны в iOS / iPadOS.
Добавили в облако шрифт с компьютера и установили его с помощью этого приложения
Да, в самом приложении шрифтов нет, но сейчас они доступны в Интернете, и скачать их не проблема. Не вижу смысла в загрузке специальных приложений со шрифтами из App Store — в них тоже есть функция добавления шрифтов, но за это просят деньги, какой тогда смысл? Тем более бывают случаи, когда пользователю для определенных целей нужен какой-то конкретный шрифт, который ни одно из приложений в App Store не предлагает.
Как посмотреть установленные шрифты на iOS
После добавления шрифта вы можете посмотреть, установился ли он в систему. Для того, чтобы посмотреть какие шрифты уже установлены на iPad и iPhone, нужно перейти в «Настройки» → «Основные» → «Шрифты».
Как посомтреть шрифты в настройках на iOS
В открывшемся окне настроек можно увидеть установленные в систему шрифты от сторонних разработчиков.
Мой коллега Игорь Филон, например, часто работает со старыми шрифтами на iPad, и для него такая возможность очень полезная. Он рассказывал недавно об еще одном способе добавления шрифтов на iOS, но там речь шла о платном приложении.
Источник
Как изменить шрифты в iOS на Айфоне или Айпаде? (Увеличить, уменьшить и поменять)
Необходимостью поменять шрифты в iOS на Айфоне и Айпаде, этому могут послужить разные причины. Неправильно подобранный шрифт, может доставлять дискомфорт глазам, не давая вам использовать смартфон в своих целях, да и стандартный шрифт в iOS может банально надоесть.
На данный момент, вся продукция Apple (за исключением устройств с iOS 8 и ниже) использует шрифт San Francisco. Этот шрифт, был впервые представлен разработчиками 18 ноября 2014 года. Сперва он использовался как системный шрифт Apple Watch, а позднее заменил и Helvetica Neue в MacOS и iOS, начиная с OS X El Capitan и iOS 9. San Francisco также стал системным шрифтом для tvOS, начиная с 4-го поколения Apple TV. Это первый новый шрифт в iOS, разработанный в Apple за последние почти 20 лет.
В этой статье мы расскажем как изменить, увеличить и уменьшить шрифт в iOS.
Увеличение и уменьшение шрифта на Айфоне и Айпаде
Вы также, можете корректировать размер и толщину шрифта на вашем устройстве, не использую сторонние приложения. Сделать это гораздо проще, но изменения не будут сильно заметными.
Как изменить размер шрифта на Айфоне и Айпаде
Для того, чтобы изменить размер шрифта на iOS, вам необходимо:
1. Зайти в “Настройки” и выбрать “Основные”.
2. Выбрать “Универсальный доступ”.
3. Нажать “Увеличенный тест”.
4. Изменить положения бегунка, тем самым настраивая размер шрифта.
[g-slider gid=”7033″ width=”100%” height=”55%”]
Вы также, можете корректировать размер и толщину шрифта на вашем устройстве, не использую сторонние приложения. Сделать это гораздо проще, но изменения не будут сильно заметными.
Как убрать (включить) жирный шрифт на Айфоне и Айпаде
Для того, чтобы изменить размер шрифта на iOS, вам необходимо:
1. Зайти в “Настройки” и выбрать “Основные”.
2. Выбрать “Универсальный доступ”.
3. Переключить тумблер в положение “ON”.
4. Подтвердить перезагрузку смартфона и наслаждаться жизнью :).
[g-slider gid=”7035″ width=”100%” height=”55%”]
Лучшие приложение для замены шрифтов на Айфоне
На сегодняшний день, существует два распространенных и достаточно простых способа замены шрифта в iOS. Разумеется не без минусов.
Так например, чтобы заменить шрифт на вашем устройстве, вам понадобится получить доступ к его файловой системе (что по сути является взломом прошивки) или заплатить небольшую сумму, тем самым купив приложение, позволяющие менять шрифты в iOS. Какой из этих способов выбрать, решать вам, но я бы рекомендовал потратиться и приобрести платное приложение.
AnyFont
Если вы хотите изменить стандартный шрифт на вашем iPhone без джейлбрейка, приложение AnyFont будет лучшим решением. Хотя это приложение не поддерживает изменения системного шрифта на устройстве, он работает с Word, Excel, PowerPoint для IPad, Keynote, Pages и многих других приложениях.
Как установить приложение AnyFont?
AnyFont – платное приложение стоимостью 1.99$, вы можете загрузить его с помощью iTunes.
Как добавить дополнительные шрифты на вашем iPhone/iPad с помощью AnyFont?
1. Найдите шрифт, который вы хотите добавить. AnyFont поддерживает большинство распространенных типов шрифтов, таких как .ttf, .otf или .tcc. Вы можете ввести «TTF» в поисковике и выбрать любой из предоставленных шрифтов.
2. После, вам будет необходимо добавить шрифт. Вы можете добавить его с помощью функции «Открыть в …», выбрав из возможных вариантов приложение AnyFont.
3. После загрузки шрифта в AnyFont, он появится в списке шрифтов. Вам нужно будет установить его, нажав на него. Приложение начнет загрузку, после того, как вы подтвердите свои действия.
BytaFont 3
Если вы хотите изменить вид шрифта на вашем iPhone/iPad, вы можете использовать приложение BytaFont 3. BytaFont 3 – бесплатный джейлбрейк твик, который позволяет изменить системный шрифт на вашем iOS устройстве. Обратите внимание, для того, чтобы использовать это приложение, у вас должен быть доступ к файловой системе девайса.
Джейлбрейк может привести к аннулированию гарантии и сделать смартфон невосприимчивым к обновлениям, поступающих от Apple. Кроме того джейлбрейк может привести к потере данных, поэтому, сделайте резервную копию iPhone прежде чем приступать к работе.
• Установите BytaFont. Для этого откройте “Cydia” => Найдите “BytaFont” и установите его. После успешной установки BytaFont 3 на устройство – запустите его. Вот как устанавливать приложения, через Cydia Impactor на iOS.
• Для того, чтобы установить шрифты на iOS, откройте приложение BytaFont 3 и найдите функцию “Просмотр шрифтов” на нижнем меню. Затем выберите шрифт и загрузить его. Выполните установку и наслаждайтесь :3
Источник
Как изменить стиль, размер и цвет шрифта на iPhone 12/11 / XS / XR / X / 8/7/6
По умолчанию iPhone имеет довольно общий пользовательский интерфейс для всех пользователей. Однако многие из нас захотят изменить внешний вид iPhone. Одной из самых важных проблем является шрифт, потому что мы постоянно читаем на экране.
Тем не менее, возможности настройки как-то ограничены, когда дело доходит до iPhone.
Но есть несколько вещей, которые мы можем сделать, чтобы изменить шрифт, чтобы получить уникальный пользовательский интерфейс.
То, что мы будем говорить, это изменить стиль шрифта, размер и цвет на iPhone, работающая на iOS 13/14/15. Независимо от того, сделаете ли вы джейлбрейк или нет, вы также можете получить различные шрифты на iPhone.
Часть 1. Как изменить размер шрифта на iPhone (больше / меньше / полужирный)
Хотя Apple ограничила изменения стиля шрифта на iPhone, она также отвечает основным требованиям, основанным на вашем видении.
Если у вас есть трудности с чтением небольших текстов, вы можете увеличить размер шрифта. Если вам не нравится большой размер шрифта, просто уменьшите его.
Настройки изменения размера шрифта на iPhone очень просты:
1. На вашем iPhone откройте Параметры приложение, прокрутите вниз, чтобы найти Универсальный доступ , нажмите Дисплей и размер текста и ударил Увеличить текст .
2. Перетащите ползунок в нижней части экрана, чтобы получить нужный размер шрифта.
Внимание : Если вы хотите увеличить размер шрифта, просто включите Большие размеры доступа затем перетащите ползунок, и приложения, поддерживающие динамический тип, также изменят размер шрифта при перетаскивании ползунка.
Часть 2. Как изменить стиль шрифта для приложения «Видео / Книги» на iPhone
В начале шрифтом iPhone по умолчанию был Helvetica, а iPhone после 2010 года использует Helvetica Neue с дисплеем Retina. После этого iPhone всегда принимает классический стиль шрифта.
Apple не позволяет изменять стиль шрифта для всей системы, но вы можете создать другой стиль шрифта специально для таких приложений, как «Видео» и «Книги» на iPhone.
Как изменить стиль шрифтов на вашем iPhone для видео
1. Откройте Параметры приложение на iPhone, выберите Универсальный доступ прокрутите вниз, чтобы найти Субтитры и субтитры , нажмите Стиль изменить стиль на Прозрачный фон, Большой текст, Классический или Наброски текста .
2. Не нравятся они? Просто нажмите Создать новый стиль чтобы получить новый настроенный стиль субтитров, где вы можете изменить шрифт, размер, цвет и многое другое для текста и фона. Стили шрифтов отличаются от Helvetica, Курьер, Айован, Менло, Требушет, Авенир, Сайой, МЕДНЫЙ И многое другое.
Вы можете нажать Добавить шрифт добавить больше стилей шрифтов, таких как Geeza Pro Regular, Мьянма Сангам М.Н., Тамил Сангам М.Н., Times New Roman и т. д., как размер шрифта нового текста заголовка или субтитра.
Как изменить стиль шрифта текста на iPhone для книг
Другое приложение, которое вы можете настроить стиль шрифта текста, это Книги.
Когда стиль шрифта по умолчанию утомляет вас при чтении книг на iPhone, настало время изменить стиль шрифта.
Откройте Книги приложение на iPhone и откройте одну книгу, загруженную из Магазина, нажмите AA значок в верхней части экрана, и откроется окно параметров.
Теперь вы можете изменить размер шрифта, чтобы сделать шрифт меньше или больше при чтении книги.
Кроме того, вы также можете изменить стиль шрифта и свободно настраивать темы.
Часть 3. Как изменить стиль шрифта iPhone без джейлбрейка (добавить новые шрифты)
Приведенные выше настройки позволяют изменять стиль шрифта только на iPhone или iPad, которые используют поддерживаемые приложения в Pages, Keynotes, Mail и некоторых ограниченных сторонних приложениях, поддерживающих динамические функции.
Более того, количество размеров и стилей шрифтов ограничено Apple. Для использования определенных стилей шрифта, таких как Курсив, вальтограф, бенгальский, эфиопский, фарси, OpenDyslexieи т. д. необходимо загружать и устанавливать шрифты на iPhone с помощью сторонних приложений.
Adobe Creative Cloud app — это средство смены шрифтов для общесистемных шрифтов на iPhone или iPad, работающее под управлением iOS 13/14/15.
Вам нужно создать учетную запись с платной подпиской Creative Cloud, но использовать шрифты бесплатно.
1. Бесплатно скачать Adobe Creative Cloud приложение для iPhone из App Store.
2. Запустите приложение и нажмите шрифты вкладка на нижнем экране.
3. Выберите понравившийся шрифт и нажмите Установить.
4. После успешной установки перейдите на Параметры приложение на iPhone, хит Общие и выберите шрифты .
Откройте приложения, совместимые с изменением шрифтов, такие как Pages, keynote или Mail.
Введите новый тип, перейдите в редактор, чтобы найти новые установленные шрифты.
Подобными приложениями являются Font Diner, AnyFont, iFont и т. Д., Которые вы можете найти в App Store, но такие приложения не могут изменять общесистемный шрифт, а могут использоваться только другими приложениями, которые используют книгу шрифтов на iPhone.
Часть 4. Как изменить шрифт iPhone с помощью Jailbreak (скачать приложения для шрифтов)
Apple не позволяет вам изменять фактический шрифт на iPhone, но вы можете изменить сам шрифт после джейлбрейка iPhone для установки сторонних приложений.
БитаФонт 3 это бесплатное приложение для джейлбрейка, которое позволяет изменить общесистемный шрифт на взломанном iPhone.
Внимание : Для использования приложения вы должны сначала сделать джейлбрейк своего iPhone, но iPhone с джейлбрейком рискует сделать следующее:
1. Отмените гарантию и сделайте ее невосприимчивой к обновлению OTA от Apple. (Как разблокировать iPhone?)
2. Сделайте ваш iPhone рискованным, так как он может быть легко атакован вирусами, потерями данных и т. Д.
Теперь давайте посмотрим, как изменить общесистемный шрифт на iPhone.
1. Устанавливать Cydia на iPhone. Ищите BytaFont в этом приложении и установите его. Когда BytaFont 3 успешно установлен на вашем устройстве, вы можете найти приложение на трамплине.
2. Идти к Просмотр шрифтов кнопка в нижнем меню. Выберите шрифт, который вы хотите установить, и нажмите Скачать, затем вам будет предложено установить пакет шрифта Cydia. Просто нажмите Установить.
3. После загрузки шрифта закройте Cydia, откройте BytaFont 3, перейдите на Базовый раздел, чтобы нажать на шрифт, который вы скачали, нажмите Respring в правом верхнем углу и новый шрифт будет изменен на iPhone.
Часть 5. Как разблокировать iPhone для защиты iPhone по гарантии
Часть 4 — это идеальный способ изменить системный шрифт и шрифт определенных приложений после джейлбрейка iPhone, однако ваш iPhone будет подвергаться большому риску.
Для возврата вашего iPhone в исходное состояние без джейлбрейка с сохранением гарантии вам потребуется AnyMP4 iOS Восстановление системы это инструмент для восстановления системы iOS, который может восстановить ваш iPhone до заводских настроек как исходный.
- Восстановите iPhone 12, 11, XS, XR, X, 8, 7, 6 и т. Д. Из статуса взломанного как оригинальный.
- Сотрите все содержимое и настройки с iPhone, чтобы очистить от вирусов, рекламного и вредоносного ПО.
- Исправьте различные системные ошибки iPhone, такие как перезапуск петли, белый экран, логотип Apple, зависание, кирпич и т. Д.
- Понизьте и обновите iOS до любой поддерживаемой версии для iPhone, iPad и iPod.
- Стандартный режим исправляет системные ошибки iOS без потери данных на iPhone, iPad и iPod.
Теперь давайте разберем точный процесс разблокировки iPhone.
Внимание : Не делайте резервную копию данных iPhone, так как при этом все содержимое и настройки на устройстве будут удалены. (Узнайте здесь, чтобы резервные фотографии iPhone, Сообщения, фотографии, контакты и т. д.)
Шаг 1. Выберите iOS System Recovery
Бесплатно загрузите это программное обеспечение на свой компьютер, установите и запустите его немедленно. В главном интерфейсе вы должны выбрать Восстановление системы iOS .
Шаг 2. Подключить айфон
Получить USB-кабель для подключения вашего компьютера с iPhone. Здесь вы увидите различные проблемы, которые может исправить это программное обеспечение. Увидев это, нажмите Start .
Шаг 3. Выберите Fix
Здесь вы увидите статус вашего iPhone как Обычный запуск .
Нажмите фиксированный Кнопка продолжить.
Шаг 4. Выберите расширенный режим
Во всплывающем окне необходимо установить флажок Расширенный режим и нажмите подтвердить .
Шаг 5. Разблокировка iPhone
Во всплывающем окне вы увидите всю обнаруженную информацию об устройстве (Категория, Тип и Модель). Если обнаруженная информация неверна, просто измените ее вручную.
Затем выберите версию iOS, до которой вы будете выполнять понижение или обновление, и нажмите Далее начать загрузку прошивки и разблокировать ваш iPhone.
В этом посте рассказывается о способах смены шрифтов на iPhone и iPad. Настройки на iPhone позволяют изменить размер шрифта, чтобы получить маленький или большой размер шрифта, а также настроить стили шрифта для некоторых приложений. Использование сторонних приложений позволяет устанавливать и добавлять новые стили шрифтов для изменения общесистемных шрифтов. Но джейлбрейк iPhone для изменения системных шрифтов может подвергнуть ваш iPhone риску, поэтому вы должны использовать iOS System Recovery, чтобы разблокировать iPhone для защиты данных.
Если у вас возникли какие-либо вопросы при смене шрифтов iPhone, оставляйте свои комментарии ниже.
Источник