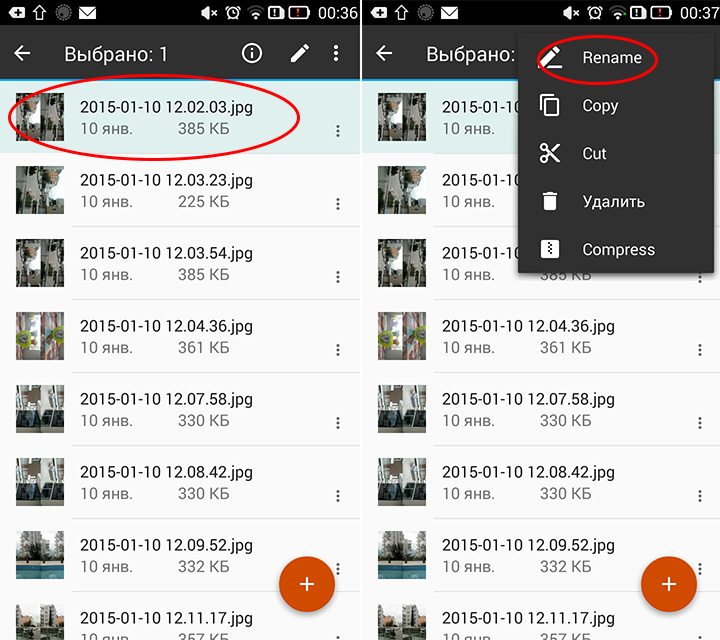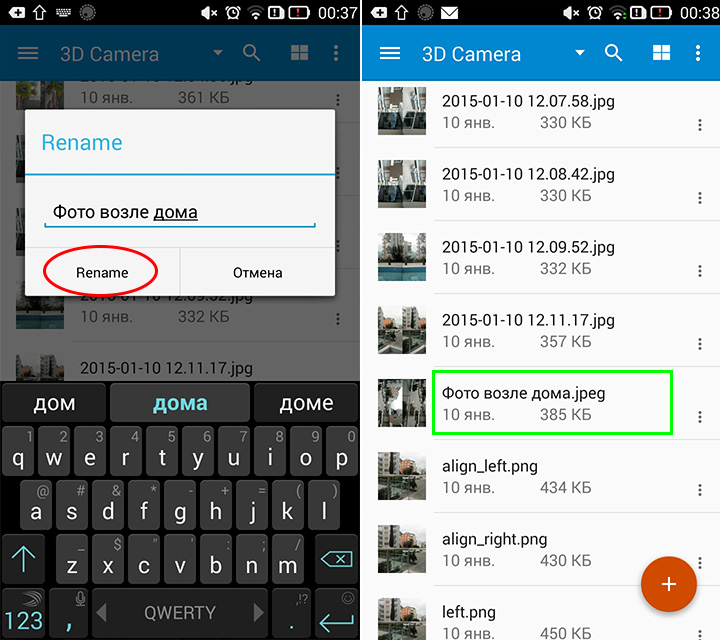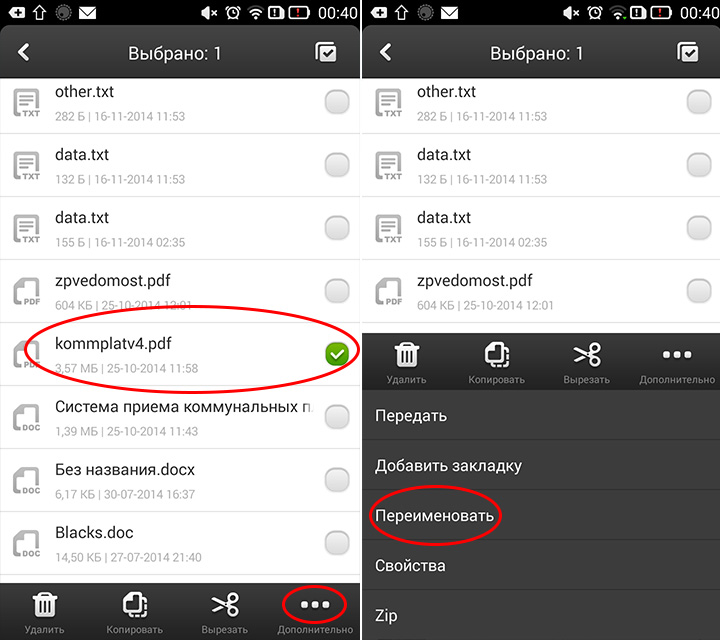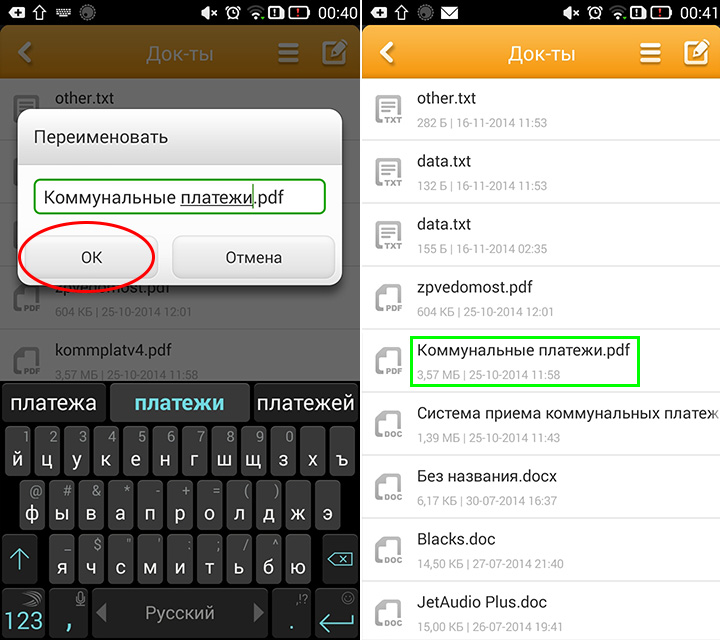- Изучаем Android. Как в Android cменить программу по умолчанию для открытия файлов того или иного типа
- Как изменить тип файла андроид
- Как изменить формат файла на телефоне
- 4 приложения для конвертирования файлов для Android
- 1. VidCompact Video to MP3 Converter
- 2. File Converter
- 3. PDF Converter
- 4. Batch Image Converter
- Заключение
- Респект за пост! Спасибо за работу!
- Как поменять формат файла на андроиде?
- Меняем популярные форматы файлов. 3 Способа
- Для начала, выясним, что такое формат файла
- Инструкция по смене формата файла
- Как поменять формат файла PDF
- Можно ли изменить приложения по умолчанию на Android и как это сделать
- Как задаются основные приложения по умолчанию
- Приложения для файлов разного типа
- Как сбросить и изменить приложения
- 4 приложения для конвертирования файлов для Android
- Респект за пост! Спасибо за работу!
- Вам может быть полезно:
- Как поменять формат файла на андроиде?
- Как изменить формат видео
- Методы изменения формата видеофайлов
- Использование онлайн-сервисов
- Программы для конвертирования видеороликов
- Можно ли изменить приложения по умолчанию на Android и как это сделать
- Как поменять расширение файлов на Windows 7, 8 и XP: инструкция по смене формата
- Зачем может понадобиться менять расширение файла
- Как в Windows 7 изменить расширение файла
- Как изменить формат файла на Виндовс 7, 8 и XP через командную строку
- Смена названия одного файла
- Смена расширения нескольких файлов
- Смена типа файлов на Windows 7, 8 и XP через файловый менеджер
- Как изменить разрешение экрана на андроид: смартфон или планшет, без активации рут прав, возможные трудности
- Зачем менять параметры экрана
- Как узнать разрешение экрана на Android-устройстве
- С помощью скриншота
- официальные характеристики
- aida64
- как изменить разрешение дисплея на смартфоне/планшете
- Easy DPI Changer
- SecondScreen
- Android Debug bridge
- Как изменить расширение экрана без специальных приложений
- Конвертер MediaCoder: как изменить формат видео
- MediaCoder — программа для изменения формата видео
- Установка MediaCoder
- Интерфейс программы
- Начало работы в программе MediaCoder
- конвертер для Android: изменение формата видео на телефоне
Изучаем Android. Как в Android cменить программу по умолчанию для открытия файлов того или иного типа
Судя по письмам, приходящим к нам на сайт, многие начинающие Android пользователи часто сталкиваются с такой неприятной ситуацией, когда, например, хотелось бы посмотреть содержимое zip файла или распаковать его, а вместо этого он открывается в приложении для чтения книг Cool Reader.
Или, когда фотографии открываются не в галерее, а в Facebook Messenger. Подобное положение дел ставит в тупик многих неопытных пользователей, несмотря на то, что на самом деле исправить ситуацию очень просто. Сегодня я вам расскажу, как в Android изменить приложение по умолчанию всего лишь в несколько кликов.
Вообще, возможность выбора приложения, с помощью которого можно будет открывать тот или иной тип файлов по умолчанию, является одним из достоинств операционной системы Android. При этом если у вас возникнет необходимость, вы можете сбросить умолчания — сделать так, чтобы каждый раз у вас была возможность выбора приложения при открытии файла (скриншот выше) или задать новое приложение, которое будет открывать файл по умолчанию.
Чтобы сделать это, нам для начала нужно сбросить умолчания. Для этого перейдите в меню настроек вашего планшета или телефона, в раздел «Приложения», выберите в списке программу, которая открывает файлы нужного нам типа автоматически, и кликните по ней.
После этого откроется окно со свойствами этого приложения «О приложении»:
Прокрутите содержимое окна вниз, пока не увидите пункт «ЗАПУСК ПО УМОЛЧАНИЮ». Для того чтобы сбросить умолчания нажмите на кнопку «Удалить настройки по умолчанию».
Всё, теперь после клика по zip архиву из примера в начале статьи, вы увидите заветный диалог выбора программы, с помощью которой можно открыть этот файл. Теперь вы можете или задать новую программу по умолчанию или каждый раз выбирать соответствующее приложение из списка.
Совет: Когда вы видите подобный диалог, для того чтобы быстро выбрать нужное приложение, не нажимая затем кнопку «Только сейчас», кликните по его иконке двойным тапом:
Внешний вид всплывающих меню и меню настройки приложения в зависимости от устройства и версии Android может выглядеть иначе, но общий смысл смены программы по умолчанию остается неизменным – в любой момент вы можете очистить умолчания в меню настроек приложений, а затем задать их заново.
Ну вот, теперь вы знаете как в Андроид можно отменить или задать программу по умолчанию. Правда же это совсем не сложно?
Источник
Как изменить тип файла андроид
Последнее обновление программы в шапке: 09.06.2017
Краткое описание:
Пакетное переименование файлов по заданному шаблону.
Описание:
Данная программа-предназначена для пакетного переименования файлов в папке по заданному шаблону.
Выбор папки с файлами,для переименования.
Переименование ЛЮБОГО количества
файлов, по заданному шаблону (замена одного текста другим) при помощи «регулярных выражений».
версия: 1.6.1 Re.*(Renamer) (Пост #33360330)
версия: 1.6.0
Сообщение отредактировал vovanKARPO — 09.06.17, 14:27
а насчет смены расширения у файлов?
chuk-75,
взялся за перевод, но..
не подскажете что означает src в этой проге?
перевел, вроде. 🙂
отпишитесь пожалуйста если что не устроит. лучше в личку
Сообщение отредактировал allexx71 — 03.12.11, 10:42
allexx71, тут всё оказалось довольно удобно сделано.
srs — это задание маски (условие для поиска, какой текст, включая расширения нужно переименовать).
а dist — это маска (шаблон) во что нужно переименовать.
что понравилось в этой программе, так это поиск — маска по буквенно. Например найдёт в папке файлы в названии которых есть буква r, и заменит её на другую букву, или на целое словосочетание..
да и шаблоны здесь заложены все необходимые, в том числе и по дате изменения, и по цифровому возрастанию,
Сообщение отредактировал wernow — 03.12.11, 09:09
Источник
Как изменить формат файла на телефоне
Очень часто приходится изменять форматы изображений. Как правило, в таких случаях прибегают к помощи персонального компьютера, однако зачем подключать к действию огромную машину, когда под рукой миниатюрный гаджет на базе Android. С помощью приложения «Преобразователь изображений» вы сможете изменить формат любой картинки, задав нужный вам выходной формат.
Первым делом приложение попросит пользователя выбрать нужное изображение из памяти устройства или же сфотографировать что-либо, после чего откроется окно изменения размера в процентах от оригинала. Следующее действие позволит выбрать папку выходных данных. Окно далее позволит автоматически добавлять преобразованные файлы совместимых форматов в фотогалерею. Следующая форма предложит удалить исходные файлы, как только они будут преобразованы. Ну и, наконец, с помощью последнего окна можно выбрать выходной формат: jpg, jpeg, png, bmp, gif, pdf, tiff, tga, cmyk, dib, hdr, mtv, palm и так далее. Форматов действительно много.
Интересно то, как разработчики реализовали встроенные покупки. Во-первых, снизу расположен баннер с рекламой. Во-вторых, чтобы пропустить все лишние шаги и перейти сразу к последнему шагу выбора выходного формата, нужно зажать кнопку «Далее», однако такая возможность имеется только у премиум-пользователей. Стоимость премиум-статуса обойдется в 140 рублей.
Приложение: Преобразователь изображения Разработчик: Paul Asiimwe Категория: Инструменты Версия: Зависит от устройства Цена: Бесплатно Скачать: Google Play Приложением уже заинтересовались: 3020 человек
На Android, как и в любой другой ОС, есть своя файловая система, которая хранит десятки, сотни и даже тысячи всевозможных файлов различных форматов, носящие абсолютно разные, иногда не отвечающие содержанию, названия. Как же для своего удобства переименовывать файлы на Android?
Для этого понадобится один из файловых менеджеров. О том, какие бывают файловые менеджеры описано в статье:
После того, как приложение установлено, открываем его и ищем необходимый файл.
Пример 1
Далее нажимаем на необходимый файл и в зависимости от файлового менеджера ищем пункт “Переименовать ” (Rename).
И называем выбранный файл новым именем.
Пример 2
Очень важно не изменить случайно расширение файла, так как после этого, скорее всего, система не сможет его распознать, пока расширение не будет изменено на первоначальное.
Какие есть программы(конвертеры) для изменения формата видео файлов прямо с андроида?
Просто так поменять его не получится, тут не обойтись без специального софта. В ПлейМаркете есть масса программ, например, одна из них Video Converter Android. Разобраться очень просто:
1. Открываете директорию с видео через программу.
2. Выбираете нужный видео файл для конвертации и нажимаете Старт.
В зависимости от мощности смартфона, это будет занимать разное количество времени. Видео сохраняется в указанной папке.
Источник
4 приложения для конвертирования файлов для Android
4 Приложения для конвертирования файлов для Android
Получили файл docx и вам нужно преобразовать его в PDF файл? Конечно, это можно сделать на компьютере, но в этом нет необходимости. Существуют различные приложения для преобразования файлов в другой формат с помощью вашего смартфона Android.
1. VidCompact Video to MP3 Converter
VidCompact — позволяет конвертировать видео в MP4, AVI, MKV, FLV, RMVB, 3GP, MPEG, WMV, MOV и видео в MP3, а также изменять разрешение видео перед его преобразованием.
Все функции этого приложения являются бесплатными, и вам не нужно беспокоиться о покупках внутри приложения. Кроме возможности изменения формата файлов, приложение также позволяет пакетно сжимать, кадрировать, подрезать видео и изменять звуковые частоты.
Все видеофайлы, которые вы конвертируете, будут сохранены в папке «Моя студия». Приложение также имеет удобный для понимания пользовательский интерфейс.
2. File Converter
Если преобразование файлов является наиболее важным для вас, то попробуйте File Converter. Он имеет различные конверторы для изображений, аудио, видео, электронных книг, документов, метаданных, архивов и хэшей. Отличительной чертой этого приложения является то, что ваш файл отправляется на их серверы, и после завершения процесса файл загружается на ваш телефон. Предельный размер составляет 100 МБ.
Некоторые поддерживаемые форматы файлов:
- Видео: MP4, WEBM, AVI, MPG, 3GP, FLV, WMV, OGG, OGV, MPEG, …
- Аудио: MP3, WAV, OGG, AAC, FLAC, WMA, MMF, OPUS, AIFF ..
- Документ: Microsoft Word (DOC & DOCX), HTML, ODT, PDF, PowerPoint (PPT & PPTX), RTF, TXT, ..
- Электронная книга: AZW, ePub, FB2, LIT, LRF, MOBI, PDB , PDF, ..
- Презентация: PPT, PPTX, ODP.
- Изображение: PNG, JPG, GIF, SVG, WEBP, BMP, TIFF, RAW, ICO, TGA.
- Архив: 7Z, TAR.BZ2, TAR.GZ, ZIP.
3. PDF Converter
С PDF конвертер, вы можете конвертировать столько файлов, сколько вы хотите, так как приложение не устанавливает ограничений. После преобразования качество файла не ухудшается.
Поддерживаемые типы преобразований:
- PDF в Word
- PDF в Excel
- PDF в PowerPoint
- PDF в JPG
- PDF в AutoCad
- Scan в PDF
- Scan в Text
- Scan в Word
- Scan в Excel
- PDF в Text
- Publisher в PDF
- XPS в PDF
- Word в PDF
- Excel в PDF
- PowerPoint в PDF
- Text в PDF
- Log в PDF
- RTF в PDF
- JPG/JPEG в PDF
- BMP в PDF
- PNG в PDF
- GIF в PDF
- TIF/ TIFF в PDF
- OpenOffice Writer ODT в PDF
- OpenOffice Impress ODP в PDF
- OpenOffice Calc ODS в PDF
- MHT/MHTML в PDF
4. Batch Image Converter
Как и указано в названии, Batch Image Converter позволяет одновременно изменять формат различных файлов изображений. Вы можете конвертировать изображения в JPG, PNG, WEBP, GIF или PDF.
Если вы собираетесь преобразовать изображение в JPG, вы сможете заполнить прозрачность выбранным цветом. Просто используйте ползунок цвета, чтобы создать нужный цвет. Приложение упрощает работу, поэтому это отличное приложение, если вы заинтересованы только в преобразовании изображения без дополнительных функций.
Заключение
Благодаря этим приложениям вам не придется полагаться на компьютер для конвертирования файлов любого типа. Еще лучше то, что все приложения в списке бесплатные! Какое приложение вам больше всего нравится?
Спасибо, что читаете! Подписывайтесь на мои каналы в Telegram, Яндекс.Мессенджере и Яндекс.Дзен. Только там последние обновления блога и новости мира информационных технологий.
Респект за пост! Спасибо за работу!
Хотите больше постов? Узнавать новости технологий? Читать обзоры на гаджеты? Для всего этого, а также для продвижения сайта, покупки нового дизайна и оплаты хостинга, мне необходима помощь от вас, преданные и благодарные читатели. Подробнее о донатах читайте на специальной странице.
Заранее спасибо! Все собранные средства будут пущены на развитие сайта. Поддержка проекта является подарком владельцу сайта.
Источник
Как поменять формат файла на андроиде?
Меняем популярные форматы файлов. 3 Способа
Время от времени у пользователей появляется вопрос: «Как поменять формат файла?». Такой вопрос может возникнуть в случаях работы с картинками, видео, текстовыми файлами и так далее.
Случаи, когда нужно поменять формат файла.
- Зачастую поменять формат файла необходимо для изменения его размера, так как в разных форматах он может быть различным.
- Некоторые программы и устройства могут считывать/воспроизводить файлы определенного формата, что также принуждает пользователя найти способ сменить формат необходимого файла.
Подобных случаев очень много, выше описанные – это лишь самые распространенные.
В данной статье мы попробуем разложить этот вопрос «по полочкам», рассказав вам, как поменять формат файла и какими способами это можно сделать.
Для начала, выясним, что такое формат файла
Под форматом файла следует понимать некую, а точнее определенную спецификацию структуры данных, записанных в компьютерном файле. Обычно формат указывается в названии файла, как самостоятельная часть, отделенная от имени точкой.
Неопытные пользователи, в силу своего незнания, считают понятия расширение и формат файла одним и тем же. На самом деле – это не так.
Наглядным примером тому могут служить файлы расширений «.doc» и «.txt». Только первые включают в себя структурированные и соответствующие требованиям и стандартам Microsoft Word текстовые данные, а вторые – исключительно текстовую информацию. Таким образом, «.doc» и «.txt» файлы имеют один формат, но различны по расширению.
Теперь, когда вы знаете, что такое формат файла, перейдем к основному вопросу.
Инструкция по смене формата файла
Способ 1. Вручную.
Данный способ считается самым простым, но иногда не эффективным.
Перед тем как поменять формат файла, определитесь с необходимым вам конечным форматом.
Для того чтобы осуществить этот процесс, вам нужно щелкнуть правой кнопкой мыши на подлежащем изменению файле и выбрать пункт «Переименовать». В меню, которое откроется, найдите интересующий вас формат, введите любое имя для файла и сохраните его.
Способ 2. Преобразование с помощью конвертирующих программ.
Существуют программы – конвертеры, созданные специально для преобразования форматов файлов музыки, видео и графики. Одними из самых известных на сегодняшний день конвертерных программ являются «FormatFactory», «SuperC» и «ZuneConverter».
Следуя несложным подсказкам, необходимо установить одно из приложений на ваш компьютер. Далее необходимо в программе выбрать нужный файл и указать формат, в который его следует конвертировать. И все.
Весь процесс займет у вас не больше нескольких минут.
Программы удобны тем, что в них можно конвертировать одновременно несколько файлов.
Способ 3. Использование онлайн-конвертеров.
Данный способ следует применять, если у вас возникают проблемы с установкой конвертирующих программ.
Перед тем, как поменять формат файла, найдите в интернете ресурсы, оказывающие такие услуги. Их сейчас предостаточно, поэтому их поиск не должен вызвать каких-либо проблем.
После того, как вы выбрали понравившийся ресурс, на него нужно загрузить необходимый файл. Как правило, после загрузки, система предложит вам список форматов, которые доступны для преобразования данного файла. Вам остается же только выбрать нужный вам и нажать кнопочку «Конвертировать».
Описанные выше способы помогут вам поменять формат файла, приложив минимум усилий и времени.
Для вашего удобства, мы опишем еще один способ изменения форматов, только уже определенных.
Как поменять формат файла PDF
Очень часто пользователи ПК сталкиваются с форматом PDF, который являются сегодня популярным и удобным для сохранения документов и любой другой информации. Однако для обычного пользователя PDF формат может быть не очень удобным, так как в нем нельзя работать с выборочными частями текста. Другими словами, из PDF нельзя скопировать необходимый кусок текста. Для того чтобы изменить формат на нужный вам, следуйте следующим инструкциям.
Перед тем как поменять формат файла PDF, вам необходимо скачать программу, специально разработанную для таких действий, ABBYY PDF Transformer. Эта программка сможет изменить формат за пару минут.
Как поменять формат файла PDF с помощью ABBYY PDF Transformer.
Для начала установите ABBYY PDF Transformer на свой компьютер/ноутбук. Она проста, поэтому проблем у вас не должно возникнуть.
Запустите ее и выберите необходимый файл формата PDF.
Затем выберите формат, в который вам нужно преобразовать ваш файл: HTML, Microsoft Word, TXT или Excel (если необходимо, то укажите дополнительные настройки).
Дальше программа сделает все сама.
Теперь, если у вас возникнет проблема с форматом файла, вы сможете самостоятельно его изменить.
Можно ли изменить приложения по умолчанию на Android и как это сделать
При выполнении тех или иных действий на смартфоне или планшете, запускаются определённые программы и приложения. К примеру, когда вы проигрываете видео, в работу вступает один из медиа проигрывателей. Аналогично с фоторедакторами и прочими программами.
Приложения по умолчанию необходимы для автоматического запуска действий, открытия различных файлов определённого формата. Но базовые настройки не всегда удовлетворяют пользователя устройства под управлением операционной системы Android.
Потому возникает необходимость заменить базовые приложения, поменять их на другие, избавиться от старых настроек и внести некоторые другие изменения.
Как задаются основные приложения по умолчанию
Довольно часто у юзеров возникает вопрос касательно того, как можно сделать по умолчанию определённый браузер на Android и что для этого требуется нажать.
Если заглянуть в настройки Android-девайсов, будь то планшетный компьютер или смартфон, в них вы найдёте соответствующий раздел. Он отдельно посвящён вопросу приложений по умолчанию. Увы, раздел довольно ограничен по своим возможностям.
Через этот раздел выбирается буквально несколько базовых приложений, которые будут запускаться автоматически при выполнении определённых действий. Сюда можно отнести:
- открывающийся браузер;
- набиратель номера;
- приложение, необходимое для отправки сообщений;
- оболочка, то есть лаунчер.
В различных марках и моделях телефонов и планшетов меню приложений по умолчанию может несколько отличаться, но везде оно довольно ограниченное.
Но всё же дать некоторые рекомендации о том, как установить нужный браузер по умолчанию на своём Android, можно и порой даже необходимо.
В действительности ничего сложного в том, чтобы задать основные приложения, которые будут открываться по умолчанию, нет. Нужно лишь выполнить несколько последовательных действий.
Если вы хотите выбрать браузер по умолчанию себе на Android девайс, либо не знаете, как поставить необходимый лаунчер, который также будет срабатывать по умолчанию на Android, изучите следующую инструкцию.
- Зайдите в настройки своего гаджета, вне зависимости от его марки и модели. Здесь все Android-девайсы во многом одинаковые.
- Далее переходите в раздел Приложения. В зависимости от устройства, попасть в меню приложений по умолчанию можно несколько иначе.
- На тех же аппаратах Samsung в разделе «Приложения» в верхнем правом углу есть иконка шестерёнки, на которую следует тапнуть, чтобы оказаться в настройках приложений, а оттуда попасть уже в раздел приложений по умолчанию.
- Аппараты типа Xiaomi требуют зайти в «Настройки», затем в пункт «Все приложения», и кликнуть на 3 точки справа вверху.
- Теперь перед вами появился список основных приложений, для которых можно задать требуемые настройки.
- Для каждого приложения сделайте необходимые действия.
Если не задать приложение, тогда при открытии контента на Android-устройствах будет постоянно всплывать вопрос о том, каким приложением вы хотите совершить то или иное действие.
Дополнительно предлагается выбрать приложение только сейчас, либо в дальнейшем открывать через него всегда. Выбрав второй вариант, вы зададите тем самым приложение по умолчанию.
Просто поставьте галочку напротив требуемого вам лаунчера в разделе Рабочий стол, либо выберите подходящий браузер. Тут вы полноценно разобрались, как можно установить лаунчер для его срабатывания по умолчанию на устройствах под управлением операционной системы Android.
Приложения для файлов разного типа
Вам удалось по умолчанию настроить себе необходимый браузер в своём Android-гаджете. Но этого обычно мало даже для начинающего пользователя.
Вы наглядно можете видеть, что настройка браузера, который будет работать по умолчанию, никаких особых проблем и сложностей у пользователей Android-устройств не вызывает. Нужно лишь сделать несколько нажатий и поставить галочки в требуемых местах.
Рассмотренная инструкция не даёт возможности задать в настройках то, чем будет автоматически открываться файл того или иного типа, формата и разрешения. Но переживать не стоит. В современных Android-девайсах можно установить приложение, открывающееся по умолчанию, для тех или иных типов файлов.
Для выполнения такой задачи требуется наличие файлового менеджера.
Если у вас на телефоне или планшете установлена одна из последних версий операционной системы, файловый менеджер может быть встроен в ОС. Либо же используйте отдельно установленный менеджер. Это принципиального значения не имеет.
- Чтобы отыскать его, необходимо зайти в пункт «Настройки», далее попасть в раздел «Хранилище» и накопители, а затем кликнуть на пункт «Открыть». Он должен располагаться в самом низу открывшегося списка.
- Если встроенного файлового менеджера на гаджете не оказалось, только воспользуйтесь сторонним. Откройте его.
- Теперь открывайте требуемый вам файл. К примеру, если вы хотите поставить определённый плеер для его срабатывания по умолчанию на устройстве Android при проигрывании музыки, тогда открывайте любой аудио файл.
- Если для выбранного файла не предусмотрено открытие по умолчанию тем или иным приложением, тогда Android предложит список из совместимых с такими файлами приложений. Если на телефоне установлено несколько текстовых редакторов или медиа проигрывателей, в списке будут отображаться все программы, совместимые с открываемым файлом. При необходимости потом выбранный вариант можно изменить.
- Выбирайте из списка ту программу, которая вам подходит для работы с этим форматом файлов.
- На выбор предлагается обычно открыть только сейчас либо использовать это приложение всегда.
- Кликайте на «Всегда», и всё, эта программа отныне будет работать по умолчанию применительно к файлу такого типа.
В системе часто бывают уже заданы приложения для определённых типов файлов. Если они вас не устраивают, и вы хотите заменить их другими программами, потребуется выполнить сброс настроек.
В сбросе настроек также нет ничего сложного. Но это лучше сделать, чтобы повысить комфорт пользования своим Android-девайсом.
Как сбросить и изменить приложения
Вы теперь точно знаете, как можно поменять на Android браузер по умолчанию. Для этого достаточно зайти в Настройки, выбрать Приложения, затем перейти в раздел Приложений по умолчанию.
Поскольку браузер, лаунчер и ещё несколько входят в список основных приложений, задать их можно через соответствующий раздел. Просто выбирайте пункт Браузер, и ставьте галочку на другом браузере, доступном на вашем смартфоне или планшете.
Буквально несколько кликов, и вы теперь легко разберётесь в том, как можно изменить в основных настройках браузер по умолчанию, что актуально для всех устройств на Android.
Но одно дело, когда нужно сменить браузер или лаунчер по умолчанию на своём Android-девайсе. И совсем другое, когда необходимо поменять параметры работы вне списка основных приложений.
Тут ничего принципиально сложного нет. Для сброса настроек, чтобы задать другую программу и изменить текущие параметры работы Android-устройства по умолчанию, необходимо:
- зайти в настройки своего телефона или планшета;
- выбрать пункт с приложениями;
- кликнуть на определённое приложение, в отношении которого вы хотите внести изменения;
- если этого приложения нет в списке, нажмите на кнопку отображения всех приложений (включая системные);
- далее жмите на «Дополнительно» или на кнопку с настройками;
- если в отношении этого приложения заданы действия по умолчанию, вы это увидите;
- удалите настройки по умолчанию, вернитесь к исходным параметрам работы.
Всё, вам удалось сбросить старое приложение, и можете задавать по умолчанию другую программу на Android. Теперь, когда вы будете открывать файл или контент, при котором срабатывала определённая программа, вам снова Android предложит список доступных приложений на выбор.
Если пока не уверены в выборе, и хотите опробовать работу разного софта, давайте разрешение открывать только сейчас. Определившись с оптимальным софтом, кликните на открывать «Всегда». Тогда вы снова зададите приложение по умолчанию.
При необходимости его всегда можно изменить. Алгоритм и порядок действий вы теперь хорошо знаете.
Базовые программы, предлагаемые производителями телефонов и планшетов, достаточно функциональные и способны выполнять заданные действия. Некоторые из них сразу устанавливаются по умолчанию, для других пользователю даётся право выбора.
Но юзеры обычно предпочитают наполнять гаджеты дополнительным софтом. Это расширяет возможности, даёт дополнительные преимущества. Чтобы через них открывались нужные файлы и различный контент, требуется внести некоторые изменения в работу приложений. На это требуется буквально пару минут времени.
Несмотря на разницу во внешней оболочке и организации меню различных марок Android-устройств, логика изменения, сброса и выбора приложений по умолчанию везде идентичная. Даже если ваш девайс несколько отличается от других аппаратов, из-за чего представленные инструкции не полностью соответствуют особенностям меню, разобраться будет предельно просто.
4 приложения для конвертирования файлов для Android
4 Приложения для конвертирования файлов для Android
Получили файл docx и вам нужно преобразовать его в PDF файл? Конечно, это можно сделать на компьютере, но в этом нет необходимости. Существуют различные приложения для преобразования файлов в другой формат с помощью вашего смартфона Android.
VidCompact — позволяет конвертировать видео в MP4, AVI, MKV, FLV, RMVB, 3GP, MPEG, WMV, MOV и видео в MP3, а также изменять разрешение видео перед его преобразованием.
Все функции этого приложения являются бесплатными, и вам не нужно беспокоиться о покупках внутри приложения. Кроме возможности изменения формата файлов, приложение также позволяет пакетно сжимать, кадрировать, подрезать видео и изменять звуковые частоты.
Все видеофайлы, которые вы конвертируете, будут сохранены в папке «Моя студия». Приложение также имеет удобный для понимания пользовательский интерфейс.
Если преобразование файлов является наиболее важным для вас, то попробуйте File Converter. Он имеет различные конверторы для изображений, аудио, видео, электронных книг, документов, метаданных, архивов и хэшей. Отличительной чертой этого приложения является то, что ваш файл отправляется на их серверы, и после завершения процесса файл загружается на ваш телефон. Предельный размер составляет 100 МБ.
Некоторые поддерживаемые форматы файлов:
- : MP4, WEBM, AVI, MPG, 3GP, FLV, WMV, OGG, OGV, MPEG, …
- : MP3, WAV, OGG, AAC, FLAC, WMA, MMF, OPUS, AIFF ..
- Документ: Microsoft Word (DOC & DOCX), HTML, ODT, PDF, PowerPoint (PPT & PPTX), RTF, TXT, ..
- Электронная книга: AZW, ePub, 2, LIT, LRF, MOBI, PDB , PDF, ..
- Презентация: PPT, PPTX, ODP.
- Изображение: PNG, JPG, GIF, SVG, WEBP, BMP, TIFF, RAW, ICO, TGA.
- Архив: 7Z, TAR.BZ2, TAR.GZ, ZIP.
С PDF конвертер, вы можете конвертировать столько файлов, сколько вы хотите, так как приложение не устанавливает ограничений. После преобразования качество файла не ухудшается.
Поддерживаемые типы преобразований:
- PDF в Word
- PDF в Excel
- PDF в PowerPoint
- PDF в JPG
- PDF в AutoCad
- Scan в PDF
- Scan в Text
- Scan в Word
- Scan в Excel
- PDF в Text
- Publisher в PDF
- XPS в PDF
- Word в PDF
- Excel в PDF
- PowerPoint в PDF
- Text в PDF
- Log в PDF
- RTF в PDF
- JPG/JPEG в PDF
- BMP в PDF
- PNG в PDF
- GIF в PDF
- TIF/ TIFF в PDF
- OpenOffice Writer ODT в PDF
- OpenOffice Impress ODP в PDF
- OpenOffice Calc ODS в PDF
- MHT/MHTML в PDF
Как и указано в названии, Batch Image Converter позволяет одновременно изменять формат различных файлов изображений. Вы можете конвертировать изображения в JPG, PNG, WEBP, GIF или PDF.
Если вы собираетесь преобразовать изображение в JPG, вы сможете заполнить прозрачность выбранным цветом. Просто используйте ползунок цвета, чтобы создать нужный цвет. Приложение упрощает работу, поэтому это отличное приложение, если вы заинтересованы только в преобразовании изображения без дополнительных функций.
Благодаря этим приложениям вам не придется полагаться на компьютер для конвертирования файлов любого типа. Еще лучше то, что все приложения в списке бесплатные! Какое приложение вам больше всего нравится?
Спасибо, что читаете! Подписывайтесь на мой канал в Telegram и Яндекс.Дзен. Только там последние обновления блога и новости мира информационных технологий.
Также, читайте меня в социальных сетях: , , , OK.
Респект за пост! Спасибо за работу!
Хотите больше постов? Узнавать новости технологий? Читать обзоры на гаджеты? Для всего этого, а также для продвижения сайта, покупки нового дизайна и оплаты хостинга, мне необходима помощь от вас, преданные и благодарные читатели. Подробнее о донатах читайте на специальной странице.
Есть возможность стать патроном, чтобы ежемесячно поддерживать блог донатом, или воспользоваться Яндекс.Деньгами, WebMoney, QIWI или PayPal:
Заранее спасибо! Все собранные средства будут пущены на развитие сайта. Поддержка проекта является подарком владельцу сайта.
Вам может быть полезно:
Закладка Постоянная ссылка.
Как поменять формат файла на андроиде?
Время от времени у пользователей появляется вопрос: «Как поменять формат файла?». Такой вопрос может возникнуть в случаях работы с картинками, видео, текстовыми файлами и так далее.
Случаи, когда нужно поменять формат файла.
- Зачастую поменять формат файла необходимо для изменения его размера, так как в разных форматах он может быть различным.
- Некоторые программы и устройства могут считывать/воспроизводить файлы определенного формата, что также принуждает пользователя найти способ сменить формат необходимого файла.
Подобных случаев очень много, выше описанные – это лишь самые распространенные.
В данной статье мы попробуем разложить этот вопрос «по полочкам», рассказав вам, как поменять формат файла и какими способами это можно сделать.
Как изменить формат видео
> Windows инструкции > Как изменить формат видео
Амиль | 24-03-2019 | В разделе: Windows инструкции Довольно часто возникают ситуации, когда исходный формат видеофайла не входит в перечень тех, которые воспроизводит техника. Отправляться на поиски в Интернет и скачивать новый ролик с нужным типом кодирования не надо, ведь можно конвертировать уже имеющийся. Для того чтобы изменить формат видео без потерь качества опытным пользователем быть не нужно. Процедура очень проста. Главное — выбрать наиболее подходящий способ конвертации. На них и остановимся.
Методы изменения формата видеофайлов
Конвертирование файла можно выполнить двумя способами:
- Онлайн-сервисы;
- Специализированные программы.
Первый метод хорош тем, что не требует инсталляции на жесткий диск компьютера или ноутбука сторонних программных продуктов. Понадобится только выход в Интернет и браузер. Но у онлайн-сервисов ограниченный функционал и зависимость от скорости подключения к сети, поэтому емкостные объекты конвертируются долго или с ошибками. Для пакетной конвертации и преобразования больших видеороликов лучше использовать специальный софт.
Использование онлайн-сервисов
Их в сети немалое количество. Но далеко не все они подойдут для качественной перегонки формата. Среди лучших вариантов:Эти онлайн-сервисы имеют дружественный русскоязычный интерфейс, поддерживают все популярные форматы, используют специальные алгоритмы конвертации и не потребуют от пользователя особых навыков. При этом количество процедур конвертирования неограниченно. На примере onlinevideoconverter рассмотрим алгоритм работы.
Инструкция по конвертации видеоролика:
- Открыть браузер и скопировать ссылку в адресную строку;
- В новом окне нажать на кнопку «Выберите файл»;
- Указать путь к файлу и открыть его;
- Подождать, пока пройдет подготовка объекта к переформатированию;
- Нажать на стрелочку поля «Выберите формат»;
- Выбрать из списка нужный и нажать кнопку «Начать»;
- Подождать, пока завершиться переформатирование, и нажать кнопку «Загрузить».
Новый объект будет сохранен в папку «Загрузки», если не указана другая в настройках браузера. Процесс может занять несколько минут, особенно если скорость подключения к сети низкая. При использовании других онлайн-сервисов алгоритм действия будет идентичным.
Программы для конвертирования видеороликов
Можно использовать внушительное число программных продуктов для изменения формата видео объекта, но не все они будут понятны новичку. У большинства из них слишком непонятный или англоязычный интерфейс, с функционалом которого нужно дополнительно разбираться. Поэтому для стандартной конвертации файла лучше использовать:
- Any Video Converter Free;
- Format Factory.
Они распространяются в сети бесплатно. Снабжены интуитивно понятным интерфейсом и обеспечивают качественное переформатирование объектов.
Первый в списке программный продукт можно скачать по ссылке https://soft.mydiv.net/win/files-Any-Video-Converter-Freeware.html. У программы внушительная скорость работы, есть возможность преобразовывать только часть ролика, закачивать объекты с .
У программного продукта Format Factory, более расширенный функционал. Скачать софт можно по ссылке https://www.softportal.com/software-9536-format-factory.html.
Он способен даже выполнить оптимизацию ролика под определенную марку гаджета, поэтому на его примере и рассмотрим алгоритм конвертирования видео-объекта.
Принцип работы с Format Factory:
- Откройте программу;
- В левом блоке окна программы выбрать новый формат для ролика;
- Кликнуть на кнопку с нужным расширением;
- В новом окне выбрать кнопку «Добавить файл»;
- Указать путь к ролику, нажать «Открыть»;
- Найти кнопку «Ок», нажать;
- В верхнем блоке инструментов главного окна найти и нажать кнопку «Старт»;
- Дождаться завершения процесса.
Переформатированный объект будет сохранен в ту же папку, где ранее находился исходный файл. При этом сохранение выполняется не по принципу замены. То есть оба ролика, но только с разным расширением, будут храниться на диске компьютера.Удобство применения программного обеспечения удобно тем, что софт независим от подключения к сети.
Можно выполнять преобразование роликов любого объема и в любом количестве без ограничений. Скорость работы программных продуктов всегда одинакова, чего не скажешь об использовании онлайн-сервисов.
В последнем случае число одновременных операций (сервисом могут пользоваться до несколько сотен человек) снижает скорость выполнения процедуры, увеличивает риски сбоев, ошибок в процессе.
Метод переформатирования видеороликов и фильмов разумнее выбирать по выполняемым задачам. Если исходный объект велик по объему и его качество в процессе конвертации важно сохранить, тогда лучше установить специализированную программу.
Можно ли изменить приложения по умолчанию на Android и как это сделать
При выполнении тех или иных действий на смартфоне или планшете, запускаются определённые программы и приложения. К примеру, когда вы проигрываете видео, в работу вступает один из медиа проигрывателей. Аналогично с фоторедакторами и прочими программами.
Приложения по умолчанию необходимы для автоматического запуска действий, открытия различных файлов определённого формата. Но базовые настройки не всегда удовлетворяют пользователя устройства под управлением операционной системы Android.
Потому возникает необходимость заменить базовые приложения, поменять их на другие, избавиться от старых настроек и внести некоторые другие изменения.
Как поменять расширение файлов на Windows 7, 8 и XP: инструкция по смене формата
Суффикс файла, набор символов, которые расположены после имени документа через точку, это и есть расширение. Благодаря этому ОС автоматически определяет программу, с помощью которой можно открыть документ, внести изменения в него. Однако если нужного приложения нет и установить его невозможно, а файл необходимо просмотреть, понадобится лишь изменить его разрешение. Как поменять формат файла на Windows 7, рассказано далее.
Зачем может понадобиться менять расширение файла
Работая с большими объемами информации в различных форматах, пользователю для удобства может понадобиться поменять разрешение документов для открытия их в одной программе. Это поможет объединить информацию из различных документов в один.
Операционная система Виндовс 7
Обратите внимание! При работе с видео-файлами определенного формата их качество может отличаться, например flv хуже воспроизводит видео, чем mp4.
Редактируя цветовой профиль принтера, также необходимо изменять файловый формат, в противном случае приложение не сможет увидеть и открыть его.
Опытные юзеры знакомы с самыми популярными форматами, с их расширением, что позволяет благодаря грамотной смене оптимизировать работоспособность операционки, программ и приложений.
Однако стоит обратить внимание на то, что простая смена разрешения не позволяет изменить тип и файловую структуру. Если переименовать docx на xls, то автоматическая смена на таблицу не произойдет. Для этого потребуется процедура конвертации.
Типы различных форматов файлов
Как в Windows 7 изменить расширение файла
Как в Windows 10 изменить расширение файла
Как изменить формат файла на Виндовс 7? Для того чтобы это сделать, можно воспользоваться следующим способом:
- Открыть меню Пуск.
- Через поисковик найти Параметры папок и сделать по наименованию щелчок ЛКМ.
- Откроется окно, перейти во вкладку вида и убрать значок напротив строки скрытия.
Изменение файлового формата в Виндовс 7
Обратите внимание! В Виндовс 7 пользователи чаще всего редактируют имя, расширение при этом скрыто.
Еще один способ смены:
- Открыть нужную папку на ноутбуке и нажать на кнопку упорядочивания в левом углу сверху.
- Появится соответствующее меню, где нужно выбрать строку параметров папок и поиска.
- После ее активации возникнет вкладка вида, тут потребуется убрать значок напротив скрытия.
Как изменить формат файла на Виндовс 7, 8 и XP через командную строку
Как открыть службы Windows 7 — описание всех способов
Для смены формата в Windows 7 достаточно открыть папку, после чего изменить параметры папок и поиска. В Виндовс ХР нужно:
- Открыть папку.
- Сделать щелчок ЛКМ по наименованию сервис, оно находится в верхней части окошка.
- Появится список, в котором следует активировать строку свойств папок.
Обратите внимание! Кроме этого можно сделать щелчок ПКМ по документу и перейти в пункт переименовывания.
Смена формата в Виндовс 8
Этот способ позволяет изменить формат сразу нескольких файловых документов определенного формата, находящихся в папке. Для этого нужно:
- Нажать одновременно на сочетание клавиш R и Win.
- Появится утилита выполнения, тут нужно ввести команду cmd, вызвать консоль.
- Открыть в командной строке каталог, где потребуется изменить формат.
- Ввести и запустить команду ren, указать новый формат.
Чтобы выполнить смену формата на Виндовс 8 через панель управления, потребуется:
- На главном экране активировать шестеренку, расположенную в левом нижнем углу.
- Перейти в панель управления.
- Выбрать мелкие значки для показа.
- Открыть параметры папок и перейти в пункт вида.
- В возникшем списке найти скрыть расширение для зарегистрированных типов файлов и убрать рядом с этой строкой знак.
- Нажать на применение изменений и подтвердить свои действия.
Смена названия одного файла
Как открыть PAP файл на виндовс 7 — описание всех способов
Как в Windows 7 поменять расширение файла? Для этого нужно дважды щелкнуть по нужному документу. А затем изменить имя при помощи клавиатуры.
Либо использовать иной способ, для чего кликнуть мышкой по нужному файлу, выделив его имя. Нажать на F2, откроется окно, где можно редактировать имя файла.
Смена названия через параметры
Обратите внимание! Если по ошибке расширение было изменено неправильно, ему можно вернуть предыдущее формат.
Обычно перед сменой формата появляется предупреждение операционки о том, что случае смены документ может оказаться недоступен. Например, давая расширение файлу .exe, не являющемуся программным, может зависнуть операционная система.
Смена расширения нескольких файлов
Для того чтобы сменить формат сразу нескольких документов потребуется воспользоваться сторонним приложением, например, Тотал Командор.
Если стоит вопрос, как в Windows 7 изменить расширение файла при помощи приложения, то сначала нужно выделить необходимые элементы:
- Отметить элементы для переименования. Для выделения сразу всех можно нажать одновременно клавиши Ctrl и А либо через меню перейти в пункт выделения и выбрать выделение всех документов.
- Для смены названия типов всех объектов, имеющих одинаковое разрешение в данном каталоге, нужно после выделения элементов открыть следующие пункты в порядке очередности: выделение, затем выбрать выделение документов и папок по расширению.
- При переименовании всего нескольких документов, которые имеют одинаковый формат, изначально потребуется отсортировать содержимое папки по типу. Это позволит ускорить процесс поиска необходимых документов. Нужно перейти в меню на тип, нажать клавишу Ctrl, щелкнуть ЛКМ по тем файловым документам, где потребуется смена формата. При расположении объектов по порядку, нужно кликнуть левой кнопкой мыши, по первому в списке, нажать на Shift и щелкнуть по последнему. Выделятся все элементы, находящиеся между этими двумя документами.
- Открыть инструмент группового переименовывания. Щелкнуть на панели инструментов либо нажать одновременно на клавиши Ctrl и М.
- Запустить окно группового переименования. В строке расширения вписать формат, который необходим.
- В поле нового имени, внизу, появятся варианты обновленных названий документов. Для применения изменений к выбранным файловым документам потребуется нажать на выделение.
- Закрыть окно группового изменения. В меню Тоtal Commander можно просмотреть через поле типа успешно произошло ли изменение.
Выделение сразу нескольких документов
Смена типа файлов на Windows 7, 8 и XP через файловый менеджер
Для повышения эффективности работы с файловой системой многие пользователи используют сторонние приложения, специальные файловые менеджеры для Виндовс. Это позволяет выполнять самые частые задачи для работы с документами, в том числе можно заменять и расширять. К одной из самых распространенных относится Тотал Commander.
Обратите внимание! Для того чтобы им воспользоваться, необходимо выполнить его загрузку и установку с официального источника или проверенного сайта.
Тотал Командор файловый менеджер
ПО Тотал Commander представлено в сети интернет бесплатно. Для смены типа файлов с помощью данной программы потребуется лишь открыть файловый менеджер. Выбрать диск или папку, где расположен файл. Навести на желаемый документ стрелку мышки и выбрать пункт переименования, после чего можно заменить расширение на необходимое.
Существует немало способов поменять расширение файла. Остается только выбрать подходящий, детально изучить инструкцию к нему и не нарушать ее.
Как изменить разрешение экрана на андроид: смартфон или планшет, без активации рут прав, возможные трудности
Чтобы изменить разрешение экрана Андроид, пользователи могут использовать специальные приложения, отладку по USB или применить инструменты, встроенные в прошивку девайса. Объясним, как изменить параметры дисплея и зачем это нужно.
Зачем менять параметры экрана
Существует 2 основных причины:
- Уменьшение разрешения снижает нагрузку на аппаратную начинку — увеличивается fps в играх, медленнее садится батарея, но изображение становится менее четким.
- Увеличить плотность пикселей и размер шрифта — картинка станет насыщеннее, но аккумулятор начнет садиться быстрее из-за возросшей нагрузки.
Обратите внимание! Не стоит увеличивать разрешение на смартфонах с бюджетными чипсетами. Без запаса мощностей, устройство будет греться и терять в производительности.
Как узнать разрешение экрана на Android-устройстве
Определив ширину и высоту пикселей дисплея, пользователь может решить, в “какую сторону” их изменять.
С помощью скриншота
сделайте снимок рабочего стола и проверьте данные о файле:
- зажмите клавишу блокировки и качель уменьшения громкости.
- откройте «галерею» или ее аналог.
- перейдите в папку «screenshots».
- зажмите палец на снимке и разверните меню «еще».
- тапните по «детали».
- данные будут указаны в «разрешение».
- откройте «проводник».
- найдите подпапку «screenshots», находится в папке «dcim» или «pictures».
- выделите скрин, зажав на нем палец, тапните «еще» и выберите «свойства».
- данные указаны в разрешении.
официальные характеристики
подробную информацию об экране указывают в тх устройства в интернет-магазинах.
интересно! значение ppi — указывает на плотность пикселей и чем выше этот параметр, тем “четче” изображение (нет зернистости).
aida64
приложение собирает подробную информацию об устройстве:
- откройте «play market».
- вбейте «aida64» в поиск.
- нажмите «установить».
- откройте софт и перейдите в «отображение».
- обратите внимание на «разрешение экрана» и «плотность пикселей».
рекомендуем: сильно тормозит планшет на android, что делать?
как изменить разрешение дисплея на смартфоне/планшете
Для этого существует несколько вариантов приложений, которые работают как на устройствах с Root, так и без них.
Easy DPI Changer
Вариант для пользователей смартфонов с Рут-правами доступа.
- Скачайте приложение, как описано для AIDA64.
- Измените характеристики экрана, указав плотность пикселей «Density» и нажмите «Apply».
- Либо установите параметры экрана в «Resolution», установив ширину и высоту изображения. Тапните «Apply».
- Откатывают изменения, тапнув по иконке закрученной стрелки.
SecondScreen
Еще одно решение для владельцев смартфонов с Root:
- Загрузите софт.
- После запуска приложения, тапните по изображению «+».
- Создайте новый профиль, указав название и выбрав тип разрешения. Жмите «ОК».
- Появятся параметры, доступные для поправок. Оставьте базовые значения и тапайте на дискету.
- Выберите «Load».
Обратите внимание! В настройках учетной записи можно вручную выставить желаемое разрешение и dpi.
Android Debug bridge
Единственный способ, как изменить разрешение экрана на Андроид без рут прав. Это действие требует установить программу Android Debug bridge или распаковать ее файлы в отдельную папку с названием adb, чтобы получить доступ к изменению параметров устройства.
Проблемы, с которыми может столкнуться пользователь:
- необходимо подобрать разрешение и плотность, сопоставимую с соотношением сторон девайса, диагональю экрана;
- после применения параметров, будут наблюдаться ошибки в отображении интерфейса;
- после обновления, часть системных приложений откажутся работать;
- слишком низкие параметры превратят аппарат в “кирпич”.
Первый шаг — получить права разработчика:
- Перейдите в «Настройки».
- Выберите «О телефоне».
- 7 раз щелкните на «Номер сборки» или «Версия прошивки».
- Вернитесь в главное меню и выберите «Опции разработчика». Они могут находиться в «Специальные возможности» — «Для разработчиков».
- Включите «Отладка USB».
Интересно! Чтобы приложения не вступали в конфликт с аппаратом, после изменения параметров дисплея, следует отключить отладку по USB и режим «Для разработчиков» (тумблер находится сверху одноименного меню).
Второй шаг — подключите смартфон или планшет к компьютеру через кабель:
- Появится сообщение о подтверждении отладки, тапните «ОК».
- На клавиатуре нажмите «Win+R», чтобы открыть командную строку.
- Задайте команду «cmd».
- Введите «cd /» и щелкайте «Enter» (далее нажимайте его после каждой команды).
- Теперь укажите «cd adb». Обратите внимание, что программа должна быть установлена в папке с названием adb и расположена на диске, где хранится Windows.
- Используйте команду «adb».
- Введите «adb shell dumpsys display».
- Найдите строку с указанием «width», «heignt» и «density». Запишите указанные там параметры, чтобы суметь вернуть изменённые характеристики.
- Для изменения разрешения задайте команду «adb shell wm size 111×111», где вместо 111 разрешение.
- Измените плотность, используя «adb shell wm density xxx», где вместо xxx чувствительность (этот параметр менять необязательно).
- Чтобы сохранить полученный результат введите «adb reboot» — смартфон перезагрузится.
Рекомендуем: Особенности безопасного режима на Android
Как изменить расширение экрана без специальных приложений
Во флагманских смартфонах с высоким разрешением, параметры экрана изменяют через настройки:
- Откройте «Настройки».
- Перейдите в «Экран».
- Выберите «Разрешение экрана».
- Тапните по среднему или минимальному значению.
Изменить разрешение экрана на смартфонах и планшетах под управлением Android можно. Если это происходит через сторонний софт или отладку по USB, необходимо учитывать вероятные ошибки в работе интерфейса и системы.
Конвертер MediaCoder: как изменить формат видео
Для изменения формата видео используются специализированные программы, имя им — конвертеры. О них далее и пойдет речь в связи с платформой Android. Где скачать программу для изменения формата видео, как изменить формат видео — все это рассмотрим в статье.
Эта часть обзора практическая, а не теоретическая. Представьте ситуацию: есть файл определенного формата, который необходимо перевести в другой (например, MP4 в AVI). Что в таком случае обычно делает пользователь-новичок? Он просто изменяет в Проводнике расширение файла на нужное, предполагая, что после этого файл можно воспроизводить наравне с другими файлами такого же расширения. Это заблуждение: смена расширения не есть смена формата.
MediaCoder — программа для изменения формата видео
Размер: 46 Мб
Лицензия: freeware
Прежде чем переходить к детальному обзору этого известного, бесплатного и функционального видео конвертера для телефона, охарактеризуем его возможности.
Программа MediaCoder работает со звуком и видео, позволяя конвертировать видео, менять один формат на другой пакетным способом.
С помощью MediaCoder можно сжать, изменить размер любого исходного файла. клип можно не только конвертировать в другой формат, но и “вытянуть” из него звуковую дорожку, изменить свойства. В программу встроены функции граббинга/риппинга CD или DVD.
Риппинг — перевод из аналогового формата в цифровой
Конвертация видеофайла — изменение формата путем перекодирования видеопотока
Еще одна особенность программы — поддержка плагинов. MediaCoder поддерживает цифровые плейеры, мобильные телефоны, PDA, PSP, VCD/DVD-плейеры и др.
В видео конвертер MediaCoder все включено, вам не надо заниматься поиском и настройкой нужных кодеков. Кодировщик имеет достаточно удобную графическую оболочку, но, вместе с тем, позволяет работать в программе через командную строку.
Поддерживаемые форматы:
: MP3, Vorbis, AAC, AAC+, AAC+v2, MusePack, Speex, AMR, WMA, RealAudio,FLAC, WavPack, Monkey’s Audio, OptimFrog, AAC Lossless, WMA Lossless, WAV/PCM
H.264, Xvid, MPEG 1/2/4, Theora, Flash Video, Dirac, 3ivx, RealVideo, Windows Media Video
: AVI, MPEG/VOB, Matroska, MP4, RealMedia, ASF, Quicktime, OGM
CD, VCD, DVD, CUE Sheet
Скачать этот конвертер видео можно бесплатно, а значит, все функции доступны сразу же, из коробки. Есть один заметный недостаток — нестабильность работы: иногда MediaCoder “вылетает”. Но случается это не во время конвертации из формата в формат, что не так уж и плохо.
Установка MediaCoder
На www.mediacoder.sourceforge.net доступны различные версии конвертера видео MediaCoder, которые можно свободно скачать: 32 и 64-битная, компиляции под различные типы процессоров. Также можно выбрать новейшую на текущий момент версию или наиболее стабильную. Стабильная, считается, оптимальна для работы . Использовать нестабильный MediaCoder не советуем — можно столкнуться с множеством ошибок, которые разработчики пока не исправили. Тем более что цифра нестабильной версии не слишком “далека” от стабильной.
При инсталляции можно выбрать один из двух языков мастера установки: английский или китайский. Заметим, что перевод интерфейса программы идет отдельно, и выбор совсем не ограничен двумя языками. На этапе “Choose Components” отмечаем компоненты, необходимые для установки. После инсталляции запускаем программу.
Интерфейс программы
Предупредим сразу: программа по изменению формата видео не рассчитана на новичка. Настроек и незнакомых терминов здесь столько, что легко запутаться. Разработчики предусмотрели несколько режимов работы с программой.
Есть четыре вида интерфейса:
- Simple Mode: никаких вкладок, только кнопки для работы со списком файлов. Этот режим не слишком “практичен”: без предварительных настроек в другом режиме конвертировать файлы бессмысленно.
- Skinned Mode: вынесенная в конец списка вкладка. В целом, Skinned Mode интерфейс удобен, пусть даже по оформлению он не совсем удачен. Все упрощено до минимума.
- Device Mode (вкладка доступна только в ранних версиях программы): работа с устройствами. В нижней части главного окна появляется список расширений (Extensions).
- Normal Mode: режим, с которого нужно начинать знакомство с программой. Ничего лишнего и в то же время есть все необходимое.
- Expert Mode: режим для пользователей-“экспертов”, которые считают необходимым кодировать аудио/видео через консоль. Плюс ко всему выводится подробная статистика о происходящих процессах.
Изменить режим работы программы возможно через меню Options — User Interface Mode.
С правой стороны от списка кодируемых файлов размещено меню Properties. Здесь отображается информация о выделенном файле: размер, битрейт, разрешение (для видео) и другие параметры.
Обратите внимание на строку состояния внизу главного окна программы. Здесь отображается тип процессора (своеобразная подсказка для скачивания оптимизированной версии программы с повышенным быстродействием). В соседней, правой, ячейке отображена информация о выбранном формате для конвертации — Video и Audio.
Начало работы в программе MediaCoder
Итак, выбираем вид интерфейса Normal. Что дальше, как начать работу в программе? Настройка выходного формата осуществляется через вкладки. Если вы разберетесь с их предназначением, то в дальнейшем при конвертации не будете испытывать никаких проблем. Наиболее важные разделы:
Output: здесь мы указываем, в какую папку будут копироваться сконвертированные файлы (верхнее поле). Working Folder — директория для временных файлов.
Audio: вкладка с настройками звука. Если потоков несколько, каждый из них настраивается отдельно.
Video — настройки видео. При выборе этой вкладки с правой стороны появляется еще несколько, где можно выбрать и настроить один их кодеков. Обратите внимание: для того, чтобы не тратить время на настройку кодека, можно выбрать один из профилей. В остальных вкладках с правой стороны окна задаются параметры командной строки.
Примечание. В ранних версиях MediaCoder новичку было еще труднее разобраться с вкладками — они были скомпонованы не очень логично. Теперь все четко: можно активировать опцию “Enable Audio” или “Enable Video” и уверенно знать, файл какого формата получится на выходе.
Picture — параметры “видеокартинки”: можно указать частоту, аспекты, изменить формат. Кстати говоря, обрезать видео можно и через инструмент EasyCropper (быстрый запуск — клавиши Ctrl+F6).
Time — настройка времени, в частности, синхронизация аудио- с видеопотоком.
Subtitle — настройка субтитров.
Plugins — список дополнений, которые смогут помочь при кодировании. Некоторые из них можно настроить кнопкой Configure.
Remote — весьма интересная возможность кодирования файлов по сети.
Summary: чтобы не “бегать” по вкладкам, здесь представлена общая информация о конвертируемом формате. Главное, на что следует обратить внимание — поле Estimated Size (размер конечного файла).
Вот, вкратце, перечень основных настроек MediaCoder. После того, как формат выходного видео (или аудио) определен, можно нажимать кнопку “Start” (F5) и ждать результат. В меню Options — When all tasks completed, по желанию, выбираем действие, которое нужно совершить после окончания кодирования: выключение компьютера, переход в спящий режим, выход из сеанса и т. п.
Далее поговорим о том, как изменить формат видео для мобильных устройств.
конвертер для Android: изменение формата видео на телефоне
Тема изменения формата видео для мобильных устройств заслуживает отдельного разговора. В программе MediaCoder доступна конвертация видео для телефонов, плейеров и прочих девайсов. Заготовок (пресетов) немного, список ограничивается двумя десятками устройств. Вместе с тем, из версии к версии список устройств в MediaCoder пополняется.
В меню MediaCoder есть раздел Extensions (Расширения). Для просмотра доступных устройств вызовите Extensions Manager в меню Extensions или просто пройдитесь по пунктам меню данного раздела. Диалогоговое окно Extensions Manager открывается только через браузер, что, признаться, не очень удобно MediaCoder постоянно “ищет повод” открыть браузер. Это связано с тем, что программа, как сказано в описании на сайте, базируется на XUL-интерфейсе и в качестве рендера использует браузер.
Несмотря на малое разнообразие Extensions, выход есть практически всегда. Настройки для определенного мобильного устройства подходят для многих других. Кроме того, хорошо разобравшись с настройкой кодеков, поменять формат видео можно через главное окно программы.
Источник