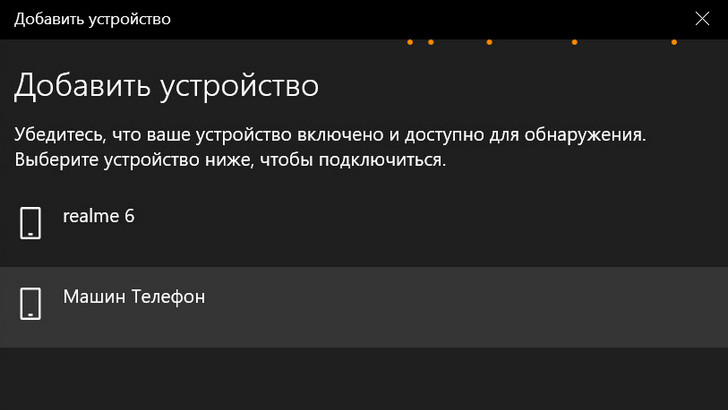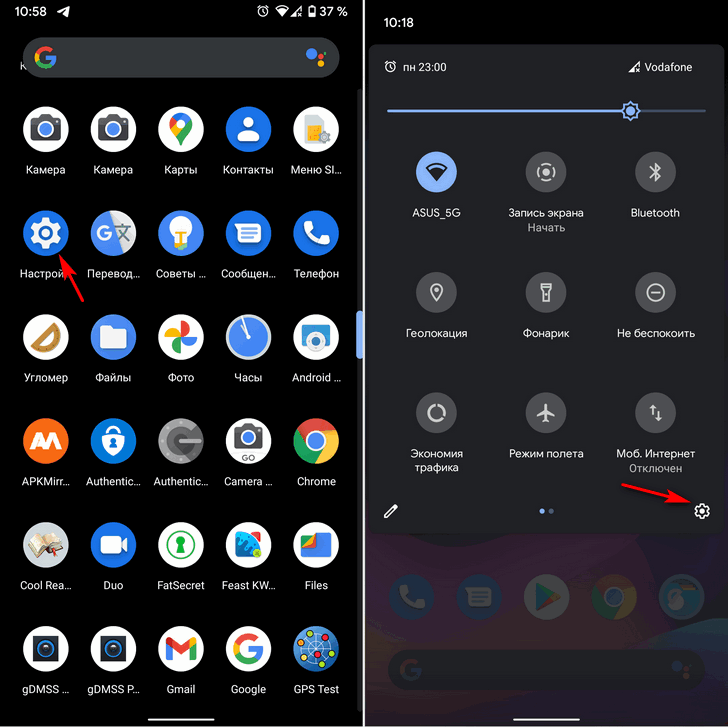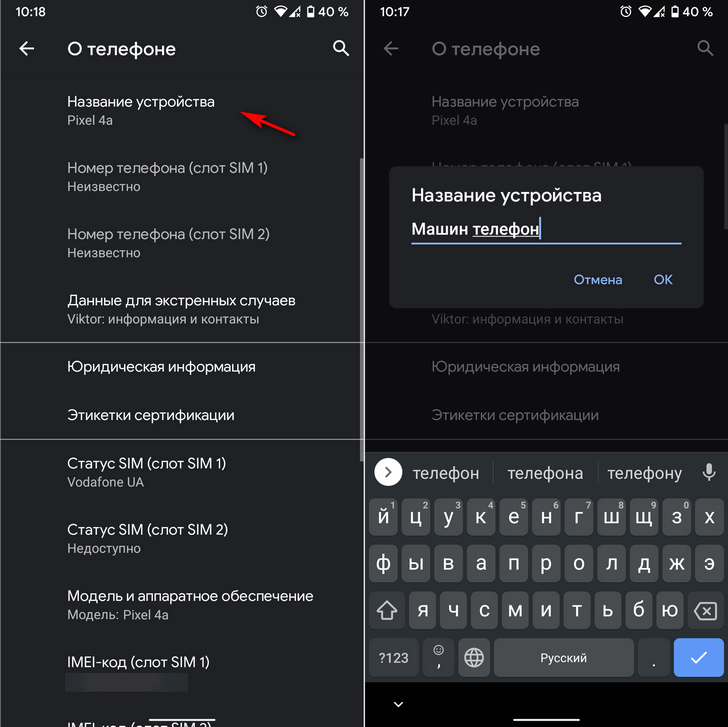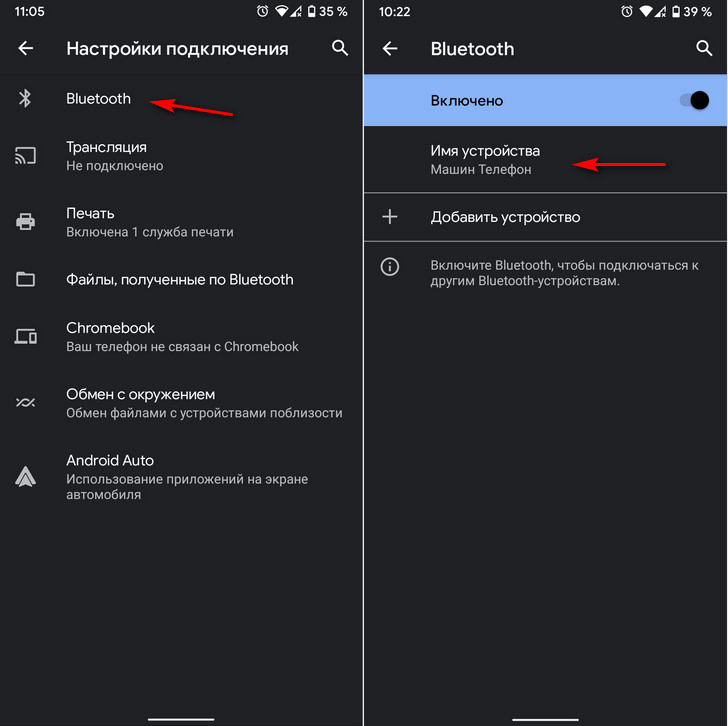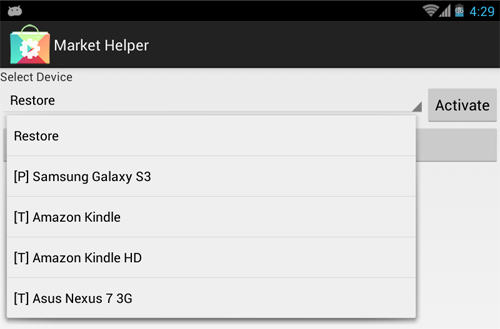- Как изменить название вашего Android смартфона, планшета и прочих устройств с этой операционной системой
- Как сменить имя Android смартфона или планшета
- Как изменить модель телефона в build.prop для получения неподдерживаемых приложений?
- Всего лишь меняем модель эмулятора Android устройства
- Пролог
- Дисклеймер
- Зачем это нужно?
- Достаем build.prop
- Редактируем build.prop
- Запускаем эмулятор с доступом на перезапись системных файлов
- Активируем доступ на перезапись системных файлов
- Редактируем правильный build.prop
- Подводим итоги
- Как изменить тип устройства андроид
Как изменить название вашего Android смартфона, планшета и прочих устройств с этой операционной системой
У каждого Android устройства есть общее наименование, соответствующее его модели (Pixel 4, Galaxy S20, Redmi Note 9 и так далее). Это имя отображается при подключении вашего телефона или планшета к другим устройствам, из-за чего иногда возникает путаница.
Такое случается, когда у вас, например, в семье или коллективе имеются несколько устройств одной модели. Как различать их? Самый простой способ – сменить название телефона.
Как сменить имя Android смартфона или планшета
Изменить имя Android устройства легко и просто:
1. Войдите в меню настроек системы, нажав на значок в виде шестеренки в панели приложений или в шторке быстрых настроек, которая открывается, когда вы проводите пальцем вниз от верхнего края экрана.
2. В меню настроек найдите пункт «О телефоне». В зависимости от вашего устройства вам может потребоваться перейти в раздел «Система», прежде чем вы увидите пункт «О телефоне». Вы также можете воспользоваться панелью поиска в верхней части экрана (если она у вас есть).
3. Откройте подраздел «О телефоне». Здесь вы увидите параметр «Название устройства». просто коснитесь его.
4. Коснитесь имени своего устройства или кнопки редактирования рядом с ним (в виде карандаша).
5. В открывшейся панели редактирования введите новое имя своего Android телефона или планшета и нажмите «ОК» или «Сохранить».
Достаточно просто, не правда ли?
Однако, вам может потребоваться сменить название телефона еще в одном месте.
Зайдите в настройки Bluetooth путем длинного нажатия на соответствующий значок в шторке быстрых настроек, а затем в «Настройки подключения» -> «Bluetooth» (и включите переключатель для активации соединения, если он ранее не был включен). Здесь вы также найдете параметр «Имя устройства», который вам нужно будет сменить.
Всё. Теперь ваш телефон или планшет будет отображаться на устройствах друзей и близких под тем именем, которое вы задали.
Источник
Как изменить модель телефона в build.prop для получения неподдерживаемых приложений?
У меня сейчас рутированный HTC Legend. В свете текущих продаж Android Market я бы хотел иметь возможность приобрести некоторые приложения в продаже без совместимого телефона, поскольку я планирую получить GNex в ближайшие несколько недель.
Я читал, что, возможно, можно изменить мой файл build.prop для более современной телефонной трубки, однако, помимо этого предложения, я не могу найти более подробные сведения, и какая модель телефона подойдет для этого. Как я могу это сделать?
Я отмечаю, что многие люди жалуются, что их замутили после того, как они возились с build.prop. Это реальная опасность или просто нужно исправить build.prop из adb или перепрошить ПЗУ?
Не существует конкретного телефона, который бы идеально подходил, учитывая, что разработчики приложений могут поддерживать любое подмножество устройств, которое они хотят. Устройства Nexus, вероятно, наиболее вероятно, будут широко совместимы, хотя.
Насколько я знаю, вы не можете связать себя с build.prop, хотя вы, безусловно, можете предотвратить загрузку телефона, если измените неправильные настройки. Сделайте резервную копию файла и ничего не редактируйте в этой строке:
Просто отредактируйте все, что имеет имя устройства, например, «ro.product.device» или подобное. Замените его соответствующей записью из build.prop для эмулируемого вами устройства (извлеките его из ПЗУ или посмотрите, было ли оно где-то опубликовано). Обновление любого другого текста, чтобы быть точным (например, производитель) также лучше. Обратите внимание, что изменение версии Android в этом файле не поможет, так как похоже, что Маркет опрашивает систему напрямую. К сожалению, вы ничего не можете с этим поделать.
После редактирования убедитесь, что / система смонтирована только для чтения. Затем перезагрузите компьютер и очистите данные для Маркета.
Источник
Всего лишь меняем модель эмулятора Android устройства
Пролог
Казалось бы, на первый взгляд весьма простая задача. Некоторые читатели могли еще в те бородатые времена лазить по всяким 4пда, рутить свой сенсорный самсунг, менять содержимое файла build.prop и показывать наивным ламерам свой iPhone 15+ Max Pro. Однако, как оказалось, и как оно часто бывает, не все так просто и здесь есть свои подводные камни. Статья призвана помочь простым работягам избежать все кочки да ямы на пути к своей цели!
Дисклеймер
Сразу предупрежу, что люблю писать подобные статьи довольно подробно, не ради объема и многобукав, а ради максимального погружения в проблему и способ ее решения. Обратите внимание, что я работаю на macOS, поэтому все команды в терминале будут ориентированы под данную ОС. Также, следует отметить, что проворачиваю все это для API 30, то есть для самого последнего на момент написания статьи. Как говорят интернеты, сложности по этой теме начались с API 29.
Зачем это нужно?
Предполагаю, что у вас, дорогой читатель, есть на это своя веская причина, иначе не стали бы вы этим заниматься. Наиболее вероятно, что у вас, как и у меня есть программная проверка на модель устройства с которого запущено приложение, примерно как здесь. К слову, таким образом можно будет проверять результат наших трудов. Второй же, и более простой способ проверки модели эмулятора будет через настройки девайса в разделе сведений об устройстве:
Ради контекста вкратце расскажу зачем это понадобилось мне. Я получил .apk с багом где-то внутри приложения. Однако пройти дальше первого экрана в этом приложении я не смог. Дело в том, что при запуске, с сервера приходит список разрешенных для запуска устройств и ни мой народный Ксяоми, ни мой эмулятор в этот список не входит. Вот и додумался поменять имя модели устройства на одно из разрешенных. Рутить свой личный телефон не хотелось, поэтому решил шаманить с эмулятором.

Достаем build.prop
Как уже говорилось в начале статьи, за имя производителя и модель устройства отвечает системный файл build.prop, который находится в корне устройства в папке system/. Однако при попытке просмотреть его, не говоря уже о редактировании, мы получим отказ в доступе:
Для решения этой проблемы необходимо в терминале обратиться к adb и запросить root права следующей командой: adb root . И вот и первый подводный камень, а именно вывод следующего сообщения: adbd cannot run as root in production builds . Это из-за того что при создании эмулятора мы выбрали вариант с установленными Google сервисами:
Простое решение — создать эмулятор без установленных Google сервисов, после чего повторить команду adb root . После чего в консоли должно появиться сообщение: restarting adbd as root что говорит об успешном проведении операции. Естественно если с самого начала у вас был эмулятор без Google сервисов, то скорее всего с adb root и выше описанной проблемой вы не столкнулись.
Отлично, теперь мы видим содержимое файла build.prop:
Редактируем build.prop
Сохраним файл build.prop в любое удобное место для дальнейшего редактирования выделенной красным области на скриншоте выше. Я сохранил прямо на рабочий стол:
Вносим необходимые изменения. Просмотрев логи запросов и ответов предоставленного мне .apk я нашел приходящий с сервера список разрешенных устройств. То есть, для моих целей нужно поменять два значения на PIXEL 3A XL (как вы поняли, здесь вы можете указывать необходимую именно вам модель):
Сохраняем изменения и заливаем файл обратно на эмулятор. Делается это при помощи команды adb push (кстати, скачать файл с эмулятора можно при помощи adb pull если у вас вдруг аллергия на GUI).
Вводим команду в терминал: adb push build.prop system/
И получаем ошибку:
adb: error: failed to copy ‘build.prop’ to ‘system/build.prop’: remote couldn’t create file: Read-only file system
Вот здесь и начинается самое интересное! По умолчанию эмулятор запускается в режиме чтения системных файлов, без возможности делать записи. Следовательно, что либо поменять без прав на запись у нас не выйдет. Для этого нам необходимо запустить эмулятор в ручном режиме с доступом на запись системных файлов.
Запускаем эмулятор с доступом на перезапись системных файлов
Для этого нужно выполнить следующую команду в терминале (чтобы скорее всего получить еще одну ошибку):
emulator -avd Pixel3XLAPI30 -writable-system -no-snapshot -nocache
итак здесь Pixel3XLAPI30 — это название нашего эмулятора который мы будем запускать в режиме записи, получить это имя можно выполнив команду emulator -list-avds
-writable-system — собственно тот самый флаг и виновник торжества.
-no-snapshot -nocache — просто советую ввести чтобы избавиться от любого возможного мусора, который может помешать нашему плану-капкану.
После у нас либо запустится эмулятор (несколько секунд запускается, так что если тупит то так и должно быть) либо получаем ошибку следующего типа:
PANIC: Missing emulator engine program for ‘x86’ CPU.
Что бы и нам решить с этим нужно в файле .bash-profile (или если у вас zsh то в файле .zshenv) находящийся в корне вашего профиля macOS, добавить дополнительные пути. Вот как это выглядит у меня:
есть такая переменная ANDROIDHOME и с ее участием редактируем переменную PATH:
Чтобы изменения вступили в силу перезапускаем терминал (или вводим source
/.bash_profile ) (или source
/.zshenv ). Результат можно проверить выполнив команду echo $PATH и убедиться что в переменной PATH появился добавленный нами путь.
Пробуем запустить эмулятор еще раз.
emulator -avd Pixel3XLAPI30 -writable-system -no-snapshot -nocache
Теперь он должен был успешно запустится.
Активируем доступ на перезапись системных файлов
Из описания флага -writable-system:
-writable-system make system & vendor image writable after ‘adb remount’
делаем вывод что теперь нам нужно выполнить adb remount . Для этого открываем новое окно терминала и выполняем сначала команду adb root , что бы adb remount сработало.
После adb remount , будет сообщение что эмулятор нужно перезапустить. Сделать это можно командой adb reboot. Но и здесь не все так просто. Очередной подводный камень об который мы разбили еще один ноготь на пальцах ног. Если сделать adb reboot то все просто напросто зависает НАВСЕГДА. Настолько навсегда, что придется удалять эмулятор и создавать его заново. Интернет и с этим столкнулся и даже баг создали на гуглов. И благо нашлось решение. Чтобы эмулятор не зависал нужно добавить пару команд до adb remount .
Итак по порядку:
Делаем adb root
Теперь делаем adb shell avbctl disable-verification
Если вы вдруг остались в shell то введите exit
Перезагружаем эмулятор adb reboot и ждем
Снова делаем adb root
И вот теперь можно делать adb remount
Ура! Теперь мы можем записывать файлы в системную папку нашего эмулятора. Можем пушнуть наш отредактированный build.prop файл: adb push build.prop system/ . Сделаем adb reboot и убеждаемся что ничего не поменялось… Имя модели не изменилось.
Редактируем правильный build.prop
Вернемся к началу и заметим, что значения ro.product.product.name и ro.product.product.model не соответствует тому, что отображается в настройках устройства. Изучив структуру системных папок я заметил, что существует несколько файлов build.prop, которые располагаются в папках: system, system_ext, vendor и product. Эмпирическим методом я скачивал, редактировал и пушил обратно каждый из этих файлов. В конце концов ключевым оказался файл в папке product. Отредактировав его я наконец-то смог изменить название модели эмулятора устройства!
Подводим итоги
Наконец-то я смогу запустить приложение и воспроизвести баг. Подумал я…
Теперь я уперся в то, что запускаю приложение якобы с рутованого девайса (ну да есть такой грешок). И дело даже не в команде adb root , ведь команда adb unroot не помогла. Что ж, опускать руки уже поздно, придется что-то придумать.
О том, как я обходил проверку на рутованность устройства я расскажу в следующей своей статье. Немного реверс инжиниринга и даже такая популярная библиотека как RootBeer не проблема.
Данной статьей я стремился собрать как можно больше проблем по этому вопросу и изложить все в форме step-by-step. Спасибо за ваше внимание и очень надеюсь, что статья оказалась полезной!
Источник
Как изменить тип устройства андроид
Для функционирования программы необходимы права root пользователя.
Краткое описание:
Решение проблемы несовместимости приложений из GooglePlay с вашим устройством.
Описание:
Пользователи Android иногда сталкиваются с проблемой несовместимости приложений из GooglePlay с их устройствами. Это приложение позволяет смартфону или планшету притвориться другим устройством.
Например, пользователь Nexus 7 с помощью Market Helper может «превратить» его в смартфон Galaxy S3. В результате, все приложения несовместимые с нексусом, но поддерживающие S3, можно будет установить на планшет.
Market Helper пригодится и пользователям китайских планшетов и смартфонов, совместимость с приложениями, у которых по сравнению с известными флагманами не так высока.
Для работы Market Helper требуется рут-доступ, а самого приложения нет в Google Play. Его можно скачать с сайта разработчика.
Чтобы изменить модель устройства, достаточно запустить Market Helper, выбрать нужный гаджет из списка и нажать кнопку «Activate». После этого нужно открыть страницу профиля Google Play в браузере и убедиться, что модель была изменена.