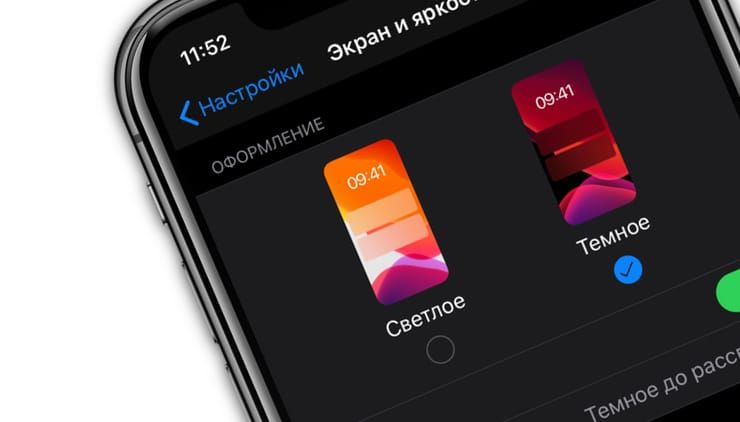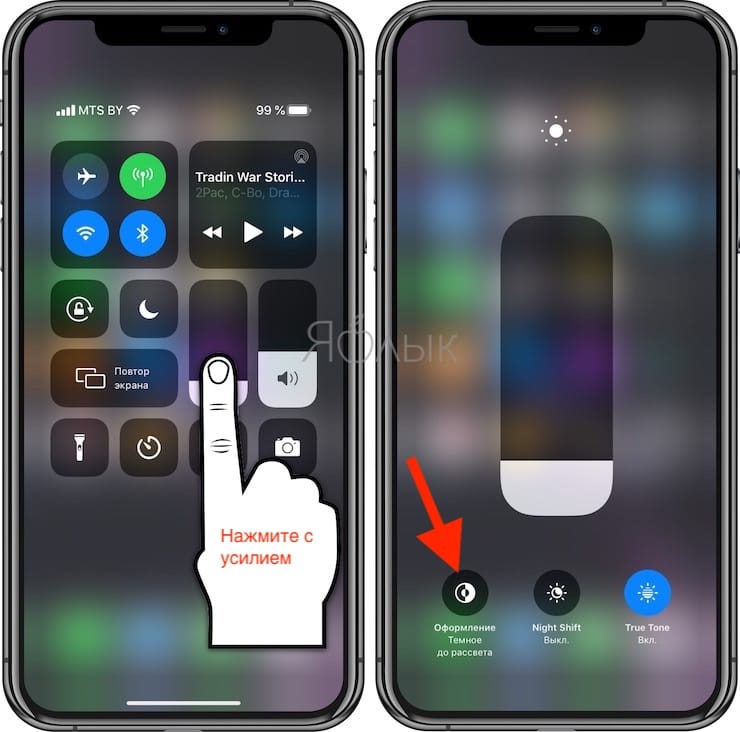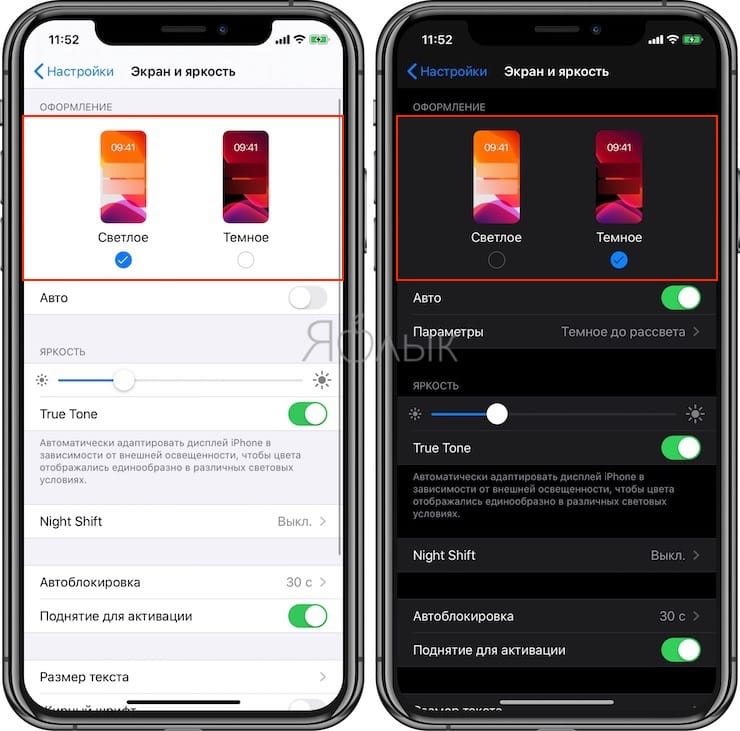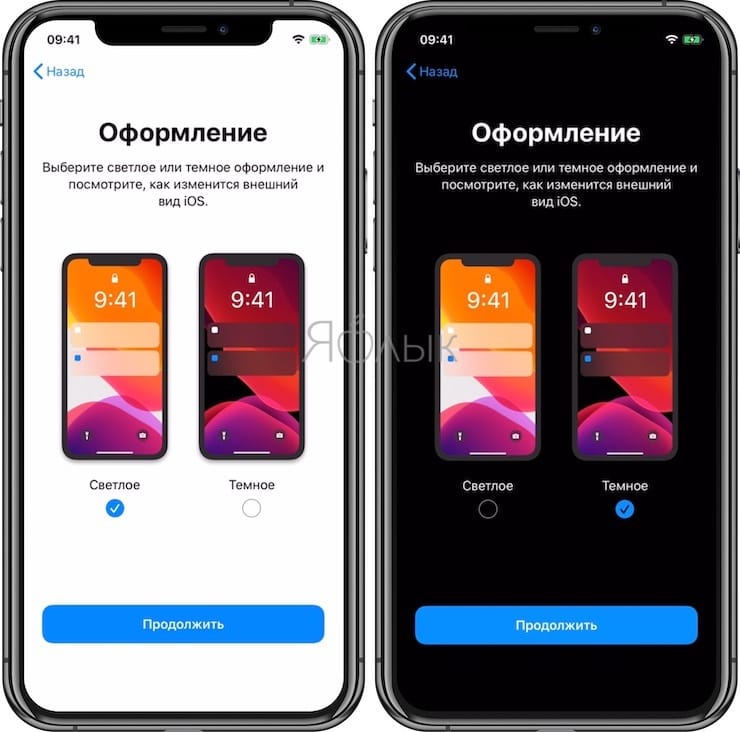- Темная тема на iPhone и iPad: как включить и настроить автоматическое переключение по расписанию
- Как переключить темную тему на iPhone или iPad: 3 способа
- Способ 1
- Способ 2
- Способ 3
- Настройка темной темы в iOS для автоматического переключения в зависимости от времени суток
- Сменщик фона-Лучший редактор фоновых фотографий 4+
- ricky joseph
- Для iPad
- Снимки экрана
- Описание
- Используйте настройки дисплея и размера текста на устройствах iPhone, iPad и iPod touch
- Включение инверсии цвета
- Смарт-инверсия
- Классическая инверсия
- Включение светофильтров
- Выбор фильтра
- Настройка интенсивности цвета
- Настройка оттенка
- Дополнительные адаптации дисплея
- Ограничение частоты кадров
- Включение функций с помощью быстрых команд универсального доступа или Пункта управления
- Как на Айфоне включить темную тему?
- Как включить темную тему
- Какие устройства получили ios 13
- Черная клавиатура
- Изменение фона документа Pages, Numbers или Keynote
- Изменение фона документа Pages, Numbers или Keynote на iPhone, iPad или iPod touch
- Pages
- Numbers
- Keynote
- Варианты фона для приложений Pages и Keynote на iPhone, iPad и iPod touch
- Просмотр фона в режиме экрана на iPhone
- Изменение фона документа в приложении Pages, Numbers или Keynote на компьютере Mac
- Pages
- Numbers
- Keynote
Темная тема на iPhone и iPad: как включить и настроить автоматическое переключение по расписанию
Ни для кого уже не секрет, что появившаяся темная тема интерфейса с выходом iOS 13 проектировалась разработчиками Apple задолго до релиза. Понять причины такой задержки несложно – компания Apple проделала огромную работу. Легко было просто перекрасить элементы интерфейса в черный цвет. Но дизайнеры адаптировали все оформление iOS под требования новой цветовой гаммы. Результат получился эффектным.
Как переключить темную тему на iPhone или iPad: 3 способа
Активировать ночную тему в iOS можно сразу несколькими способами.
Способ 1
Самый быстрый способ предполагает использование «Пункта управления», в котором нажмите с усилием на индикатор уровня яркости экрана и в появившемся окне нажмите на значок переключения темы.
Способ 2
Можно осуществить переключение между темной и светлой темой через приложение «Настройки». Перейдите в раздел «Экран и яркость» и выберите подходящее оформление.
Способ 3
Кроме того, установка темной темы возможна и на стадии первичной настройки нового (или после восстановления заводских настроек) iPhone, iPad или iPod Touch.
Настройка темной темы в iOS для автоматического переключения в зависимости от времени суток
Ночную тему можно не просто активировать, но и настроить ее автоматическую активацию на основе принципа режима Night Shift. Пользователь имеет возможность задать временной интервал активности в настройках темы и работать с ней в темное время суток. Это поможет снизить нагрузку на глаза и уменьшит воздействие синего цвета на сетчатку глаза. Яркое свечение мешает выработке мелатонина, отвечающего как раз за сон.
Настройка темной темы производится по пути Настройки → «Экран и яркость».
Источник
Сменщик фона-Лучший редактор фоновых фотографий 4+
ricky joseph
Для iPad
Снимки экрана
Описание
Try Our Best Background Changer App Ever with HD Backgrounds
Если вы когда-нибудь хотели изменить фон вашей любимой фотографии, но не хотите использовать Photoshop, то это приложение является то, что вы ищете.
Это приложение Photo Editor является лучшим его типа. Как и многие другие фото фона изменить приложение. МЫ НЕ ДАЕМ ВАМ СОВЕТЫ О ТОМ, КАК ИСПОЛЬЗОВАТЬ ADOBE PHOTOSHOP. Это реальная фото фона Changer, где можно вырезать вашу фотографию и заменить его с любой фон из галереи или из встроенных изображений.
Выберите фотографию из галереи или сделать снимок.
Вырежьте Основные Фото с помощью многочисленных Photoshop как инструмент.
Выберите фон для главной фотографии из встроенных изображений или из галереи.
Щепотку зум и повернуть, чтобы изменить размер и настроить фото на задний план.
Добавьте созданный образ ретро эффект.
Отрегулируйте непрозрачность, контрастность и яркость для созданного образа.
Выбор нескольких эффектов, чтобы сделать вашу фотографию выглядеть реалистично.
Сохранять и делиться пик на Facebook, twitter, Instagram и других социальных медиа приложения.
Фото фона Changer или приложение Photo Editor предназначен для быть очень дружелюбны и очень функциональное применение
Надеюсь, вам понравится приложение и ваши отзывы будут оценены.
Спасибо
Веселитесь
Источник
Используйте настройки дисплея и размера текста на устройствах iPhone, iPad и iPod touch
С помощью функций универсального доступа ОС iOS для дисплея можно увеличивать текст, выделять его жирным шрифтом, увеличивать контрастность, применять светофильтры, использовать функцию «Смарт-инверсия», управлять функцией «Автояркость» и не только.
Функции универсального доступа для дисплея доступны на перечисленных ниже устройствах.
Включение инверсии цвета
Если вам удобнее просматривать объекты на темном фоне, воспользуйтесь средством «Инверсия цвета».
Чтобы использовать функцию «Инверсия цвета», откройте приложение «Настройки» и нажмите «Универсальный доступ» > «Дисплей и размер текста».
Смарт-инверсия
Эффект «Смарт-инверсия» обращает цвета на дисплее, за исключением цветов изображений, мультимедийных объектов и некоторых приложений, использующих темные цвета.
Классическая инверсия
Эффект «Классическая инверсия» обращает все цвета на дисплее.
Включение светофильтров
Если вы страдаете дальтонизмом или у вас есть другие проблемы со зрением, воспользуйтесь функцией «Светофильтры», которая скорректирует цветопередачу. Обратите внимание, что функция «Светофильтры» меняет цвета изображений и видеороликов, поэтому при необходимости ее можно отключить.
Откройте приложение «Настройки» и нажмите «Универсальный доступ» > «Дисплей и размер текста» > «Светофильтры». На экране будет отображено три примера цветовых пространств, чтобы помочь вам выбрать необходимый вариант. Смахните влево или вправо, чтобы найти наиболее подходящий фильтр.
На этом примере слева направо представлены карандаши в цветовой палитре от красного и желтого до фиолетового и коричневого.
Этот пример демонстрирует три столбца интенсивности цвета.
На этом примере изображены вертикальные линии на переменном цветовом фоне, служащие для выявления нарушения цветового восприятия. Выберите фильтр, показывающий всю линию.
Выбор фильтра
Включив светофильтры, можно выбрать один из четырех предварительно настроенных фильтров.
- Оттенки серого
- Фильтр красного/зеленого (протанопия)
- Фильтр зеленого/красного (дейтеранопия)
- Фильтр синего/желтого (тританопия)
Настройка интенсивности цвета
Вы можете настраивать интенсивность любого светофильтра под себя. Увеличьте или уменьшите интенсивность фильтра с помощью ползунка «Интенсивность».
Настройка оттенка
Если вы страдаете чувствительностью к цвету или свету, нажмите «Оттенок», чтобы изменить цвет всего дисплея на устройстве iPhone, iPad или iPod touch. С помощью ползунков отрегулируйте цвет дисплея и интенсивность эффекта.
Дополнительные адаптации дисплея
Помимо инверсии цвета и наложения фильтров, на экране «Дисплей и цвет текста» можно найти следующие адаптации дисплея.
- «Жирный шрифт»: выделяет текст пользовательского интерфейса дисплея жирным шрифтом.
- «Увеличенный текст»: нажмите этот вариант, затем включите функцию «Увеличенные размеры». Затем можно воспользоваться ползунком для настройки предпочитаемого размера текста.
- «Формы кнопок»: добавляет кнопкам формы, например подчеркивает кнопки «Назад».
- «Этикетки Вкл./Выкл.»: добавляет этикетки Вкл./Выкл. на экраны настроек.
- «Понижение прозрачности»: улучшает контраст за счет понижения прозрачности и размытия на некоторых фонах.
- «Увеличение контраста»: повышает контраст между цветами переднего и заднего планов приложения.
- «Дифференциация без цвета»: заменяет объекты пользовательского интерфейса, которые для передачи информации полагаются исключительно на цвет.
- «Понижение точки белого»: уменьшает интенсивность ярких цветов.
Ограничение частоты кадров
Для экранов iPad Pro (10,5 дюйма) или iPad Pro (12,9 дюйма, 2-го поколения) можно установить максимальную частоту в 60 кадров в секунду. Откройте приложение «Настройки». Нажмите «Универсальный доступ» > «Движение», затем включите «Ограничение частоты кадров».
Включение функций с помощью быстрых команд универсального доступа или Пункта управления
Инверсию цвета и светофильтры можно быстро включить или выключить с помощью быстрых команд универсального доступа. Узнайте, как использовать быстрые команды универсального доступа.
Источник
Как на Айфоне включить темную тему?
Современные версии операционной системы iOS имеют встроенную функцию смены визуального оформления. Однако вопрос, как на Айфоне включить темную тему, если это устройство 5, 6 или 7 поколения с iOS 10/11 остается открытым.
Как включить темную тему
Для активации режима на новых Айфонах достаточно провести не сложную процедуру настройки. Следовательно, вопрос, как включить темную тему на ios 13 в автоматическом режиме, не вызывает сложностей.
- Открыть настройки.
- Клацнуть на кнопке: экран и яркость, далее раскроется стандартное меню.
- В отрывшейся странице найти пункт оформление.
- Здесь находится два варианта исполнения экрана Айфона – светлый и темный.
- Выбрать необходимую модификацию.
- Переместить ползунок автоматического режима в положение вкл.
Важно! В этом режиме темный тон Айфона будет активирован исключительно, если его включение выполнено после заката.
Для более полной настройки инструкция продолжается:
- После включения опции нажать клавишу параметров.
- В открытом окне пользователю предлагается два варианта, нужно выбрать по расписанию.
- Далее установить время включения каждого режима отдельно.
Для установки темной тональности Айфона в постоянном режиме, необходимо снять галочку с автоматического переключения.
Для Айфонов с обновлением до iOS 11 включительно режим недоступен. Здесь затемнить интерфейс возможно через Смарт-инверсию:
- зайти в настройки;
- выбрать основные;
- пролистать до вкладки универсального доступа;
- далее клацнуть на адаптацию дисплея;
- выбрать инверсию;
- конечным этапом активировать расширение Смарт-инверсии.
Важно! В темном режиме все иконки останутся прежними, изменится клавиатура, меню и поля ввода данных. Шрифты будут отображаться в белом окрасе.
Какие устройства получили ios 13
Обновленная версия операционной системы iOS 13 представлена пользователям Айфонов относительно недавно. Вопрос поддержки смартфонами оставался открытым до самой премьеры, и компания в угоду потребителям расширила поддержку для всех актуальных на 2019 год устройств:
- 6s;
- 6s Plus;
- SE;
- 7;
- 7 Plus;
- 8;
- 8 Plus;
- X;
- XR;
- Xs;
- Xs Max.
Благодаря совместимости, все представленные Айфоны могут быть обновлены до последней версии прошивки. Операционная система по заверениям производителя повышает эффективность кристаллов памяти, процессора и отличается доработанным интерфейсом. Также выделяется увеличенная скорость работы приложений, благодаря уменьшению их объема.
Черная клавиатура
На устаревших версиях ОС от Эппл заводом не предусмотрено изменение цветов стандартной клавиатуры. Подобную процедуру рекомендуется выполнять при помощи сторонних приложений, скачанных с App Store.
После установки программы переключение и управление режимами клавиатуры осуществляется при помощи зажатия клавиши смены языка. Далее пользователю Айфона открывается меню, где владелец гаджета может самостоятельно откалибровать цвета или внешний вид клавиатуры.
Важно! Поддержка расширения в окнах сообщений, контактов или других программ, устанавливается самим дополнением.
Полноценно установить темный окрас рабочего стола и интерфейса Айфона возможно только с 13 модификации операционной системы. Для устройств, не поддерживающих ОС последней версии, придется использовать сторонние программы.
Источник
Изменение фона документа Pages, Numbers или Keynote
В качестве фона для документа, электронной таблицы или презентации можно использовать выбранный цвет, градиент цвета или изображение.
iPhone, iPad или iPod touch
Изменение фона документа Pages, Numbers или Keynote на iPhone, iPad или iPod touch
Можно изменять фон документов в приложениях Pages, Numbers и Keynote на iPhone, iPad и iPod touch.
Pages
В текстовом документе изменение фона страницы также меняет фон для всех страниц в том же разделе. В документе с макетом страницы можно изменить фон любой отдельной страницы.
- Если документ открыт на разделе или странице, оформление которой нужно изменить, коснитесь пустого места на странице, чтобы ничего не было выбрано.
- Выполните одно из действий, описанных ниже.
- В текстовом редакторе нажмите кнопку «Еще» , нажмите «Настройка документа», затем нажмите вкладку раздела.
- В документе с макетом страницы нажмите кнопку «Формат» .
- Нажмите «Фон», затем выберите вариант фона.
Чтобы изменить фон только одной страницы, сделайте эту страницу отдельным разделом, а затем измените ее фон:
Numbers
Можно добавить фоновый цвет для отдельных листов электронной таблицы.
- Открыв таблицу, выберите вкладку листа, для которого нужно добавить фон.
- Нажмите на пустое место на листе, чтобы ничего не было выделено.
- Нажмите кнопку форматирования , нажмите «Фон», затем выберите цвет.
Keynote
Можно изменять цвет фона или фоновое изображение отдельных слайдов презентации.
- Открыв презентацию, выберите слайд, для которого нужно добавить фон.
- Нажмите на пустое место на слайде, чтобы ничего не было выделено.
- Нажмите кнопку форматирования , нажмите «Фон», затем выберите вариант фона.
Варианты фона для приложений Pages и Keynote на iPhone, iPad и iPod touch
- Чтобы быстро выбрать предустановленный фон, коснитесь цвета рядом с параметром «Фон», а затем выберите предустановленный цвет, градиент или изображение.
- Чтобы выбрать определенный цвет, нажмите «Цвет», затем выберите цвет в палитре образцов.
- Чтобы создать двухцветный градиентный фон, нажмите «Градиент», затем используйте палитры цветов, чтобы выбрать образцы. Чтобы изменить направление градиента, нажмите «Поменять цвета местами».
- Чтобы добавить изображение в качестве фона, нажмите «Изображен.», затем нажмите «Изменить» и перейдите к нужному изображению. Изображение можно масштабировать, растягивать, превращать в мозаику и выполнять другие его преобразования.
Просмотр фона в режиме экрана на iPhone
Когда для программы Pages на iPhone включен режим экрана, некоторые типы фона в документах с несколькими разделами работают по-разному. Если каждый раздел документа имеет свое изображение или градиентный фон, содержимое документа перемещается при прокрутке, но сам фон не изменяется и не перемещается. При прокрутке от одного раздела к другому фон переключается в месте разрыва раздела.
Изменение фона документа в приложении Pages, Numbers или Keynote на компьютере Mac
На компьютере Mac можно добавлять цвет, градиент цвета или изображение в качестве фона документа в приложениях Pages, Numbers и Keynote.
Pages
В текстовом документе изменение фона страницы также меняет фон для всех страниц в том же разделе. Чтобы изменить фон только одной страницы, сделайте эту страницу отдельным разделом, а затем измените ее фон. В документе с макетом страницы можно изменить фон любой отдельной страницы.
- Открыв документ, нажмите кнопку «Вид» на панели инструментов, затем выберите «Миниатюры страниц».
- Выберите миниатюру страницы, которую нужно изменить. В текстовом документе другие страницы раздела обведены синей рамкой на боковой панели.
- Выберите «Документ» на панели инструментов. При необходимости нажмите кнопку «Раздел».
- Чтобы быстро добавить фон, щелкните поле рядом с параметром «Фон», а затем выберите предустановленный цвет, градиент или изображение.
- Чтобы настроить фон, щелкните раскрывающий треугольник рядом с параметром «Фон», а затем выберите вариант из всплывающего меню.
Numbers
Можно добавить фоновый цвет для каждого листа электронной таблицы.
- Открыв таблицу, выберите вкладку листа, для которого нужно добавить фон.
- Щелкните пустое место на листе, чтобы ничего не было выделено.
- Нажмите кнопку «Формат» , затем щелкните поле рядом с параметром «Фон» и выберите цвет. Также можно щелкнуть цветовое колесо и выбрать цвет.
Keynote
Можно изменять цвет фона или фоновое изображение всех слайдов презентации.
- Открыв презентацию, нажмите кнопку «Вид» на панели инструментов, затем выберите «Навигатор».
- В навигаторе слайдов выберите нужный слайд или слайды.
- Нажмите кнопку «Формат» .
- Чтобы быстро добавить фон, щелкните поле рядом с параметром «Фон», а затем выберите предустановленный цвет, градиент или изображение.
- Чтобы настроить фон, щелкните раскрывающий треугольник рядом с параметром «Фон», а затем выберите вариант из всплывающего меню.
Источник