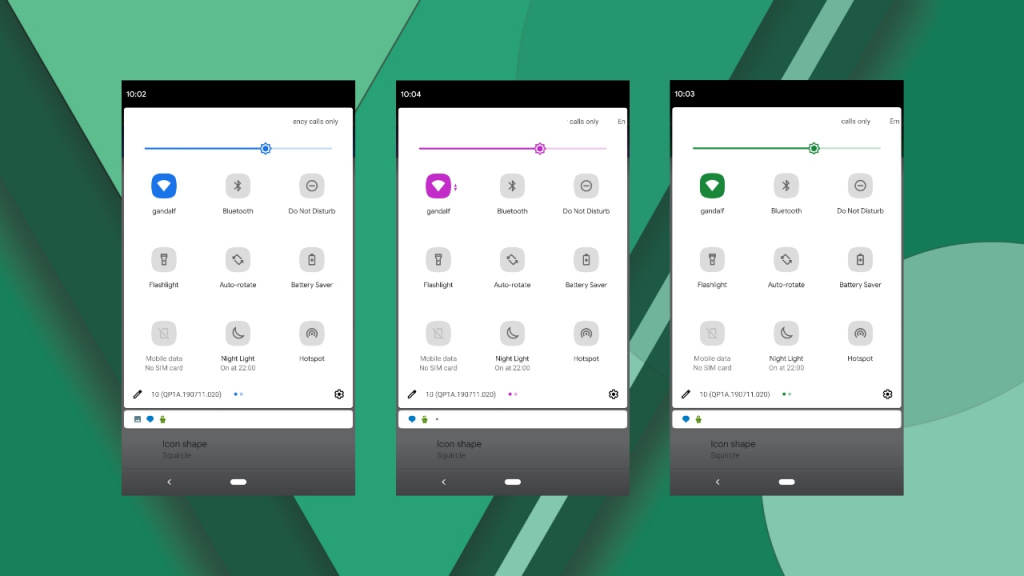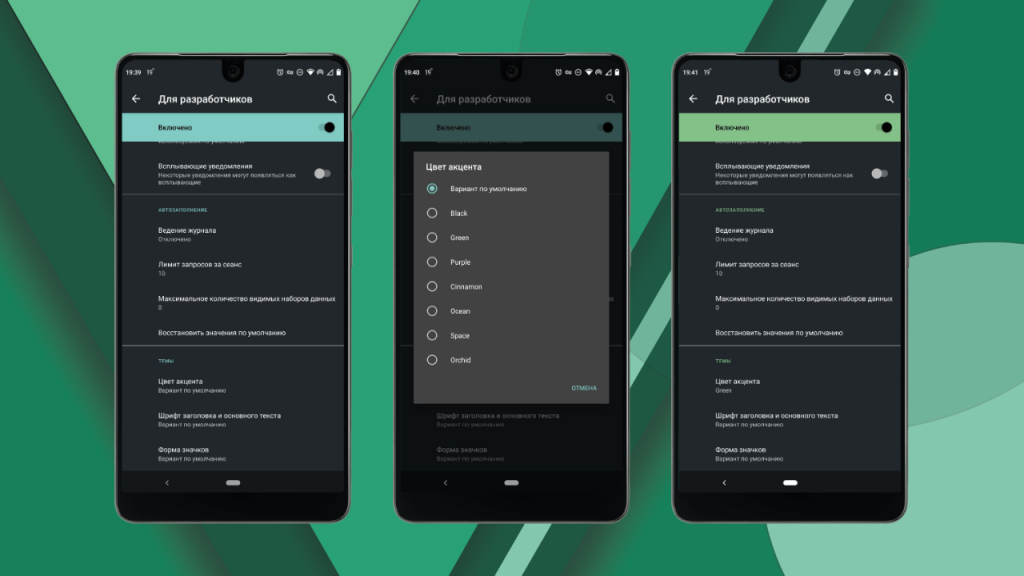- Как изменить цвет папки Samsung Galaxy S8 и Galaxy S8 Plus
- Ниже мы расскажем о том, как изменить цвет папки Samsung Galaxy S8 и Galaxy S8 Plus.
- Как изменить цвет папки Samsung Galaxy S8 и Galaxy S8 Plus
- Как изменить цвет акцента в Android 10
- Как изменить цвет системных значков в Android 10
- Изменение иконок приложений на Android
- Способ 1: Средства прошивки
- Xiaomi
- Samsung
- Huawei
- Android без надстроек
- Способ 2: Сторонние решения
- Вариант 1: Иконпаки
- Вариант 2: Менеджеры иконпаков
- Вариант 3: Лаунчеры
Как изменить цвет папки Samsung Galaxy S8 и Galaxy S8 Plus
Ниже мы расскажем о том, как изменить цвет папки Samsung Galaxy S8 и Galaxy S8 Plus.
Смартфон Samsung Galaxy S8 был выпущен в марте 2017 года. Телефон оснащен 5,80-дюймовым сенсорным экраном с разрешением дисплея 1440 на 2960 пикселей при PPI 570 пикселей на каждый дюйм.
Samsung Galaxy S8 работает на восьмицентровом процессоре Samsung Exynos 8895 с тактовой частотой 1,9 ГГц и имеет 4 ГБ оперативной памяти. Смартфон имеет 64 ГБ встроенной памяти, которую можно расширить до 256 ГБ с помощью карты microSD. Что касается характеристик камеры, в Samsung Galaxy S8 установлена 12-мегапиксельная основная камера (основная) и 8-мегапиксельная фронтальная камера на передней панели для селфи.
Samsung Galaxy S8 работает под управлением Android 7.0, который также можно обновить до последней доступной ОС Android, и работает от несъемного аккумулятора емкостью 3000 мАч. Его размеры 148,90 x 68,10 x 8,00 (высота x ширина x толщина) и весит примерно 155,00 граммов.
Samsung Galaxy S8 — это смартфон с поддержкой одной SIM-карты (GSM). Альтернативы подключения включают Wi-Fi, GPS, Bluetooth, NFC, 3G и 4G. Датчики смартфона включают в себя магнитометр компаса, датчик приближения, акселерометр, датчик внешней освещенности и гироскоп.
Как изменить цвет папки Samsung Galaxy S8 и Galaxy S8 Plus
Если вам нужно изменить цвет папки приложения на главном экране вашего смартфона Samsung Galaxy S8, вам нужно просто:
Перейти на главный экран;
Нажмите на меню приложений;
Нажмите кнопку «Изменить», доступную в правом верхнем углу;
Выберите папку, которую вы хотите изменить, изменив ее цвет;
На экране появится выбранная папка со всем ее содержимым;
Вы должны увидеть цветовую палитру, отображаемую рядом с названием папки;
Нажмите на палитру цветов и выберите оттенок из списка синего, оранжевого, зеленого или желтого;
Когда вы выбрали затенение, нажмите «Готово».
Вернитесь на главный экран своего устройства Samsung Galaxy S8, выбранная папка официально изменила свой оттенок или цвет. Не стесняйтесь настраивать любые другие папки так, как вам нравится!
Испытываете трудности с вашим устройством Android, ознакомьтесь с нашими « Как ” страницу о том, как решить некоторые из этих проблем.
Другие технические обзоры Android: — Android
Источник
Как изменить цвет акцента в Android 10
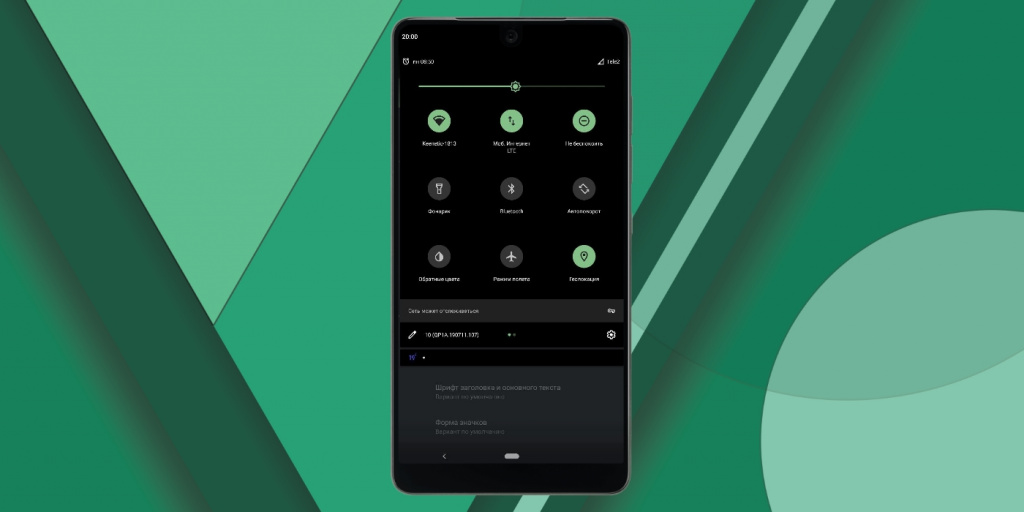
В Android 10 появилась системная темная тема, но это не все новинки кастомизации. В новой версии операционной системы от Google стала доступна возможность изменения цвета акцентов, в том числе и системных значков.
Для изменения цвета системных значков потребуется активировать меню разработчика. На выбор доступны восемь цветов: синий (по умолчанию), корица, черный, зеленый, океан (оттенок синего), космос, орхидея и пурпурный.
Как изменить цвет системных значков в Android 10
Потребуется немного больше усилий, чем обычно, потому что для начала придется активировать меню разработчика, если не сделали этого раньше, а если оно у вас уже активировано, то изменить цвет можно в несколько кликов.
Активируем меню «Параметры разработчика»
- Откройте «Настройки».
- Прокрутите вниз до раздела «О телефоне».
- Нажмите на параметр «Версия Android»
- Нажмите семь раз по разделу «Номер сборки»
- После этого появится сообщения об активации «Параметров разработчика»
Меняем цвет акцентов
- Откройте «Настройки»
- Прокрутите вниз до раздела «Параметры разработчика»
- В нем откройте меню «Цвет акцента» и выберите понравившийся цвет из доступных вариантов.
iGuides в Telegram — t.me/igmedia
iGuides в Яндекс.Дзен — zen.yandex.ru/iguides.ru
Источник
Изменение иконок приложений на Android
Способ 1: Средства прошивки
В большинстве фирменных оболочек присутствует возможность изменения иконок без использования сторонних инструментов.
Xiaomi
В прошивке MIUI, стандартной для смартфонов китайского бренда, замена значков возможна посредством приложения «Темы».
- Откройте программу, затем выберите тему, иконки которой вам понравились, и загрузите её, но не применяйте.
Здесь выберите пункт «Компоненты», где воспользуйтесь кнопкой «Значки».
Тапните по загруженной ранее теме.
Samsung
В оболочках Android-устройств от корейского гиганта поддержка рассматриваемой возможности реализована через настройки.
- Запустите приложение параметров и выберите пункт «Обои и темы».
Откроется фирменная программа GalaxyThemes. Найдите внизу окна кнопку «Значки» и нажмите на неё.
Тапните по картинке-превью понравившегося набора, после чего воспользуйтесь кнопкой «Загрузить».
Huawei
Фирменная оболочка EMUI, как и упомянутое выше решение от Xiaomi, тоже имеет предустановленное приложение для кастомизации пользовательского интерфейса.
- Откройте программу, а после загрузки её интерфейса нажмите на кнопку «Значки».
Воспользуйтесь категорией сортировки, например, «Бесплатно», и тапните по ней.
Выберите понравившийся элемент и нажмите на соответствующее ему превью.
Просмотрите особенности набора, затем тапните «Купить» или «Бесплатная загрузка».
Android без надстроек
К сожалению, в чистом Android нет никаких системных возможностей установки иконок, однако есть опция изменения формы подложки значков посредством параметров разработчика.
- Первым делом активируйте соответствующую опцию, если не сделали этого ранее.
Далее прокрутите перечень до блока «Темы» и воспользуйтесь пунктом «Форма значков».
Теперь на основном экране у значков будет отображаться выбранный фон.
Способ 2: Сторонние решения
Решить поставленную задачу можно с помощью сторонних средств – специализированных приложений – иконпаков, их менеджеров или лаунчеров.
Вариант 1: Иконпаки
Иконпаков для Android существует великое множество ‒ все они доступны для загрузки в Google Play Маркете. В качестве примера воспользуемся набором Delta Icon Pack.
Работа с такими программами невероятно простая – запустите её, а после загрузки основного меню нажмите «Применить Delta».
Другой метод активации – открыть меню (три полоски вверху) и нажать на пункт «Применить».
Вариант 2: Менеджеры иконпаков
Создатели сборников значков не всегда предоставляют средства управления ими – в такой ситуации пригодятся отдельные программы-менеджеры, одну из которых, Awesome Icons, мы и хотим предложить.
- Первым делом найдите в Плей Маркете требуемый иконпак и установите его на устройство – мы для примера воспользуемся решением H2O Free Icon Pack.
Скачать H2O Free Icon Pack из Google Play Маркета
После запуска программы откроется её основной интерфейс ‒ он представляет собой перечень установленных программ, с доступными для каждого иконками.
Awesome Icons интересна также тем, что позволяет задать в качестве значка не только предустановленные варианты, но и выбрать свои изображения ‒ например, из галереи или сделать снимок камерой.
Обратите внимание, что для этих вариантов понадобится выдать приложению соответствующие разрешения.
Для использования иконпаков вызовите меню программы нажатием на три полоски вверху влево, и выберите одноимённый пункт.
Откроется список установленных на телефоне сборников с иконками – тапните по нужному для выбора.
Если там пусто, откройте меню (три точки) и воспользуйтесь опцией «Refresh».
После подгрузки иконпака откроется перечень установленного софта – если в сборнике найден подходящий значок, он будет применён автоматически.
Таким образом, благодаря приложению Awesome Icons можно задать совершенно произвольное изображение в качестве иконки для софта на вашем устройстве.
Вариант 3: Лаунчеры
Множество сторонних лаунчеров имеет в своём составе функцию кастомизации внешнего вида. Одно из таких решений – популярный у пользователей Nova Launcher.
- Перейдя в оболочку, сделайте долгий тап по пустому месту на рабочем столе – должен появится интерфейс изменения, нажмите в нём «Настройки».
Далее воспользуйтесь опцией «Внешний вид».
Тапните по пункту «Стиль иконок».
В этом окне можно настроить отображение иконок – например, реализован доступ к опции включения адаптивного варианта.
Помимо этой статьи, на сайте еще 12475 инструкций.
Добавьте сайт Lumpics.ru в закладки (CTRL+D) и мы точно еще пригодимся вам.
Отблагодарите автора, поделитесь статьей в социальных сетях.
Источник