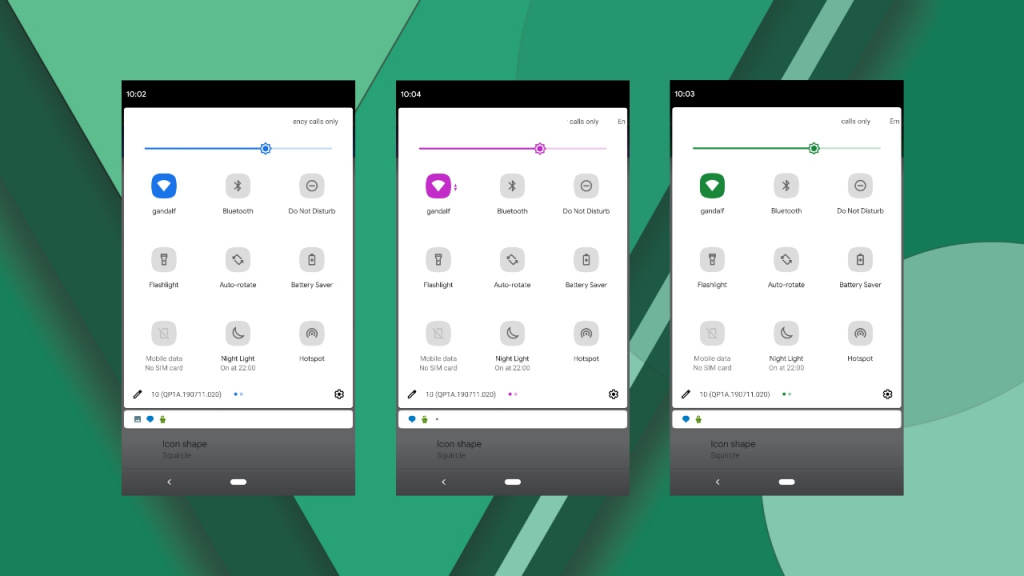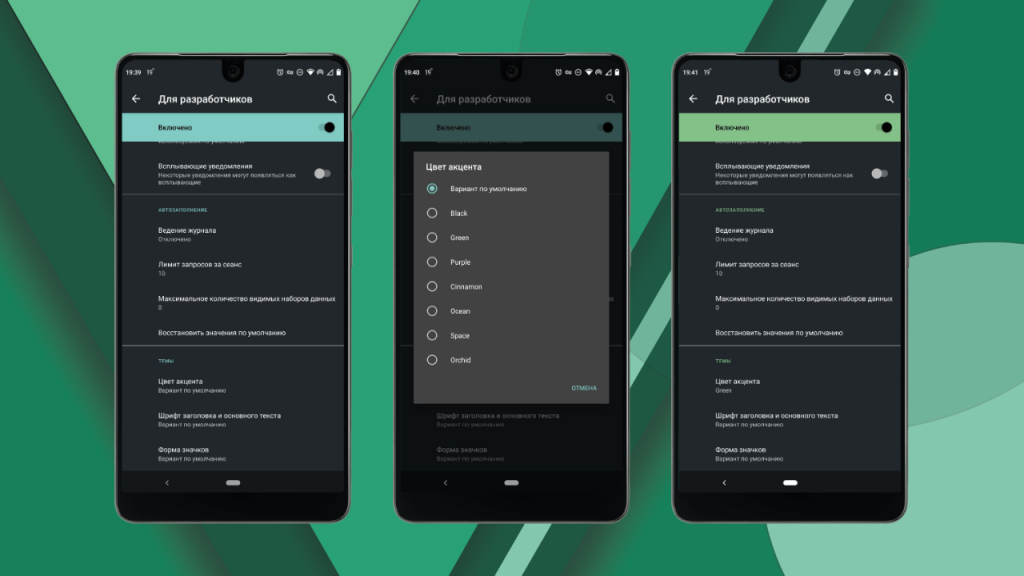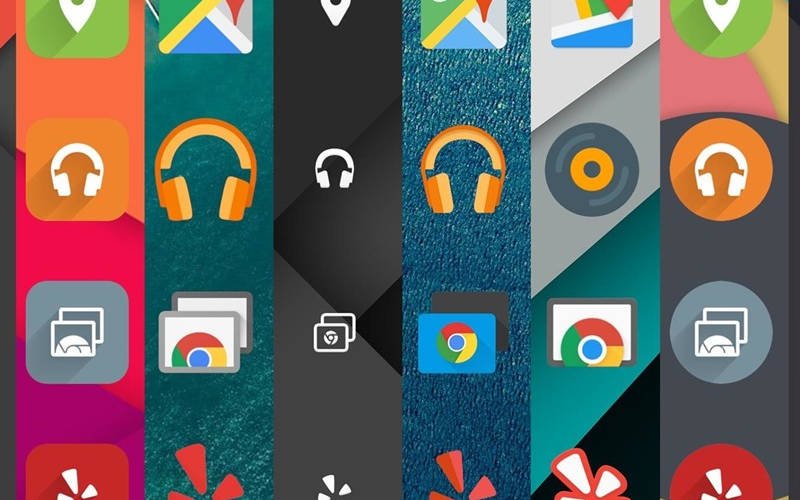- Как изменить цвет акцента в Android 10
- Как изменить цвет системных значков в Android 10
- Как поменять иконки на рабочем столе смартфона на Андроид
- Какие приложения помогут изменить иконки в на рабочем столе смартфона?
- Лучшие среди лаунчеров с возможностью замены иконок на рабочем столе:
- Лучшие приложения для замены иконок
- Как изменить внешний вид интерфейса на Android (Обновлено 2019)
- Способы кастомизации Android устройства
- Прежде чем начать
- Меняем фон на Android
- Ставим живые обои для Android
- Настраиваем экран блокировки
- Изменяем иконки на Android
- Установка виджетов на рабочий стол Android
- Ставим лаунчер (лончер) на Android
- Глубокая смена интерфейса
- 4) Установка виджетов на рабочий стол Android
- 5) Глубокая смена интерфейса
- Внимание!
Как изменить цвет акцента в Android 10
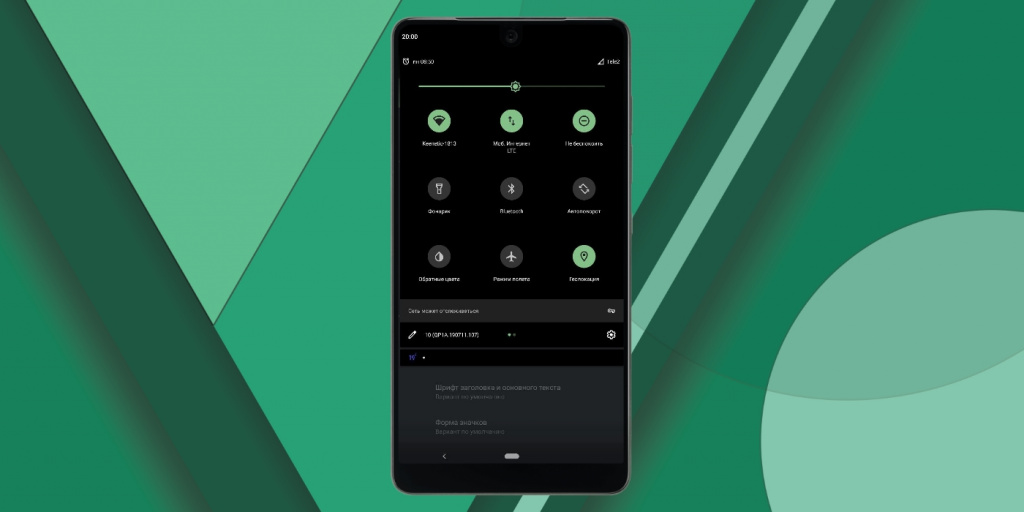
В Android 10 появилась системная темная тема, но это не все новинки кастомизации. В новой версии операционной системы от Google стала доступна возможность изменения цвета акцентов, в том числе и системных значков.
Для изменения цвета системных значков потребуется активировать меню разработчика. На выбор доступны восемь цветов: синий (по умолчанию), корица, черный, зеленый, океан (оттенок синего), космос, орхидея и пурпурный.
Как изменить цвет системных значков в Android 10
Потребуется немного больше усилий, чем обычно, потому что для начала придется активировать меню разработчика, если не сделали этого раньше, а если оно у вас уже активировано, то изменить цвет можно в несколько кликов.
Активируем меню «Параметры разработчика»
- Откройте «Настройки».
- Прокрутите вниз до раздела «О телефоне».
- Нажмите на параметр «Версия Android»
- Нажмите семь раз по разделу «Номер сборки»
- После этого появится сообщения об активации «Параметров разработчика»
Меняем цвет акцентов
- Откройте «Настройки»
- Прокрутите вниз до раздела «Параметры разработчика»
- В нем откройте меню «Цвет акцента» и выберите понравившийся цвет из доступных вариантов.
iGuides в Telegram — t.me/igmedia
iGuides в Яндекс.Дзен — zen.yandex.ru/iguides.ru
Источник
Как поменять иконки на рабочем столе смартфона на Андроид
Читайте, как изменить иконки на рабочем столе телефона Android. Какие лаунчеры это поддерживают, где скачать интересные пакеты иконок. Система Андроид обладает гибкими настройками, поэтому она очень нравится пользователям. При помощи нескольких приложений вы можете управлять иконками, изменять их и настраивать по своему желанию. Если у вас не специальных приложений, способных поменять иконки на рабочем столе Андроид, то вы можете их скачать из Play Market.
Какие приложения помогут изменить иконки в на рабочем столе смартфона?
В стандартноv Андроид, если он не модифицирован производителем смартфона, нет возможности изменять иконки по своему желанию. Вы можете лишь переместить их в папки, распределить по рабочим столам. Но существует несколько видов приложений, которые могут изменить внешний вид стандартных иконок, придать им новый стиль.
- Пакеты иконок. Это самый доступный способ изменить оформление вашего смартфона. В большинстве случаев пользователю для применения таких приложений не требуются root-права. Но изменения коснуться только иконок, а не всего визуального оформления в целом.
- Лаунчеры – программы, меняющие графическое оформление всей системы Android. Они могут стилизовать его под IOS или другую, выбранную вами оболочку. При этом такие приложения могут работать и с готовыми пакетами иконок. С их помощью вы сможете полностью индивидуализировать свой смартфон. Часто такие программы требуют root-прав.
Вам придется сначала скачать любой лаунчер, а затем добавить к нему пакет иконок. Многие лаунчеры оборудованы собственными пакетами или средством для их скачивания.
Лучшие среди лаунчеров с возможностью замены иконок на рабочем столе:
- Launcherami;
- ADW Launcher;
- Apex Launcher;
- Nova Launcher;
- Холо Launcher.
Наиболее прост в управлении Nova Launcher, который распространяется бесплатно через официальный Play Market.
Все виды приложений для изменения внешнего вида смартфона отличаются простым интерфейсом. Вам нужно лишь зайти, выбрать подходящий вариант визуализации и установить его одним нажатием. В некоторых случаях требуется еще и подтверждение действий, но эта манипуляция также не займет у вас много времени.
Лучшие приложения для замены иконок
В Play Market представлено несколько десятков приложений, которые помогут вам решить проблему, как установить иконки на Андроид. Каждое из них имеет свои особенности – некоторым для работы нужен лаунчер, а другие запускаются без его помощи. Мы выбрали из них 6 лучших вариантов.
Beautiful Icon Styler
После запуска приложения вам будет предложено выбрать один из нескольких десятков ярлыков, представленных в бесплатных пакетах. Если вам этого недостаточно, то придется доплатить. На каждый пакет установлена своя стоимость. Для использования приложения не нужны права суперпользователя, что является еще одним несомненным его плюсом.
Плюс этого приложения в том, что оно работает с лаунчерами. Иконки переносятся без потерь. Если вы будете использовать пакеты со стандартной оболочкой, то оформление изменится только на рабочем столе. В основном меню иконки будут стандартными. Вы можете самостоятельно выбрать в какой, из имеющихся у вас на телефоне лаунчеров, добавить пакеты иконок.
Awesome Icons
Еще одно бесплатное приложение не требующее root-прав от пользователя. В нем вы можете задать значок для каждого приложения, используя предложенные шаблоны или создав его самостоятельно. Иконки для Андроид можно сделать из любой картинки или фото.
Это приложение чаще всего используют, чтобы изменить внешний вид иконок электронных кошельков и банковских приложений. Все программы, которые вы хотите скрыть, при помощи этого приложения можно изменить. Исключения составляют лишь стандартные приложения от Google – их иконки не меняются при использовании этой программы.
Rondo
Это приложение позволяет изменить оформление иконок 85% приложений, установленных на вашем смартфоне. Эта программа распространяется бесплатно. Она включает в себя не только несколько вариантов иконок, но и 20 вариантов обоев для рабочего стола. Все ярлыки выполнены в высоком разрешении 192 на 192 пикселя, они имеют округлую форму и тень. Интересно, что картинки обоев отлично подходят к иконкам.
Часть контента предлагается платно. Также вам придется отвлекаться на рекламные баннеры, но они не слишком навязчивы. Регулярно для этого приложения выпускаются обновления, которые дадут вам возможность изменять иконки у большего количества приложений, а также выбирать из более широкого круга эскизов.
Этот пакет выбирают те, кто любит современное искусство и ценит обратную связь. В нем собрано порядка 300 иконок для разных приложений, но регулярно библиотека пополняется новыми видами. К тому же, у всех скачавших программу, есть возможность обратиться к разработчикам и попросить создать изображения специально для одной из любимых программ.
Преимуществ у этого варианта много: бесплатное распространение приложения, отсутствие рекламы, комплект подходящих по стилю обоев, уникальный внешний вид иконок. Облик иконок будет вам напоминать смартфонов OnePlus , так как к их созданию, как и дизайну гаджета, причастен Хампуса Оллсон.
Это приложение способно придать вашему смартфону законченный вид. Оно предназначено для тех, кто любит минимализм. Суть визуализации в том, что обои становятся одного цвета с иконками, выделяющимися более интенсивными оттенками. Ярлыки имеют круглую форму и белую пиктограмму, помогающую идентифицировать приложение. Выглядят они достаточно оригинально, но если у вас на рабочем столе есть ярлыки приложений, не поддерживаемые пакетом, то придется их убрать. Только в этом случае вы придадите законченный вид своему рабочему столу.
Большое преимущество этого приложения в том, что его можно запустить на смартфонах с собственной оболочкой ( LG , Sony , Asus ) и не оснащенных сторонними лаунчерами. Приложение GEL способно полностью решить проблему, как изменить иконки на Андроид. При этом ярлыки приложений останутся информативными, на них появляются значки о количестве произошедших изменений за время вашего отсутствия. Также в пакете вы найдете стилизованный виджет часов, который позволит закончить композицию рабочего стола.
Еще один пакет иконок в стиле минимализм. Значки у него белые, со сглаженными краями, а пиктограммы нарисованы будто росчерком карандаша. Производители не забыли оснастить это приложение обоями и подходящими виджетами. Вы можете для визуализации выбрать вариант часов или календаря. Все элементы идеально сочетаются между собой. К тому же у вас будет выбор одного из нескольких вариантов оформления.
Разработчики продумали все, чтобы можно было порекомендовать это приложение наиболее широкому кругу пользователей. Распространяется оно бесплатно, а существует за счет рекламы, присутствующей на его страницах. Всего в пакете вы найдете более 2000 иконок, которые подходят большинству приложений на вашем рабочем столе. Нет специальных значков только для малораспространенных программ, но мало кто держит такие на основных экранах телефона.
Теперь вы знаете, как поменять иконки на Андроид и где взять оригинальные пакеты. Мы не будем подробно рассказывать о работе пакетов и лаунчеров, так как они работают все по единому принципу. Интерфейс интуитивно вам подскажет, куда нажать. Задать вопросы по использованию программ вы можете в комментариях. Делитесь списком оригинальных пакетов и приложений с друзьями, приглашайте их к обсуждению.
Источник
Как изменить внешний вид интерфейса на Android (Обновлено 2019)

Одни из основных особенностей Google Android OS– возможности свободной пользовательской персонализации. Больше ни в одной мобильной платформе наших дней нельзя настолько изменить интерфейс, как в Android. Для изменений потребуются только некоторые навыки по работе с системой и желание. Если вы новичок в Android — эта инструкция позволит вам освоить основы изменения внешнего вида Android.
Способы кастомизации Android устройства
Порой установка пользовательской визуальной установки, также называемой как ланчер или лаунчер (от англ. Launcher), не составляет труда. А порой, чтобы изменить стандартный интерфейс всей системы целиком, приходится прибегать к root (админ. правам), то есть можно заменять и удалять любые обои, иконки и изображения по умолчанию. Не нравится, как выглядит настроек из-за иконок? Не страшно, их можно легко вырезать, если устройство достаточно популярно и имеет кастомные прошивки.
Прежде чем начать
Любые изменения внешнего вида и оригинальных настроек Android ведут к изменению производительности. Такие вещи, как встроенные живые обои, часы, виджеты погоды и другие будут весьма негативно сказываться на скорости работы Андроида в целом и на расходе заряда батареи. Это зависит от количества дополнительных функций и анимации, так что будьте аккуратней, выбирая визуальную оболочку. Думайте несколько раз перед тем, как установить живые обои, виджеты и прочее. Чем красивей и круче визуальные эффекты на живых обоев, тем больше они «отъедают» ресурсов смартфона и тратят заряд батареи.
Также не стоит забывать, что бесплатные приложения подобного плана зачастую идут в комплекте с навязчивой рекламой. Это неизбежное зло, так как разработчикам нужно на что-то жить. Впрочем, от нее вполне можно избавиться, воспользовавшись нашей инструкцией.
Меняем фон на Android
Изменить фоновое изображение очень просто. Достаточно через меню ланчера или долгим тапом по дисплею открыть контекстное меню, выбрать в списке предустановленных по умолчанию обоев понравившуюся картинку или использовать из галереи свои собственные фотографии или картинки.
Кроме того, можно использовать бесплатные программы – онлайн или оффлайн-каталоги обоев, специально оптимизированные по форм-фактору / объему изображения под мобильные устройства. Рекомендуется также воспользоваться следующими приложениями:
В некоторых из них кроме обычных статических обоев есть еще и живые обои, игры на Android и рингтоны.
Ставим живые обои для Android
Живые обои — наиболее красивый способ изменить внешний вид вашего Android-смартфона. На нашем сайте имеется довольно обширный каталог живых обоев для Android.
Рекомендуем попробовать эти варианты живых обоев:
- Material Design отлично подходящие к стилизации под чистую версию Android.
- Circulux LWP понравится любителям круглых форм.
- Sky Islands LWP сделает фон смартфона медитативным, предлагая полюбоваться парящими в облаках островами.
- Weatherback Weather Wallpaper предлагает вживую, прямо на рабочем столе, наблюдать погоду за окном.
- Awesome-Land Live wallpaper HD понравится любителям живой природы.
Как установить живые обои на Android для разных версий ОС и лаунчеров читаем по ссылке.
Настраиваем экран блокировки
Экран блокировки также является важной частью интерфейса. И его не только можно, но и нужно настраивать так, чтобы сделать пустующее пространство как можно более информативным и полезным. Для этого существует множество софта, позволяющего выводить на экран заблокированного девайса огромное количество полезных вещей — от показа новостной ленты с помощью Simple RSS, до неограниченного количества информативных виджетов при использовании приложения Extended Controls.
Изменяем иконки на Android
Набор значков приложений, подгоняющий все иконки на рабочем столе и в меню к единому визуальному стилю, может стать отличным способом преобразить интерфейс смартфона. Например, можно воспользоваться этими:
- Rondo преобразует иконки более чем 3500 приложений в стильный аналог Material Design, а заодно предложит фоновые обои.
- TAY добавит 1800 приложениям затененные объемные иконки, сочетающиеся с темными темами.
- MIUI 5, как следует из названия, конвертирует значки в похожие на использующиеся в оболочке от Xiaomi.
- Soul содержит 2300 иконок и отлично подойдет любителям сочетать яркие цвета с темным обрамлением.
При этом, в отличие от полновесных лаунчеров, даже самый большой пакет иконок для программ не будет использовать большого количества системных ресурсов.
Установка виджетов на рабочий стол Android
Виджеты — еще один способ настроить внешний вид Android под себя. На текущий момент существует огромное количество виджетов, которые идут как отдельными приложениями, так и в дополнение к обычным приложениям. В нашем Каталоге виджетов для Android вы сможете найти немало интересных экземпляров, и мы также рекомендуем ознакомиться с этими полезными виджетами:
- Power Toggles, дублирующий содержимое быстрых значков из верхней шторки меню прямо на рабочий стол.
- Fancy Widgets, добавляющий элементы прямиком из набора Sense, фирменной оболочки HTC
- HD Виджеты, приложение с огромным набором красивых и ярких дополнений.
- UCCW — Ultimate custom widget, который позволяет самому создавать виджеты для рабочего стола.
Ставим лаунчер (лончер) на Android
Сегодня существует множество лаунчеров, основную часть их них можно найти совершенно бесплатно в свободном доступе. Разница только в «лишней анимации» и используемых визуальных эффектах. Все что требуется — загрузить с Google Play нужный лаунчер для Android, после чего нажать кнопку Home на вашем смартфоне, когда ваш смартфон предложить выбрать программу, с помощью которой необходимо выполнить действие. Выберите из списка новый лаунчер, и поставьте галочку «По умолчанию», если хотите, чтобы этот лаунчер стал основным. Рекомендуем начать со следующих визуальных оболочек:
- Nova Launcher — яркий и настраиваемый
- Pixel Launcher, превращающий смартфон в аналог линейки Google Pixel.
- Necta Launcher со своеобразным интерфейсом, рассчитанным на детей.
- Go Launcher EX, обладающий множеством дополнительных виджетов, тем оформлений и сервисов.
- aShell, быстрый, красивый, функциональный лаунчер.
- microsoft.launcher — для любителей «мелкомягкого» софта
- Yandex.Shell Launcher от Яндекса на основе SPB Shell.
- POCO Launcher — лончер от Xiaomi
Иными словами, попробуйте несколько разных лаунчеров, так как всем не угодишь и вкусы у всех разные, но мы попытались указать наиболее производительные и стабильные оболочки из всех имеющихся. Но в данном случае нужно не забывать про один немаловажный факт. На смартфонах Huawei, Xiaomi, и прочих, имеющих оболочку от производителя, лаунчеры вряд ли будут нормально работать. Более того, Huawei официально заблокировала в своих девайсах возможность ставить лаунчеры из-за проблем со стабильностью.
Глубокая смена интерфейса
Теперь остальной интерфейс Android или темы оформления. Для полного изменения графического интерфейса потребуются пользовательская прошивка, root права и заранее установленная программа смены тем (она может находиться как в разделе приложений, так и в главных настройках). Большим спросом пользуются интерфейс TouchWiz (Samsung Experience) от компании Samsung, оригинальный интерфейс MIUI от Xiaomi, и EMUI от Huawei и Honor. Их несложно будет найти, но подойдут они не для каждого девайса. Также весьма популярны кастомные прошивки, не основанные на интерфейсе от именитых вендоров:
- Pixel Experience, максимально приближенный к чистому Android.
- AOSP Extended, также близкий к чистой версии ОС.
- LineageOS или, для более старых моделей, CyanogenMod/
- OxygenOS, Android в оболочке от OnePlus, представляющий собой что-то среднее между LineageOS и Pixel Experience.
- Paranoid Android.
4) Установка виджетов на рабочий стол Android
Виджеты — еще один способ настроить внешний вид Android под себя. На текущий момент существует огромнейшее количество виджетов, которые идут как отдельными приложениями, так и в дополнение к обычным приложениям. В нашем Каталоге виджетов для Android вы сможете найти немало интересных экземпляров. Как устанавливать и удалять виджеты на Android вы сможете почитать по ссылке.
5) Глубокая смена интерфейса
Теперь остальной интерфейс Android или темы оформления. Для полного изменения графического интерфейса потребуются пользовательская прошивка, root права и заранее установленная программа смены тем (она может находиться как в разделе приложений, так и в главных настройках).
Большим спросом пользуется интерфейс от компании Samsung, оригинальный интерфейс MIUI и Touchwiz , которые не сложно будет найти. Их нет в магазине Android, но эти темы имеются на большинство популярных девайсов. Их портируют достаточно опытные пользователи.
Данный вопрос слишком широкий, чтобы охватить его в рамках этой статьи. К тому же, способы прошивки зависят от устройства. Популярные прошивки и оболочки вы сможете найти на интернет-форумах, касающихся вашего устройства.
Внимание!
Любые изменения внешнего вида «stock» и оригинальных настроек Android ведут к изменению производительности. Такие вещи, как встроенные живые обои, часы, виджеты погоды и другие будут весьма негативно сказываться на скорости работы Андроида в целом и на расходе заряда батареи. Это зависит от количества дополнительных функций и анимации, так что будьте аккуратней, выбирая визуальную оболочку, и думайте несколько раз перед тем, как установить живые обои, виджеты и т.п. Чем красивей и круче визуальные эффекты на живых обоев, тем больше они «отъедают» ресурсов смартфона и тратят заряд батареи.
Исключение составляют живые обои без анимации, которые просто меняют ежедневно статический фон (такими и пользуюсь я), например живые обои Фото Дня,
Источник