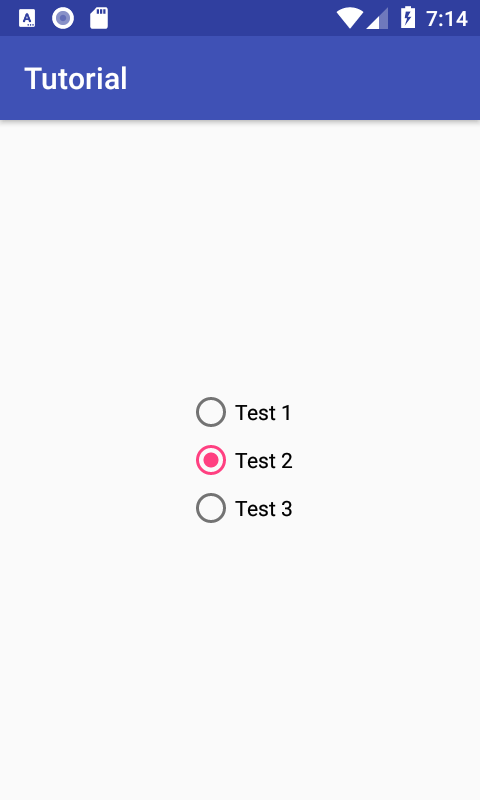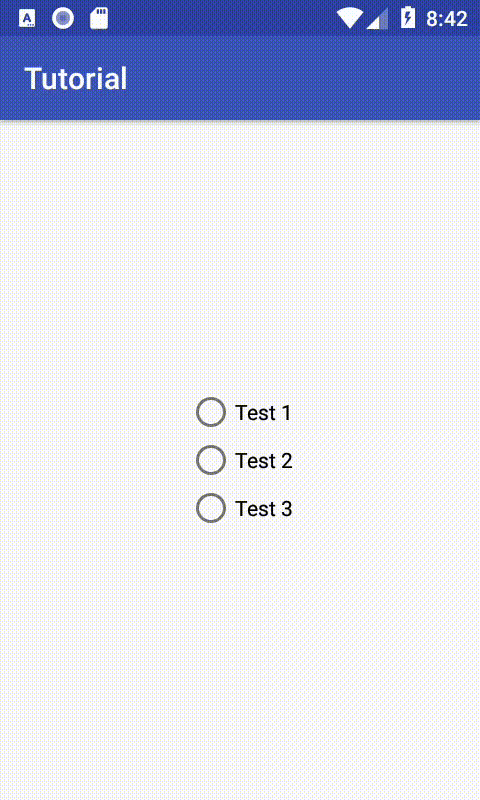- RadioButton и RadioGroup
- Методы
- Программное добавление переключателя
- Добавление картинок к переключателю
- Пример с переключателями
- Слушатель OnCheckedChangeListener
- Метод clearCheck()
- Метод getCheckedRadioButtonId(): Узнать выбранный элемент
- Кот или муж?
- Собственные стили
- Собственный вид
- RadioButton
- 1. Добавление через XML
- 2. Добавление программно
- 1. Метод android:onClick
- 2. Метод setOnClickListener()
- 3. Метод setOnCheckedChangeListener()
- Как изменить цвет кнопки?
- ОТВЕТЫ
- Ответ 1
- Ответ 2
- Ответ 3
- Ответ 4
- Правильный путь.
- Проблема с принятым ответом.
- Тайны кнопок в Android. Часть 1: Основы верстки
RadioButton и RadioGroup
Познакомимся с компонентом RadioButton, который находится в разделе Buttons. Главная особенность элемента состоит в том, что он не используется в одиночестве. Всегда должно быть два и более переключателя и только один из них может быть выбранным. Это похоже на кнопки на старых радиоприёмниках, когда нажимая на одну из кнопок, вы заставляете отключиться другую нажатую кнопку.
Компоненты RadioButton (переключатель) используются в составе контейнера RadioGroup. Обратите внимание на два момента. Первое — в контейнер RadioGroup можно включать не только RadioButton, но и другие элементы, например, TextView. Второе — переключатели работают в своём контейнере, т.е. если у вас два контейнера RadioGroup, то переключатели из одного контейнера не влияют на поведение переключателей второго контейнера.
Методы
Основным методом для переключателя является toggle(), который инвертирует состояние переключателя. Также представляют интерес методы isChecked(), который возвращает состояние кнопки, и setChecked(), изменяющий состояние кнопки в зависимости от параметра.
Для уведомления о переходе положения переключателя в активное или неактивное состояние в результате определённых событий, нужно вызывать метод setOnCheckedChangeListener() с применением слушателя OnCheckedChangeListener.
Программное добавление переключателя
Получив ссылку на группу переключателей, можно добавить в неё ещё один переключатель (или другой элемент управления) через метод addView():
Добавление картинок к переключателю
Вы можете добавить изображение в левой, правой, верхней и нижней части переключателя, используя либо определённые атрибуты XML или программно.
Через атрибут drawableRight и ему подобных:
Программно через метод setCompoundDrawables(left, top, right, bottom):
В этом примере мы указали только одно значение для правого края, остальным присвоили значение null. Можно одновременно задействовать все стороны переключателя.
Пример с переключателями
Создадим новую форму с четырьмя кнопками-переключателями, с помощью которых будем заливать фон приложения выбранным цветом. Сначала подготовим строковые ресурсы.
Создадим простейшую разметку на основе LinearLayout. Заполним форму текстовым блоком определённого цвета и присвоим ему текст «Текущий цвет». В нижней части формы расположим четыре цветных текстовых блока, а под ними четыре переключателя, с помощью которых мы будем менять цвет основного текстового блока.
Обратите внимание, что элементы RadioButton помещаются в контейнер RadioGroup. Если теперь посмотреть на форму, то увидим одно большое серое поле. А снизу расположились в ряд четыре метки, а ещё ниже также в ряд расположились четыре переключателя. Причём последний серый переключатель имеет выбранный статус (android:checked=»true»).
Переходим к программной части. Добавляем слушатель для обработки щелчков на кнопках-переключателях.
Запустим приложение и посмотрим, что у нас получилось. Пощёлкаем по переключателям и убеждаемся, что всё работает.
Слушатель OnCheckedChangeListener
Показанный выше способ использует щелчок, так как переключатели можно рассматривать как кнопки. Но на самом деле у переключателей есть свой слушатель OnCheckedChangeListener. Я расположил в новом проекте RadioGroup с тремя RadioButton и написал простенький пример.
Этот способ намного удобней. Вам даже не нужно объявлять ссылки на переключатели и назначать им слушатели. Код получается более компактным.
Обратите внимание, что метод onCheckedChanged() принимает параметр RadioGroup, что позволяет применять один и тот же слушатель OnCheckedChangeListener() для нескольких групп переключателей. Вариант -1 сработает, когда группа переключателей будет сброшена в коде с помощью метода clearCheck().
Метод clearCheck()
Когда пользователь выберет любой из переключателей, то он уже не сможет снять с него отметку. Какой-нибудь из переключателей обязательно будет выбран в одном контейнере с ним. Единственный способ очистить все переключатели — программно вызвать метод clearCheck(), который относится к классу RadioGroup.
Метод getCheckedRadioButtonId(): Узнать выбранный элемент
У RadioGroup есть также метод getCheckedRadioButtonId(), который позволяет узнать идентификатор выбранного переключателя. Можем узнать выбранный переключатель через нажатие кнопки.
Также можно узнать индекс выбранного переключателя через метод indexOfChild():
Кот или муж?
Теперь, когда вы познакомились с новым элементом, то вам не составит труда написать программу для нелёгкого выбора.
Девушки, нужен ли вам такой муж? Если он не любит котиков, то будет ли любить вас? Возьмите лучше котёнка. Он клёвый.
Собственные стили
Если вы используете стандартный проект, то переключатели будут использовать цвета Material Design, в частности цвет colorAccent для кружочка с точкой.
В файле res/values/styles.xml добавим строки:
Свойство colorControlNormal отвечает за окружность в невыбранном состоянии, а colorControlActivated за точку и окружность в выбранном состоянии.
Присваиваем созданный стиль атрибуту android:theme:
Теперь цвета флажков изменились.
Собственный вид
Если вас не устраивает стандартный вид элементов RadioButton, то не составит никакого труда реализовать свои представления о дизайне.
В папке res/drawable создаём файл radiobutton_selector.xml:
Также необходимо подготовить два изображения для двух состояний — выбран и не выбран.
Осталось прописать селектор в элементе RadioButton при размещении на экране (атрибут android:button):
Готово! Можете запускать проект и проверять работу переключателей.
Источник
RadioButton
RadioButton представляет собой ещё один элемент списка, аналогичный CheckBox. Однако в отличие от него, RadioButton обладает двумя отличиями:
- RadioButton должен находиться в специальном контейнере RadioGroup.
- Если в наборе может быть выбрано несколько CheckBox, то RadioButton может быть выбран только один.
Поэтому предназначение RadioButton заключается в том, чтобы выбирать какой-то один пункт из списка. Причём выбор элемента списка происходит только в пределах контейнера: RadioButton, расположенные в разных контейнерах, друг с другом никак не связываются.
Перед тем, как создать RadioButton, нужно в коде разметки добавить контейнер RadioGroup.
Добавить в контейнер RadioButton можно двумя способами: через XML и программно.
1. Добавление через XML
Для этого в коде разметки внутри нужно добавить .
С помощью атрибута android:text можно задать текст, описывающий действие, происходящее при выборе пункта списка.
2. Добавление программно
Аналогично первому способу, сначала нужно добавить в разметку RadioGroup о задать ему идентификатор. После этого определяем его в коде разметки.
Теперь нужно создать экземпляры RadioButton и добавить их в контейнер с помощью метода addView().
Как видно, с помощью метода setText() можно задать текст для элемента. Получить текст можно с помощью метода getText().
Оба способа в результате создадут список из трёх элементов.
Выбор элемента происходит с помощью клика пользователя, также разработчик может сам выбирать нужный элемент. Сделать это можно в коде разметки:
Или в коде активности:
Узнать, выбран ли элемент списка, можно с помощью метода isChecked(), который вернёт true, если элемент выбран, и false — не выбран.
Обрабатывать нажатия на элементы списка можно тремя разными способами:
1. Метод android:onClick
Аналогично любым другим компонентам, в XML можно задать атрибут android:onClick и передать в него имя метода, обрабатывающего нажатия.
Чтобы использовать метод для обработки кликов, он должен соответствовать следующим требованиям:
- быть public
- возвращать void
- принимать в качестве единственного параметра экземпляр класса View
Затем в этом методе можно определять идентификатор нажатого элемента и выполнять соответствующие операции.
2. Метод setOnClickListener()
В коде активности можно создать экземпляр класса OnClickListener, который будет обрабатывать нажатия на элементы списка.
Затем этот слушатель назначается кнопкам с помощью метода setOnClickListener().
3. Метод setOnCheckedChangeListener()
Предыдущий метод отслеживает сами нажатия, однако существует также метод setOnCheckedChangeListener(), который отслеживает изменение выбранного элемента в контейнере RadioGroup.
На всех трёх способах мы заранее знаем идентификаторы нажатых элементов. Однако если идентификатор нужно получить программно, это можно сделать с помощью метода getCheckedRadioButtonId().
При необходимости, можно изменить цвет кружка со стандартного на какой-либо другой. Для этого в папке res/values/styles.xml нужно создать новый стиль. Возьмём, например, основной цвет приложения.
После этого в коде разметки для RadioButton нужно добавить атрибут android:theme и указать созданный стиль.
В результате кнопки перекрасятся в тот цвет, который мы указали.
Источник
Как изменить цвет кнопки?
Я новичок в программировании Android. Как мне изменить цвет кнопки?
ОТВЕТЫ
Ответ 1
Вы можете изменить цвет двумя способами; через XML или через кодирование. Я бы порекомендовал XML, так как для новичков было проще следовать.
XML:
Вы также можете использовать шестнадцатеричные значения ex.
Кодирование:
Ответ 2
Для цвета текста добавьте:
Для цвета фона добавьте:
Из API 21 вы можете использовать:
Примечание. Если вы собираетесь работать с android/java, вам действительно нужно научиться Google;)
Как настроить различные кнопки в Android
Ответ 3
Вот мой код, чтобы сделать разные цвета на кнопке, и Linear, Constraint и Scroll Layout
Во-первых, вам нужно сделать custom_button.xml на своем мобильном
- Перейти к res
- Разверните его, щелкните правой кнопкой мыши на drawable
- Новый → Файл ресурса с возможностью рисования
- Имя файла: custom_button, Нажмите OK.
Код Custom_Button.xml
Во-вторых, перейдите к res
- Развернуть значения
- Дважды щелкните по colors.xml
- Скопируйте код ниже
Код Colors.xml
Скриншоты ниже


Ответ 4
Правильный путь.
Следующие методы действительно работают.
если хочешь — используй тему
По умолчанию цвет кнопок — android:colorAccent . Итак, если вы создадите такой стиль.
Вы можете использовать это так.
в качестве альтернативы — использование оттенка
Вы можете просто добавить android:backgroundTint для API уровня 21 и выше или app:backgroundTint для API уровня 7 и выше.
Для получения дополнительной информации см. Этот блог.
Проблема с принятым ответом.
Если вы замените фон цветом, вы потеряете эффект кнопки, и цвет будет применен ко всей области кнопки. Он не будет учитывать отступы, тени и радиус угла.
Источник
Тайны кнопок в Android. Часть 1: Основы верстки
Приветствую, уважаемое сообщество.
В своем цикле статей по разработке Android-приложений я хочу поделиться с вами интересными и полезными приемами верстки сложных элементов управления. Мы рассмотрим как базовые приемы верстки, так и продвинутые способы ее оптимизации, которые существенно облегчают развитие и сопровождение Android-приложений, экономят время и деньги.
Первая часть предназначена для начинающих разработчиков. Я покажу, как сделать достаточно сложную кнопку исключительно версткой, не применяя Java-кода, ни тем более собственных компонентов. Знание этих приемов верстки пригодится и при работе с другими компонентами Android. По ходу статьи я буду подробно пояснять, что означают те или иные константы, атрибуты, команды и тому подобное. Но я также буду давать ссылки на официальную документацию Google, где вы можете подробно изучить каждую тему. Данная статья обзорная, я не ставлю цели привести здесь всю документацию, переведенную на русский язык. Поэтому я рекомендую изучать официальные источники, в частности те статьи, ссылки на которые я привожу здесь.
Что мы хотим сделать в данной статье? Допустим, мы делаем приложение, позволяющее включать/выключать функцию телефонии на смартфоне, в приложении будет кнопка “вкл/выкл”. Мы создадим кнопку с нашим собственным фоном и рамкой со скругленными углами. Фон и рамка будут меняться, когда кнопка получает фокус или становится нажатой. У кнопки будет текстовое название и иконка, поясняющая назначение кнопки визуально. Цвет текста и иконки также будет меняться при нажатии. Что еще? Так как кнопки “вкл./выкл.” встречаются в приложениях довольно часто, в Android уже есть готовый функционал для хранения/изменения состояния. Мы будем использовать его вместо того, чтобы изобретать собственный велосипед. Но отображение этого состояния мы сделаем свое, чтобы оно подходило нам по стилю.
Выглядеть это будет примерно так: 
По левому краю кнопки располагаем иконку. Текст кнопки выравниваем по вертикали по центру, а по горизонтали левому краю. Но при этом текст не должен оказаться поверх иконки. По правому краю кнопки выравниваем индикатор включенного или выключенного телефона. Пространство между текстом на кнопке и правой иконкой индикатора “тянется” при необходимости. При нажатии кнопки фон становится серым, а рамка и все элементы на кнопке становятся белыми.
Делать все это будем только версткой. Почему верстка, а не код? Правильно сверстанная страница может легко стилизоваться, то есть ее можно менять практически до неузнаваемости простой заменой стиля. Можно даже предлагать пользователю выбирать тот стиль, который ему больше по душе. Стили в Android — это аналог каскадных таблиц CSS в HTML.
Решения, выполненные версткой, обычно компактнее аналогичных решений, выполненных кодом, при этом меньше шансов допустить ошибку. И большинство сверстанных без применения кода страниц можно просматривать и отлаживать в режиме дизайн (то есть прямо в IDE), для этого не нужно запускать приложение, ожидать деплоя и т.п.
Создаем каркас приложения
Приступим к реализации. Для демонстрации я буду использовать Android Developer Tools (ADT), построенный на Eclipse.
Создадим новый проект. File->New->Android Application Project.
Application Name: MysteriesOfButtonsPart1
Project Name: MysteriesOfButtonsPart1
Package Name: com.mysteriesofbuttons.part1
Остальные параметры оставим по умолчанию:
Next. На следующей странице для экономии времени позволим ADT создать для нас тестовую Activity:
Next. Иконки оставим по умолчанию, в данном случае речь не о них.
Next. Создаем пустую Activity, то есть опять же все по умолчанию:
Next. Имя Activity оставляем без измений:
Finish. Наконец-то можем перейти к делу.
Простейшая кнопка
Начнем с кода Layout. Откроем файл /res/layout/activity_main.xml и заменим все его содержимое следующим кодом:
RelativeLayout — макет, в котором дочерние элементы размещаются относительно друг друга, например, расположить кнопку слева от другой кнопки и т.п. Подробнее о работе RelativeLayout можно почитать здесь.
Button — наша кнопка. Мы задаем ей атрибут android:id , по которому сможем идентифицировать ее в приложении. Формат @+id/ означает, что в ресурсах должен быть создан новый идентификатор. Если бы мы указали @id/ , то это бы означало, что в ресурсах указанный идентификатор уже должен быть.
А вот так мы задаем отображаемый пользователю текст: android:text=»Телефония»
Забегая вперед, скажу, что весь текст, который видит пользователь, должен храниться не в коде макетов страниц и не в Java-коде, а в ресурсах strings.xml , чтобы приложение могло поддерживать более одного языка, но об этом подробнее в следующей части. Пока что мы укажем текст прямо в макете, чтобы улучшить наглядность примера.
Как RelativeLayout , так и Button имеют атрибуты android:layout_width и android:layout_height . Это обязательные атрибуты любого View . Как следует из названия, они обозначают соответственно ширину и высоту элементов. Их можно задавать в различных единицах, но мы не используем конкретные размеры, как вы могли заметить. Мы используем константы match_parent и wrap_content .
match_parent означает, что элемент должен полностью заполнить своего родителя по горизонтали либо по вертикали, в зависимости от того, задаем ли мы ширину или высоту.
wrap_content означает, что размер элемента должен быть минимальным, но таким, чтобы все содержимое элемента в него поместилось.
Есть еще константа fill_parent , которая означает ровно то же самое, что и match_parent . Зачем использовать две одинаковых константы? fill_parent был введен до версии API 8, а с восьмой версии является устаревшим и не рекомендуется к использованию. Дело в том, что для англоязычных разработчиков match_parent точнее отражает смысл константы, чем fill_parent .
Я стараюсь использовать эти константы match_parent и wrap_content везде, где только возможно, всячески избегая указания фиксированных размеров, так как приложения Android работают на устройствах с сильно отличающимися размерами экранов.
Теперь, когда с основой окна разобрались, давайте перейдем к коду нашей Activity MainActivity.java :
В этом коде мы видим только одну имеющую смысл команду: setContentView(R.layout.activity_main);
Этот метод устанавливает ресурс макета страницы, с которым будет работать Activity.
Давайте запустим наше приложение и посмотрим, что получилось: 
А теперь откроем в Eclipse файл activity_main.xml и нажмем кнопку Graphical Layout :
Мы видим ту же кнопку с теми же размерами, в тех же цветах, что и на эмуляторе. Только чтобы это увидеть, нам не пришлось ждать запуска эмулятора и деплоя приложения. Сохранили время? Первый профит от верстки. В дальнейшем будем стараться обходиться без эмулятора, тестируя на нем не каждый шаг, а только готовую версию.
Стили текста
Теперь займемся выравниванием. Сейчас текст на кнопке выровнен по центру. Это стиль по умолчанию для кнопки. Но нам нужно выровнять текст по левому краю, сохранив выравнивание по центру по вертикали. Как это сделать? Добавим к кнопке атрибут android:gravity :
Этот атрибут может принимать одно или два значения, в нашем случае два. Значения разделяются вертикальной чертой |
Как это выглядит:
О различных вариантах выравнивания и о том, что они означают, можно подробно почитать здесь
Попробуйте “поиграть” с этими вариантами и посмотреть, как это влияет на внешний вид кнопки. Если хотите сделать текст на кнопке жирным и/или курсивом, воспользуйтесь параметром android:textStyle , например android:textStyle=»bold|italic» . Если нужно изменить размер текста на кнопке, подойдет параметр android:textSize , например: android:textSize=»24sp» .
sp — Scale-independent Pixels — единица измерения, основанная на плотности экрана и на настройках размера шрифта. Чтобы текст выглядел одинаково хорошо на разных экранах, рекомендуется задавать его размер именно в sp .
Зададим эти параметры нашей кнопке:
Я предпочитаю оставлять стили ближе к значениям по умолчанию, так как они тщательно подбирались высоко оплачиваемыми дизайнерами, и с моим чувством вкуса я очень сомневаюсь, что смогу сделать лучше. Данный пример призван показать читателю как можно больше возможностей, и не претендует на звание произведения искусства, поэтому прошу не пинать за то, что раньше оно выглядело лучше.
Помещаем иконку на кнопку
Идем дальше. Теперь нам нужно добавить иконку на кнопку. Иконка задается следующим файлом icon_phone_normal.png :

Импортируем его в ресурсы приложения в каталог drawable-hdpi . Чтобы задать иконку кнопке, добавим ей атрибут android:drawableLeft :
Кроме android:drawableLeft , есть еще несколько атрибутов, которые позволяют задавать иконки, размещая их в других частях кнопки: android:drawableTop , android:drawableBottom , android:drawableRight , android:drawableStart , android:drawableEnd .
Как вы заметили, мы указали путь к иконке без расширения PNG , а также без суффикса -hdpi . Это не опечатка. Расширение никогда не указывается, так как в имени идентификатора не может быть точки. А суффикс -hdpi будет подставлен Android автоматически, так как это единственный каталог drawable , в котором есть иконка icon_phone_normal . Если бы иконка была не только в каталоге drawable-hdpi , но и в drawable-mdpi , к примеру, то Android выбрал бы наиболее полходящую для разрешения экрана того устройства, на котором запущено приложение. Так вы можете поставлять качественные продукты, одинаково хорошо выглядящие на устройствах с разным размером и плотностью экрана. О поддержке разных экранов у Google есть очень хорошая статья.
Собственный фон для кнопки
Теперь, когда мы разобрались с drawable-ресурсами, давайте заменим фон нашей кнопки на тот, который нам нужен. Для этого мы будем использовать такую картинку button_normal.png :

Импортируйте ее в drawable-hdpi . На картинке мы видим черные полоски вдоль каждой из границ экрана. Они служат для того, чтобы Android правильно растягивал картинку под нужный нам размер. Левая и верхняя линии показывают, какая область картинки будет растягиваться по вертикали и горизонтали соответственно. А правая и нижняя линии показывают, в какую область растянутой картинки нужно вписывать содержимое элемента, если у него есть дочерние элементы. При этом сами черные линии конечно же не видны на результирующей картинке.
Это называется nine-patch drawable, об этой технике верстки подробно можно почитать здесь
Чтобы ресурс считался 9-patch, в его имени перед расширением должна присутствовать девятка, отделенная от остального имени еще одной точкой, как у нас: button_normal.9.png
Как назначить элементу такой растягиваемый фон? Откроем текст нашей кнопки и добавим ей атрибут android:background :
Выглядит не очень красиво, так как кнопка “прижалась” к сторонам экрана вплотную. Это случилось потому, что в фоне по умолчанию, который мы сменили на наш собственный, рамка кнопки была нарисована с отступом, и этот отступ мы видели на предыдущих скриншотах. Мы также можем перерисовать фон кнопки, но можем задать отступ и другим способом, и хорошо бы сразу для всех элементов окна, чтобы не дублировать код для каждого. Для этого подойдет атрибут android:padding у тега RelativeLayout :
Что такое dp ? Density-independent pixel — мера, которая будет автоматически масштабироваться на устройствах с разной плотностью пикселей экрана так, чтобы элемент выглядел одинаково. Всегда используйте dp , а не px , когда необходимо задать конкретный размер, иначе приложение будет выглядеть хорошо только на вашем телефоне.
Атрибут android:padding задает одинаковые отступы со всех сторон. Если мы хотим задать разные отступы с каждой стороны отдельно, можем использовать атрибуты android:paddingLeft , android:paddingRight , android:paddingTop , android:paddingBottom , android:paddingStart и android:paddingEnd .
Рассмотренные нами до сих пор атрибуты есть не только у кнопки, но и у других элементов. Например, android:background есть у всех видимых элементов, android:drawableLeft — у TextEdit и так далее.
Идем дальше. Если запустить наше приложение, мы увидим, что при щелчке на кнопку ее внешний вид никак не меняется, то есть визуально не видно, нажата кнопка или нет. В таком виде оставлять нашу кнопку нельзя, так как пользователь не сможет понять, работает приложение, или нет.
Работаем с состояниями в Android
Здесь нам на помощь приходят состояния. Когда с кнопкой ничего не происходит, она находится в не нажатом состоянии. Если на кнопке находится фокус ввода, она переходит в состояние state_focused . Если нажать на кнопку пальцем, она будет находиться в состоянии state_pressed , пока мы не отпустим палец. Как это нам поможет? Мы можем задавать внешний вид элементов для каждого состояния отдельно. Дальше мы детально рассмотрим, как это делается. Обратите внимание, что состояние можно использовать для отрисовки всего, что видно пользователю: иконки, картинки, отдельные цвета и т.п.
Начнем с фона. Зададим для нашей кнопки красную рамку, когда она в фокусе, и рамку с инвертированными цветами, когда она нажата. Для этого импортируйте в каталог drawable-hdpi следующие изображения:


Теперь у нас есть 3 картинки фона на 3 состояния. Но атрибут android:background можно задать только один раз. Чтобы выйти из ситуации, мы создадим новый drawable-ресурс selector , объединяющий наши 3 картинки.
Щелкнем правой кнопкой мыши на каталоге drawable-hdpi , выберем New->Android XML File. Введем название файла button_background и выберем корневой элемент selector :
Finish.
Мы получили заготовку следующего содержания:
Добавим в селектор картинки для состояния state_focused и state_pressed :
Обратите внимание, что для картинки button_normal состояние не указывается. Это означает, что такая картинка будет использована всегда, если кнопка не в состоянии state_focused или state_pressed . Кроме рассмотренных состояний можно использовать еще несколько, полный перечень описан здесь
Как работает селектор? Когда селектор назначен какому-то элементу, он постоянно получает состояние элемента-хозяина, и возвращает ему первый из перечисленных ресурсов, который соответствует состоянию владельца.
Откроем текст нашего макета activity_main.xml и заменим фон кнопки на button_background :
Также затемним фон всего окна, чтобы лучше видеть белую рамку нажатой кнопки:
Теперь, если запустить приложение на эмуляторе, и нажать кнопку, мы увидим, что она меняет свой фон:
Изменяем иконку при нажатии
Уже неплохо, но можно и лучше. Давайте повторим процесс создания селектора для смены иконки телефона в нажатом состоянии. Импортируйте в drawable-hdpi иконку icon_phone_pressed.png :

Создайте селектор icon_phone со следующим текстом:
И в тексте кнопки замените drawableLeft на наш новый селектор icon_phone :
Изменяем цвет текста при нажатии
Теперь иконка меняется при нажатии на кнопку так же, как и фон. Осталось разобраться с цветом текста. Он пока что остается черным в любом состоянии. Если бы в нажатом виде текст тоже становился белым, как рамка и иконка, кнопка выглядела бы куда интереснее.
Управление цветом несколько отличается от картинок. Пойдем по порядку. Во-первых, цвета хранятся в отдельном каталоге, который мы должны создать. Добавим подкаталог color в каталоге res , на одном уровне с каталогом drawable-hdpi :
Далее в каталоге color создадим Android XML File с именем text_color и корневым элементом selector :
И заменим его содержимое следующим:
По аналогии с картинками, здесь задаются цвета для состояния state_pressed и состояния по умолчанию. Цвета здесь задаются двумя способами: android:color=»@android:color/white» и android:color=»#484848″
В первом случае мы используем заранее созданный цвет в пространстве имен android . Во втором — указываем RGB-значение цвета в шестнадцатиричной системе исчисления. В данном случае мы задали цвет по умолчанию такой же, как цвет рамки в ненажатом виде.
Теперь вернемся к исходнику нашей кнопки и пропишем цвет текста android:textColor=»@color/text_color» :
Теперь мы не можем видеть результат в Graphical Layout, это известная проблема плагина, которую, я надеюсь, Google когда-нибудь починит. К сожалению, тестировать цвета с состоянием можно только на эмуляторе или реальном устройстве.
На этом художественная часть верстки завершена. Сейчас кнопка выглядит так:
Прикручиваем ToggleButton
Далее поговорим о том, как отображать состояние телефонии на кнопке (вкл/выкл). Мы помним, что у кнопки иконка может быть не только слева. Для отображения текущего состояния мы добавим кнопке иконку справа. Пусть это будет галочка для состояния Вкл и крестик для состояния Выкл. Как мы будем менять иконки? Самый очевидный вариант — это определить обработчик события OnClickListener и поочередно менять иконку drawableRight . Вполне рабочий вариант. Но что делать, если на странице не одна, а 10 кнопок, и вообще кнопка может быть не только на этой странице. Тогда наш путь приведет к дублированию кода, который будет копипастом кочевать из одной Activity в другую, не самое красивое решение. Да и если нужно будет что-то изменить, менять придется во многих местах. Хотелось бы этого избежать.
К счастью, Android предоставляет для этих целей специальный компонент — ToggleButton . Эта кнопка может находиться в двух состояниях: включено и выключено. Заменим в нашем макете тег Button на ToggleButton :
Так как ToggleButton наследуется от Button , к ней применимы все атрибуты Button , но есть нюанс. ToggleButton игнорирует атрибут text , зато вводит два новых: textOn и textOff . Они задают текст для включенного и выключенного состояний соответственно. Но мы хотим отображать состояние картинкой, а текст хотим оставить как есть. Поэтому пропишем наш текст обоим атрибутам, а атрибут text уберем за ненадобностью:
Теперь подготовим картинки для отображения состояния кнопки. Импортируйте в drawable-hdpi ресурсы icon_on_normal.png , icon_on_pressed.png , icon_off_normal.png и icon_off_pressed.png (представлены в порядке перечисления):




Внимание: белые иконки на прозрачном фоне не очень здорово видны в браузере на белом фоне.
Зачем четыре иконки? Вспомним, что мы хотим отображать все элементы кнопки белыми, когда пользователь удерживает кнопку нажатой. Поэтому для каждого состояния Вкл и Выкл мы должны дать по две иконки: в нажатом и отпущенном состоянии. Итого четыре.
Создадим новый drawable селектор с именем icon_on_off :
Здесь видно, что компонент может иметь сразу несколько состояний, например он может быть одновременно отмеченным и нажатым, или отмеченным и ненажатым и так далее.
android:state_checked=»true» соответствует кнопке в режиме Вкл, а android:state_checked=»false» — кнопке в режиме Выкл.
Теперь вернемся к нашей кнопке и добавим ей атрибут android:drawableRight=»@drawable/icon_on_off» . Для наглядности я добавил его сразу после android:drawableLeft :
Что у нас получится, если запустить приложение? Мы видим кнопку ненажатую, в режиме Выключено. При этом если ее нажать и держать, все элементы отображаются белым на сером фоне:
Отпускаем кнопку, состояние меняется на Включено. Если нажать еще раз, снова увидим серый фон и белые иконки, после чего состояние опять будет Выключено:
Именно то, что нам нужно.
Немного кода
На всякий случай давайте посмотрим, как можно в коде нашего приложения понять, включена кнопка или выключена. Для этого мы можем анализировать значение isChecked() кнопки: true — включена, false — выключена. Добавим атрибут android:onClick=»onToggleButtonClick» к нашей кнопке:
В MainActivity.java добавим соответствующий метод:
Запустив приложение и нажав кнопку, мы увидим внизу экрана текстовые подсказки true / false . А это значит, что все работает.
Заключение
Как видите, возможности верстки в Android весьма обширны: в данной статье весь функционал, кроме подсказок, реализован только версткой. Но это далеко не все.
В данной статье код XML намеренно оставлен неидеальным. Изучение базовых возможностей верстки и продвинутая оптимизация — это две разные темы. Конечно, настоящие гуру должны сразу писать оптимально. Но данная статья преследует учебные цели и рассчитана на начинающих разработчиков, поэтому я решил усложнять постепенно.
Источник