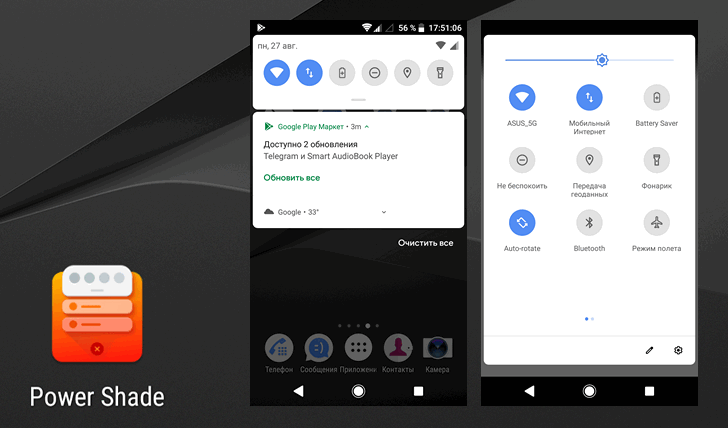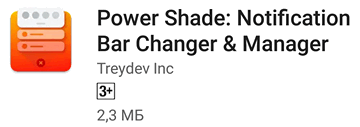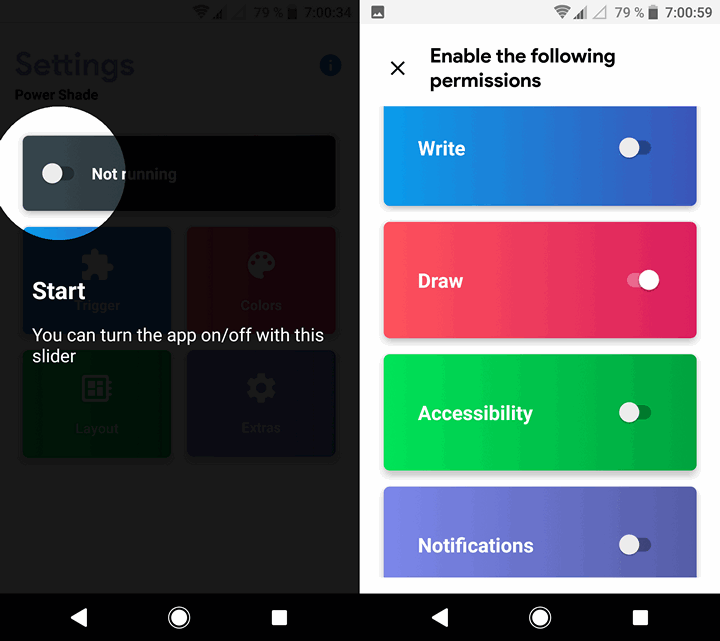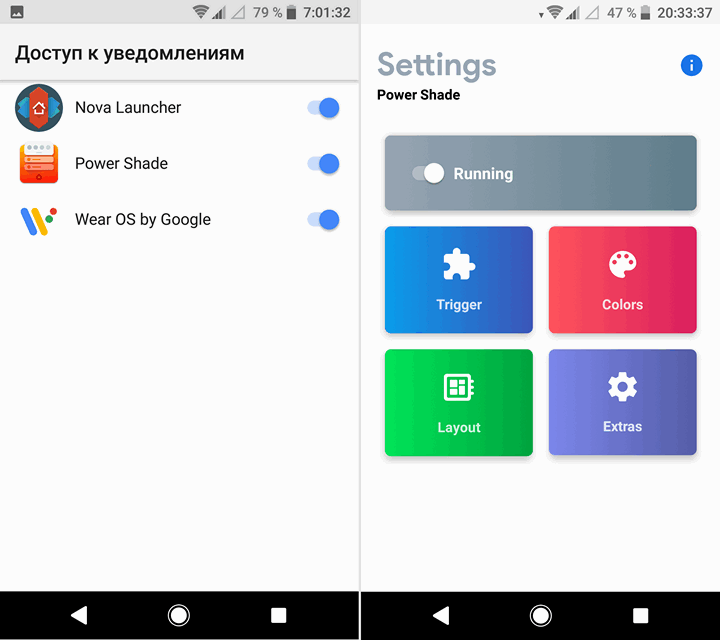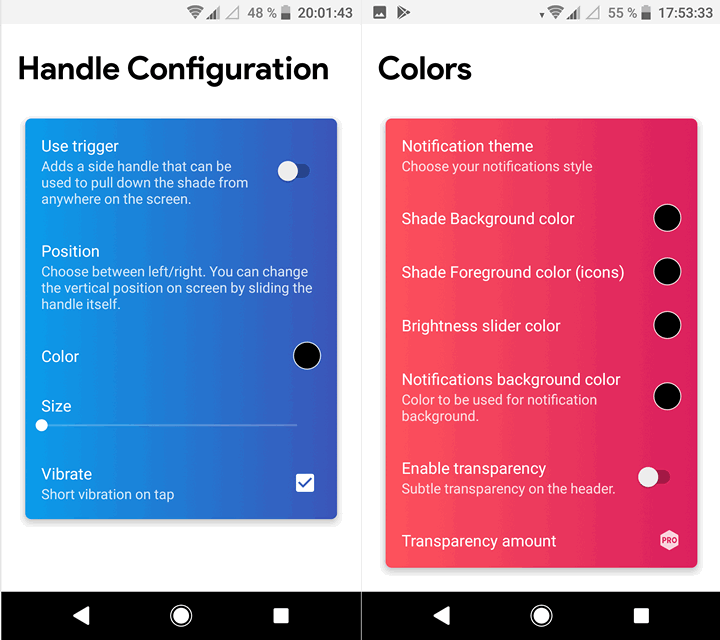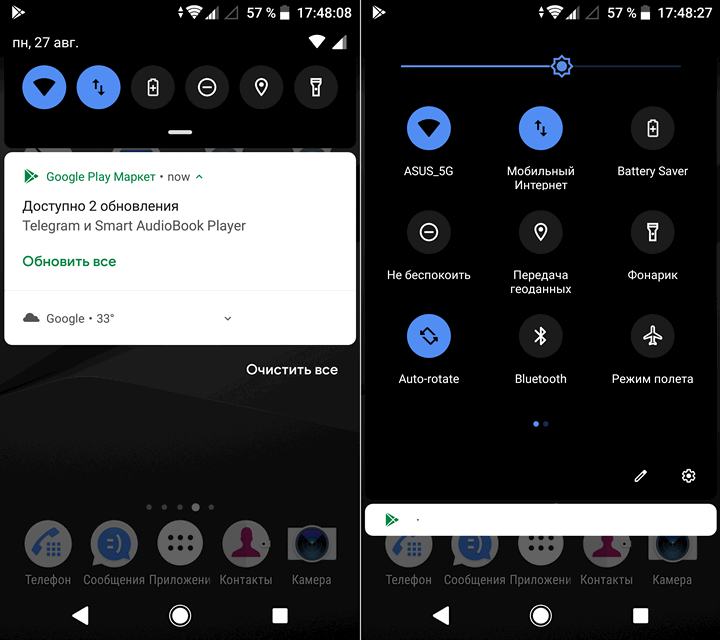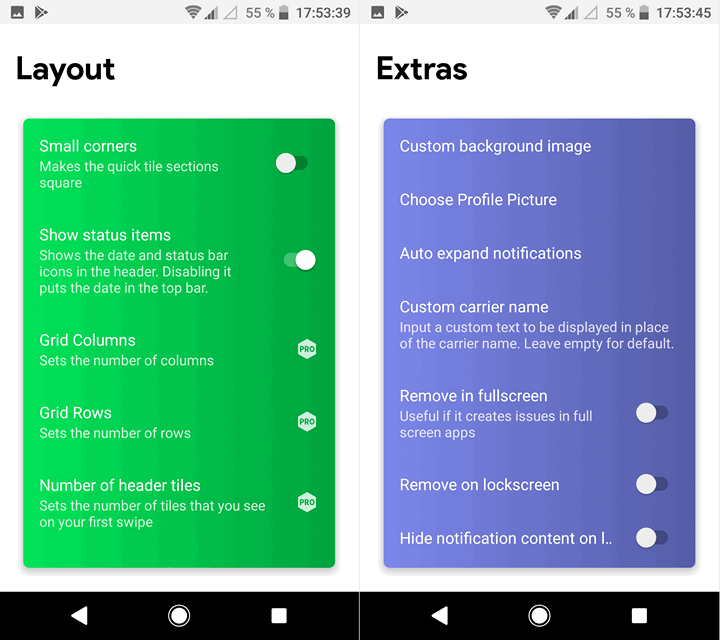- Шторка уведомлений и меню быстрых настроек в стиле Android 9.0 Pie на любом Android устройстве
- Как настроить панель уведомлений андроид
- Что это такое и где находится
- Как убрать шторку на андроид
- Как настроить шторку на андроиде
- Как изменить панель уведомлений на Android
- Что делать, если не открывается верхняя панель на андроиде
Шторка уведомлений и меню быстрых настроек в стиле Android 9.0 Pie на любом Android устройстве
Android 9.0 Pie была официально представлена несколько недель назад, но до сих пор воспользоваться её новыми возможностями могут немногие, и большинство из нас будут еще долго вынуждены смотреть обзоры и ждать, что кода-нибудь эти возможности станут доступны на наших смартфонах или планшетах. А если ждать не хочется?
В этом случае нам на помощь приходят разработчики приложений, способных обеспечить некоторые функции Android 9.0 Pie на устройствах с более старыми версиями Android на борту.
Мы уже сообщали вам о том, как добавить кнопку поворота дисплея в стиле Android 9 на любое Android устройство или о том, как сделать так, чтобы регулятор громкости на вашем устройстве работал в стиле Android Pie. Кроме того, вы можете установить на свой смартфон или планшет Редактор скриншотов из Android 9, а разработчики популярных лончеров, таких как Nova Launcher, Action Launcher, Lawnchair и прочих работают над тем, чтобы обеспечить нам возможность воспользоваться всеми нововведениями из фирменной оболочки Android.
А сегодня мы хотим познакомить вас с приложением, которое даст вам возможность получить на любом устройстве с операционной системой Android 5.0 и выше шторку уведомлений и меню быстрых настроек в стиле Android 9.0 Pie.
Это приложение Power Shade, которое вы можете установить бесплатно, скачав его из Google Play Маркет:
Скачать Power Shade вы можете по этому адресу.
После установки Power Shade и его первого запуска вы попадете в его предварительные настройки, где вам покажут, что на главном экране приложения, в верхней его части имеется выключатель, с помощью которого вы сможете включать и выключать его, а также предложат предоставить разрешения, необходимые для его работы.
После того, как вы предоставите все необходимые разрешения, вы попадете на главный экран приложения, где вы можете включать/выключать Power Shade, и настраивать его внешний вид и поведение.
Что касается настроек, то они опциональны и трогать их вовсе не обязательно. Но если вы хотите, держать всё под контролем, то для вас здесь имеется четыре раздела: Trigger (Триггер), Colors (Цвета), Layout (Оформление) и Extras (Дополнительно).
В меню Trigger вы можете включать/выключать опцию для вытягивания шторки из любого места на экране «Use Trigger», задавать размер этого места «Size», его позицию «Position» и цвет «Color». Также вы можете включать вибрацию «Vibrate» в этом режиме.
В меню Colors вы можете менять тему уведомлений «Notification theme», цвет фона «Shade background color» и значков шторки уведомлений «Shade foreground color», фона меню быстрых настроек «Notifications background color», цвет ползунка регулятора яркости «Brightness slider color», включать режим прозрачности «Enable transparency» и регулировать её уровень (Pro Версия).
Меню Layout позволяет управлять видом плиток меню быстрых настроек (переключатель «Small corners»), включать/выключать отображение значков статусбара в шторке («Show status items»), задавать размеры сетки: «Grid rows» и «Grid Columns» (Pro версия), а также задавать количество плиток, которые видны в шторке после первого жеста её опускания: «Numbers of header tiles» (Pro версия).
Меню Extras позволяет задать фоновое изображение «Custom background image», менять картинку профиля «Choose Profile Picture», управлять режимом автоматического показа уведомлений «Auto expand notifications», задавать любое имя для оператора сотовой связи «Custom carrier name», отключать приложение в полноэкранном режиме «Rmove in fullscreen» и на экране блокировки «Rmove on lockscreen», отключать показ уведомлений на экране блокировки «Hide notification content on lockscreen» и переключиться на шрифт Google Sans.
Как видим, с помощью Power Shade вы можете не только изменить внешний вид шторки уведомлений и панели быстрых настроек на вид в стиле Android 9.0 Pie, но и настроить их оформление в своем вкусе.
Скачать Power Shade вы можете с этой страницы Google Play Маркет
Источник
Как настроить панель уведомлений андроид
Уведомления позволяют узнать о сообщении, которое пришло на телефон. Это может быть напоминание, СМС или звонок. Опция позволяет быстро просматривать всплывающие окна, но мало кто знает, что их можно настроить так, как будет удобно пользователю.
Что это такое и где находится
Панель уведомлений андроид-устройства — удобный интерфейс, который позволяет быстро просматривать сообщения. На разных гаджетах эти всплывающие окна могут отображаться по-разному. Некоторые приложения могут менять цвет панели, подстраивая его под цвет интерфейса.
Найти данную панель очень просто, чаще всего она располагается вверху экрана. Здесь содержится вся информации об устройстве, например, заряд батареи, активности сим-карты, громкость звука. Именно здесь отображаются дата и время.
Что собой представляет панель управления андроид-устройства
Настроить уведомления можно разными способами. Так, например, приложение Instagram может отображать не только лайки/подписки на аккаунт, но также и запросы на переписку, входящие сообщения в директ.
Именно на панели уведомлений отображается та музыка, которую прослушивает пользователь, например, через социальную сеть «ВКонтакте».
К сведению! Андроид-шторка уведомлений позволяет перейти к окну, где находятся кнопки быстрого доступа к различным настройкам. Здесь можно отрегулировать звук, GPS, а также перейти к некоторым встроенным приложениям.
Очень часто пользователи сталкиваются с рядом вопросов, как убрать всплывающие окна уведомлений, что делать, если шторка пропала.
Опция позволяет просматривать приходящие оповещения
Как убрать шторку на андроид
Как убрать шторку на андроид — один из часто задаваемых вопросов на различных форумах. При работе в полноэкранном режиме, когда пользователь смотрит видео или играет в игру, шторка, как и кнопка навигации, может помешать в самый неподходящий момент. Убрать строку состояния, а также другие сенсорные кнопки можно с помощью сторонних приложений, например, GMD Full Screen Immersive Mode. Среди преимуществ данного приложения выделяют:
- возможность скрыть строку уведомлений;
- скрыть сенсорные кнопки;
- переключать режимы очень просто через настройки приложения;
- в платной версии можно отдельно настроить различные полноэкранные режимы для каждого приложения в отдельности;
- также изменить можно размер, цвет и прозрачность.
Как убрать шторку в андроид с помощью приложения
Чтобы заменить шторку, необходимо следовать следующей инструкции:
- Необходимо скачать приложение через Плей Маркет. После первого запуска приложение предупредит о возможных проблемах с клавиатурой, если отключена панель.
- Дальше будет возможность выбрать определенные настройки, которые позволят определиться, должно ли приложение запускаться автоматически, либо приложение будет отправлять на экран напоминания о запуске конкретного приложения, где необходимо отключить панель.
Чуть больше функционал в платной версии приложения. Однако простому обывателю вполне хватит бесплатной версии.
Обратите внимание! Данное приложение позволяет скрыть шторку уведомлений без root-прав.
Как приложение скрывает шторку
Некоторые отдельные модели позволяют убрать панель навигации без дополнительных приложений. Так, например, в самсунг новой модели Galaxy S8 добавили специальную функцию, которая позволяет отключить автоматическое открытие панели. Для этого необходимо открыть настройки, а затем перейти в раздел «Дисплей». Там есть окно «Панель навигации». После перехода необходимо будет тапнуть по строчке «Показать и скрыть».
Некоторые пользователи отмечают, что такой возможности нет на некоторых устройствах. Это может быть связано с тем, что гаджет еще не обновлялся. Рекомендуется проверить все обновления, чтобы использовать максимальный функционал телефона. Только в этом случае получится заблокировать всплывающие шторки, навигацию.
Как настроить шторку на андроиде
Панель уведомлений на андроиде позволяет просматривать оповещения от сторонних приложений, а также встроенные системой. Также данная шторка помогает быстро переходить от настройки к настройке.
Как изменить шторку на андроиде? Для этого достаточно следовать простой инструкции:
- Для начала необходимо разблокировать телефон. Только в этом случае будет полный доступ к функционалу. Обратите внимание, что при заблокированном экране можно совершать незначительные действия, например, включить или отключить Интернет, настроить режим самолета, убавить звук.
- Смахнуть на рабочем столе шторку по направлению сверху-вниз.
- Рядом с шестерёнкой в правом верхнем или нижнем углу (это зависит от модели) будет иконка карандаша или галочки. Необходимо тапнуть на нее, а затем перейти в раздел дополнительных настроек. Здесь без труда можно изменить иконки, добавить что-то новое или убрать ненужные кнопки.
Интерфейс понятен чисто интуитивно, его легко перемещать, менять.
Обратите внимание! Иконки могут реагировать на несколько типов касаний — легкое нажатие, удерживание. В первом случае, например, со значком Wi-Fi будет возможность включить или отключить его, но при удерживании кнопки в течение 2-3 сек. можно перейти в настройки.
Настройки панели уведомлений
Как изменить панель уведомлений на Android
Летом 2019 г. Android выпустил новое обновление, которое включало в себя несколько классных дополнений к основному функционалу. Многие пользователи, не зная обо всех возможностях своего смартфона, часто задаются вопросом, как изменить цвет шторки на андроид 9, как заменить значок на панели уведомлений. Все ответы на эти вопросы не требуют специальных знаний. Сделать это легко, главное — знать о некоторых удобных фишках устройства.
Например, есть простое приложение, которое позволяет на любом устройстве андроид получить начинку 9 версии ОС. Данное приложение называется Power Shade. Его можно скачать бесплатно в Плей Маркете. После этого необходимо запустить приложение, сразу откроется главный экран. Именно здесь можно включить или выключить определенные настройки для корректной работы приложения.
В разделе «Color» можно изменить цвет уведомлений, фона, шторки, шкалу настройки яркости.
Обратите внимание! Купив платную версию, будет возможность настроить уровень прозрачности шторки.
Меню также позволяет выбрать изображение фона, менять картинку фона, изменить показ уведомлений, а также задать имя для оператора сотовой связи. С помощью данного приложения можно поменять не только цвет шторки, но также получить возможность к дополнительным настройкам. Все они позволят персонализировать гаджет именно под владельца.
Важно! Иногда названия строчек, окошек или их расположение может отличаться в зависимости от модели смартфона.
В настройках телефона необходимо перейти в раздел «Приложения и уведомления», а затем найти кнопку «Уведомления». В открывшемся окне можно выбрать несколько пунктов:
- оповещения на экране блокировки;
- отображать только значок оповещений;
- звук по умолчанию;
- использование отпечатка пальцев при открытии;
- режим «Не беспокоить».
Также отдельно можно настроить показ уведомлений для каждого приложения в отдельности. Например, «ВКонтакте» можно настроить оповещения так, что текст будет скрыт.
В панели можно менять вид иконок
Что делать, если не открывается верхняя панель на андроиде
Очень часто пользователи сталкиваются с проблемой, что не открывается верхняя панель на андроиде. Причин для этого может быть несколько:
- конфликт программного обеспечения с каким-то новым приложением;
- сбой в обновлении или прошивке;
- поломка сенсора экрана.
Важно! Если панелька перестала открываться после установки какого-то приложения, то лучше всего его удалить с телефона, а затем перезагрузить смартфон.
Если проблема в обновлении прошивки, то рекомендуется следовать следующим советам:
- переустановить обновление еще раз;
- сбросить все настройки до заводских;
- перепрошить телефон.
Если проблема все-таки в неисправности сенсора, то лучше всего обратиться в сервисный центр. Но изначально проверить его работу можно с помощью специального приложения Screen Touch Test. Для этого необходимо скачать утилиту, а затем запустить ее. После этого необходимо нажимать на разные области экрана. Если после этого остается белый след, значит экран работает исправно. Если наверху экрана никаких следов нет, то проблема все-таки в сенсоре, который не дает возможность потянуть за шторку уведомлений.
Панель уведомлений — простой, удобный способ получать доступ к нужным приложениям. Ее можно настроить любым удобным способом, добавив или убрав какие-то иконки. Так, например, долгим удерживанием кнопки можно изменить значок. Помимо этого, можно отдельно настроить уведомления для каждого приложения или соцсети.
Источник