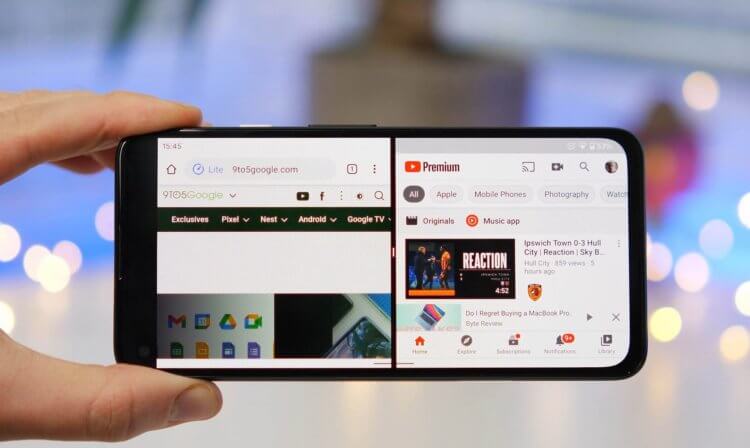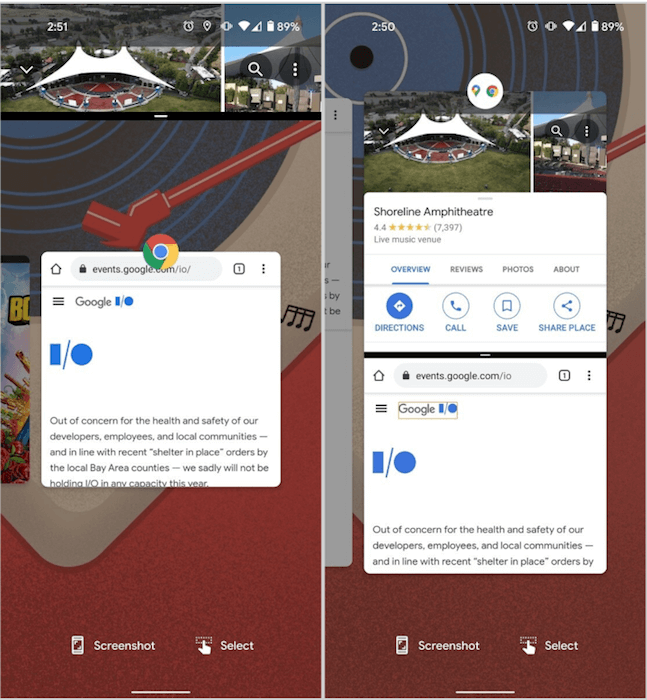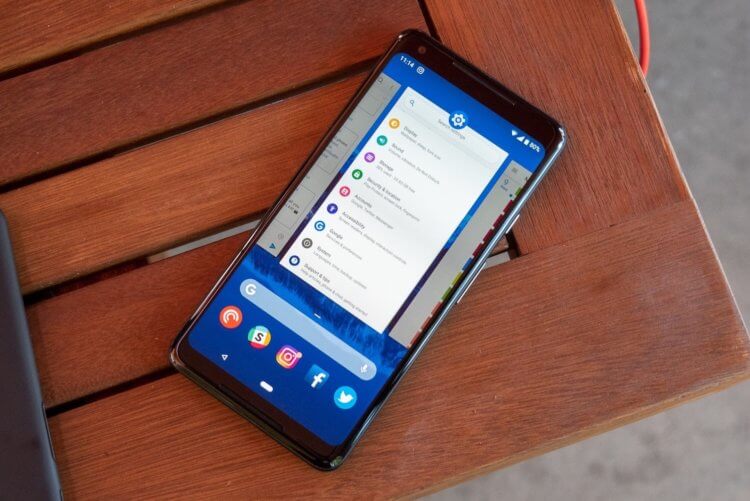- Как Google изменит многозадачность в Android 12
- Что нового будет в Android 12
- Split Screen в многозадачности
- Несколько простых способов как открыть 2 приложения на одном экране на Android
- Что такое многоэкранный режим и зачем он нужен
- Как включить разделение экрана на Андроиде
- Как разделить экран смартфона на две части
- Способ 1: с помощью тапов
- Способ 2: с помощью панели быстрых настроек
- Способ 3: с помощью программы Floating Apps Free
- Возможности Floating Apps Free:
- Как разделить экран планшета на 2 части
- Видеоинструкция
- Выводы
- Вызов функции разделения экрана на Android-девайсах
- Способ 1: Меню многозадачности
- Способ 2: Навигационная кнопка
Как Google изменит многозадачность в Android 12
Многозадачность – это штука, которой ещё недавно (относительно, конечно) на мобильных устройствах в принципе не существовало. Об этом мало кто знает, но лет, наверное, 12 назад приложения не сохранялись в оперативной памяти смартфона и не позволяли переключаться между ними в реальном времени. То есть для того, чтобы перейти в новую программу, вам нужно было завершить все дела в предыдущей, потому что иначе вы рисковали потерять весь накопленный прогресс. С тех пор многое изменилось, но варианты развития многозадачности на Android по-прежнему остаются.
Многозадачность на Android станет лучше уже в этом году
С выходом Android 12 режим многозадачности претерпит некоторые изменения, направленные на улучшение работы с несколькими приложениями одновременно. По замыслу Google, он сможет демонстрировать в одной карточке две программы сразу, если они запущены в режиме Split Screen.
Что нового будет в Android 12
В Android 12 режим Split Screen не будет отключаться при переходе в меню многозадачности
Сдвоенная карточка приложений будет выглядеть так, как показано на скриншоте сверху. Это нужно для того, чтобы пользователи могли запускать сразу несколько пар приложений, а потом быстро между ними переключаться. Ведь нередко бывает так, что целесообразнее использовать сразу две программы, а не одну.
Несмотря на то что режим Split Screen, позволяющий запускать на экране смартфона два приложения сразу, они были несовместимы с многозадачностью. Из-за этого, если пользователь хотел переключиться на другую программу, он терял запущенную ранее пару и был вынужден формировать её заново. Это занимало больше времени и снижало продуктивность.
Впрочем, назвать желание Google допустить пары приложений к работе с многозадачностью сложно назвать настоящим откровением. Дело в том, что Samsung уже реализовала у себя в прошивке такой механизм, который по-простому назвала «Пары приложений». Благодаря им пользователи максимально эффективно используют большие экраны своих смартфонов, занимая их пространство не одним, а двумя программами, когда это действительно нужно.
Split Screen в многозадачности
Многозадачность на Android уже давно требует преобразований, но пока сложно сказать, каких именно
Однако одной только совместимости режима Split Screen с многозадачностью явно будет недостаточно. Ведь, помимо того, что иногда пользователям приходится запускать по два приложения, некоторые из них представляют наибольшую пользу только в паре с другим. То есть было бы здорово, если бы пары можно было запускать сразу по нажатию на специальные ярлыки на рабочем столе, не формируя их вручную. У Samsung такая штука тоже есть — она позволяет совмещать большинство штатных и сторонних приложений.
Правда, тут есть одна загвоздка, и она состоит в оптимизации приложений под режим Split Screen. Всё-таки без должной прорисовки некоторые программы становятся абсолютно бесполезными, если их запускать в паре с другими. Половинчатое пространство скрадывает их полезные свойства и не позволяет с удобством взаимодействовать с ними. Поэтому одного только желания Google увлечь пользователей настоящей многозадачностью дело не обойдётся.
Вспомните, как это реализовано у Apple. На iOS запускать в режиме Split Screen можно только некоторые приложения, потому что в Купертино понимают, что бездумное совмещение не принесёт пользователям никакой пользы. В связи с этим Google следует сделать так, чтобы разработчики заинтересовались адаптацией своих программ под режим парного использования и внесли в их интерфейс необходимые изменения.
Вообще, многозадачность на Android давно требует какого-то преобразования. Дело в том, что увеличение экранов современных смартфонов уже давно позволяет запускать на них несколько приложений разом, но Google и её партнёры из числа производителей до сих пор не придумали, как сделать это по-настоящему удобно. Просто, на мой взгляд, текущая реализация, которая предполагает деление экрана надвое, — это серьёзный компромисс, мешающий популярности многозадачности как таковой.
Источник
Несколько простых способов как открыть 2 приложения на одном экране на Android
Часто работая на компьютере, мы привыкаем к режиму многозадачности на устройстве, когда открыто множество вкладок, между которыми мы часто и быстро переключаемся. Однако далеко не на всех смартфонах поддерживается такой режим. Даже несмотря на то, что размеры экранов телефонов становятся все больше, пользователям все равно приходится открывать только одно приложение.
Поэтому, если вы задаетесь вопросом, как открыть два приложения на одном экране на Андроид эта статья для вас. Стоит отметить, что настройка разделения дисплея для одновременного использования двух программ стала доступна на Android 7 версии.
Что такое многоэкранный режим и зачем он нужен
Функция разделения дисплея представляет собой работу смартфона в режиме многозадачности, с помощью которого пользователь может использовать одновременность несколько утилит. Этот режим не требует переключения между окнами. В таком случае можно одновременно смотреть кино и общаться в мессенджере. Данную функцию поддерживают некоторые игры, поэтому можно выполнить какое-либо действие на телефоне, не отвлекаясь от игры.
При включенном режиме разделения экрана запущенные утилиты работают одинаково и не накладываются друг на друга, поэтому использовать их можно одновременно. Важно обратить внимание, что не все приложения поддерживают эту функцию. Например, включить камеру и электронную книгу в этом режиме не получиться.
Как включить разделение экрана на Андроиде
При желании активировать функцию многозадачности на Андроид 7.0 важно учитывать, что она скрыта. Однако для ее разблокировки не требуются root-права.
Для этого необходимо сделать следующие действия:
- Открыть меню и зайти в настройки. В списке кликнуть по пункту «О телефоне».
- По номеру сборки операционной системы нужно кликать по тех пор, пока не появится уведомление о том, что режим сборщика включен.
- В списке выбрать Параметры разработчика.
- Кликнуть по пункту Изменение размера в многоэкранном режиме, чтобы его активировать.
- Перезагрузить смартфон.
- После включения телефона открыть сразу два софта.
- В активированном режиме многоэкранность вам требуется кликнуть по необходимому значку, оттянуть вкладку в сторону и отпустить. Таким образом, будут одновременно работать две программы. При этом пользователь может изменять размеры вкладок путем их смещения.
Таким же способом включается функция многозадачности в других новых версиях Андроид, а также Android 9. Разница может быть только в том, что режим не скрыт и не требует разблокировки.
Как разделить экран смартфона на две части
Разделить дисплей смартфона не две части можно несколькими несложными способами, которые рассмотрим далее.
Способ 1: с помощью тапов
Это самый популярный и несложный вариант разделения экрана, который используется на ОС не старее Android N. Открываем несколько программ или несколько окон в браузере.
Нажимаем кнопку многоэкранности, которая должна находиться в центре на экранной панели или слева. После чего на дисплее появится список всех приложений. Кликаем один раз по выбранному окну и делаем движение по дисплею вверх-вниз.
После этих действий экран должен разделиться. Аналогично делаем и с другой утилитой. Немного ее переносим и делаем двойной тап. Затем появляется два экрана с разделительной линией, которой можно регулировать.
Способ 2: с помощью панели быстрых настроек
Этот вариант подойдет не для всех смартфонов, однако он намного проще предыдущего.
Пошаговые действия:
- Необходимо открыть верхнюю панель и кликнуть по настройке в виде изображения шестеренки. Удержать нажатие кнопки на несколько секунд. После этого должна активироваться функция System UI Tuner, о чем придет оповещение.
- Зайти в меню этого режима и включить его. После этого пользователь сможет активировать функцию многозадачности по свайпу вверх.
Способ 3: с помощью программы Floating Apps Free
Если вышеперечисленные способы не помогли, то рекомендуется использовать утилиту floating apps free. Она позволит сделать настоящую мультиоконность. Это означает, что пользователю предоставляется возможность создать более двух экранов на смартфоне или планшете. Скачать софт можно бесплатно в Гугл Плей.
Возможности Floating Apps Free:
- Работа с калькулятором и использование заметок.
- Просмотр вложений электронной почты, не выходя из программы.
- Возможность просматривать PDF-файлы одновременно.
- Плавающий браузер для отложенного просмотра ссылок.
- Быстрый перевод текста через специальный словарь.
Floating apps free имеет русский интерфейс, благодаря этому пользователь легко освоит утилиту. Стоит учитывать, что ПО поддерживает режим деления дисплея на 2 окна не во всех приложениях.
Как разделить экран планшета на 2 части
Многие наверняка думают, что режим многозадачности на планшетах создается по-другому. Однако здесь все аналогично, поэтому необходимо скачать соответствующее приложение и следовать инструкции:
- После скачивания софта запустить его, затем кликнуть по кнопке многозадачности, удерживая ее.
- На экране появится список, в котором необходимо выбрать нужное ПО и перенести его на свободное место на экране смартфона.
- Регулировать открывшиеся окна можно при помощи специальной разделительной линией.
Видеоинструкция
Выводы
Скачивая утилиту для разделения экрана, важно учитывать, что не все программы поддерживают эту функцию. Как правило, в этом режиме открывается браузер, Ютуб, настройки, некоторые мессенджеры. Теперь вы знаете, как активировать режим многозадачности на Андроид и понимаете, что это несложно.
Источник
Вызов функции разделения экрана на Android-девайсах
Способ 1: Меню многозадачности
Функция Split Screen, обеспечивающая возможность разделить экран Android-устройства с целью одновременного отображения на нём двух приложений, интегрирована во все (начиная с 7 Nougat) версии мобильной ОС, и вызывается фактически в любых интерфейсных оболочках «зелёного робота» по такому алгоритму:
- Запустите на девайсе во всяком случае одно приложение, которое планируете использовать в режиме разделения экрана. Это обязательное условие, так как эксплуатация «Split Screen» подразумевает, что состояние будет использоваться для работы именно с приложениями, то есть, к примеру, получить одновременный доступ к двум Рабочим столам Android в рассматриваемом режиме не получится.
- Вызовите меню многозадачности (Диспетчер приложений) Android – это осуществимо чаще всего тапом по сенсорной либо наэкранной (из дока внизу) кнопке «Меню» («Недавние приложения»), или путём предусмотренного в системе жеста (по умолчанию – свайп вверх до середины экрана от его нижнего края + небольшая задержка). Если необходимо пролистайте перечень запущенного на устройстве софта, чтобы отобразилась миниатюра того приложения, которое при разделённом экране будет отображаться в его верхней части (слева при альбомной ориентации дисплея).
Длительно воздействуйте на заголовок превью приложения (название) или его значок. Это приведёт к отображению меню, где нужно выбрать соответствующий цели пункт-опцию – «Разделить экран».
Стоит отметить, что в отдельных вариантах Андроид-оболочек рассматриваемая функция может быть неподписанной. В таком случае ориентируетесь на её общепринятое обозначение – два прямоугольника, — и тапайте по соответствующему элементу интерфейса.
На этом практически всё — экран девайса окажется разделённым на две части, верхняя (левая) из которых демонстрирует работу софта, выбранного как основного перед переходом в режим «Split Screen». Далее откройте второе приложение тапом по одной из демонстрируемых «Диспетчером задач» миниатюре либо запустите его путём нажатия на доступный с Рабочего стола/меню ПО ярлык. Перетаскивая разделитель двух независимых областей дисплея, можно выбрать, какое из приложений будет занимать на нём больше места.
Для выхода из режима «Split Screen» переместите разделяющий интерфейсы программных инструментов элемент вверх или в низ (при ландшафтной ориентации – влево/вправо) к самой кромке дисплея – в результате вы переведёте в полноэкранный режим работы соответственно отображаемое ранее внизу/вверху (справа/слева) средство.

Способ 2: Навигационная кнопка
Если режим разделения экрана на Андроид-девайсе планируется использовать часто, можно, проведя некоторые подготовительные манипуляции, организовать переход в него путём определенного воздействия на одну из сенсорных или представленных в доке внизу экрана навигационных кнопок. Для демонстрации алгоритма настройки указанной возможности в следующей инструкции показано как обеспечить вызов функции «Split Screen» путём длительного нажатия «Меню» («Недавние приложения»).
- Откройте «Настройки» ОС Android, перейдите в раздел конфигурирования параметров «Система» (возможно – «Расширенные настройки»). Далее переместитесь в категорию «Кнопки» («Функции кнопок»).
Следующие действия могут отличаться в зависимости от доступной на устройстве и выбранной вами модели управления функциями ОС:
- Если используется наэкранная навигационная панель, найдите в перечне её опций и нажмите на пункт «Длительное нажатие кнопки «Недавние приложения»» и в отобразившемся списке выберите «Разделение экрана».
Когда на девайсе наличествуют и задействованы сенсорные навигационные кнопки, переместитесь к блоку «КНОПКА «НЕДАВНИЕ ПРИЛОЖЕНИЯ», коснитесь в нём пункта «Действие при длительном нажатии». Активируйте опцию «Разделение экрана» в открывшемся окошке.

Выйдите из «Настроек» операционной системы. С этого момента после запуска любого приложения вы можете быстро перевести экран устройства в разделённое на две части состояние, нажав с задержкой навигационную кнопку «Меню» («Недавние приложения»), а далее действовать как описано в пунктах №№ 5-6 предыдущей инструкции из этой статьи.
Источник