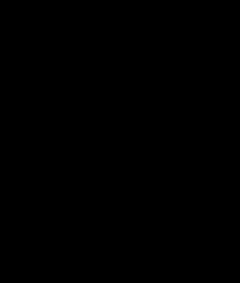- Как изменить загрузчик андроид
- Несколько способов заменить загрузочную анимацию в Android
- Мобильные устройства изнутри. Снятие блокировки загрузчика планшета
- 1. Введение
- 2. Снятие блокировки загрузчика
- 2.1. Как стать «разработчиком»
- 2.2. Выполнение заводской разблокировки
- 2.3. Непосредственное снятие блокировки загрузчика
- 3. Заключение
Как изменить загрузчик андроид
- Обращаем Ваше внимание, что для публикации определенных украшений (лаунчеры и их моды, паки иконок, виджеты, программы, обои, live wallpapers и т.д.) — существуют профильные темы (разделы): Гид по важным темам раздела «Android — Украшательства». Перед оформлением украшательств, обязательно рекомендуется проверить, не размещались ли они уже ранее на нашем форуме (в теме). Для быстрого поиска информации в теме (на форуме) воспользуйтесь кнопкой «Найти на этой странице» (справа вверху страницы). Как пользоваться поиском
Если контент, который Вы хотите опубликовать в данной теме, был выложен ранее на форуме, достаточно дать ссылку на оригинальное сообщение с коротким описанием. В случае повтора, файлы будут удалены без предупреждения. - Все публикации новых инструкций, мануалов, модификаций (темы, скины, иконки и т.д.) производятся строго по готовому шаблону! Сообщения пользователей, проигнорировавших данное требование, будут удаляться без предупреждений!
- Для всех действий по модификации системных файлов требуется наличие прав суперпользователя «Root-прав». Вопросы по получению Root-прав, установке Recovery, ядер, прошивок, энергопотребления и т.д., задаем и обсуждаем в профильных темах.
- В теме в полной мере действуют все правила форума. Их соблюдение не подлежит обсуждению!
[CENTER][COLOR=red][SIZE=3][B]Запрос на поиск[/B][/SIZE][/COLOR][/CENTER]
[B]Полное название процессора:[/B] (Вписать название, модель процессора)
[B]Полное название смартфона:[/B] (Вписать название и модель вашего смартфона)
[B]Ссылка на тему по устройству на 4PDA:[/B] (Вставить ссылку на обсуждение или прошивки вашего смартфона на 4PDA)
[B]Ссылка на официальную прошивку смартфона:[/B] (Вставить ссылку на официальную прошивку вашего смартфона)
Источник
Несколько способов заменить загрузочную анимацию в Android
Вы давно уже поменяли стандартную тему на своем устройстве, установили новую оболочку системы типа SPB Shell или Regina Launcher и задумываетесь над тем, чем бы еще украсить свой телефон или планшет. А не хотите ли установить новую бутанимацию, или загрузочную анимацию, как ее еще называют?
Сегодня я представлю вам несколько способов как поменять загрузочную анимацию в Android.
Для начала, я хочу напомнить, что для того чтобы у вас появилась возможность установить новую загрузочную анимацию, вы должны иметь права доступа root на своем Android устройстве.
Что такое права доступа root в Android, для чего они нужны и как их получить, вы можете почитать в этой статье.
Замена загрузочной анимации в Android с помощью root файлового менеджера Root Explorer, SU File Manager или ES проводник
1. Скачайте из маркета и установите, любой из перечисленных выше файловых менеджеров.
2. Скачайте zip файл с загрузочной анимацией lдля вашего устройства, который обычно имеет имя bootanimation.zip
3. Скопируйте файл на SD карту памяти.
4. Если файл имеет другое имя, переименовать его в bootanimation.zip
5. Скопируйте файл bootanimation.zip
6. Перейдите в папку /system/media/ на вашем устройстве.
7. Переименуйте файл bootanmation.zip, который там находится в bootanimation.bak .
8. Вставьте файл bootanmation.zip в текущую папку
9. Перезагрузите телефон или планшет и насладитесь новой загрузочной анимацией.
У вас ничего не получилось? Попробуйте следующие варианты решения проблемы:
Скопируйте файл bootanimation.zip в папку /data/local/ или папку /system/customize/resource/
На некоторых устройствах файл с загрузочной анимацией может иметь другое имя, отличное от bootanimation.zip. Например, на HTC Desire HD этот файл называется VFAU_bootanimation.zip, или spc_bootanimation.zip в HTC EVO.
В таком случае, как вы уже, наверное, и сами догадались, нам нужно заменить эти файлы новым файлом с бутанимацией. Не забудьте только переименовать старый файл в .bak и назначить новому файлу такое же имя, которое было у старого файла.
Замена загрузочной анимации в Android c помощью эмулятора терминала
1. Скачайте и установите из маркета следующие два приложения:
Superuser
Android Terminal Emulator
2. Скачайте файл bootanimation.zip для вашего устройства и скопируйте его на карту памяти
3. Откройте приложение Terminal Emulator и перейдите в папку /system/media , введя следующие команды:
su
cd /system/customize/resource
После чего, для того, чтобы убедиться, что мы находимся в /system/media , можно ввести команду ls
Переименовываем старый файл:
mv bootanimation.zip bootanimation.bak
Теперь уже можно скопировать новый файл с загрузочной анимацией:
cp /sdcard/bootanimation.zip /system/media bootanimation.zip
Перезагружаем телефон или планшет:
reboot
Ваш телефон или планшет должен перезагрузиться. Если этого не произошло, перезагрузите его вручную.
Если этот метод не сработал, почитайте методы решения проблем из предыдущего способа и попробуйте в приведенных выше командах заменить папку
/system/media на папку /data/local или /system/customize/resource
Как заменить бутанимацию в Android через загрузочное меню восстановления вашего устройства
1. Скопируйте файл с бутанимацией для вашего устройства bootanimation.zip на карту памяти
2. Перезагрузитесь в меню восстановления
3. Выберите пункт «Flash ZIP from sdcard«
4. Выберите и прошейте .zip файл с загрузочной анимацией
5. Перезагрузите устройство.
Как заменить загрузочную анимацию в Android с помощью ADB
1.Установите ADB, как описано в этой статье.
2.Подключите ваше устройство к компьютеру с помощью USB кабеля или через WiFi
3.Скачайте файл с бутанимацией для вашего устройства и переименуйте его в bootanimation.zip
4.Скопируйте файл в папку, где находится программа adb
5.Запустите командную строку и введите следующие команды:
adb remount
adb push bootanimation.zip /data/local/bootanimation.zip
adb reboot
Как вы уже догадываетесь, возможно придется вместо /data/local ввести /system/media или /system/customize/resource
Источник
Мобильные устройства изнутри. Снятие блокировки загрузчика планшета
1. Введение
Создание самодельных, custom, прошивок или даже просто замена заставок в мобильных устройствах (МУ) предполагает возможность установки образов разделов, созданных сторонним разработчиком, а не производителем. Для этого требуется разблокировка загрузчика МУ.
Этот процесс ранее существенно различался в зависимости от производителя, но в последнее время по-немногу стал приходить к стандартному виду. Поэтому, почти все, что описано ниже, может использоваться как практическое руководство для работы на МУ многих производителей.
Мы же с Вами остановимся на детальном пошаговом руководстве по снятию блокировки загрузчика планшета YB1-X90L, основанном на моем опыте.
2. Снятие блокировки загрузчика
В планшете YB1-X90L производитель предусмотрел возможность самостоятельного снятия блокировки загрузчика ОС самим пользователем. Для этого предварительно необходимо выполнить следующие действия:
- стать разработчиком;
- выполнить заводскую разблокировку загрузчика.
2.1. Как стать «разработчиком»
Любое МУ, вышедшее от разработчика, имеет специальный раздел команд, предназначенный для выполнения настроек и тестирования аппаратного и программного обеспечения Вашего МУ. Но эти команды не нужны простому пользователю в его ежедневном процессе общения с МУ. Поэтому изначально они скрыты от Вас, а чтобы получить доступ, нужно выполнить своеобразный шаманский танец с бубном.
Для выполнения этой операции нужно в загруженном планшете открыть приложение Настройки, перейти в раздел настроек Система и выбрать пункт меню Об устройстве. В открывшемся меню нужно найти пункт Номер сборки, который расположен почти в самом низу списка,

Рис.1.Меню Об устройстве
и нажать на нем 7 раз. Должно появиться сообщение Вы являетесь разработчиком.
После этого вернитесь в раздел настроек Система. В связи с выполнением предыдущих действий в нем появится дополнительный пункт меню Для разработчиков, которого ранее не было:

Рис.2. Меню Для разработчиков
Все, планшет признал Вас разработчиком и Вам стали доступны новые интересные команды, например:
- Отладка по USB, позволяющая включить режим отладки при подключении планшета к компьютеру по USB;
- Работающие приложения, позволяющая просматривать и управлять работающими приложениями планшета;
- Заводская разблокировка, команда, позволяющая разблокировать загрузчик.
Теперь можно переходить непосредственно к снятию заводской блокировки.
2.2. Выполнение заводской разблокировки
ПРИМЕЧАНИЕ. Приступив к работам над прошивкой планшета, первое, что надо сделать, так это разрешить режим отладки по USB.
Для этого, не выходя из меню Для разработчиков, установите переключатель, расположенный рядом с этой командой во включенное состояние. Сразу появится предупреждение:

Рис.3.Предупреждение о вкл. отладки по USB
При положительном ответе режим отладки будет включен:

Рис.4.Вкл. режима «Отладка по USB»
Теперь, если во время работ произойдет сбойная ситуация, например:
- планшет при загрузке будет доходить до вывода logo-картинки и зависать;
- планшет перестанет загружаться совсем, т.е. даже не показывать logo;
- будет самостоятельно перегружаться;
у Вас будет шанс восстановить его работоспособность, подключившись к нему с ПК, используя ADB.
Здесь же выполните команду Заводская разблокировка. Для чего установите переключатель, расположенный рядом с этой командой во включенное состояние. При этом появится предупреждение:

Рис.5.Запрос на вкл.завод.разблокировки
При положительном ответе режим разблокировки будет включен:

Рис.6.Вкл.режима «Заводская разблокировка».
Думаете все, загрузчик планшета разблокирован? Не-е-е-т, производитель только РАЗРЕШИЛ Вам использовать возможность снятия блокировки загрузчика, которая выполняется при помощи команд FASTBOOT в режиме FASTBOOT MODE. Если не знаете, что это за режим и как в него попасть, читайте.
2.3. Непосредственное снятие блокировки загрузчика
Со стороны системы безопасности ОС Android это выглядит так: снять блокировку можно только при помощи команд FASTBOOT, которым требуется разрешение доступа, полученное осознанно со стороны пользователя, ставшего разработчиком.
Для снятия блокировки загрузчика необходимо выполнить следующие действия:
- установить на компьютер (ПК), который подключается к планшету, драйвера для работы через ADB.
- выполнить команду в режиме FASTBOOT MODE
Т.е. перегружаем планшет в режим FASTBOOT MODE, при этом на экране в списке параметров видна надпись Bootloader locked. Подключаем планшет через USB-кабель к ПК и в терминале ПК выполняем команду
На планшете появится запрос на выполнение очистки раздела data.

Рис.7.Запрос на очистку раздела data.
Если Вы ответите Yes, то планшет выполнит очистку и снимет блокировку. Если ответите No, то ни очистки, ни снятия блокировки не произойдет.
После снятия блокировки загрузчика при входе в режим FASTBOOT MODE на экране в списке параметров надпись сменится на LOCK STATE — unlocked:

Рис.8.Загрузчик разблокирован
Для возврата блокировки нужно выполнить обратную команду
ВНИМАНИЕ. При восстановлении блокировки загрузчика срабатывает еще одно правило безопасности: чтобы никому не удалось прочитать Ваши данные или занести внутрь планшета «заразу» снова ПОЛНОСТЬЮ ОЧИЩАЕТСЯ раздел data, уничтожая все содержимое.
Вместо набора вышеуказаных команд можно запустить на ПК командный файл fb_unlock_YB.bat следующего содержания:
Для проверки выполнения установки/снятия блокировки загрузчика в этом случае рядом с командным файлом будут созданы два служебных файла, содержащие параметры настроек загрузчика планшета:
- 1_Y.txt — до выполнения операции:
Рис.9.Параметры настроек загрузчика до операции - 2_Y.txt — после выполнения операции:
Рис.10Параметры настроек загрузчика после операции
Нас интересуют параметры (bootloader) unlocked (первая строка файла) и (bootloader) device-state (пятая строка файла). До выполнения операции первая строка имеет вид (bootloader) unlocked: no, а пятая — (bootloader) device-state: locked, т.к. загрузчик заблокирован. После выполнения — (bootloader) unlocked: yes и (bootloader) device-state: unlocked соответственно, т.е. загрузчик планшета разблокирован.
3. Заключение
Мы рассмотрели как выполняется разблокировка загрузчика планшета YB1-X90L. Следующий раз попробуем установить на него custom recovery, чтобы получить, например, «права Бога», т.е. ROOT-доступ, возможность переразметки памяти или установки custom firmware и т.п.
Источник