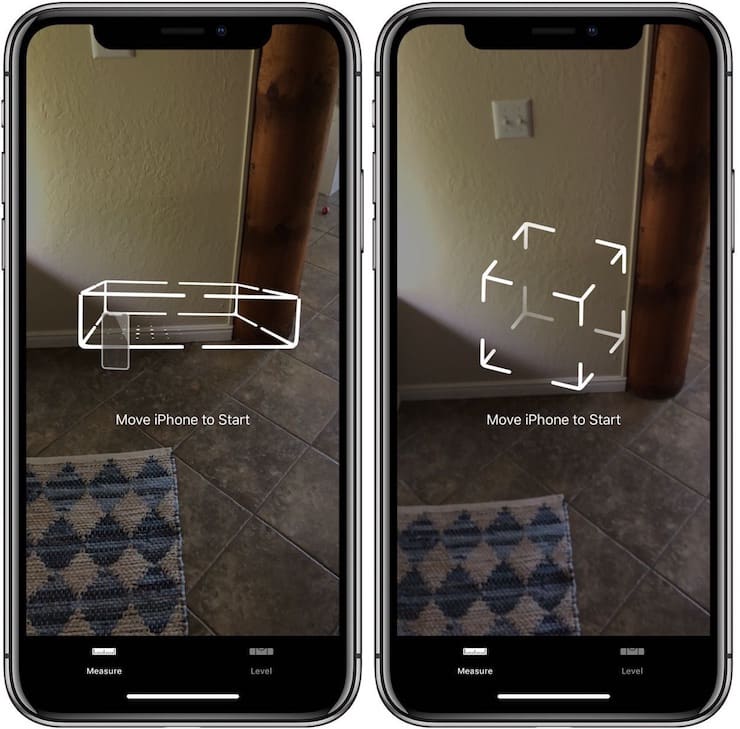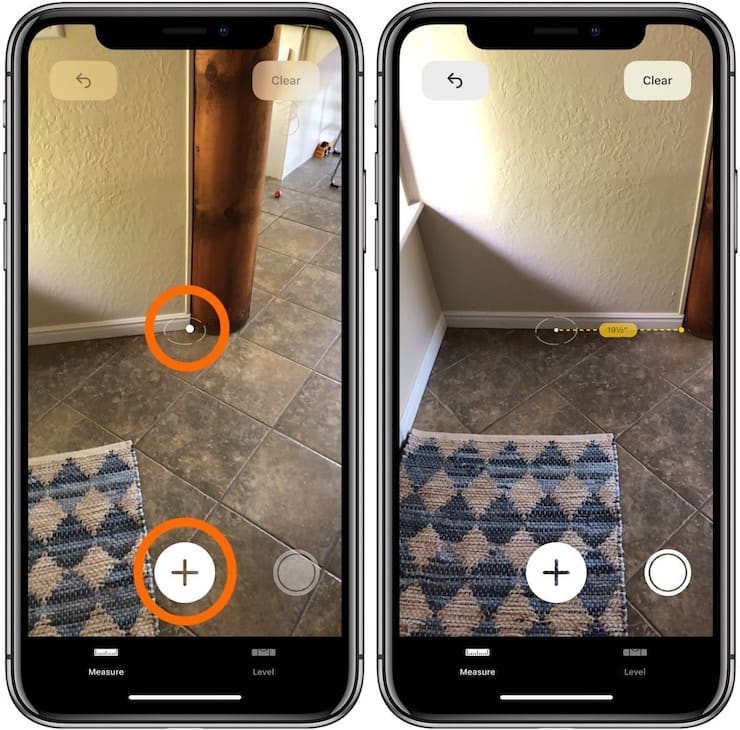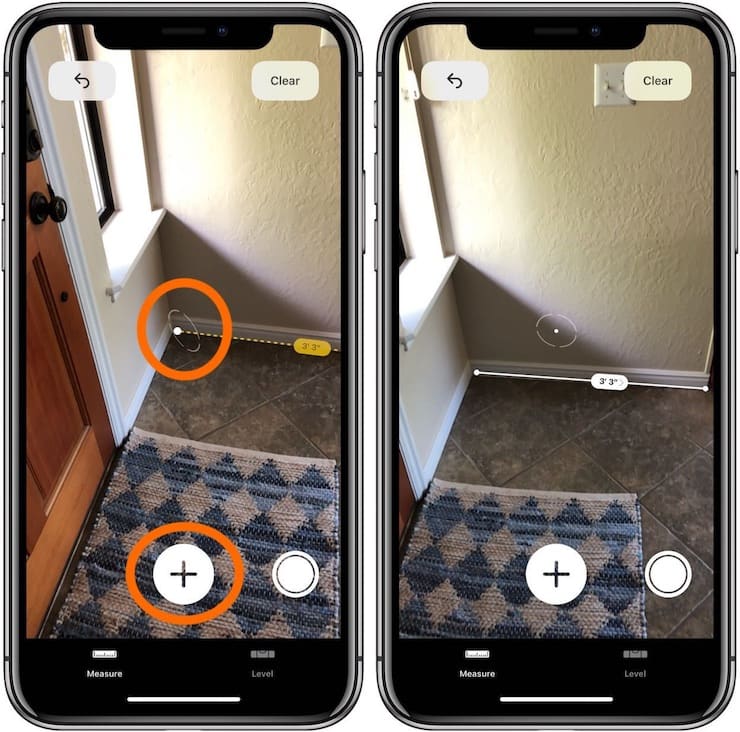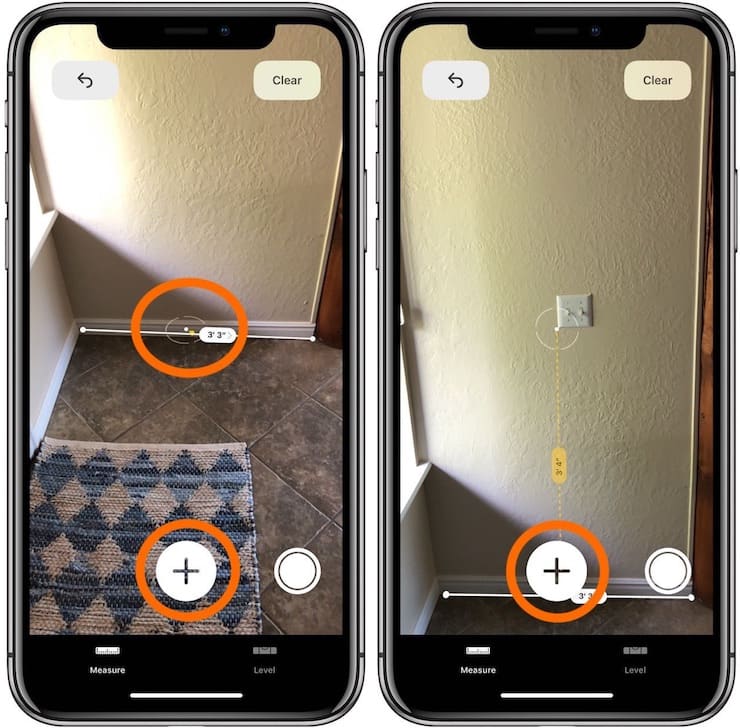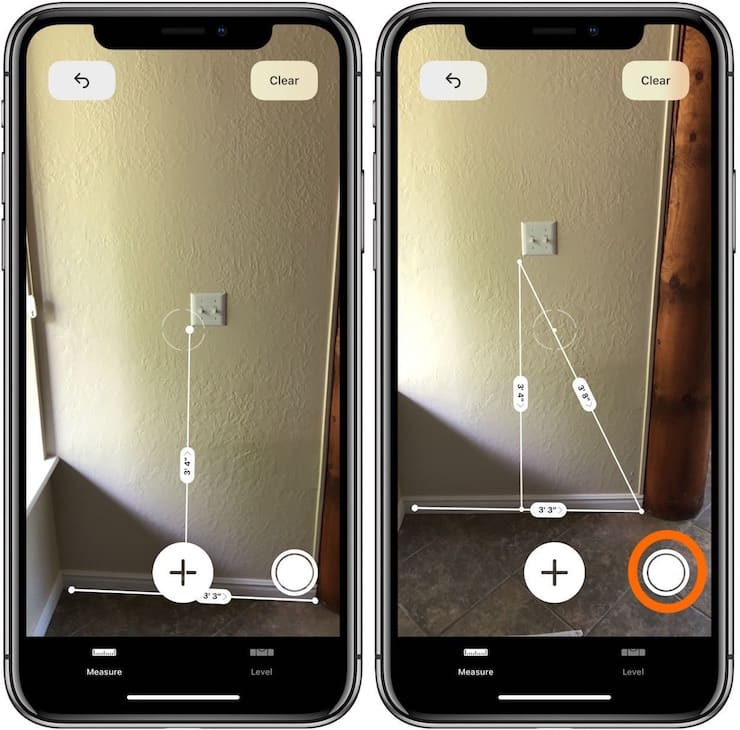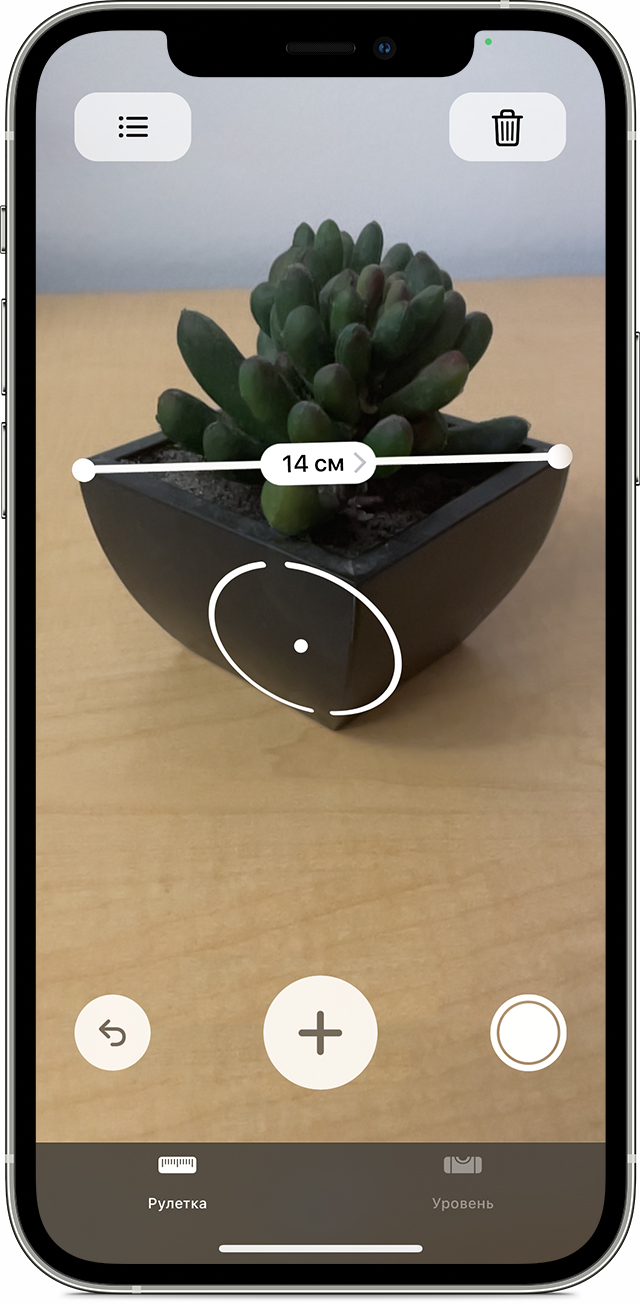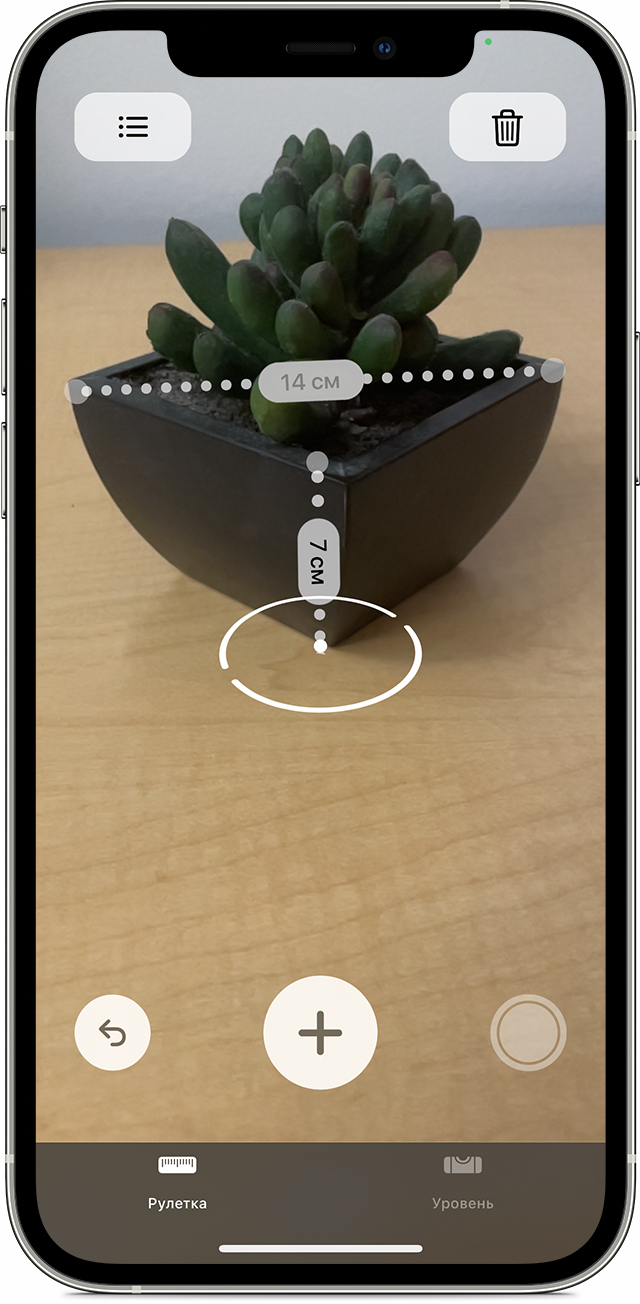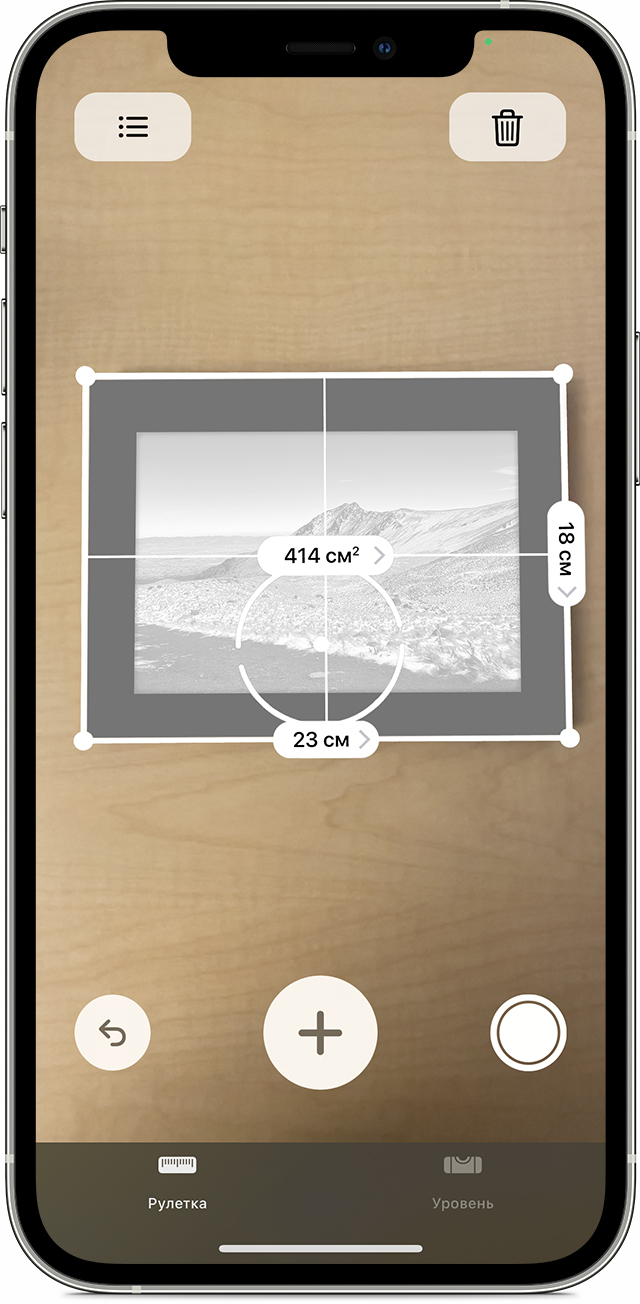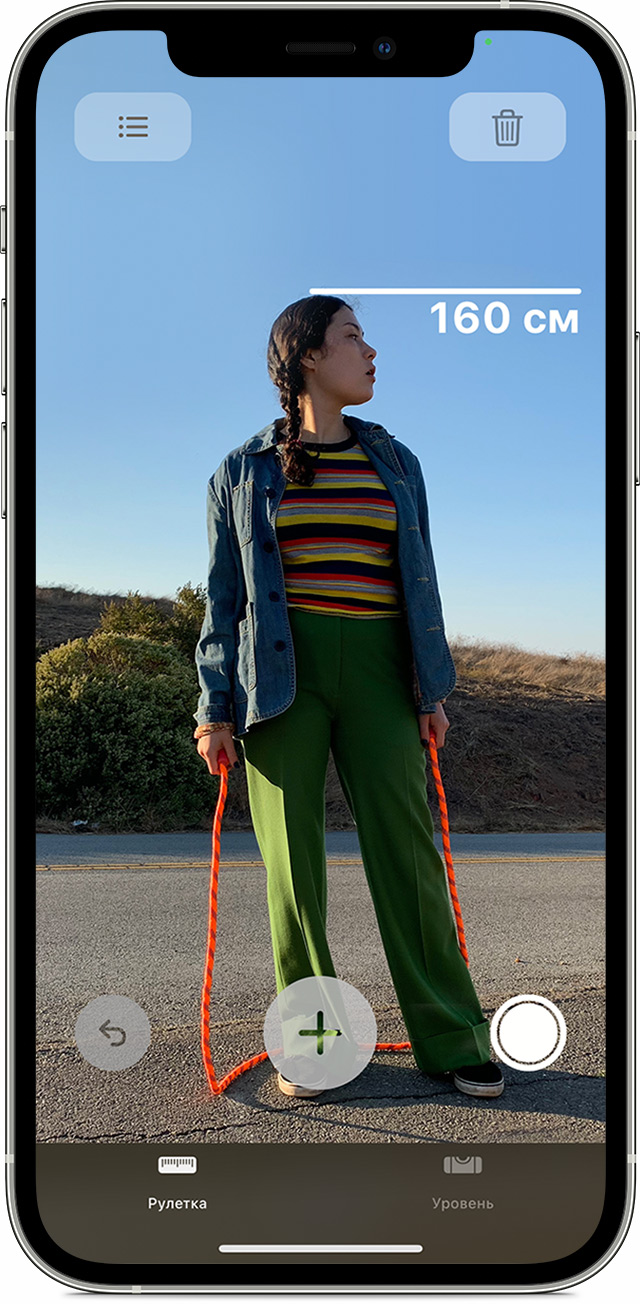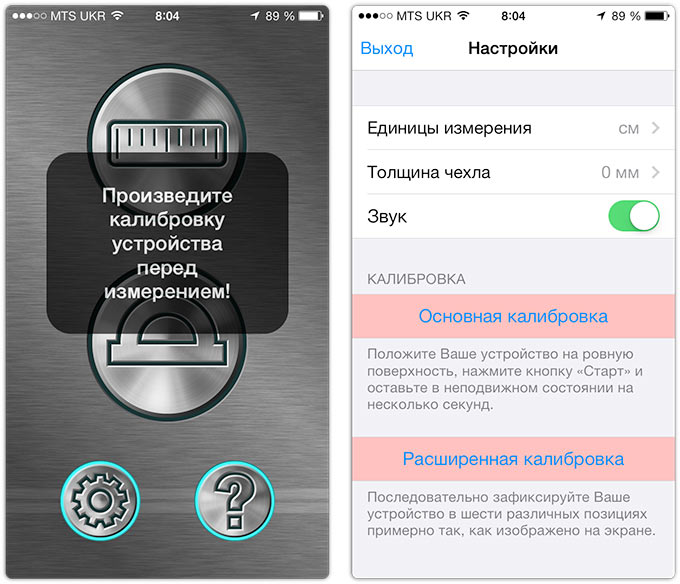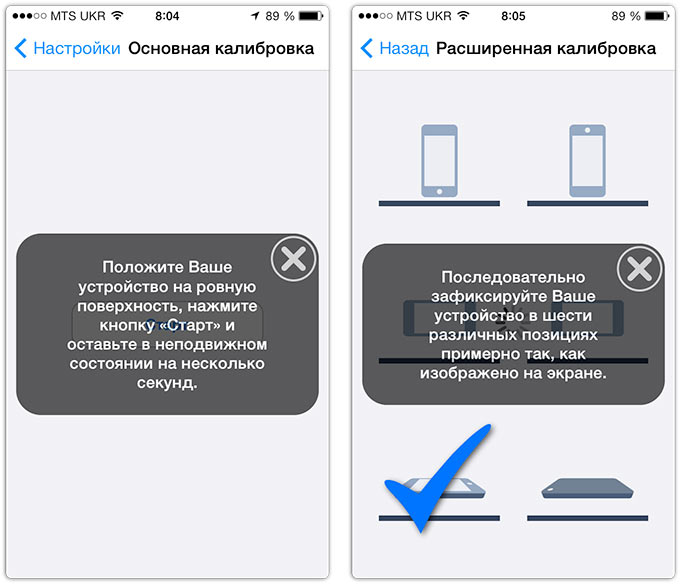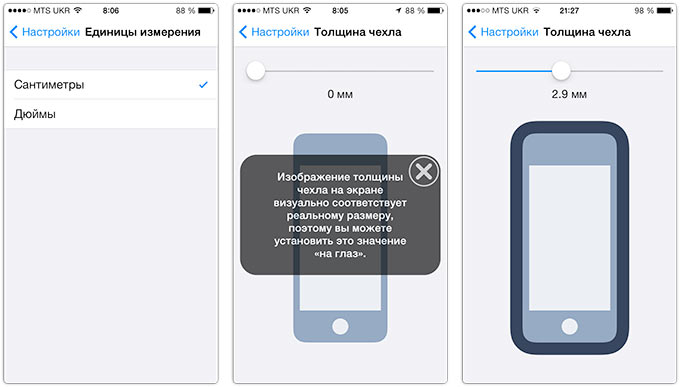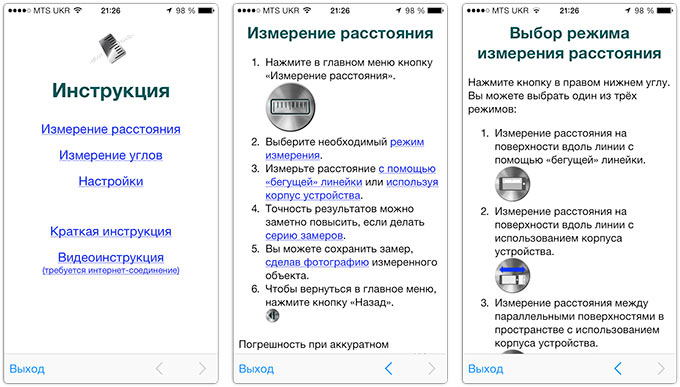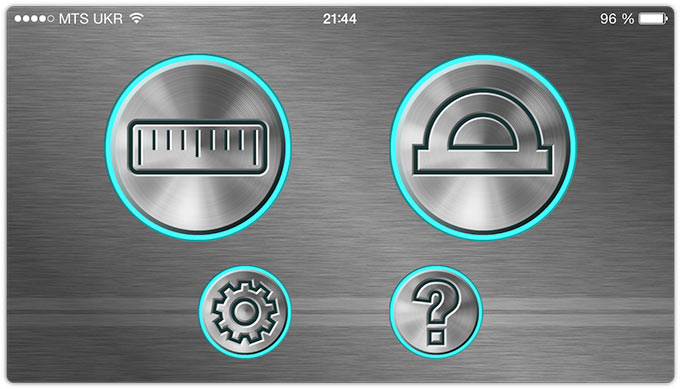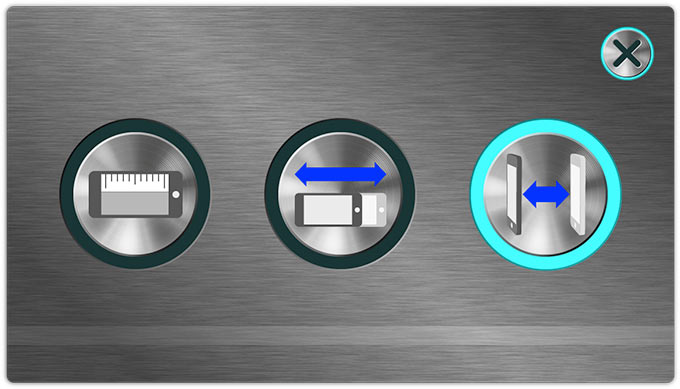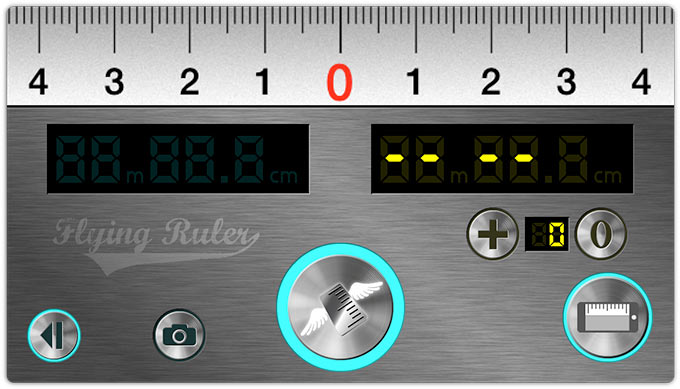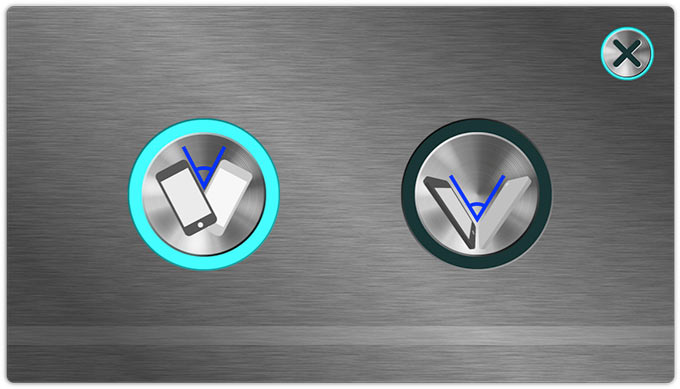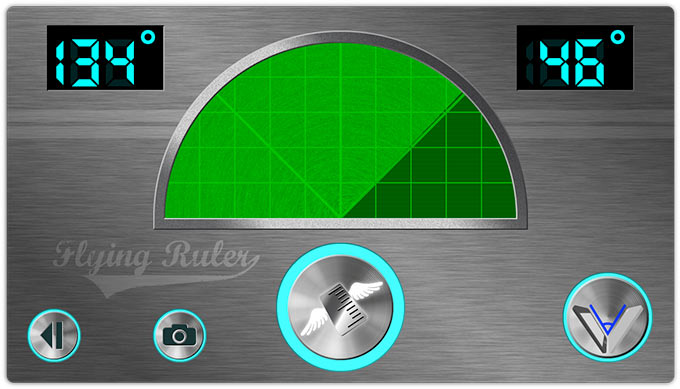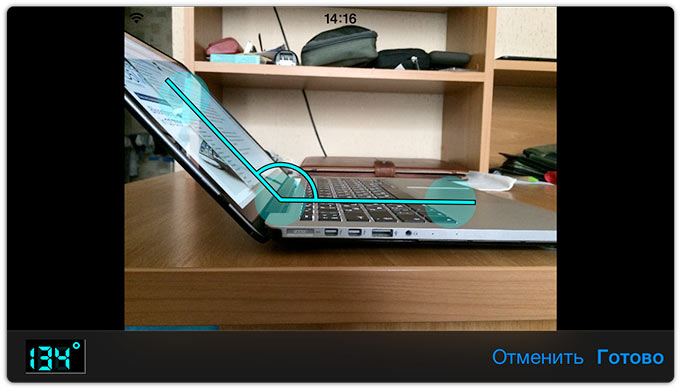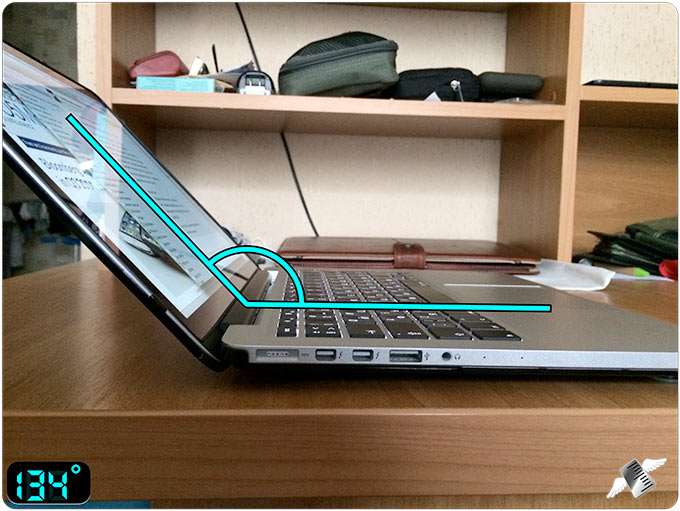- Как измерить расстояние с помощью iPhone
- Виртуальная линейка в iOS 12 или измерять расстояния в приложении Рулетка на iPhone
- Как измерять в приложении Рулетка на iPhone
- Инструкции по использованию приложения «Рулетка» на iPhone, iPad или iPod touch
- Подготовка к настройке
- Снятие однократного замера
- Сохранение показателей замера
- Выполнение нескольких замеров
- Измерение прямоугольного объекта
- Использование приложения «Рулетка» на iPad Pro 12,9 дюйма (4-го поколения), iPad Pro 11 дюймов (2-го поколения), iPhone 12 Pro и iPhone 12 Pro Max
- Измерение роста человека
- Использование вертикальных и краевых направляющих
- Более подробные сведения об измерении показаны в представлении линейки
- Просмотр истории измерений
- App Store Flying Ruler. Как превратить iPhone в прибор для измерения углов и длины
Как измерить расстояние с помощью iPhone
Повседневная жизнь полна различных сюрпризов, к которым мы не всегда готовы. Вдруг вам нужно узнать размеры того или иного объекта, а рулетки под рукой нет. Если у вас имеется iPhone, то для вас есть хорошие новости. Apple предустанавливает на свои смартфоны фирменное приложение «Рулетка».
При его отсутствии всегда можно воспользоваться App Store и скачать его.
Для измерения объекта открываете данное приложение.
Предоставляете доступ к камере и наводите видоискатель на нужный объект.
При наведении на объекты правильной формы Айфон выделяет их границы и предлагает добавить эту область для расчёта.
Для более точного измерения можно автоматически навести прицел на начальную точку объекта и нажать на «+».
Далее ведете до следующей точки измерения и нажимаете «+». Размер фиксируется.
Затем вы продолжаете измерять объект и в нужный момент нажимаете клавишу фото для запечатления объекта с его габаритами.
Кроме того, внизу приложения имеется переключение на такой инструмент, как уровень. Очень полезная функция для разового применения, например, выставить по уровню новую стиральную машинку.
Пользуйтесь всем функционалом своего Apple iPhone.
Так же вы можете посмотреть эту инструкцию в видео формате:
Источник
Виртуальная линейка в iOS 12 или измерять расстояния в приложении Рулетка на iPhone
В минувшем году Apple представила 11 редакцию своей мобильной операционной системы и технологию дополненной реальности ARKit, возможностями которых не преминули воспользоваться сторонние разработчики.
За прошедший год появилось немало iOS-приложений для измерения параметров и величин объектов в реальном времени, однако с выходом iOS 12 (подробный обзор) Apple представила собственный инструмент под названием Рулетка, который использует дополненную реальность для быстрой оценки размеров реальных объектов. Вполне вероятно, что компания решила предоставить собственную надежную альтернативу сторонним виртуальным линейкам, которые далеко не всегда выдают точные результаты.
Даже за короткое время тестирования приложение Рулетка продемонстрировало высокую точность. В двух тестах при измерении одного и того же объекта программа показала одинаковые результаты, совпадающие с реальными размерами, а в третьем тесте ошибка составила всего несколько сантиметров.
Как измерять в приложении Рулетка на iPhone
1. Откройте приложение Рулетка.
2. Выберите вкладку Рулетка в нижней части экрана. Следуйте инструкциям на экране для начала работы с программой. Иногда приложение просит пользователя просто подвигать iPhone в пространстве. Это необходимо для калибровки.
3. На экране появится белый прозрачный круг с белой точкой внутри, направьте его на объект, который нужно измерить, и нажмите кнопку «+».
4. Поверните iPhone по направлению к конечной точке замера и на дисплее отобразятся результаты.
5. Нажмите «+», чтобы завершить измерение.
Программа не слишком эффективна в случаях, когда нужно быстро измерить что-либо, зато окажется весьма полезной, если под рукой нет рулетки или речь идет о труднодоступных местах.
Приложение одинаково хорошо работает как в портретном, так и в альбомном режимах. После окончания замера результаты можно зафиксировать на фото, нажав на кнопку затвора в нижнем правом углу. Очистка результатов производится при помощи опции Удалить в правом верхнем углу приложения.
Измерение можно производить как в дюймах, так и в сантиметрах.
Также необходимо отметить, что часть приложения Компас под названием Уровень, теперь переехала в приложение Рулетка во вкладку Уровень.
Источник
Инструкции по использованию приложения «Рулетка» на iPhone, iPad или iPod touch
Узнайте, как определить размер реальных предметов с помощью приложения «Рулетка» и камеры на iPhone, iPad или iPod touch. Изучите способы удобного измерения объектов и людей с помощью сканера LiDAR на iPad Pro 12,9 дюйма (4-го поколения), iPad Pro 11 дюймов (2-го поколения), iPhone 12 Pro и iPhone 12 Pro Max.
Приложение «Рулетка» использует технологию дополненной реальности, превращая ваше устройство в рулетку. Вы можете измерять предметы, автоматически определять габариты прямоугольных объектов и сохранять фото измерений. На iPad Pro 12,9 дюйма (4-го поколения), iPad Pro 11 дюймов (2-го поколения), iPhone 12 Pro и iPhone 12 Pro Max упрощено измерение объектов с помощью отображаемых на экране направляющих. Эти устройства также позволяют измерять рост людей и просматривать историю измерений.
Измерения являются приблизительными.
Подготовка к настройке
Сначала убедитесь, что на устройстве установлена последняя версия ПО. Приложение «Рулетка» работает на следующих устройствах.
Затем выберите место с хорошим освещением.
Снятие однократного замера
- Откройте приложение «Рулетка» и перемещайте устройство согласно инструкциям на экране. Таким образом устройство получит систему координат объекта измерения и поверхности, на которой он находится. Продолжайте перемещать устройство, пока на экране не появится круг с точкой по центру.
- Переместите устройство так, чтобы точка находилась над начальным положением замера, и нажмите кнопку добавления ( ).
- Медленно перемещайте устройство, пока точка не окажется над финальным положением замера, и снова нажмите кнопку добавления ( ).
Выполнив замер, вы можете изменить точки начала и окончания объекта. Коснитесь одной из точек и, удерживая, перетащите ее в нужную позицию. Показатели замера изменятся по мере перемещения.
Сохранение показателей замера
Когда отобразятся показатели замера, нажмите на число, чтобы отобразить его в дюймах или сантиметрах. Нажмите «Копировать», после чего значение будет отправлено в буфер обмена, чтобы вы могли вставить его в другое приложение. Нажмите «Очистить», чтобы повторить замер.
Вы также можете сделать снимок с изображением объекта и его замеров. Просто нажмите кнопку затвора камеры ( ), и снимок появится в левом нижнем углу экрана. Нажмите на него, чтобы отредактировать с помощью функции «Разметка», или смахните влево, чтобы сохранить снимок в приложении «Фото».
Выполнение нескольких замеров
- Выполнив первый замер, переместите устройство, чтобы расположить точку над другим местом на объекте или рядом с ним.
- Нажмите кнопку добавления ( ), чтобы начать второй замер, и переместите устройство так, чтобы точка расположилась рядом с местом уже выполненного замера.*
- Нажмите кнопку добавления ( ) снова, чтобы отобразился второй замер.
- Повторите эти шаги, чтобы выполнить нужное количество замеров.
Нажмите кнопку отмены ( ), чтобы удалить последний замер, или нажмите «Очистить», чтобы повторить.
* Дополнительные замеры должны начинаться или заканчиваться рядом с уже выполненным замером. В противном случае все предыдущие замеры заменяются самым последним.
Измерение прямоугольного объекта
Если устройство определит, что форма измеряемого объекта квадратная или прямоугольная, вокруг объекта появится рамка замера. Нажмите кнопку добавления ( ), после чего отобразятся значения ширины и длины объекта. Немного переместите устройство, после чего отобразится площадь объекта.
Пока отображаются показатели замера, можно нажать измеренный показатель площади, чтобы увидеть длину диагонали, а также площадь в квадратных дюймах или метрах.
Использование приложения «Рулетка» на iPad Pro 12,9 дюйма (4-го поколения), iPad Pro 11 дюймов (2-го поколения), iPhone 12 Pro и iPhone 12 Pro Max
iPad Pro 12,9 дюйма (4-го поколения), iPad Pro 11 дюймов (2-го поколения), iPhone 12 Pro и iPhone 12 Pro Max оснащены сканером LiDAR, который поможет быстрее и точнее измерять предметы в приложении «Рулетка».
Не уверены, есть ли в вашем устройстве сканер LiDAR? Узнайте, какая у вас модель iPad или какая у вас модель iPhone.
Измерение роста человека
Если приложение «Рулетка» обнаруживает человека в видоискателе, оно автоматически измеряет его рост от земли до верхушки головы, шапки или волос. Вы можете нажать кнопку затвора ( ), чтобы сфотографировать человека, при этом измерив его рост. Затем вы можете воспользоваться функцией «Разметка» на фотографии, сохранить ее и поделиться ей.
Советы по правильному измерению роста:
- Выберите место с хорошим освещением.
- Не стоит выбирать место с темным фоном и рядом с отражающими поверхностями.
- Убедитесь, что лицо и голова человека, чей рост измеряется, ничем не закрыты (например, маской, солнцезащитными очками или головным убором).
- Попробуйте отступить назад от человека, чей рост вы измеряете. Возможно, вы стоите слишком близко.
Использование вертикальных и краевых направляющих
Направляющие линии на iPad Pro 12,9 дюйма (4-го поколения), iPad Pro 11 дюймов (2-го поколения), iPhone 12 Pro и iPhone 12 Pro Max помогают легко и точно измерить высоту, а также прямые края мебели, столешниц и других объектов. Направляющие линии отображаются автоматически вдоль краев при выполнении вертикального измерения.
Привяжите к желтой направляющей линии начальную и конечную точки, затем нажмите на измерение, чтобы посмотреть подробные сведения, предоставленные устройством iPad Pro. Вы можете посмотреть высоту измеряемого края, расстояние до него, угол наклона и т. д.
Более подробные сведения об измерении показаны в представлении линейки
В приложении «Рулетка» на iPad Pro 12,9 дюйма (4-го поколения), iPad Pro 11 дюймов (2-го поколения), iPhone 12 Pro и iPhone 12 Pro Max для линейных измерений добавляется наложение в виде линейки, показывающее габариты объекта с точностью до деления. Переместите устройство iPad Pro ближе к линейному измерению, чтобы отобразилось представление линейки, затем нажмите кнопку затвора, чтобы сделать фотографию и использовать измерения с точностью до деления линейки для планирования проектов.
Просмотр истории измерений
Нажмите кнопку списка , чтобы просмотреть все измерения, полученные в ходе текущего сеанса, в том числе снимки экрана. Это помогает отслеживать габариты при измерении пространства или серии объектов. Вы можете скопировать габариты в приложение «Заметки», «Почта» или любое другое приложение, где необходимо сохранить список, или очистить их и начать сначала.
Источник
App Store Flying Ruler. Как превратить iPhone в прибор для измерения углов и длины
iPhone до сих пор считается одним из самых революционных продуктов Apple последнего десятилетия, что не удивительно. Отказ от стилуса, шикарный интерфейс, емкостный сенсорный дисплей, защитное стекло вместо пластика и акселерометр. Последний компонент в портативном устройстве вообще казался какой-то магией и быстро был освоен как разработчиками игр, так и приложений. Появилось немало всяких «виртуальных инструментов», позволяющих, например, ровно установить стиральную машину или холодильник по уровню в iPhone. Но программно это реализовать просто. А как насчет того, чтобы превратить смартфон в своего рода рулетку для измерения длины или же в прибор для измерения углов? Да-да, именно полноценный инструмент, а не игрушку-безделушку с изображением транспортира или же линейки на экране. Вот этим я и предлагаю заняться в данной статье, а поможет нам весьма неординарное приложение Flying Ruler.
Когда требуется что-то измерить точно, то мы берем линейку или рулетку и меряем. Иногда возникают ситуации, что таких аксессуаров поблизости нет, и начинаются поиски альтернатив, замеры шагами, пальцами на глазок или еще как-нибудь. Голь, как говорится, на выдумки хитра. Но все это неудобные полумеры. Еще хуже ситуация, если нужно точно узнать угол между двумя плоскостями. Тут в принципе линейкой не обойдешься, нужен специальный инструмент. А теперь давайте вспомним, какой предмет мы таскаем с собой практически постоянно? Правильно — смартфон! Значит, чтобы решить проблему нужно хитрое приложение, способное заменить рулетку и измеритель углов. Пока в App Store существует лишь одно такое — Flying Ruler.
Скажу честно, в ходе изучения описания программы и даже во время просмотра демонстрационного видео у меня возникали серьезные сомнения по поводу того, что все показанное и написанное реально работает. Да вы сами посмотрите, выглядит как магия:
Тем не менее, когда я провел собственные испытания, что называется, с пристрастием, то лично убедился — программа действительно работает! Есть свои особенности, но обо всем по порядку.
При первом запуске приложения оно предлагает провести калибровку, что несложно — переходим в меню опций, кликнув на соответствующую иконку шестеренки, и в нем буквально красным выделены пункты, в которые надо ткнуть пальцем. Процесс сопровождается подсказками, что понравилось:
Во время основной калибровки достаточно просто положить iPhone на ровную поверхность, кликнуть «Старт» и чуточку подождать. Расширенная калибровка предполагает замеры состояния телефона в нескольких положениях, но все это делается в течение секунд и не напрягает.
Раз уж сразу попали в опции, то обратите внимание на возможность выбора единиц измерения — сантиметры или дюймы, а также установку толщины чехла, если таковой надет на телефон. Дело в том, что в программе есть режим, когда замер производится по габаритам телефона, то есть начальная точка отсчета — это верхняя грань устройства, конечная — нижняя. При наличии чехла физические размеры iPhone, естественно, чуть больше.
Поковырявшись с опциями и калибровкой, я решил провести свой первый замер и вот тут возникли сложности. Дело в том, что даже при наличии базовой подсказки далеко не сразу можно понять, как именно надо пользоваться программой.
То есть, прежде чем приступать к работе с Flying Ruler, очень желательно почитать встроенную справку. Правда, энтузиазма она не вызывает и по своему виду напоминает веб-страницы 90-х и времен бума доткомов.
Так что не закрывайте эту страничку, и дальше я обо всем расскажу ярко, красочно и с картинками. Начну с измерителя длины, который скрывается под иконкой с линейкой:
Есть три варианта определения замера: с помощью виртуальной линейки, по габаритам смартфона (о чем я упоминал выше) и вновь по габаритам, но прикладывать аппарат нужно экраном или спинкой к поверхности.
Вопросы у меня возникли к первому варианту и ко второму. С третьим разобраться было несложно. Например, надо измерить расстояние между стенами или тумбочками: прикладываем телефон к одной, кликаем на центральную кнопку, дожидаемся пока она покраснеет, после этого плавно по прямой переносим аппарат к противоположной стене и прикладываем экраном (можно и спинкой, но для точности лучше не крутить iPhone в воздухе, пока переносим его от стены к стене), дожидаемся сигнала (противный, но хорошо различимый писк) и смотрим результат:
На скриншоте выше желтым отображен средний результат, под ним — это количество замеров, а голубыми цифрами слева — обозначен результат последнего замера. Как показала практика, хватает 3–4 замеров для довольно точного среднего результата. Погрешность обычно не превышает 2–4%.
А вот что я не сразу понял в виртуальной линейке, так это сам принцип работы данного способа. Отмечу, что значение начальной точки отсчета (красный ноль) можно перемещать по линейке влево или вправо — сей момент я тоже не сразу заметил. Итак, метод работает следующим образом: размещаем где удобно на линейке точку отсчета, кладем телефон возле измеряемой поверхности, кликаем на центральную кнопку, дожидаемся пока она покраснеет, аккуратно берем гаджет и, не крутя его, в таком же положении переносим вдоль измеряемого объекта до нужного места, после чего опускаем так, чтобы конечная точка была напротив экрана с линейкой. Буквально в течение секунды аппарат пискнет, после этого ткните пальцем в виртуальную линейку напротив конечной точки замера и программа выведет результат. Далее можно вновь кликнуть по центральной кнопке, чтобы начать повторный замер — повторяем действие еще 2–3 раза:
Измеряемый предмет я легко сфотографировал прямо внутри программы и указал, что же именно измерялось — это полезная и очень удобная фишка, особенно если замеров много:
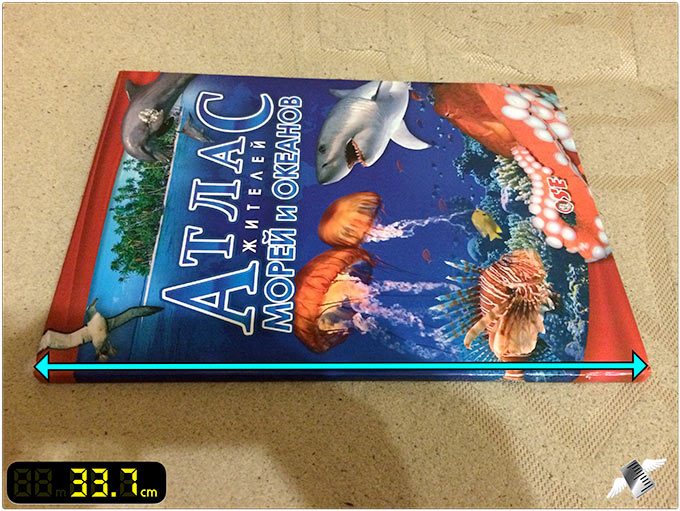
Синей стрелкой указано место замера
Второй метод замера по габаритам телефона самый простой, но по иконке я не сразу понял, что он означает и как работает, хотя чуть позже разобрался. Допустим, мне нужно померить ширину MacBook: кладу телефон перед ним так, чтобы он не выступал за пределы корпуса, кликаю на центральную кнопку, жду пока она покраснеет, затем в таком же положении перемещаю телефон ко второму краю корпуса лэптопа так, чтобы он не выступал за его пределы, опускаю и жду результат. Затем, не двигая телефон, снова кликаю на центральную кнопку и повторяю процесс, перемещая телефон в обратном направлении, и так пару раз для получения среднего значения. Вроде бы много букв написано, но на самом деле все просто: приложил → клик → аккуратно переместил телефон в конечную точку → получил результат.
Предлагаю взглянуть на все описанное выше вживую:
Вторая основная функция Flying Ruler — это измерение углов, и у нее есть два режима работы.
Первый я для себя назвал «транспортир». Он позволяет измерить угол на одной плоскости. Собственно, то же самое мы в школе делали с помощью того самого транспортира. Схема работы идентичная той, что описана выше. Кладем аппарат на ровную поверхность, кликаем на центральную кнопку, она стала красной, разворачиваем телефон для замера нужного угла и получаем результат.
Но намного интереснее второй режим, позволяющий измерить угол между двумя плоскостями. В этом случае схема работы чуть отличается. Кликнуть на центральную кнопку для запуска процесса замера надо еще до того, как приложишь телефон к первой плоскости. Выглядит это так: телефон в руках — клик на центральную кнопку → приложил к первой поверхности → кнопка покраснела → приложил ко второй поверхности → получил результат.
Как и в случае с измерением длины, результаты замера углов тоже можно сохранять, сделав фото объекта и отметив замеряемую область.
Программа действительно работает, причем в случае с замером углов точность очень высокая. За это можно благодарить встроенный гироскоп. С длиной чуть сложнее, хотя я провел немало замеров и результат тоже весьма и весьма хорош. Но желательно делать три четыре прохода для получения среднего значения, которое в большинстве случае соответствует реальности.
Из нюансов отмечу простенькое меню, грубоватую линейку (такое чувство, что она не адаптирована под Retina-разрешение), информативную, но очень скудно оформленную справку и довольно раздражающий сигнал замера. Пока испытывал приложение, не раз слышал от жены требование «прекратить пищать» (при желании звук в программе можно отключить). Тем не менее, на фоне функциональности приложения — всё это мелочи.
До знакомства с Flying Ruler я относился ко всяким подобным инструментам на iPhone как к игрушкам и программкам-развлекаловкам — ну что можно намерять линейкой размером около 9 см, а то и меньше, если речь об iPhone 4/4s? Герой же обзора продемонстрировал реальную пользу. Фактически это полноценная электронная рулетка и инструмент для измерения углов. Конечно, если речь о точной работе, допустим, при сборке мебели или ремонте, то реальные инструменты ничто не заменит, но в бытовых ситуациях Flying Ruler может очень выручить. Теперь у меня всегда с собой есть как рулетка, так и мегатранспортир.
Источник