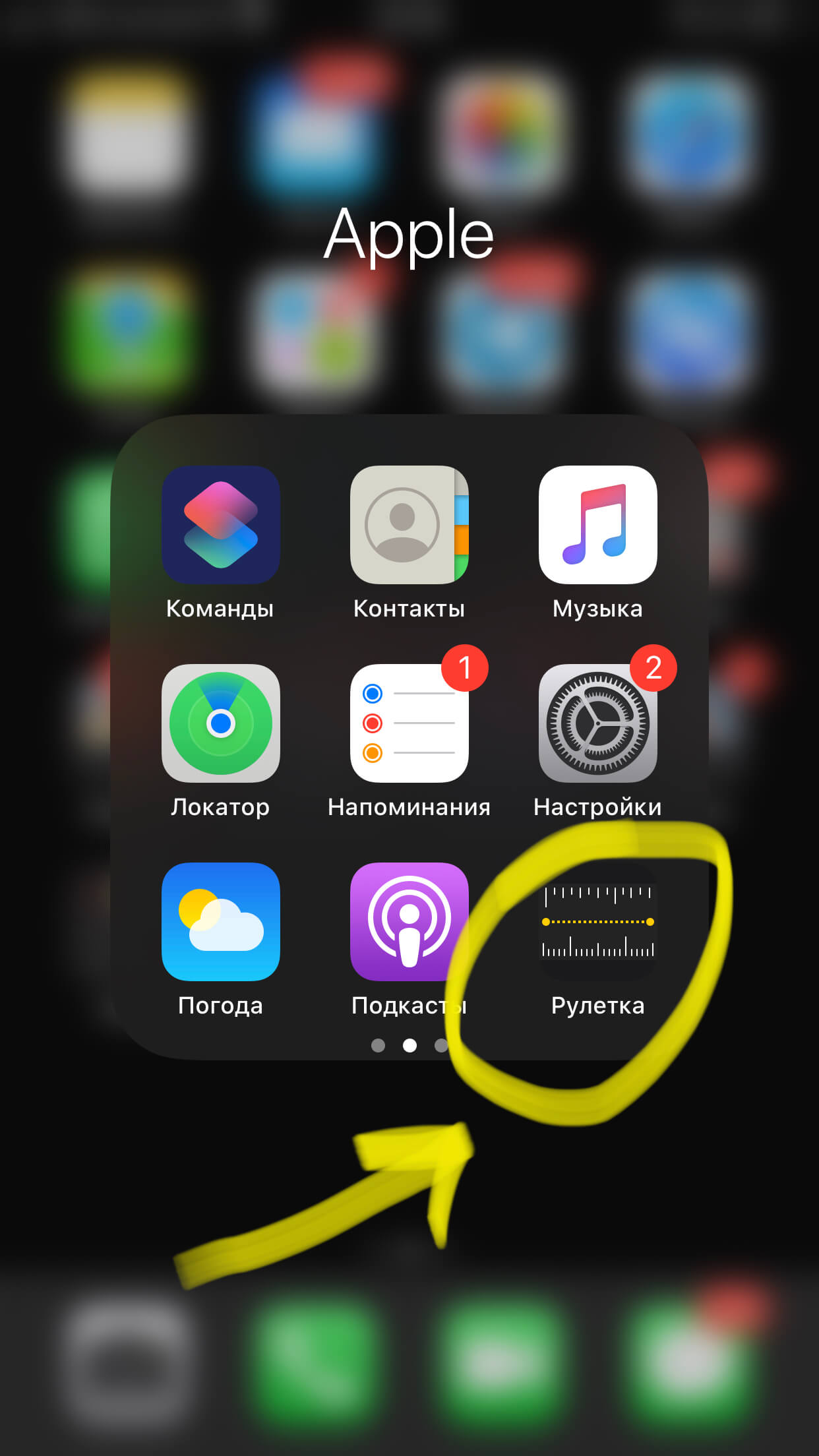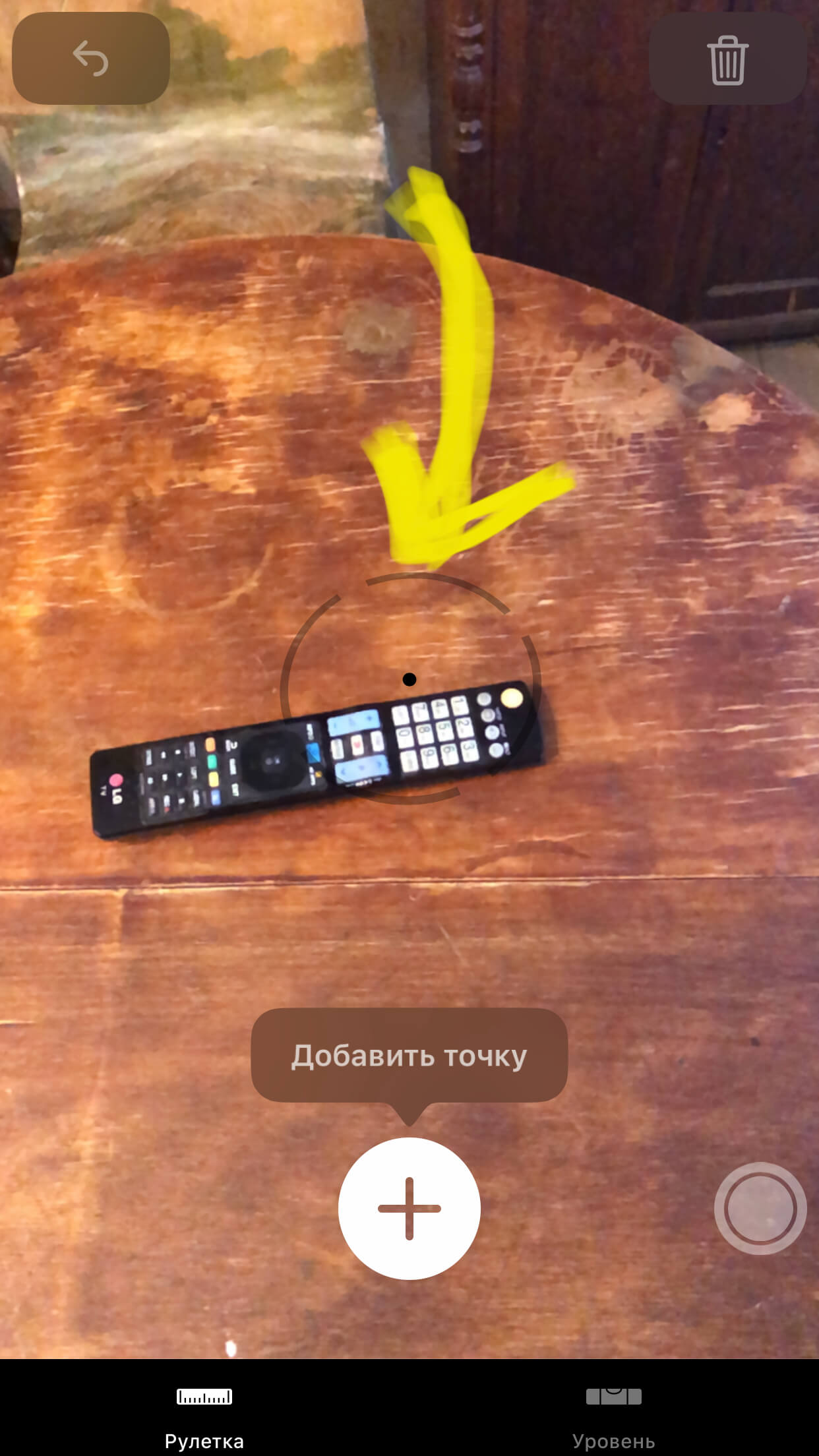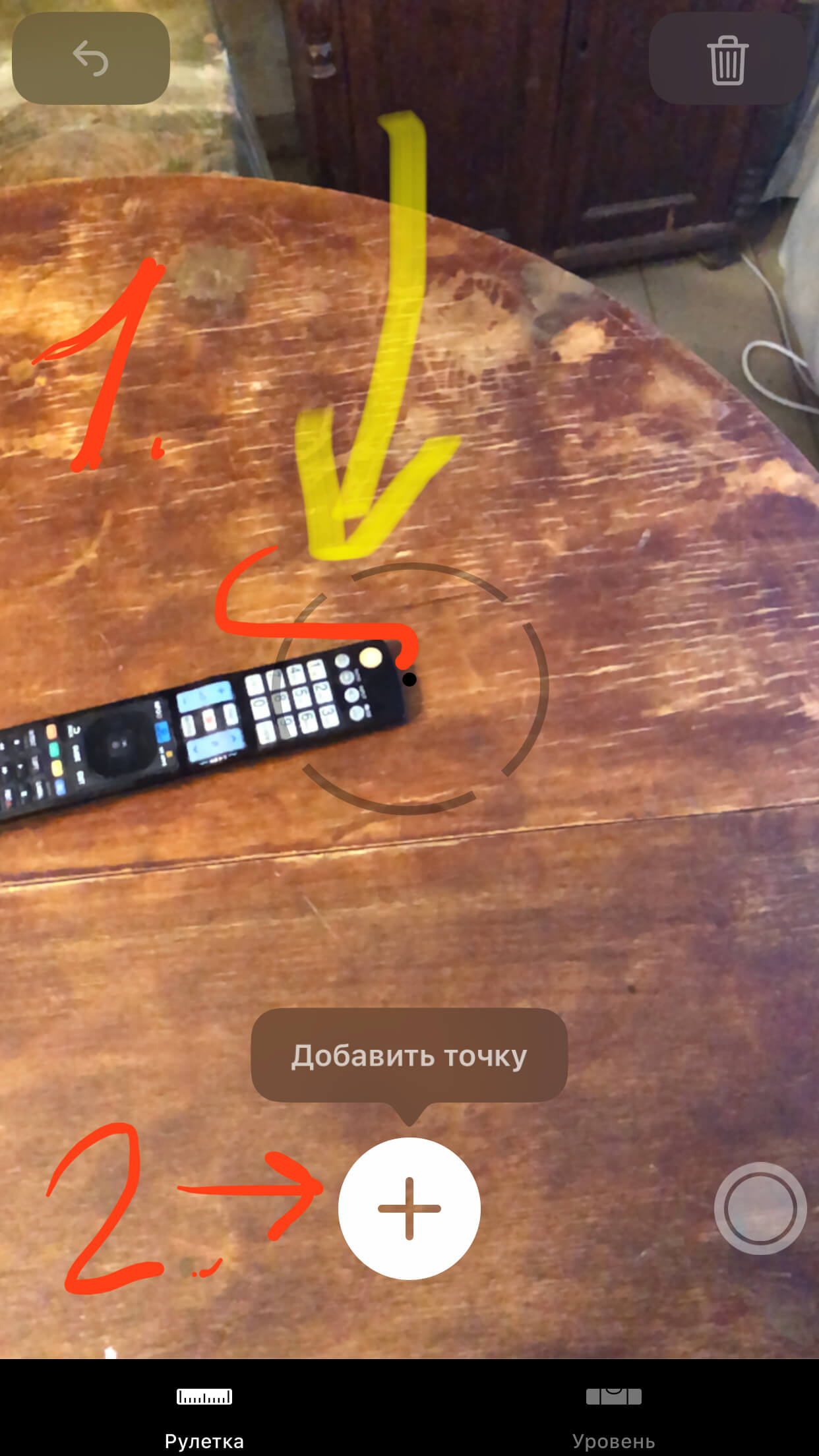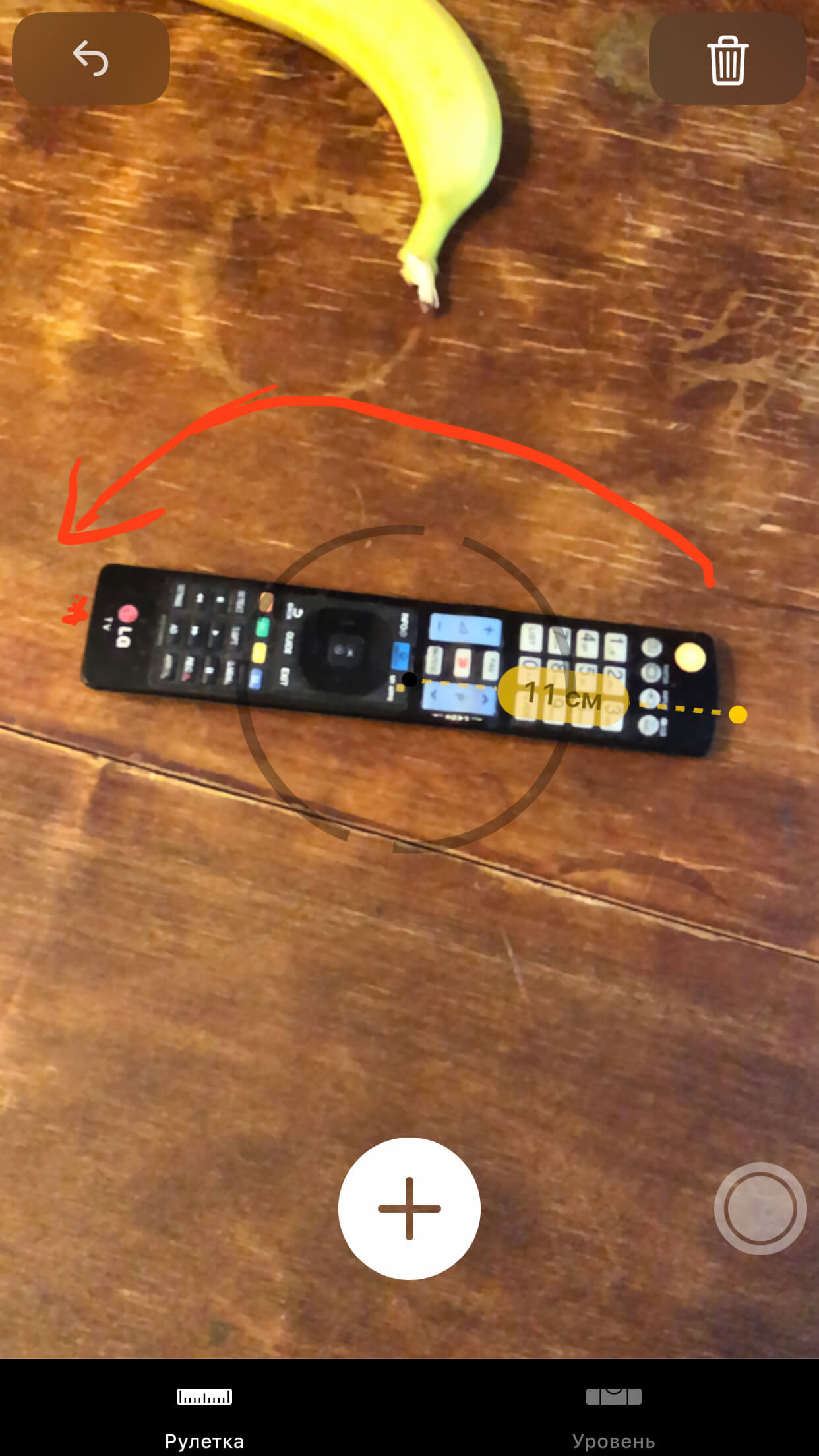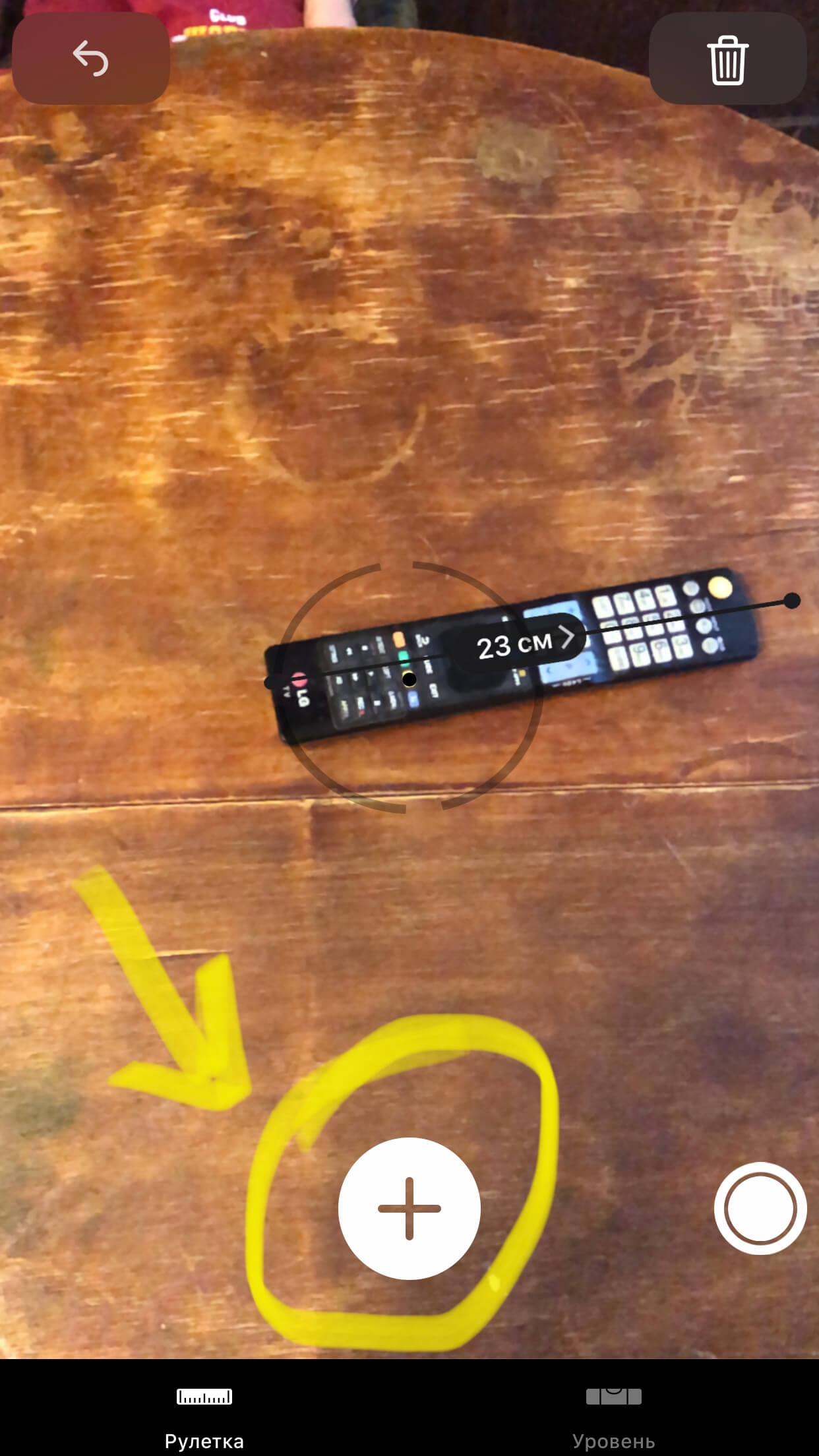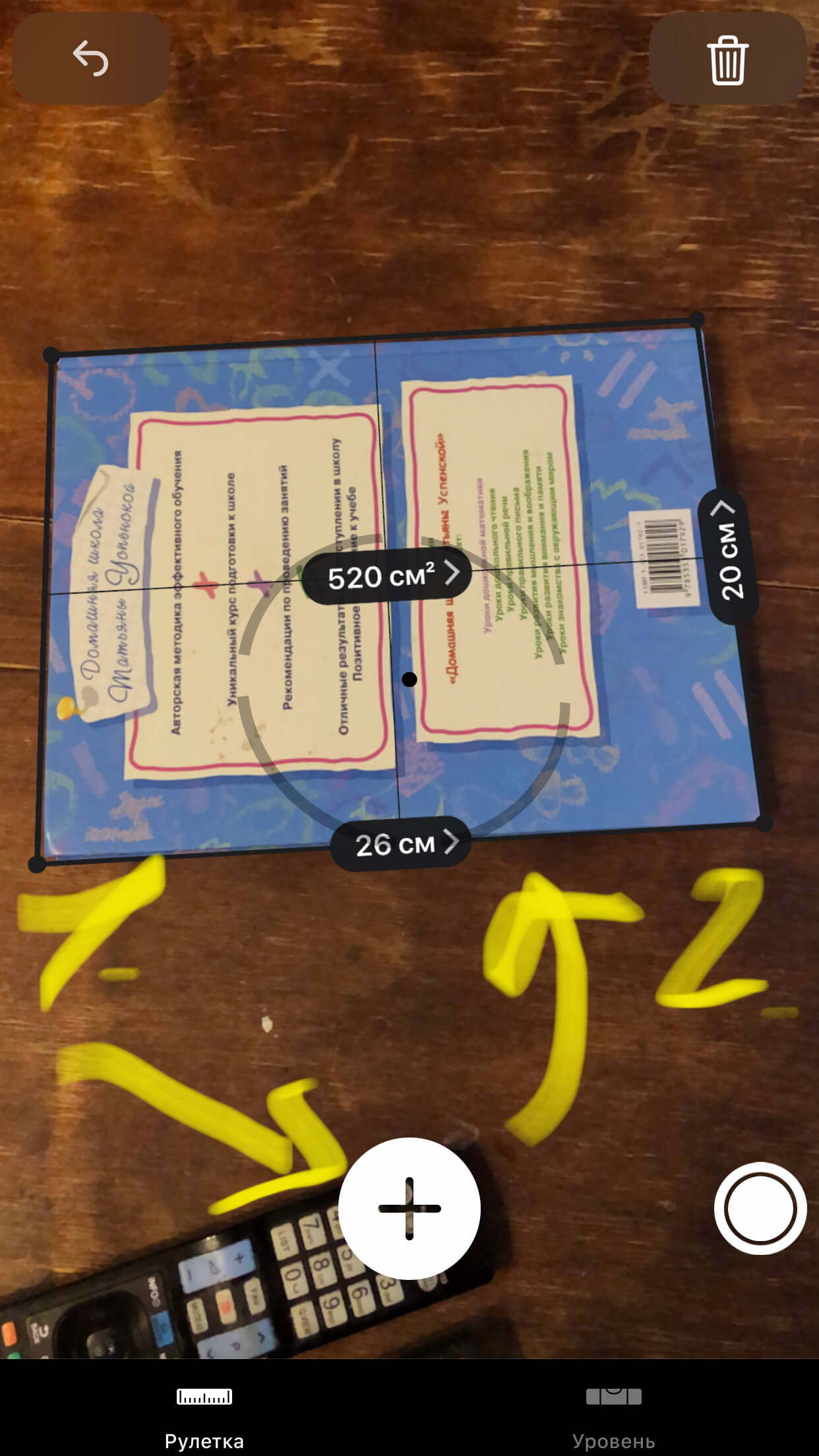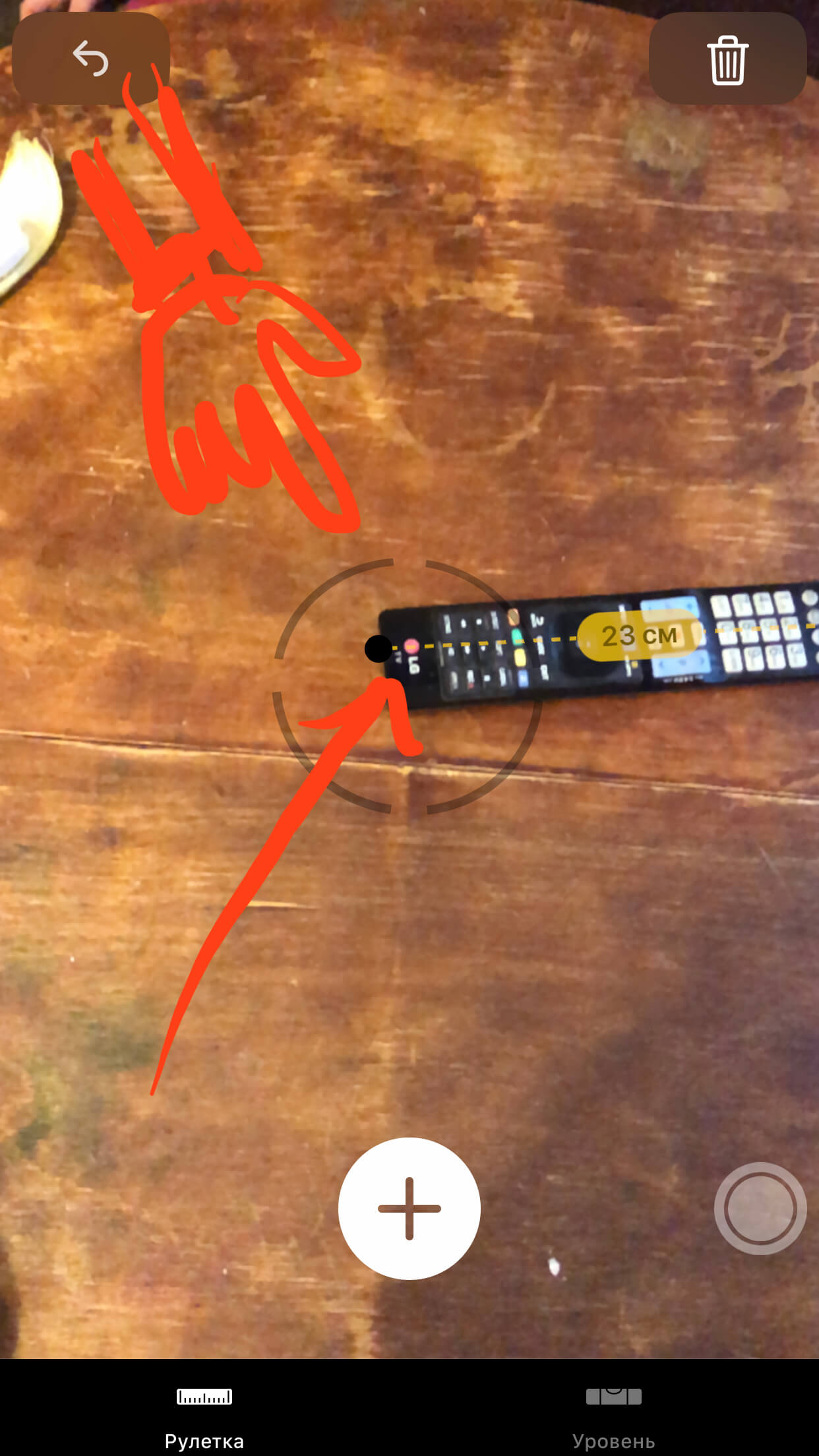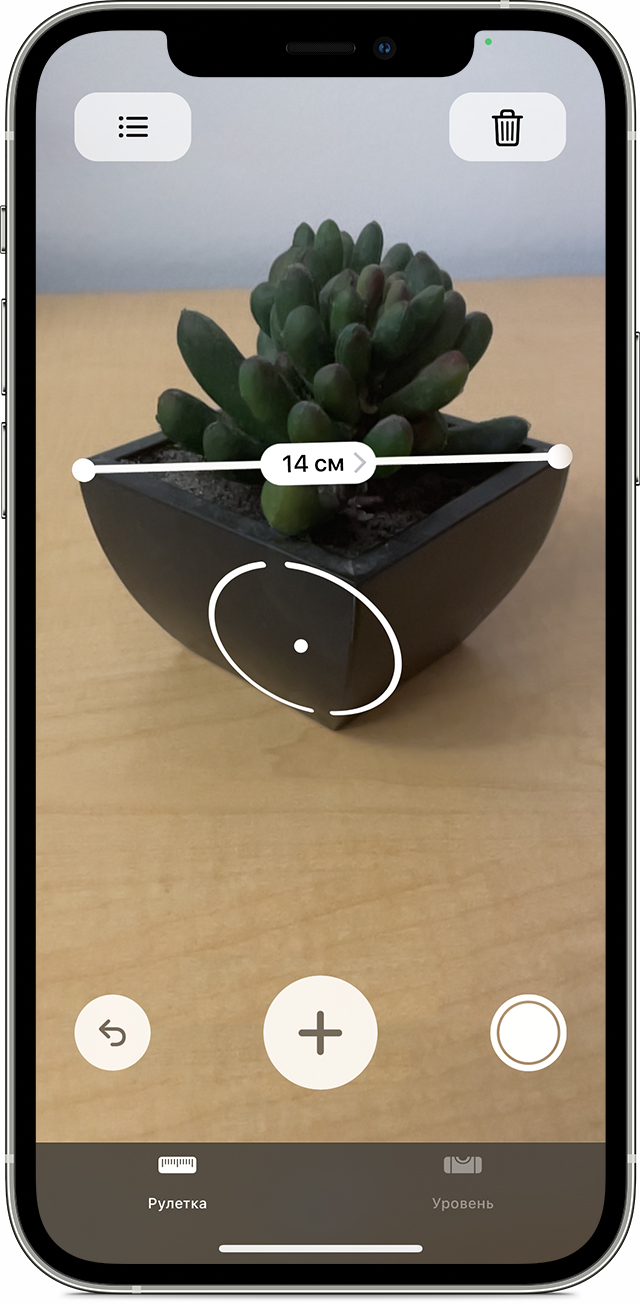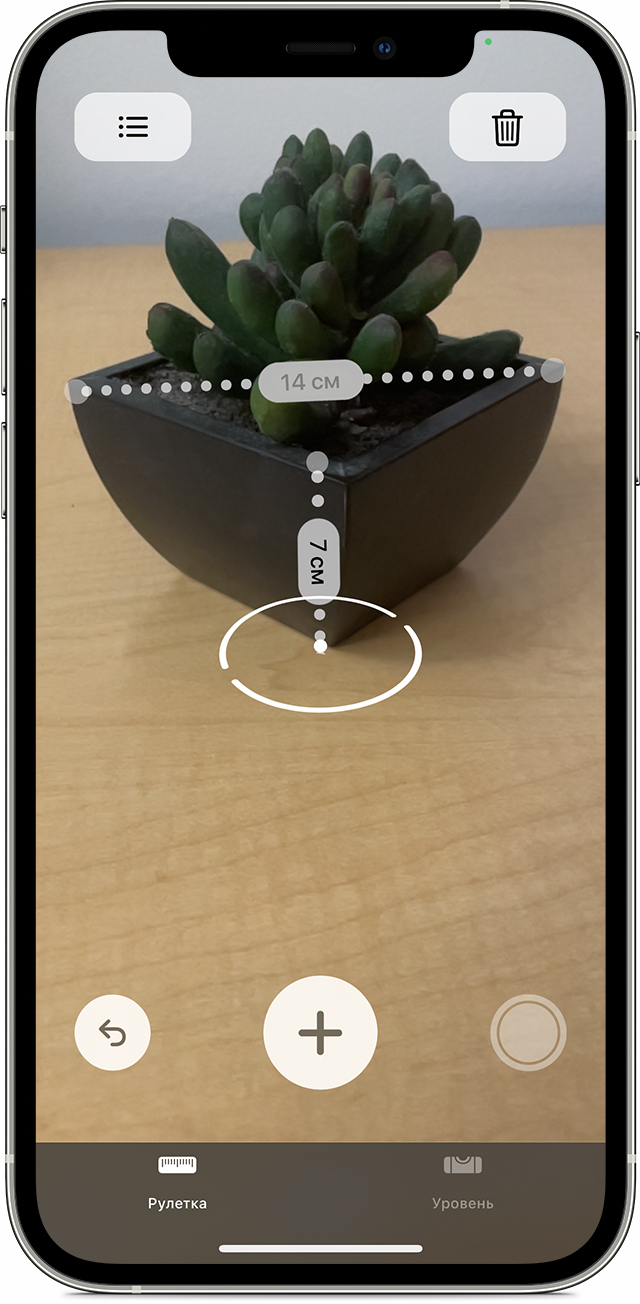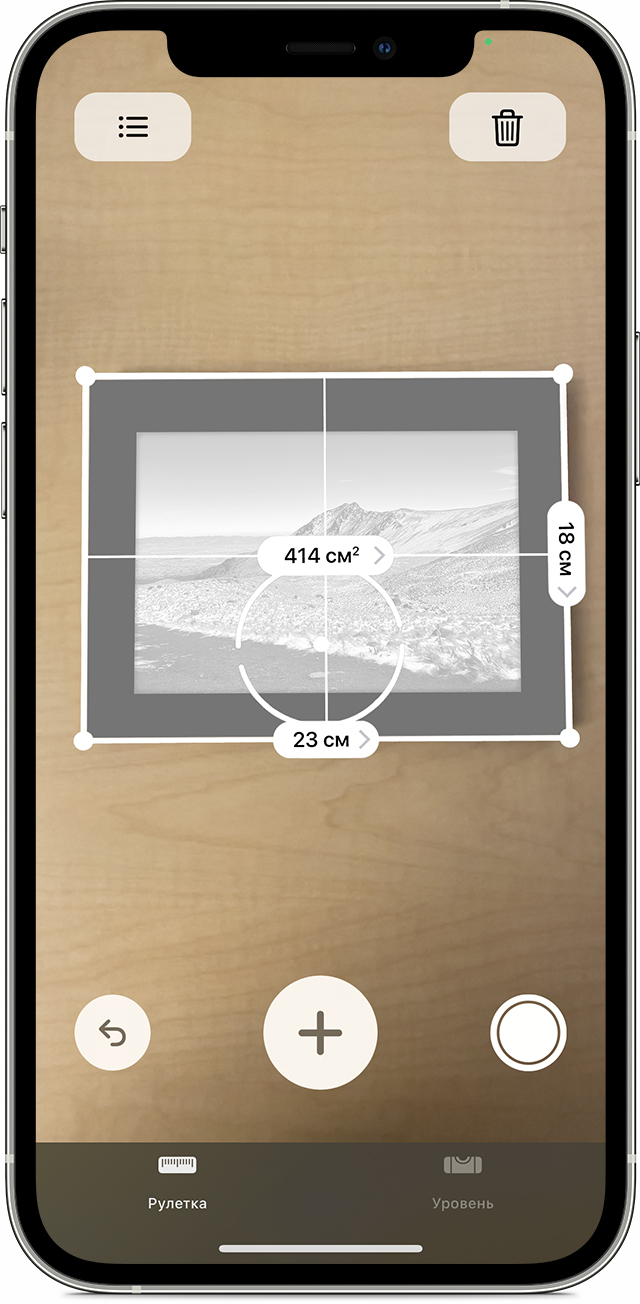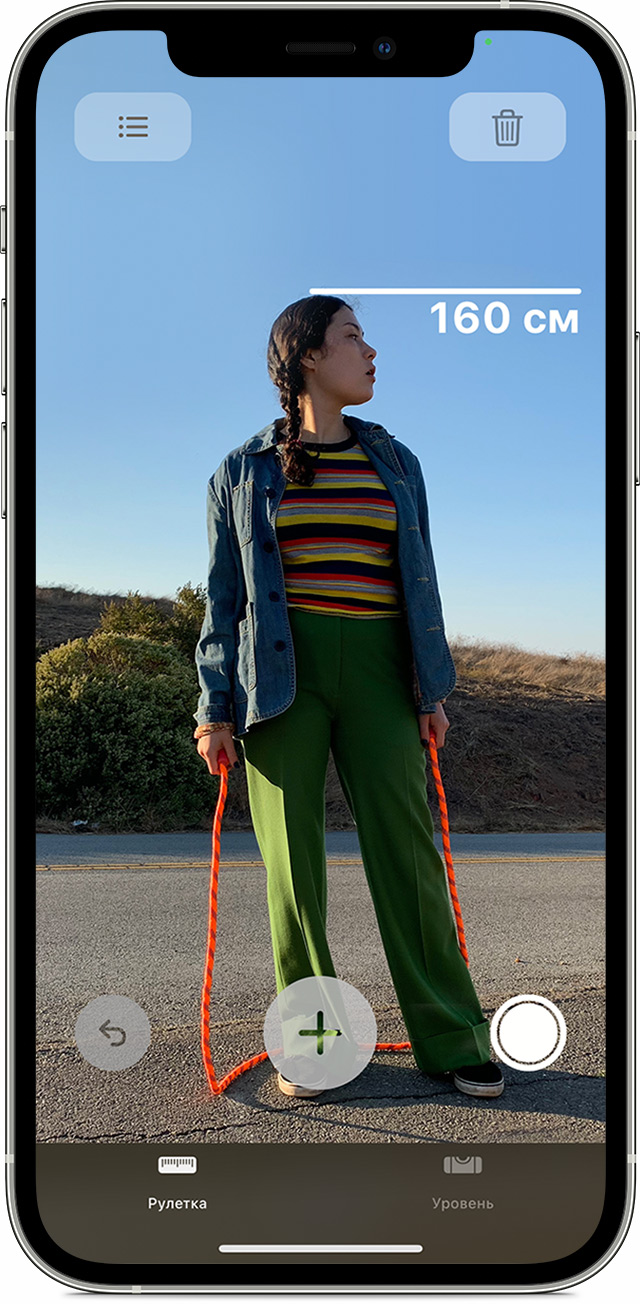- Линейка на iPhone — где находится, как включить и пользоваться?
- Оглавление
- Приложение Линейка: инструкция
- Приложение Линейка: инструкция по измерению площади
- Полезные советы для использования Линейки.
- Аналогичные приложения с AppStore
- Выводы
- Инструкции по использованию приложения «Рулетка» на iPhone, iPad или iPod touch
- Подготовка к настройке
- Снятие однократного замера
- Сохранение показателей замера
- Выполнение нескольких замеров
- Измерение прямоугольного объекта
- Использование приложения «Рулетка» на iPad Pro 12,9 дюйма (4-го поколения), iPad Pro 11 дюймов (2-го поколения), iPhone 12 Pro и iPhone 12 Pro Max
- Измерение роста человека
- Использование вертикальных и краевых направляющих
- Более подробные сведения об измерении показаны в представлении линейки
- Просмотр истории измерений
Линейка на iPhone — где находится, как включить и пользоваться?
Линейка на iPhone — полезный функционал появился на iOS 12 и последующих системных обновлениях. Благодаря Линейке, Вы сможете измерить длину и ширину различных объектов при помощи своего iPhone, всего лишь перемещая экран устройства. Безусловно, минимальная погрешность измерений присутствует. Однако, во-первых, приложение и точность в нем постоянно совершенствуется, а во-вторых, для простых, не инженерных, измерений программа вполне подойдет. Ее функционал очень прост и интуитивно понятен, а сам процесс занимает считанные секунды и экономит Ваше время.
В статье мы подробно расскажем и покажем на примерах, как пользоваться Линейкой от Apple и приложениями-аналогами с AppStore, а также приведем подробные видео-инструкции для большей наглядности (выполненные на iPhone 8 plus).
Оглавление
Приложение Линейка: инструкция
- Откроем приложение. Каждый раз при открытии, Вы будете видеть на экране просьбу подвигать телефон — это обеспечивает девайсу возможность «ориентироваться в пространстве», чтобы оценить масштабы пространства для последующих измерений.
Рисунок 1. Открываем приложение.
Рисунок 2. Перемещаем iPhone в пространстве несколько секунд, чтобы помочь откалибровать датчики на более точные измерения
- После того, как вы переместили iPhone на небольшое расстояние, наведите его на измеряемый объект и держите так, пока на дисплее не появится изображение бледно-серого круга с точкой посередине.
Рисунок 3. Наводим программу на предмет, появляется бледный круг с точкой.
- Наведите белую точку на угол предмета, который нужно измерить, и, держа точку в этом месте, нажмите белую кнопку со знаком «+».
Рисунок 4. Наведение точки на начало измеряемого объекта.
- После нажатия кнопки с плюсом, медленно перемещайте Линейку от точки начала замера до конечной точки. Дойдя до конца измеряемого предмета, снова нажимаем белую круглую кнопку с плюсиком.
Рисунок 5. Двигаем линию до конца замера и жмём «+». Образовывается «визуальная» рулетка.
Если вдруг Вы ошиблись и отметили точки не совсем верно для рулетки — не переживайте, в верхней части дисплея можно найти кнопку отмены (слева) и кнопку очистки (справа).
Рисунок 6. Кнопки отмены и очистки.
Готово! После нажатия конечной точки, iPhone определит и напишет длину измеряемого объекта.
Рисунок 7. Программа измерила длину.
Если текстовая инструкция для Вас не удобна, рекомендуем ознакомиться с краткой видео-инструкцией по использованию линейки-рулетки на iPhone:
Приложение Линейка: инструкция по измерению площади
Удобство Линейки позволяет измерять не только длину, но и подсчитывать площадь прямоугольных или квадратных предметов.
- При наведении приложения на квадратный/прямоугольный объект, оно автоматически распознает его, и «обводит» такой объект желтой пунктирной линией по периметру.
Рисунок 8. Приложение нашло прямоугольную форму и обведи пунктиром.
- После появления желтой линии, нажимаем на кнопку измерения (со значком плюса), и приложение пишет нам длину каждого сегмента и площадь всего предмета.
Рисунок 9. Замеряем площадь нажатием кнопки; «+».
Полезные советы для использования Линейки.
- Как мы уже упоминали во введении к этой статье, приложение не является профессиональным инструментом. Оно разработано не для использования в профессиональных и строительных целях, где нужна высокая точность, а для бытовых примерных замеров с допустимой небольшой погрешностью.
- Чем ближе мы находимся к измеряемому объекту — тем меньше погрешность и выше точность измерений. Поэтому, стараемся поднести айфон при замерах поближе — настолько, насколько размер предмета позволяет.
- Если Вы неточно поставили какую-либо из точек и не хотите начинать процесс заново, можно подкорректировать местоположение точки простым передвижением пальца по ней.
Рисунок 10. Пальцем меняем местоположение точек.
Приложение дополнено второй функцией — Уровнем, позволяющим измерять угол наклона предмета на поверхности и выравнивать положение предмета в пространстве. Уровень также не является профессиональным инструментом, предназначен он для домашних и повседневных замеров, где допускаются погрешности. Об этой опции у нас есть отдельная статья.
Рисунок 11. Вторая опция приложения — Уровень.
Аналогичные приложения с AppStore
Помимо Линейки от Apple, которая по умолчанию присутствует на айфонах с iOS12 и выше, существует ряд похожих приложений в AppStore — как бесплатных, со встроенными покупками, так и платных.
В целом, принцип их работы абсолютно аналогичен стандартной Линейке. Отличаются они лишь дополнительным функционалом. Расскажем о паре популярных аналогов.
- Одна из популярных программ с функцией линейки или рулетки — Линейка AR (Рулетка в кармане):
Помимо стандартного измерения длины и площади, приложение предлагает также замер угла между объектами, сохранение замеров на телефон.
Минус — измеряет в дюймах, то есть, придётся дополнительно пересчитывать в сантиметры.
- Среди пользователей пользуется спросом «карманная линейка» PicketRuler AR:
Программа также измеряет расстояние между двумя точками и вычисляет площадь — абсолютно по тем же принципам, что и в стандартной Линейке.
В качестве дополнительных опций приложение предлагает измерение предметов по ломанной линии. Кроме этого, обладает ярким интерфейсом, множеством цветных фонов и режимом дополненной реальности.
Обладая простым интерфейсом, позволяет рисовать виртуальные измерительные линии формата 3D прямо на экране iPhone или iPad.
Выводы
Итак, мы убедились, что благодаря приложению Линейка выполнять срочные бытовые замеры или вычислить площадь объекта стало просто — где бы Вы ни находились, карманная рулетка всегда под рукой. Чем ближе Вы подносите iPhone к измеряемому объекту — тем выше качество измерений и ниже уровень погрешности.
Мы рассмотрели приложения, которые, по сути, повторяют основные функции оригинальной программы как по возможностям, так и по принципу действия. В них, помимо яркого дизайна, представлены лишь некоторые дополнительные опции.
Надеемся, разобраться с Линейкой нашим читателям помогут подробные фото- и видео-инструкции. Пусть айфонная утилита будет полезным карманным инструментом для Вас!
Источник
Инструкции по использованию приложения «Рулетка» на iPhone, iPad или iPod touch
Узнайте, как определить размер реальных предметов с помощью приложения «Рулетка» и камеры на iPhone, iPad или iPod touch. Изучите способы удобного измерения объектов и людей с помощью сканера LiDAR на iPad Pro 12,9 дюйма (4-го поколения), iPad Pro 11 дюймов (2-го поколения), iPhone 12 Pro и iPhone 12 Pro Max.
Приложение «Рулетка» использует технологию дополненной реальности, превращая ваше устройство в рулетку. Вы можете измерять предметы, автоматически определять габариты прямоугольных объектов и сохранять фото измерений. На iPad Pro 12,9 дюйма (4-го поколения), iPad Pro 11 дюймов (2-го поколения), iPhone 12 Pro и iPhone 12 Pro Max упрощено измерение объектов с помощью отображаемых на экране направляющих. Эти устройства также позволяют измерять рост людей и просматривать историю измерений.
Измерения являются приблизительными.
Подготовка к настройке
Сначала убедитесь, что на устройстве установлена последняя версия ПО. Приложение «Рулетка» работает на следующих устройствах.
Затем выберите место с хорошим освещением.
Снятие однократного замера
- Откройте приложение «Рулетка» и перемещайте устройство согласно инструкциям на экране. Таким образом устройство получит систему координат объекта измерения и поверхности, на которой он находится. Продолжайте перемещать устройство, пока на экране не появится круг с точкой по центру.
- Переместите устройство так, чтобы точка находилась над начальным положением замера, и нажмите кнопку добавления ( ).
- Медленно перемещайте устройство, пока точка не окажется над финальным положением замера, и снова нажмите кнопку добавления ( ).
Выполнив замер, вы можете изменить точки начала и окончания объекта. Коснитесь одной из точек и, удерживая, перетащите ее в нужную позицию. Показатели замера изменятся по мере перемещения.
Сохранение показателей замера
Когда отобразятся показатели замера, нажмите на число, чтобы отобразить его в дюймах или сантиметрах. Нажмите «Копировать», после чего значение будет отправлено в буфер обмена, чтобы вы могли вставить его в другое приложение. Нажмите «Очистить», чтобы повторить замер.
Вы также можете сделать снимок с изображением объекта и его замеров. Просто нажмите кнопку затвора камеры ( ), и снимок появится в левом нижнем углу экрана. Нажмите на него, чтобы отредактировать с помощью функции «Разметка», или смахните влево, чтобы сохранить снимок в приложении «Фото».
Выполнение нескольких замеров
- Выполнив первый замер, переместите устройство, чтобы расположить точку над другим местом на объекте или рядом с ним.
- Нажмите кнопку добавления ( ), чтобы начать второй замер, и переместите устройство так, чтобы точка расположилась рядом с местом уже выполненного замера.*
- Нажмите кнопку добавления ( ) снова, чтобы отобразился второй замер.
- Повторите эти шаги, чтобы выполнить нужное количество замеров.
Нажмите кнопку отмены ( ), чтобы удалить последний замер, или нажмите «Очистить», чтобы повторить.
* Дополнительные замеры должны начинаться или заканчиваться рядом с уже выполненным замером. В противном случае все предыдущие замеры заменяются самым последним.
Измерение прямоугольного объекта
Если устройство определит, что форма измеряемого объекта квадратная или прямоугольная, вокруг объекта появится рамка замера. Нажмите кнопку добавления ( ), после чего отобразятся значения ширины и длины объекта. Немного переместите устройство, после чего отобразится площадь объекта.
Пока отображаются показатели замера, можно нажать измеренный показатель площади, чтобы увидеть длину диагонали, а также площадь в квадратных дюймах или метрах.
Использование приложения «Рулетка» на iPad Pro 12,9 дюйма (4-го поколения), iPad Pro 11 дюймов (2-го поколения), iPhone 12 Pro и iPhone 12 Pro Max
iPad Pro 12,9 дюйма (4-го поколения), iPad Pro 11 дюймов (2-го поколения), iPhone 12 Pro и iPhone 12 Pro Max оснащены сканером LiDAR, который поможет быстрее и точнее измерять предметы в приложении «Рулетка».
Не уверены, есть ли в вашем устройстве сканер LiDAR? Узнайте, какая у вас модель iPad или какая у вас модель iPhone.
Измерение роста человека
Если приложение «Рулетка» обнаруживает человека в видоискателе, оно автоматически измеряет его рост от земли до верхушки головы, шапки или волос. Вы можете нажать кнопку затвора ( ), чтобы сфотографировать человека, при этом измерив его рост. Затем вы можете воспользоваться функцией «Разметка» на фотографии, сохранить ее и поделиться ей.
Советы по правильному измерению роста:
- Выберите место с хорошим освещением.
- Не стоит выбирать место с темным фоном и рядом с отражающими поверхностями.
- Убедитесь, что лицо и голова человека, чей рост измеряется, ничем не закрыты (например, маской, солнцезащитными очками или головным убором).
- Попробуйте отступить назад от человека, чей рост вы измеряете. Возможно, вы стоите слишком близко.
Использование вертикальных и краевых направляющих
Направляющие линии на iPad Pro 12,9 дюйма (4-го поколения), iPad Pro 11 дюймов (2-го поколения), iPhone 12 Pro и iPhone 12 Pro Max помогают легко и точно измерить высоту, а также прямые края мебели, столешниц и других объектов. Направляющие линии отображаются автоматически вдоль краев при выполнении вертикального измерения.
Привяжите к желтой направляющей линии начальную и конечную точки, затем нажмите на измерение, чтобы посмотреть подробные сведения, предоставленные устройством iPad Pro. Вы можете посмотреть высоту измеряемого края, расстояние до него, угол наклона и т. д.
Более подробные сведения об измерении показаны в представлении линейки
В приложении «Рулетка» на iPad Pro 12,9 дюйма (4-го поколения), iPad Pro 11 дюймов (2-го поколения), iPhone 12 Pro и iPhone 12 Pro Max для линейных измерений добавляется наложение в виде линейки, показывающее габариты объекта с точностью до деления. Переместите устройство iPad Pro ближе к линейному измерению, чтобы отобразилось представление линейки, затем нажмите кнопку затвора, чтобы сделать фотографию и использовать измерения с точностью до деления линейки для планирования проектов.
Просмотр истории измерений
Нажмите кнопку списка , чтобы просмотреть все измерения, полученные в ходе текущего сеанса, в том числе снимки экрана. Это помогает отслеживать габариты при измерении пространства или серии объектов. Вы можете скопировать габариты в приложение «Заметки», «Почта» или любое другое приложение, где необходимо сохранить список, или очистить их и начать сначала.
Источник