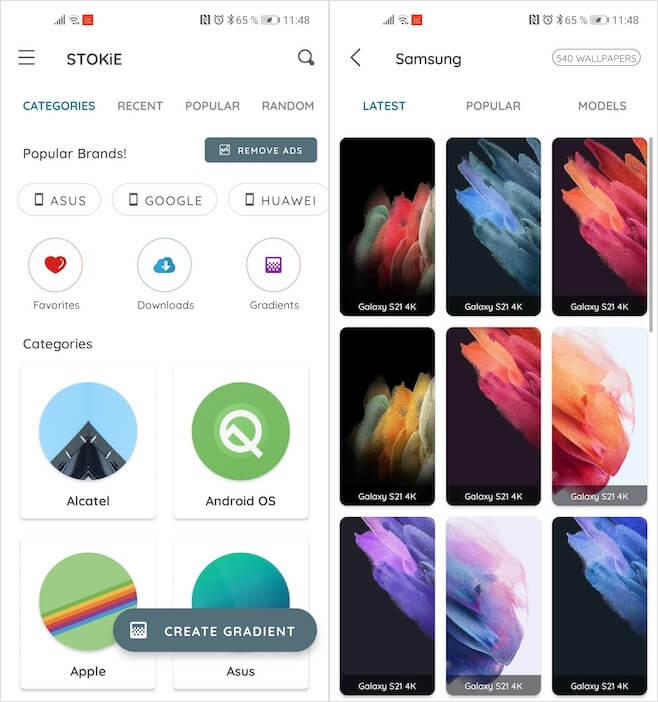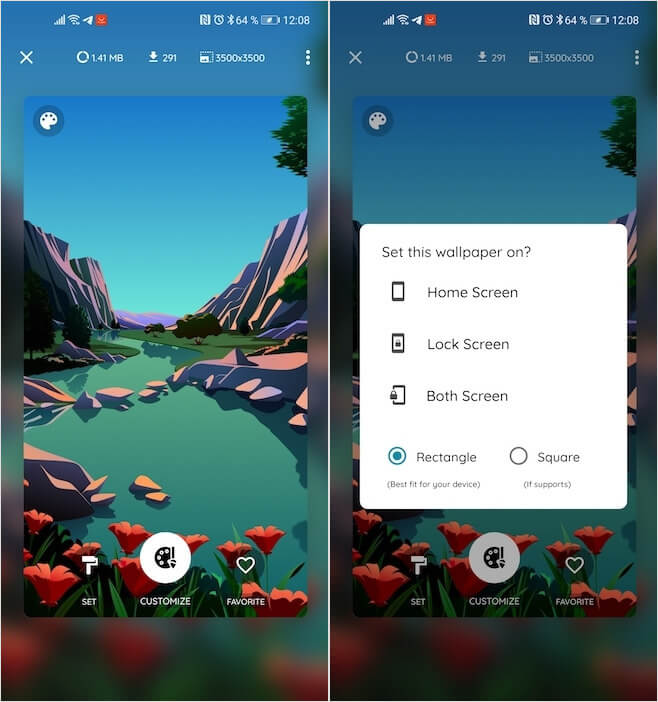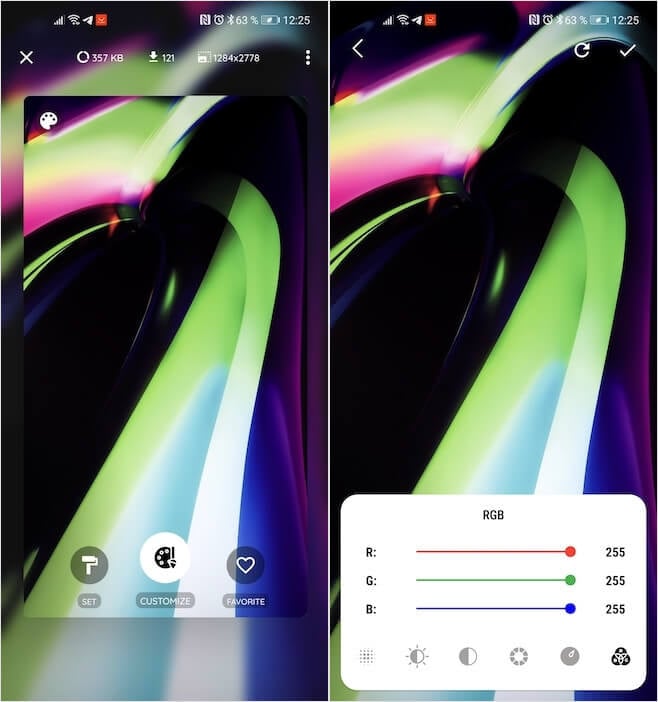- Как на Android скачивать обои из прошивок разных смартфонов
- Как установить любые обои на Android
- Что делать с обоями на Android
- В какой папке находятся обои на андроиде
- ВесьТоп создание и продвижение сайтов » Archives » Обои для android
- Как мне вернуть старую заставку?
- Как вернуть предыдущую заставку на телефоне?
- Как правильно ставить живые обои
- Почему у меня изменились обои?
- Фото с рабочего стола на андроиде
- [Инструкции] Как сохранить понравившиеся обои из темы
Как на Android скачивать обои из прошивок разных смартфонов
Обои – это едва ли не самый просто способ кастомизировать интерфейс смартфона. Всё-таки лаунчеры, прошивки и темы – это штука для более продвинутых пользователей, которые хотя бы примерно представляют себе, где и что включить или отключить, когда надо. А обои может установить кто угодно, выбрав понравившийся рисунок рабочего стола. Достаточно просто скачать его из специального приложения или найти в интернете. Но, как правило, людям интересно устанавливать обои из прошивок других смартфонов, которые они, скорее всего, никогда не купят. Хорошо, что с некоторых пор такая возможность доступна всем желающим.
Обои из прошивки любого смартфона можно в одном приложении
Время от времени у нас спрашивают, где скачать обои Galaxy S21, откуда взять изображения рабочего стола iPhone и т.д. Когда один и тот же вопрос повторяется несколько сотен раз, мы пишем подробную инструкцию, но мало кто знает, чего это нам стоит. Мало того, что нужно найти изображения из прошивки всех интересующего смартфона, так ещё и загрузить их в облако и не удалять по возможности никогда, чтобы даже тот пользователь, который найдёт статью через год или два, смог скачать нужную картинку, а не мучиться с битой ссылкой.
Как установить любые обои на Android
Приложение STOKiE включает в себя обои подавляющего большинства современных и не очень смартфонов. В его библиотеке можно найти изображения рабочего стола из прошивок Galaxy S21, Honor V40, Razer Phone, Google Pixel и других аппаратов.
Выберите категорию обоев (по брендам или, например, по популярности) и ищите нужное изображение
- Запустите его и откройте раздел с брендом;
- Найдите в библиотеке нужное изображение;
Обои можно скачать, а можно сразу установить на рабочий стол или экран блокировки
- Нажмите Set и выберите рабочий стол, экран блокировки или оба.
Ассортимент STOKiE довольно обширен. Помимо изображений из фирменных прошивок разных производителей, приложение открывает доступ к картинкам из разных версий Android и даже macOS. То есть вы можете скачать не только картинку, изначально ориентированную на смартфоны, но и на компьютеры. Особенно здорово, что изображения уже подогнаны под соотношение сторон экранов современных аппаратов, не говоря уже о разрешении. Тут вы найдёте картинки как в Full HD, так и в 4K. Поэтому претензий к их качеству точно быть не может.
Что делать с обоями на Android
В STOKiE есть встроенный редактор изображений, позволяющий изменить штатные обои до неузнаваемости
Изображения, доступные в ассортименте STOKiE можно установить на заставку сразу, а можно скачать, чтобы иметь затем возможность произвольно менять их, даже если приложение будет удалено. А поскольку STOKiE предлагает встроенный редактор изображений, который позволяет изменить основные параметры, то функция сохранения может оказаться единственным способом не потерять картинку, которую сделали вы сами. Таким образом можно изменить контрастность изображения, поиграть с тенями и размытием.
Помимо того, что STOKiE предлагает возможность кастомизировать с помощью обоев оба экрана смартфона (экран блокировки и рабочий стол), через него можно поделиться изображениями с друзьями и близкими. Это отличная фишка на случай, если человеку понадобилась конкретная картинка, а сам он не может или не знает, где её можно скачать. В этом случае вы просто переходите в контекстное меню, выбираете «Поделиться» и передаёте изображение любым удобным способом – хоть через мессенджер, хоть через Nearby Sharing.
Источник
В какой папке находятся обои на андроиде
ВесьТоп создание и продвижение сайтов » Archives » Обои для android
После шрифтов настроим следующий параметр — Обои.
Обои — изображение, размещенное на Рабочем столе с эстетической целью. В качестве обоев можно использовать как простые иллюстрации, так и фотографии.
Выберите обои главного Рабочего стола, выбрав соответствующий пункт меню — Главный экран (рис. 2.23). Вы увидите список папок смартфона, где хранятся изображения для обоев.
Рис. 2.23. Выбор обоев
Как видно на рис. 2.23, есть возможность выбрать обои для главного Рабочего стола (он еще называется Главный экран) из трех папок: Галерея, Галерея обоев или Интерактивные обои.
• Галерея (рис. 2.24) — здесь собраны изображения, созданные или загруженные лично пользователем. Это могут быть и фотографии, сделанные вами, и ранее закачанные картинки, и изображения, созданные с помощью различных приложений. Для установки обоев вы можете выбрать любое понравившееся изображение.
Рис. 2.24. Галерея собственных изображений
• Галерея обоев — в ней находятся обои, отобранные самим производителем телефонов. Для просмотра всех доступных изображений нажмите одно из них и, не отрывая руки, касаниями перемещайтесь влево или вправо. Таким образом, используя горизонтальную полосу прокрутки, вы можете просмотреть весь список из Галереи обоев (рис. 2.25). Чтобы установить понравившееся изображение в качестве обоев, прикоснитесь к нему, а затем нажмите кнопку установить обои
• Интерактивные обои — это самый интересный пункт контекстного меню выбора обоев, так как они представляют собой различные изображения, которые при установке на любой рабочий стол периодически меняют внешний вид, цвет и форму. Это могут быть динамические картинки (например, цветные шарики, которые перемещаются по экрану), картинки с отображением прогноза погоды и т. д.
Рис. 2.25. Галерея обоев
Итак, зайдите в папку Интерактивные обои, нажав соответствующий значок, и изучите список возможных картинок (рис. 2.26).
Вы можете также просмотреть полноэкранный вариант понравившихся обоев (например, обои Ветреная погода показывают текущую погоду) (рис. 2.27).
Сделав выбор, нажмите кнопку и установите параметры автоматического обновления обоев, то есть промежутков времени, через которые обои будут менять внешний вид. Доступны обновления с промежутками 30 минут, час, 3 часа и 6 часов. Чтобы подтвердить свой выбор, установите соответствующий переключатель (рис. 2.28).
Рис. 2.26. Список интерактивных обоев
Рис. 2.27. Интерактивные обои Ветреная погода
Рис. 2.28. Меню настройки интерактивных обоев Ветреная погода
После настройки обоев главного Рабочего стола вы можете изменить фоновый рисунок для Экрана блокировки (см. рис. 2.20). Изображения для него доступны в двух папках (рис. 2.29).
Рис. 2.29. Папки с изображениями обоев для Экрана блокировки
По аналогии с установкой изображения главного Рабочего стола выберите изображение для Экрана блокировки.
1. Откройте Настройки.
2. Войдите в область Дисплей.
3. Нажмите Экран.
4. Выберите Экран блокировки и установите параметр Обои.
Настройка Рабочего стола не отнимет много времени
Как мне вернуть старую заставку?
Как вернуть экранную заставку
- Щелкните правой кнопкой мыши на рабочем столе Windows и выберите «Свойства».
- Щелкните вкладку «Заставка» в только что открывшемся окне «Экран».
- Используйте раскрывающееся меню, чтобы выбрать предпочитаемую заставку.
Как вернуть предыдущую заставку на телефоне?
Откройте панель управления мобильным телефоном и найдите пункт для настройки дисплея. Зайдите в меню для настройки заставки, установите в режиме ожидания время ее появления, а затем выберите из списка имеющихся такую, которая вам понравится. Для некоторых моделей телефонов возможно скачивание новых заставок.
Как правильно ставить живые обои
Пользователю следует понимать, перед тем как установить живые обои на андроид, их необходимо найти. В стандартных настройках телефонов имеется несколько неплохих вариантов, но их немного. Соответственно, если пользователь захочет расширить свой каталог, то сделать это можно будет также двумя способами:
- скачав предварительно анимированную иллюстрацию в Интернете;
- воспользовавшись специальным приложением.
Во втором случае многие пользователи рекомендуют программу Live Wallpaper. Это специальный сервис, предоставляющий обширный каталог живых обоев.
Установка заставки при стандартном варианте выглядит следующим образом:
- Открыть настройки телефона, перейти в раздел «Экран».
- Выбрать в списке пункт «Обои», а затем «Живые обои».
- Определиться с наиболее подходящим фоном и установить его.
Процедура завершена. Картинка на экране начинает двигаться и создавать прекрасное настроение.
Обратите внимание! Благодаря широкому выбору и ассортименту картинок новые можно устанавливать хоть каждый день.
Чтобы установить обои, можно воспользоваться специальным приложением
Почему у меня изменились обои?
Это автоматическое обновление пользовательских настроек обоев в таком приложении, как Zedge! Если у вас есть Zedge и пользовательские обои, и у вас есть настройки для автоматического обновления обоев, они изменятся, и это является причиной этого! Вы должны изменить его на «никогда»!
Источник
Фото с рабочего стола на андроиде
Подскажите пожалуйста где хранится фото с рабочего стола на андроиде,в папке DCIM Camera пусто .
Добавлено через 1 час 50 минут
конкретнее,как вытащить фото с рабочего стола смартфона? ни в каких папках его нет(стандартных-типа галереи и тд)
2 рабочего стола
В общем купил кабель HDMI — DVI-D Воткнул к ноуту HP G62 b062er и к монитору LG M1740a-RZ.
Демонстрация рабочего стола
Здравствуйте, уважаемые. Как во флексе получить видео происходящего на экране? С меня тут.
Картинка рабочего стола
в 10.04 была замечательная картинка дерева. где ее можно взять?)
Скрин рабочего стола
Доброго времени суток 😉 помогите написать функцию отправки скрина от клиента на сервер и там его.
Зачем?
Добавлено через 32 минуты
разве нет стандартного пути где хранятся фото с рабочего стола андроида?
Zylex666, в /System/Wallpaper загляните.
Показ рабочего стола
Здравствуйте(php изучаю всего нечего). Скажите каким ресурсом можно транслировать свой рабочий.
Фон рабочего стола
СисАдмины и Программисты, помогите решить задачу, как замутить так чтобы невозможно было изменить.

Здравствуйте! Подскажите, пожалуйста, как сделать копию рабочего стола в Java?
Перерисовка рабочего стола
Доброго времени суток. Рисую на рабочем столе (точнее на обоях) простую линию, рисуется она.
Источник
[Инструкции] Как сохранить понравившиеся обои из темы
| Приветствую всех Mi — фанов! |
avatar.png (56.49 KB, Downloads: 67)
2019-07-13 10:49:54 Upload
Многие из вас ставили себе темы с красивыми обоями и когда удаляли тему
обои уходили вместе с ней. Некоторые хотели бы оставить именно обои, но не знали как это сделать. Я хочу рассказать вам как это можно сделать с помощью стокового,родного проводника.
В первую очередь вы настраиваете свой проводник на предмет показа скрытых файлов. Открыть проводник- настройки- показывать скрытые файлы.
Далее идёте по пути — Внутренняя память — MIUI — theme — data — content — листаем в самый низ до wallpaper .
Открываем папку и видим вот такое содержимое:
avatar.png (70.07 KB, Downloads: 70)
2019-07-13 11:04:33 Upload
Вам открывается папка со всеми обоями из тем,которые скачаны вами и находятся в вашем аккаунте в приложении Темы. Эти файлы с окончанием .mrc. Чтобы просмотреть файл .mrc нужно просто нажать на него и выбрать в открывшемся меню Изображение .
avatar.png (58.84 KB, Downloads: 69)
2019-07-13 11:11:15 Upload
avatar.png (56.87 KB, Downloads: 73)
2019-07-13 11:13:08 Upload
Тут вы сможете посмотреть какие это обои. Таким образом можно просмотреть все файлы и выбрать нужные вам и сохранить их.
avatar.png (28.5 KB, Downloads: 71)
2019-07-13 11:15:26 Upload
Для того, что бы сохранить этот файл жмём на него долгим тапом,пока внизу не появится строка, что нужно сделать с этим файлом:
avatar.png (74.98 KB, Downloads: 79)
2019-07-13 11:23:35 Upload
Выбираем — Ещё , откроется дополнительное меню, выбираем — Переименовать
avatar.png (51.04 KB, Downloads: 68)
2019-07-13 11:25:36 Upload
Затем убираем расширение mrc до точки и вместо него пишем jpg
avatar.png (70.46 KB, Downloads: 70)
2019-07-13 11:28:36 Upload
avatar.png (66.22 KB, Downloads: 73)
2019-07-13 11:29:04 Upload
Подтверждаем кнопкой ОК . И вот что мы получаем — файл преобразовался в
картинку:
avatar.png (70.68 KB, Downloads: 72)
2019-07-13 11:31:43 Upload
А далее всё просто. Долгое нажатие на файл откроет нижнюю строку где надо выбрать Вырезать
avatar.png (74.81 KB, Downloads: 78)
2019-07-13 11:41:25 Upload
Откроется новое окно с предложением
куда можно вырезать файл:
avatar.png (60.62 KB, Downloads: 68)
2019-07-13 11:46:10 Upload
Выбираем Внутренняя память и жмём кнопку Вставить. Файл можно вставить в любую папку на ваше усмотрение.
avatar.png (51.85 KB, Downloads: 66)
2019-07-13 11:53:21 Upload
avatar.png (59.37 KB, Downloads: 70)
2019-07-13 11:55:16 Upload
avatar.png (54.68 KB, Downloads: 72)
2019-07-13 11:55:47 Upload
Так же для удобства можно переименовать этот файл и если таких файлов у вас несколько,то лучше собрать их в отдельную папку и дать ей название. Вы всегда будете знать где хранятся ваши любимые обои.
avatar.png (54.52 KB, Downloads: 60)
2019-07-13 11:59:02 Upload
На этом наш гайд по вытаскиванию обоев из тем подошёл к логическому финалу. На самом деле, делается всё это очень просто и быстро. Тему из которой
вы извлекли обои можно удалить, а обои останутся с вами.
Источник