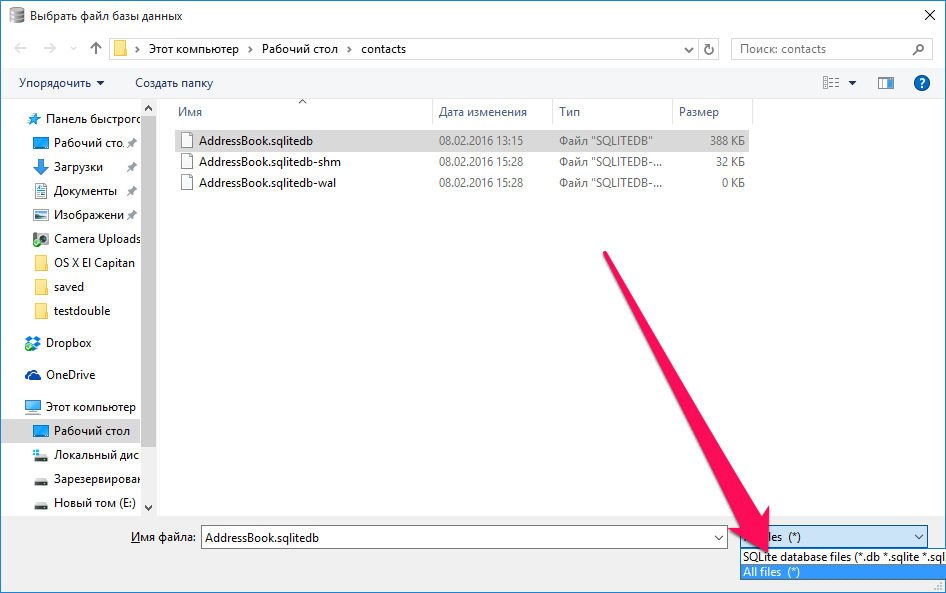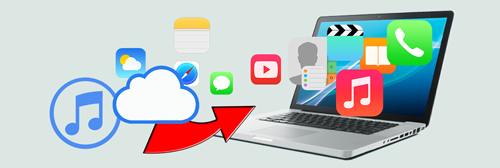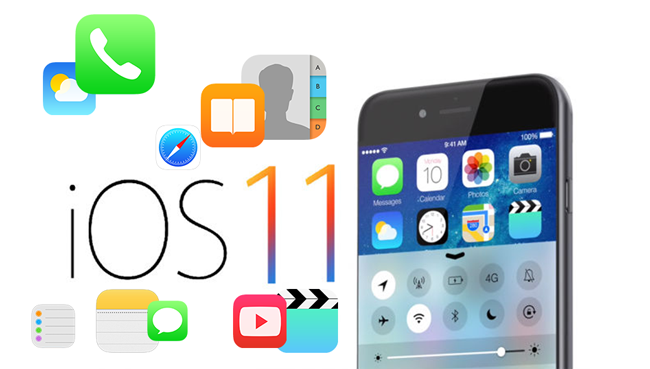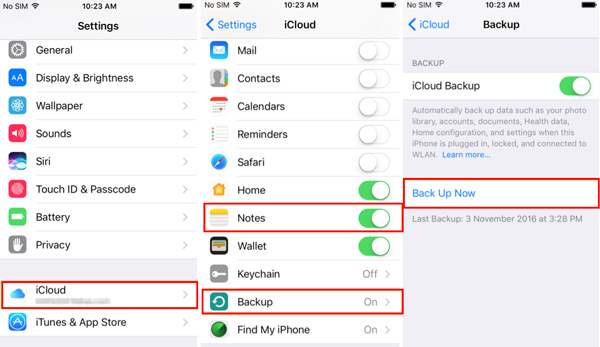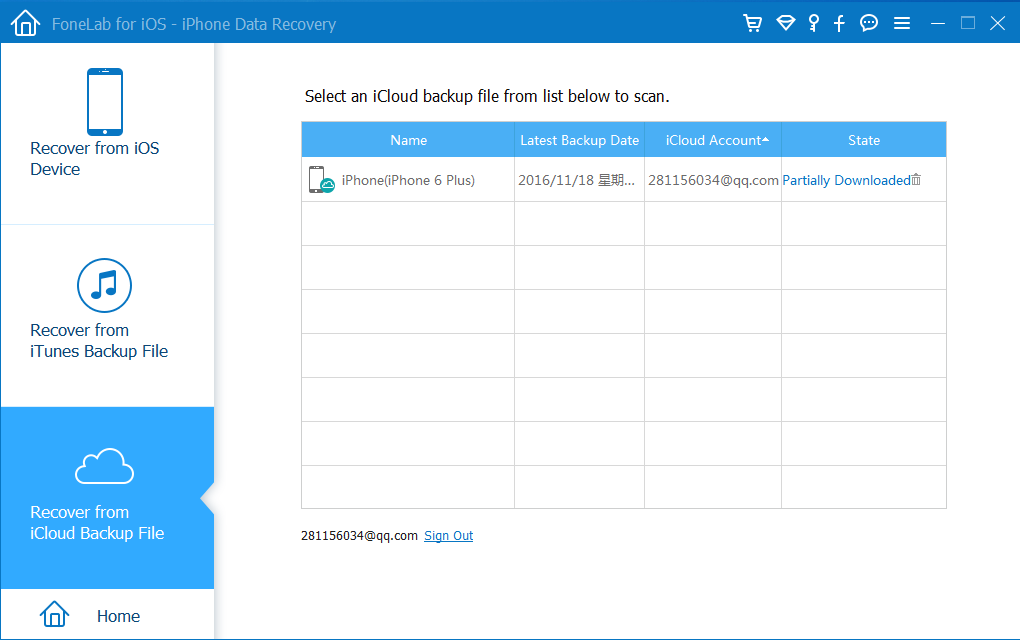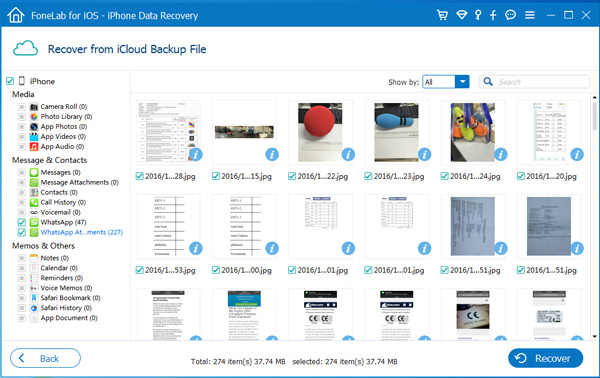- Как извлечь данные из бэкапов iPhone и iPad
- Как извлечь данные из бэкапов iPhone и iPad
- Как конвертировать контактную книгу .sqlitedb в .csv
- Как извлечь данные из резервной копии iРhone и iPad
- Как посмотреть резервную копию iРhone на компьютере
- Как извлечь резервую копию из iTunes
- Как извлечь резервую копию из iCloud
- iPhone Backup Extractor: как извлечь данные из iPhone резервного копирования
- 1. Извлечение файлов из iTunes Backup
- 2. Извлечение файлов из резервного копирования iCloud
- 3. Извлечь файлы с помощью FoneLab
- Путь 1. Извлечение файлов из iTunes Backup
- Путь 2. Извлечение файлов из резервного копирования iCloud
- Путь 3. Извлечь файлы с устройства iPhone
- Вывод:
Как извлечь данные из бэкапов iPhone и iPad
В последнее время развелось очень много утилит, помогающих с извлечением данных из резервных копий iPhone и iPad. В большинстве своем, эти программы платные, а их демо-версии существенно ограничены в функциональности и по сути своей бесполезны. Чтобы вы не тратили свое время на работу с такими утилитами, в этой инструкции мы расскажем о том, как просто и главное бесплатно извлечь данные из бэкапов iPhone и iPad.
Примеров случаев, в которых вам может понадобиться восстановление данных из резервной копии можно привести целую массу. Самый банальный, и в это же время печальный — вы теряете или ломаете свое мобильное устройство, а информация, которая на нем находилась является невероятно важной. В таком случае вовремя созданная резервная копия является вашим единственным спасением из проблемной ситуации.
Не так давно мы описывали элегантный способ восстановления данных из резервной копии iCloud, а сегодня решили рассмотреть простой метод извлечения всей необходимой информации из бэкапов iPhone и iPad. Для восстановления данных нам не придется пользоваться никакими новомодными утилитами, требующими оплату полной версии только за красивый интерфейс. Мы обратимся к старой доброй iTools.
Как извлечь данные из бэкапов iPhone и iPad
Шаг 1. Скачайте последнюю русифицированную версию iTools с официального сайта программы
Шаг 2. Распакуйте архив с утилитой и запустите файл iTools.exe (установка не требуется)
Шаг 3. Перейдите в меню «Инструменты»
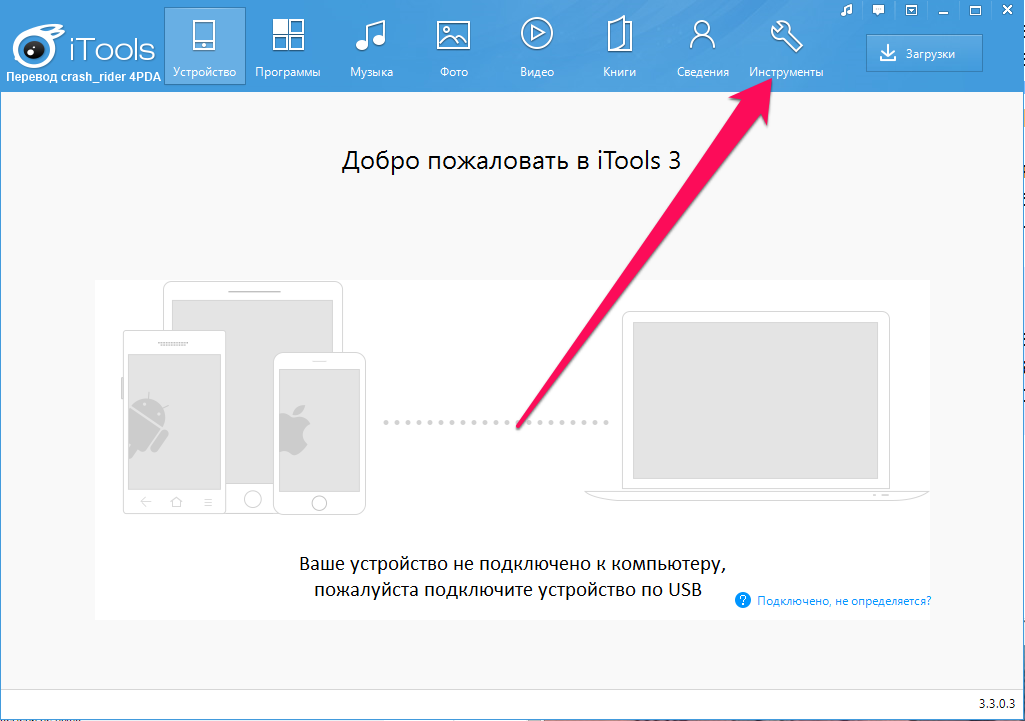
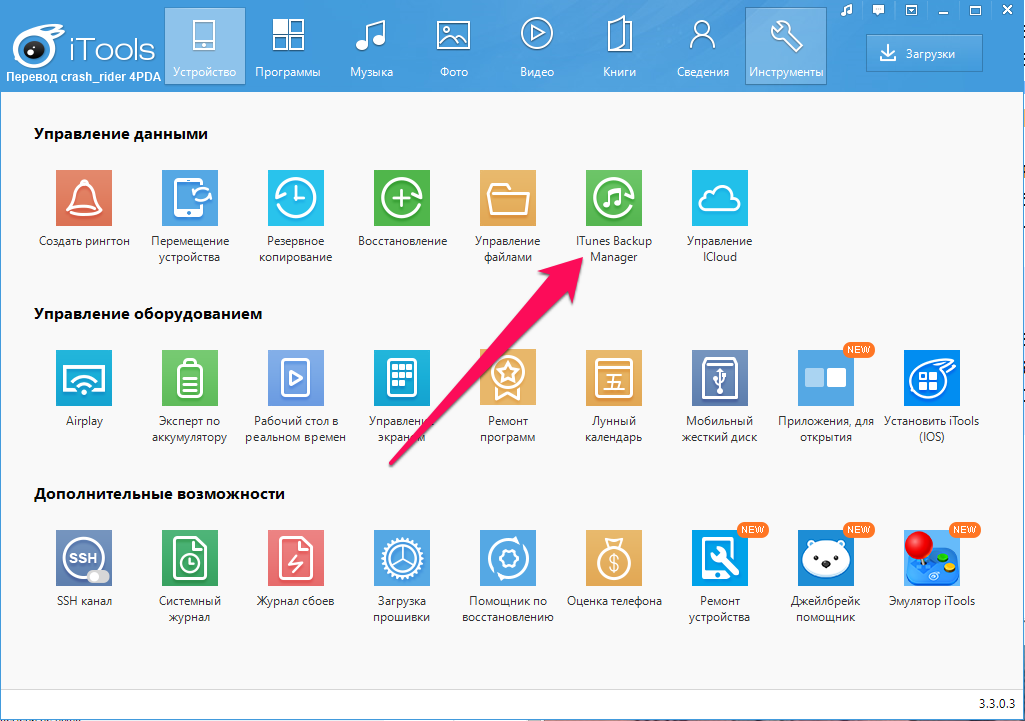
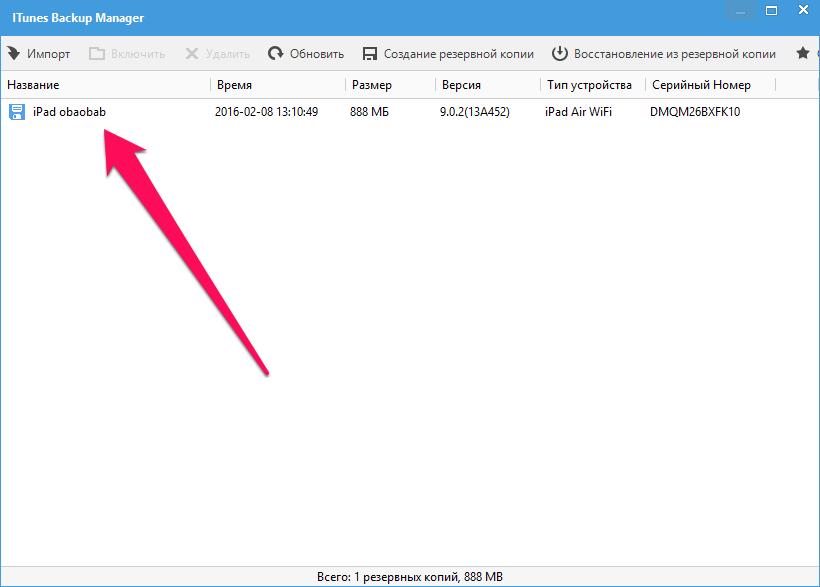
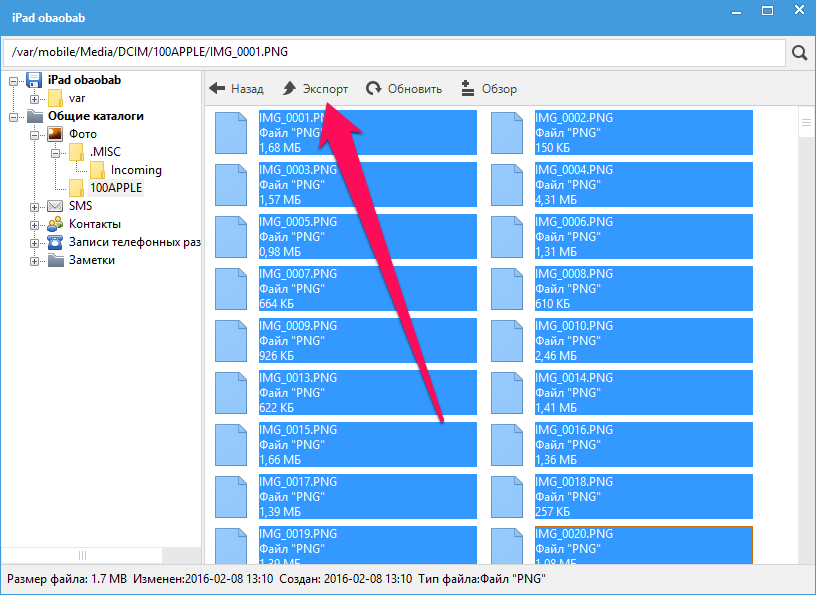
Как конвертировать контактную книгу .sqlitedb в .csv
Шаг 1. Загрузите бесплатную программу SQLite Browser (прямая ссылка)
Шаг 2. Установите и запустите программу
Шаг 3. Нажмите Ctrl + O и выберите файл контактной книги в формате .sqlitedb
Примечание: в качестве типа файла нужно выбрать пункт «All files».
Шаг 4. Перейдите на вкладку «Выполнение SQL» и вставьте в форму следующую команду:
select ABPerson.prefix,ABPerson.suffix, ABPerson.first,ABPerson.middle,ABPerson.last, ABMultiValue.value, ABPerson.note, ABPerson.nickname, ABPerson.organization, ABPerson.department, ABPerson.jobtitle, ABPerson.birthday from ABPerson,ABMultiValue where ABMultiValue.record_id=ABPerson.ROWID
Шаг 5. Нажмите кнопку Start
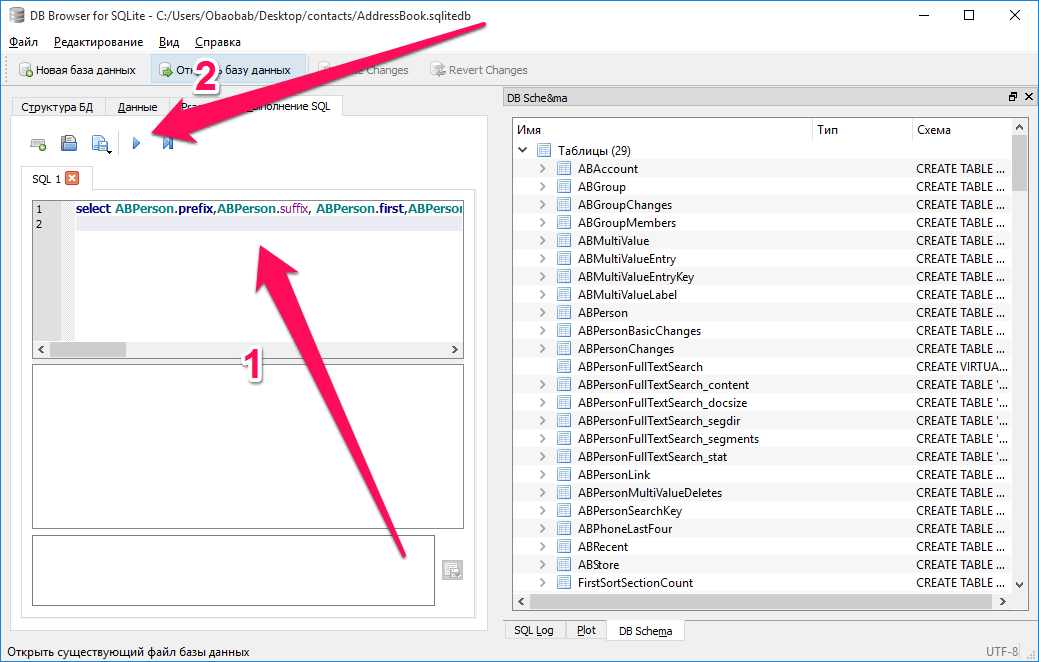
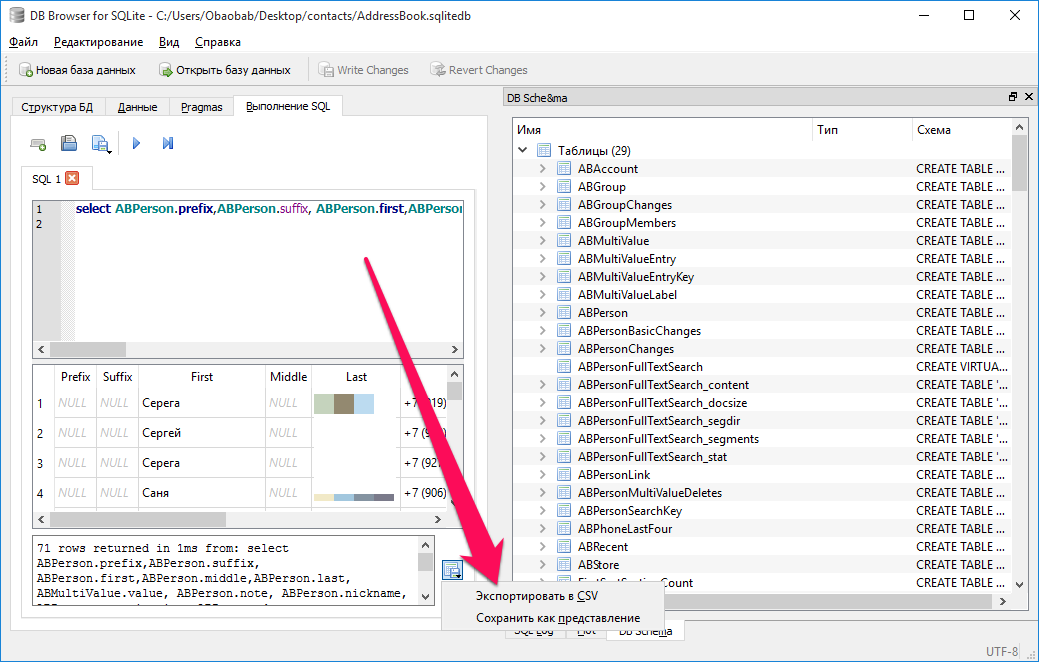
Источник
Как извлечь данные из резервной копии iРhone и iPad
Резервное копирование храняется на iРhone и iPad, но телефон не включается или экран разбился, нужно вернуть его на устройство или на компьютер или извлечь все необходимые информации из бэкапов iPhone и iPad. Тогда вы только можете восстановить всю резервеую копию, а но воссстановить данные, которые вы хотите. Теперь выясним, как выборочно восстановить данные из резервной копии iCloud и iTunes.
Данные содержит контакты, сообщения, истории вызовов, музыки, фотографии, видео, установленные приложения, напоминания, заметки, календари, события в календаре, документы, сообщения WhatsApp, журнал посещенных веб-страниц, избранное браузера и многое другое. И поддерживает все устройства: iPhone X/8/7/7 Plus, iPhone SE, iPhone 6s/6s Plus, iPhone 6/6 Plus, iPhone 5s/5c/5, iPhone 4S, iPhone 4, iPhone 3GS, и т.д. Системы iOS: iOS 12/11 и более ранних моделей.
Как посмотреть резервную копию iРhone на компьютере
Рекомендуется программа Tenorshare UltData, поддерживает бесплатно посмотреть резервную копию по форматам и титам файла, и дальше извлечь данные с телефона если телефон не включается. Перед восстановлением, вы можете предпосмотреть эти файлы, и выбрать нужные данные.

Существует еще одна функция, перед предварительным просмотром, приложение позволяет сканировать резервное копирование на диске вашего компьютера. Иногда вы только знаете, где храняется потерянная резервная копия, но не занаете подробную папку. UltData быстро и легко помогает вам найти потерянные или удаленные информации. Нажмите «Go get back deleted iTunes backup>>».
Как извлечь резервую копию из iTunes
Извлечения всей необходимой информации из разбитоно айфона, требуют использования UltData. Выполните последующие действия и вохможно извлечь данные с телефона с разбитым экраном:
1. Переходите к «Восстановить из резервной копии iTunes». iPhone Data Recovery автоматически отображает все резервные файлы в iTunes.
Примечание. Если резервное копирование не сохраняется по умолчанию, вы должны вручную импортировать файл резервный. Нажмите «Импорт резервных файлов».
2. Выберите данные, которые нужно восстановить. И вы можете вытащить контакты и сообщения из резервной копии iTunes.
3. Не только так, но и нажив «Настройки выхода», выберите форматы экспорта. Далее после нажатия «Восстановить», следующее окно появится, вы можете восстановить данные на компьютер и на устройство.
Как извлечь резервую копию из iCloud
Как вытащить контакты и фотографии из резервной копии iCloud, например, ниже мы расскажим о том, как извлечь фото из резервного копирования iCloud.
- Перейти к «Восстановить из резервной копии iCloud» и зайдите в аккаунт.
После входа, выберите свежие резрвные файлы, нажмите кнопку «Далее».
Сканирование завершается, все потерянные и удаленные фотографии отображаются. Вы можете зажать «Показать удаленные».
Выберите формат экспорта, и нажмите кнопку «Восстановить», и все фотографии восстановленны на компьютер или на iPhone, iPad и iPod.
Программа позволяет быстро и просто извлечь данные из бэкапа iPhone и iPad, кроме того, если вам надо перенести и импортировать данные с iPhone, iPad и iPod на компьютер, iPhone Data Recovery для вас удобно.

Обновление 2019-07-25 / Обновление для iOS восстановление данных
Источник
iPhone Backup Extractor: как извлечь данные из iPhone резервного копирования
Просто представьте ситуацию:
Однажды вы удаляете номер телефона горячей девушки, которую вы встретили вчера по ошибке. То, что вы хотите, это быстро восстановить номер. Но в конце концов вы обнаружите, что не можете просто восстановить и даже просмотреть номер из резервной копии. Вам интересно: как получить доступ к резервной копии iCloud?
Кроме,
Вы не собираетесь делать резервные копии и восстанавливать iPhone.
Как мы знаем.
Файл резервной копии iTunes — это не обычный файл, а файл SQlitedb. Это означает, что он не читается. Так что даже ты найти файл резервной копииВы не можете извлечь фотографии из резервной копии iPhone и восстановить их на свой iPhone.
Для восстановления из резервной копии необходимо выполнить перезагрузку всего устройства, что может доставить большие неудобства. Вот почему устройство для резервного копирования iPhone выходит.
Что ж,
Есть еще одна вещь, на которую нужно обратить внимание. Во-первых, не синхронизируйте свой iPhone с iTunes после того, как обнаружите потерю данных на вашем устройстве. Как только вы подключите устройство iOS к компьютеру, iTunes автоматически запустится и синхронизируется. Он просто обновит файл резервной копии вместо создания нового. Вы также можете извлекать музыку из iPhone.
Извлечение файла резервной копии iPhone и восстановление данных iPhone (iOS 11) за несколько шагов
Теперь,
Мы настоятельно рекомендуем надежный экстрактор резервного копирования iOS, Aiseesoft FoneLab. Он имеет две версии для пользователей Mac и Windows. Это программное обеспечение позволяет извлекать резервную копию файла iTunes и просматривать контакты, SMS, фотографии, видео, календарь, заметки и историю звонков в деталях. И вы можете использовать файл резервной копии iCloud вместо восстановления резервной копии из iTunes.
Кроме того, эта программа также позволяет восстановить данные для iPhone в соответствии с вашими потребностями.
1. Извлечение файлов из iTunes Backup
iTunes — это программное обеспечение для управления мультимедиа, созданное Apple Inc. для операционных систем Windows и Mac. Он используется для воспроизведения, загрузки и организации цифровых загрузок музыки и видео на компьютер или для синхронизации их с портативным устройством. Кроме того, он полностью поддерживает iPhone, iPad и iPod touch, поэтому рекомендуется создавать резервные копии данных с помощью iTunes, чтобы предотвратить потерю данных.
Как сделать резервную копию iPhone с помощью iTunes?
Три шага:
Шаг 1 Запустите iTunes на своем компьютере, для которого у вас есть резервные копии, затем подключите устройство с помощью USB-кабеля.
Шаг 2 Нажмите значок устройства, затем Заключение на левой панели.
Шаг 3 Нажмите Backup Now из Резервные копии .
Эта часть требует, чтобы вы выключили Find My iPhone во-первых. Пожалуйста, перейдите к настройка > ICloud > Find My iPhone чтобы выключить его. Процедура резервного копирования будет завершена в ближайшее время.
Вы могли бы согласиться с:
Большинство пользователей iPhone не имеют представления о том, как восстановить данные из iTunes, если они потеряли свои данные. На самом деле, данные легко восстановить, если у вас есть резервная копия iPhone с iTunes. Следуйте простой демонстрации ниже и попробуйте.
Шаг 1 Найдите Заключение с вышеупомянутым способом.
Шаг 2 Нажмите Восстановление резервной копии из правого раздела.
Шаг 3 Выберите, какую резервную копию вы хотите восстановить и Применить.
Считаете ли вы, что управлять данными с помощью iTunes на компьютере слишком неудобно? Вам понравится следующий способ, если вы сделали.
2. Извлечение файлов из резервного копирования iCloud
Ответ — iCloud.
Apple рекомендует всем регулярно делать резервные копии для iPhone, iPad и iPod. iCloud должен быть вашим любимым инструментом для резервного копирования данных iPhone, если вы считаете, что использовать iTunes слишком сложно, потому что для этого требуется компьютер. Это покажет вам, как сделать резервную копию iPhone с iCloud.
Шаг 1 Подключите свой iPhone с Wi-Fi.
Шаг 2 Включите резервное копирование iCloud.
iOS 11 и более поздние версии: Параметры > [ваше имя]> ICloud > ICloud Резервное копирование iOS 10.2 или Earlie: Параметры > ICloud > Восстановление
Шаг 3 Нажмите Назад Вверх на Восстановление .
Таким образом, ваши данные на устройстве были синхронизированы с iCloud сейчас. Всякий раз, когда вы выполняете резервное копирование данных на сервер iCloud, iCloud сохраняет почти все данные и настройки вашего устройства, такие как фотографии, сообщения, заметки, закладки и т. Д. Это полезно, когда вы хотите восстановить данные на устройстве или настроить новое устройство.
Шаг 1 Войдите в Параметры > Общие > Сбросить > Стереть все содержимое и настройки сбросить данные iPhone.
Шаг 2 Нажмите Восстановление из резервной копии iCloud на Приложения и данные экрана.
Шаг 3 Выберите резервную копию, из которой вы ожидали восстановить.
Пожалуйста, имейте в виду:
Поскольку вам необходимо восстановить все резервные данные, новое хранилище данных на вашем устройстве будет перезаписано файлом резервной копии. Если вам не нравится то, что я говорю, вам настоятельно рекомендуется FoneLab iPhone Data Recovery. Данные, утерянные по неизвестной причине или случайно удаленные, по-прежнему хранятся на вашем устройстве, но для вас они невидимы. Таким образом, данные могут быть восстановлены, если вы используете профессиональный и мощный инструмент восстановления данных, чтобы справиться с ними.
3. Извлечь файлы с помощью FoneLab
Путь 1. Извлечение файлов из iTunes Backup
Шаг 1 Загрузите программу на свой компьютер.
Прежде всего, бесплатно скачать Aiseesoft FoneLab для iOS, iTunes резервный экстрактор, А затем установите и запустите его на своем компьютере.
Пожалуйста, не подключайте и не синхронизируйте ваш iPhone с iTunes после потери данных на устройстве, чтобы предотвратить их перезапись.
С помощью FoneLab для iOS вы сможете восстановить потерянные / удаленные данные iPhone, включая фотографии, контакты, видео, файлы, WhatsApp, Kik, Snapchat, WeChat и другие данные из резервной копии iCloud или iTunes или устройства.
- С легкостью восстанавливайте фотографии, видео, контакты, WhatsApp и другие данные.
- Предварительный просмотр данных перед восстановлением.
- Доступны iPhone, iPad и iPod touch.
Шаг 2 Сканирование вашей резервной копии iTunes.
Как только вы подключите ваш iPhone к компьютеру, эта программа будет сканировать файлы резервных копий. Это не займет много времени. Нажмите Восстановление данных iPhone > Восстановить из iTunes резервные копии файлов, Затем вам нужно выбрать правильный файл резервной копии устройства и перейти к Начать сканирование.
Шаг 3 Извлечь резервную копию iPhone и восстановить данные.
После сканирования отображается все содержимое резервной копии iTunes. Все они могут быть просмотрены и проверены этой программой просмотра резервных копий iPhone. После предварительного просмотра отметьте те, которые вы хотите извлечь, и нажмите Recover и сохранить их.
Шаг 4 Не забудьте сделать резервную копию iPhone.
Чтобы не потерять данные с вашего iPhone (включая устройства iOS 11), не забудьте резервный iPhone на вашем компьютере или Mac, чтобы получить данные обратно при потере данных с вашего оборудования iOS.
Вы можете использовать Aiseesoft FoneLab для iOS, чтобы выполнить резервное копирование подобными шагами.
Это программное обеспечение позволяет напрямую сканировать то, что вам нужно, и восстановить из iTunes Backup. Это очень полезно для резервного копирования и восстановления iTunes.
Путь 2. Извлечение файлов из резервного копирования iCloud
Шаг 1 Войдите в свою учетную запись iCloud.
После запуска Aiseesoft FoneLab для iOS выберите Восстановление из файлов резервных копий iCloud, Затем введите ваш Идентификатор iCloud чтобы залогиниться.
Шаг 2 Загрузите и распакуйте необходимую резервную копию iCloud.
После того, как вы вошли в систему, список файлов резервных копий будет находиться под вашей учетной записью iCloud. Выберите файл резервной копии iCloud, который вы решили извлечь. Затем нажмите на Скачать кнопку, чтобы снять его.
По завершении нажмите Сканирование Скачано кнопка для запуска этого iCloud резервного копирования экстрактора.
Шаг 3 Сканирование резервной копии iCloud и восстановление файлов.
После этого вы можете выполнить предварительный просмотр с помощью этого экстрактора резервных копий, чтобы убедиться, что целостность файла сохраняется. После завершения процесса, вы просто выбираете Recover файлы и завершите процесс восстановления.
Например, вы можете восстановить заметки с iPhone или получить фотографии из резервной копии iCloud, Тогда вы будете полностью удовлетворены результатом.
Путь 3. Извлечь файлы с устройства iPhone
Вместо того, чтобы восстанавливать данные из резервных копий iPhone, получайте данные обратно с iPhone напрямую.
Шаг 1 Подключите свой iPhone к устройству с помощью USB-кабеля, выберите первый режим Восстановить с устройства.
Шаг 2 Нажмите Начать сканирование.
Шаг 3 Выберите предметы, которые вы хотите восстановить, и нажмите Recover Кнопка в правом нижнем углу.
Вывод:
Как видите, есть несколько способов извлечения ваших любимых элементов из резервной копии.
С помощью iPhone Backup Extractor easily вы можете легко восстановить то, что вы хотите, и даже удаленные файлы из резервной копии iTunes или резервной копии iCloud.
Мы обещаем вам, что наш экстрактор данных iPhone будет безопасным и эффективным.
Мы рекомендуем вам выбрать Aiseesoft FoneLab для iOS, поскольку это единственный профессиональный способ, который поможет вам быстро восстановить файлы без необходимости восстановления всего телефона.
Aiseesoft FoneLab для iOS будет полезен для резервного копирования и восстановления iPhone.
С помощью FoneLab для iOS вы сможете восстановить потерянные / удаленные данные iPhone, включая фотографии, контакты, видео, файлы, WhatsApp, Kik, Snapchat, WeChat и другие данные из резервной копии iCloud или iTunes или устройства.
- С легкостью восстанавливайте фотографии, видео, контакты, WhatsApp и другие данные.
- Предварительный просмотр данных перед восстановлением.
- Доступны iPhone, iPad и iPod touch.
Вы также можете использовать программное обеспечение для восстановить iPad из резервной копии iCloud or извлечь резервную копию iTunes для устройства iOS, Самое большое преимущество в том, что у вас есть возможность восстановить только то, что вы хотите, по сравнению с обычным способом восстановления через iTunes или iCloud. И вы не потеряете свои существующие данные. Конечно, это достижимо восстановить закладки в сафари или другие данные iOS.
Источник