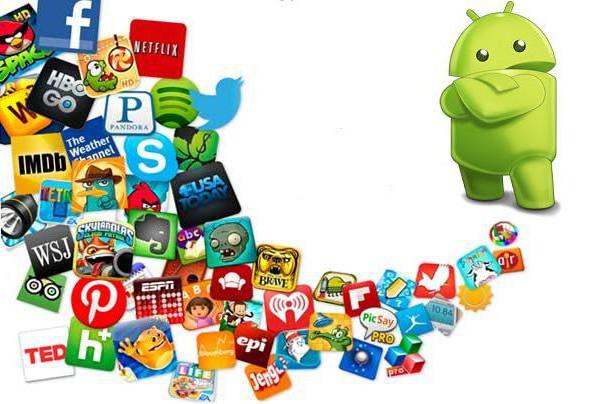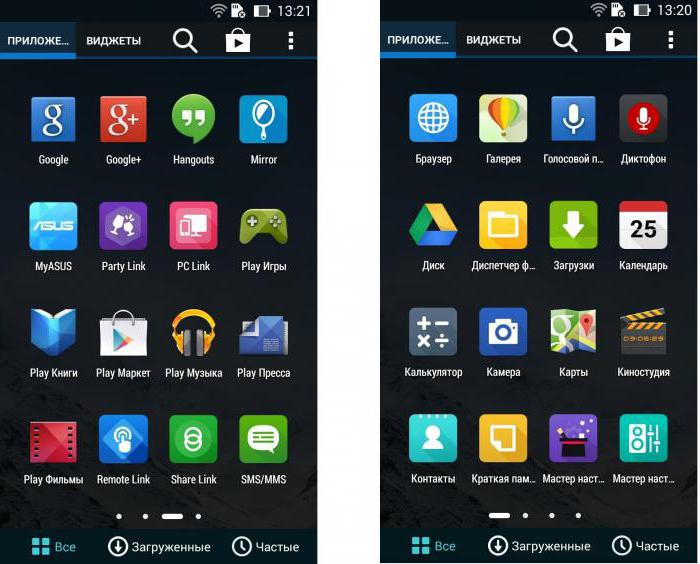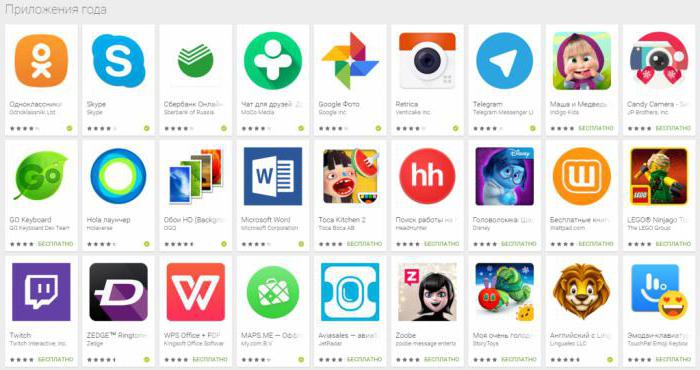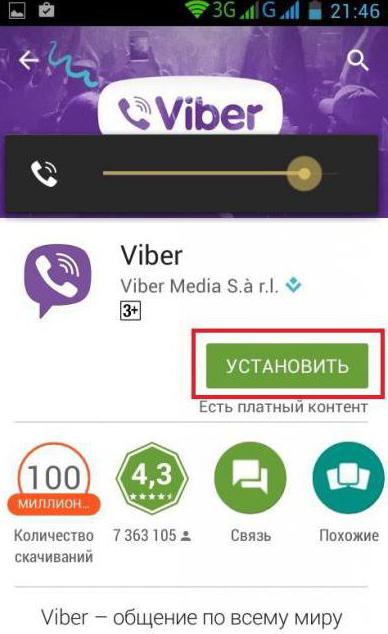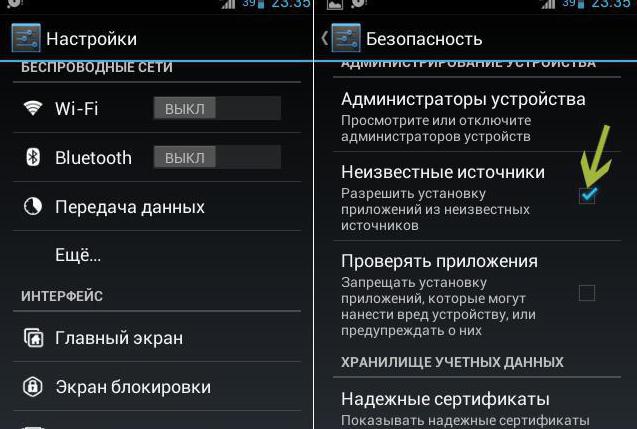- Как скачивать приложения на андроид? Пошаговая инструкция
- Немного фактов
- Набор стандартных приложений
- Подключение к интернету
- Создание аккаунта Google
- Первое посещение Play Market
- Установка приложений и игр
- Другие способы
- Советы
- Как скачать фильм на телефон андроид? По шагам
- Как загрузить видео с Youtube?
- Как скачать фильм на телефон андроид с помощью торрента?
- Как загрузить фильм на телефон с помощью HD VideoBox?
- Как настроить и использовать торрент на Андроиде (или как скачивать торрент-файлы с телефона)
- Использование торрент-клиента на Андроид
Как скачивать приложения на андроид? Пошаговая инструкция
Что делать человеку, который впервые в жизни приобрел смартфон на ОС «Андроид» и не знает, как им пользоваться? Существует большое количество статей-инструкций по поводу того, как применять и настраивать устройство. Но мало где можно узнать, как скачивать приложения на андроид. Будет рассмотрен и описан процесс скачивания, установки и удаления приложений на любом «Андроид»-смартфоне.
Немного фактов
Ни для кого уже не секрет, что лучшие приложения для «Андроид» давным-давно стали бесплатными. Конечно, есть своя доля разработчиков, которые требуют от пользователя заплатить, но чаще всего подобные программы имеют бесплатные аналоги. Нет, это не призыв пользоваться именно такими приложениями, а всего лишь разъяснение сложившейся ситуации на рынке Play Market. Также большую популярность в наше время получают русские приложения для «Андроид», которые порой ничуть не хуже своих зарубежных аналогов.
Основная классификация приложений, доступных для загрузки в Play Market, состоит из разделов «Игры», «Лучшее», «Выбор редакции» и «Для всей семьи». Также существует сортировка по разделам, о чем подробнее будет рассказано позже.
Набор стандартных приложений
Итак, в руках лежит заветный смартфон на базе ОС «Андроид». Он уже включен, активирован и готов к работе. Стоит рассмотреть все приложения, которые предоставляются «в комплекте» с операционной системой. Сразу следует упомянуть, что, в зависимости от производителя, устройства и версии «Андроид» набор предустановленных приложений может меняться, но основные из них чаще всего совпадают.
В числе основных приложений стоит выделить «Телефон», «Сообщения» и «Контакты». Приложение «Музыка» для «Андроид» даст возможность прослушивать любимые треки, приложение «Камера» — делать снимки лучших моментов (при наличии), а приложение «Галерея», в свою очередь, покажет архив фотографий и видео, не только снятых на смартфон, но и скачанных посредством USB-кабеля или интернета. Стандартные приложения также включают в себя «Часы», «Почту», «Календарь», «Заметки» и «Проводник», позволяющий удалять, перемещать и копировать различные файлы, находящиеся на любых носителях памяти.
Но иногда этого набора недостаточно. К примеру, стандартное приложение «Музыка» для «Андроид» устраивает не всех, поэтому всегда можно скачать сторонние софты. Все, что требуется – зайти в предустановленное приложение «Play Market» и скачать. Далее приведена инструкция к тому, как это сделать.
Подключение к интернету
Первым делом следует убедиться в наличии подключения к интернету. Здесь есть два варианта: подключение через мобильные данные (интернет непосредственно через сотовую связь) либо через Wi-Fi. Тогда как с первым выбором все понятно (необходимо учесть, что за использование мобильного интернета провайдер может снимать отдельную плату), вариант с Wi-Fi требует разъяснений.
Для тех, кто не в курсе: для подключения к интернету с помощью Wi-Fi необходимо иметь точку доступа. Ею может быть роутер, находящийся в квартире пользователя, через который подключены ПК, ноутбук или телевизор, ибо же любая свободная точка доступа в общественных местах. В итоге для подключения к интернету следует пройти в меню «Настройки» и далее выбрать необходимый пункт: «Управление SIM-картой» — поставить флажок «Передача данных» на режим «Включено», либо же воспользоваться подменю «Wi-Fi» и произвести подключение к точке доступа. Первый шаг выполнен.
Создание аккаунта Google
Итак, после успешного подключения к интернету нужно убедиться, что на устройстве настроен аккаунт управления веб-сервисами, такими как Play Market, Gmail и прочие. Для этого в меню «Настройки» необходимо выбрать пункт «Аккаунты и синхронизация» (в редких случаях местонахождение этого подменю может меняться, поэтому, возможно, придется поискать). Все что требуется, это нажать на кнопку «Добавить» и выбрать тип аккаунта (в данном случае это Google). После этого, следуя простым и интуитивно понятным шагам, следует произвести создание аккаунта, при этом указав желаемый адрес ящика электронной почты, пароль от него и данные о себе (ФИО, дата рождения). После прохождения всех этапов аккаунт автоматически создастся, и можно начинать работать.
Первое посещение Play Market
Для того чтобы понять, как скачивать приложения на «Андроид», нужно обязательно выполнить два предыдущих условия. После этого можно запускать Play Market и погружаться с головой в «море» приложений с безграничной фантазией разработчиков и уникальным контентом.
При первом запуске следует прочесть политику конфиденциальности и условия использования – это будет предложено самим приложением. Также нужно решить, требуется ли получение новостной рассылки Google Play. Само приложение поделено на две части: «Игры и приложения» и «Развлечения», чему соответствуют вкладки в верхней части экрана. В данной статье рассматривается только первая вкладка.
Первое, что предстает взору, – строка поиска с надписью «Google Play». Если требуется скачать какое-то определенное приложение или известно неполное название, можно воспользоваться поиском, и Play Market автоматически представит наиболее подходящие приложения под поисковой запрос.
Ниже представлен блок кнопок первичной навигации. Лучшие приложения для «Андроид», соответственно, находятся по ссылке «Лучшее». В разделе «Игры» можно найти приложения соответствующего направления на любой вкус и цвет. Под ссылкой «Категории» скрывается список игр и программ, которые сортированы согласно своей тематике. «Для всей семьи» – тут можно найти как игры, так и приложения, которые заинтересуют как детей, так и их родителей. Последняя ссылка именуется «Выбор редакции» и представляет собой список общего направления, в который включены приложения, выбранные непосредственно сотрудниками подразделения Google Play для повседневного комфортного использования.
Установка приложений и игр
В списке приложений, представленном в Play Market, всегда есть те, которые «цепляются» названием или красивой картинкой на обложке. Нажав на любое приложение, можно увидеть его страничку непосредственно в среде Google Play. Здесь отображается информация о разработчике, количестве скачиваний, жанре и средней оценке. Также можно почитать отзывы и последние новости об обновлении. Кроме этого, можно оставить свой отзыв, а также посмотреть скриншоты, превью и найти похожие варианты.
Непосредственно для скачивания того или иного приложения или игры требуется нажать на кнопку «Установить» и принять условия установки. После этого начнется процесс скачивания. Скорость его зависит от размера софта, скорости интернет-соединения и производительности смартфона. Язык приложения «Андроид» выберет автоматически в соответствии с выбранным языком интерфейса ОС. Когда процесс установки завершится, можно нажимать на кнопку «Открыть». Приложение запустится.
Другие способы
Как скачивать приложения на «Андроид» из Play Market, в принципе, понятно. Но существует еще один способ – установка игр и программ вручную. Все что для этого требуется, это скачать apk-файл приложения на смартфон посредством передачи с ПК или с внешнего флэш-носителя. После этого необходимо найти соответствующий файл посредством «Проводника» и нажать на него для установки.
Следует отметить, что для этого действия потребуется специальное разрешение на установку приложений из неизвестных источников. Для этого в меню «Настройки» нужно выбрать подпункт «Конфиденциальность» и поставить галочку на пункте «Неизвестные источники».
Советы
Первый и главный совет: не стоит устанавливать те приложения, в которых нет уверенности, либо они получены с неизвестных ресурсов. Ведь среди них могут встречаться вредоносные программы, способные вывести из строя операционную систему и не дать воспользоваться смартфоном. При установке подобных приложений следует упомянуть, что все делается на страх и риск пользователя, и ответственности за это никто, кроме него самого, не несет.
Также необходимо понять, что в разных версиях «Андроид» названия тех или иных предустановленных приложений и пунктов меню могут отличаться, но сам процесс однообразен. И хочется добавить, что разобраться в том, как скачивать приложения на «Андроид», не так уж и сложно. Главное — немного набраться терпения, и все обязательно получится.
Источник
Как скачать фильм на телефон андроид? По шагам
Здравствуйте, мои дорогие читатели! Сегодня мы поговорим о такой полезной теме, которая помогает мне постоянно в поездках на поезде и в такси. Как скачать фильм на телефон андроид? Эта тема довольно легкая, и не сложно научиться ей!
Многие сталкивались с такой ситуацией: вы хотите посмотреть сериал, при этом у вас нет компьютера, но есть мобильный! В этой статье я вам подскажу и расскажу несколько способов и программ, которые помогут вам справиться с этой проблемой. А вы когда-нибудь пробовали загружать целые сериалы на смартфон?
Я уверен, многие согласятся, что смотреть кино онлайн не комфортно. Часто всплывает надоедливая реклама, зависают сайты для просмотра сериалов, периодически кино зависает и нужно ждать, пока оно прогрузится.
Как загрузить видео с Youtube?
Плюсы загруженного фильма на телефон андроид:
- Не нужно соединение с интернетом. Это полезно, когда вы в поездке в другой город, где плохо ловит интернет.
- Нет рекламы, которую необходимо долго смотреть.
- Можете в любое время остановить видео и включить его, когда у вас появилось свободное время.
Как скачать фильм на телефон андроид с помощью торрента?
Если вы не знаете, что такое торрент, то читайте мою статью здесь. Это самый распространённый способ загрузить любые файлы, в том числе и видео, абсолютно бесплатно. Для этого нужно выполнить пару простых действий:
- Вписываем в строку поиска «tTorrent» и установите это приложение.
- Зайдите на сайт, где есть файлы, которые можно качать через Торрент. Я пользуюсь таким: modifilm.org
- Появится такое окно «Скачать», не нажимайте на него, это реклама! Листайте ниже!
- Кликаем на синюю кнопочку, скачать в MP4.
- Дайте согласие на загрузку и кликните на «Скачать»
- Откройте торрент файл.
- После того, как откроется окно в приложении tTorrent, нажмите «Скачать».
- Когда файл загрузится полностью, откройте «Проводник» на вашем смартфоне.
- Нажимаем на вкладку «Видео», и ищем ваше кино.
- Открываем его!
Как загрузить фильм на телефон с помощью HD VideoBox?
С помощью этой программы можно качать как кино, так и мультики. ВидеоБокс сделал минимальное количество рекламы, что является большим плюсом.
HD VideoBox использует много сайтов для скачивания, он настроен под телефоны и планшеты, скачивание абсолютно бесплатное! Так как эта программа пиратская, найти в Play Market её не получится. Для этого зайдите на официальный сайт и нажмите «Установить HD VideoBox».
Откройте приложение на мобильном, найдите нужный кинофильм и откройте вкладку «Видео». В ней можно выбрать источник для загрузки, нужное разрешение, перевод и т.д. Нажмите на многоточие и выберите пункт «Скачать файл».
Рекомендую выбирать разрешение 1080p, оно будет максимально качественным, но если вы ходите закачать быстрее или сэкономить интернет трафик, то выбирайте качество поменьше.
Загрузка происходит, через внешние приложения, которые можно найти в Google Play, например, LoaderDroid или что-то подобное.
Вот такими методами можно легко и быстро закачать абсолютно любое видео на ваш android телефон или планшет бесплатно.
Теперь вы узнали, как скачать фильм на телефон андроид. И сможете всегда применить данный навык при необходимости.
Пишите в комментарии, если вам помогли эти способы, а также задавайте любые вопросы, я вам обязательно помогу. А если вы знаете другие варианты, как закачать сериалы на свой смартфон, поделитесь ими с другими. До новых статей, всем пока!
Источник
Как настроить и использовать торрент на Андроиде (или как скачивать торрент-файлы с телефона)

Думаю, спорить особо бессмысленно, что очень многие файлы сейчас можно найти только на торрент-трекерах. И в некоторых ситуациях загружать торренты сразу на телефон гораздо удобнее, чем сначала на ПК, а потом вручную передавать их на SD карту, и подключать ее к смартфону. Ну а если у вас под-рукой нет ПК — то и выбирать не приходится.
Кстати, загрузить торрент с помощью смартфона может понадобиться и в тех случаях, когда на ПК скорость скачивания очень маленькая (об этом, кстати, у меня на блоге уже был отдельный материал — https://ocomp.info/utorrent-kachaet-s-mal-skorostyu.html).
В общем, в этой небольшой заметке покажу на примере, как можно быстро настроить торрент-клиент на самом обычном типовом телефоне под управлением Андроид.
Примечание : рекомендуется использовать телефон с ОЗУ не менее 2 ГБ, и свободным местом в памяти от 10÷15 ГБ. Это позволит избежать тормозов во время фоновой работы приложения (загрузка/отдача торрентов).
Использование торрент-клиента на Андроид
Пару слов о подключении (трафике)
Как правило, для загрузки и отдачи торрентов требуется достаточно хороший канал интернета (и лучше безлимитный трафик). Пока что на текущих средних тарифах у мобильных операторов дают не так много ГБ входящего трафика, и поэтому я бы порекомендовал использовать торренты только при безлимитном Wi-Fi подключении.

Работает ли Wi-Fi.
Впрочем, если вы выберите клиент uTorrent (на котором я и рекомендую остановиться) , то в его настройках есть спец. функция: загрузка/отдача файлов разрешается только при наличии Wi-Fi соединения. Как ее включить будет показано далее.
Выбор торрент-клиента
Как и для Windows — для Android выпущено уже достаточно много различных торрент-клиентов. Но, как уже сказал выше, начать знакомство с ними на Android все же посоветовал бы с uTorrent. Почему:
- он поддерживается большинством торрент-трекеров;
- у него есть функции по ограничению загрузки/отдачи (чтобы не «проесть» случайно трафик);
- хорошая и стабильная фоновая работа.
Кстати, интерфейс программы практически ничем не отличается от компьютерной версии (см. скрин ниже).
Главное окно uTorrent
Обратите внимание, что в строке статуса после, запуска uTorrent, у вас появится значок (он всегда вам подскажет, активно ли приложение). Весьма удобно, учитывая, что при обычном закрытии окна приложения — оно продолжает работать ( прим. : нужно использовать кнопку «выхода» в меню программы) .
Значок uTorrent в строке статуса
Важные настройки клиента
После установки uTorrent перед загрузкой торрентов сначала бы порекомендовал зайти в его настройки ( примечание : для просмотра параметров в верхнем меню есть спец. значок из трех полосок. ), и:
- включить функцию экономии трафика (чтобы торренты загружались только по Wi-Fi). Хотя, если у вас безлимитный мобильный трафик — этот шаг можете опустить;
- установить максимальное число активных торрентов (если собираетесь загружать много всякого «добра», рекомендую установить 2-3 активных торрента — это позволит избежать тормозов и зависаний телефона) ;
- отключить автозапуск (эта штука может серьезно сказываться на отзывчивости телефона при включении). См. скрин с настройками ниже.
Настройки клиента uTorrent
Загрузка
Что касается непосредственно скачивания торрентов — то на телефоне оно проходит также, как на ПК. Заходите на сайт торрент-трекера, выбираете понравившейся файл, и нажимаете по ссылке «Загрузить torrent. « — полученный файл с расширением «.torrent» приложение uTorrent откроет автоматически прямо из браузера (кстати, скачивание запускается сразу же, в авто-режиме) . См. пример ниже.
Если нажать на сам файл-торрент (уже добавленный в uTorrent) — то можно посмотреть более подробные сведения о нем (дату и время загрузки, скорость, пиры, сиды, и пр.). См. скрины ниже.
Папка, куда сохраняется торрент (как перенести)
Чтобы узнать или поменять папку загрузки — нажмите на торрент-файл и перейдите во вкладку «Сведения» . В нижней части окна должно быть указано месторасположение, где находится загружаемый торрент. Если кликнуть по этому пути — у вас появится возможность изменить его.
Обратите внимание, что uTorrent позволяет загружать файлы как в память телефона, так и непосредственно на SD-карту. После задания нового пути, чтобы внесенные изменения вступили в силу, не забудьте нажать на кнопку «Сохранить» .
Пару слов о выходе из приложения
Если вы просто закроете или свернете приложение — оно продолжит работать (т.е. в нем будет вестись загрузка/отдача файлов). Отслеживать работу приложения можно по небольшому значку в строке состояния (рядом с названием мобильного оператора, стрелка-1 на скриншоте ниже).
Чтобы полностью остановить работу uTorrent — воспользуйтесь в меню кнопкой «Выход» (стрелка-2 ниже).
Выход из программы
В общем-то, на этом пока все.
Сам процесс практически такой же, как и на ПК.
Источник