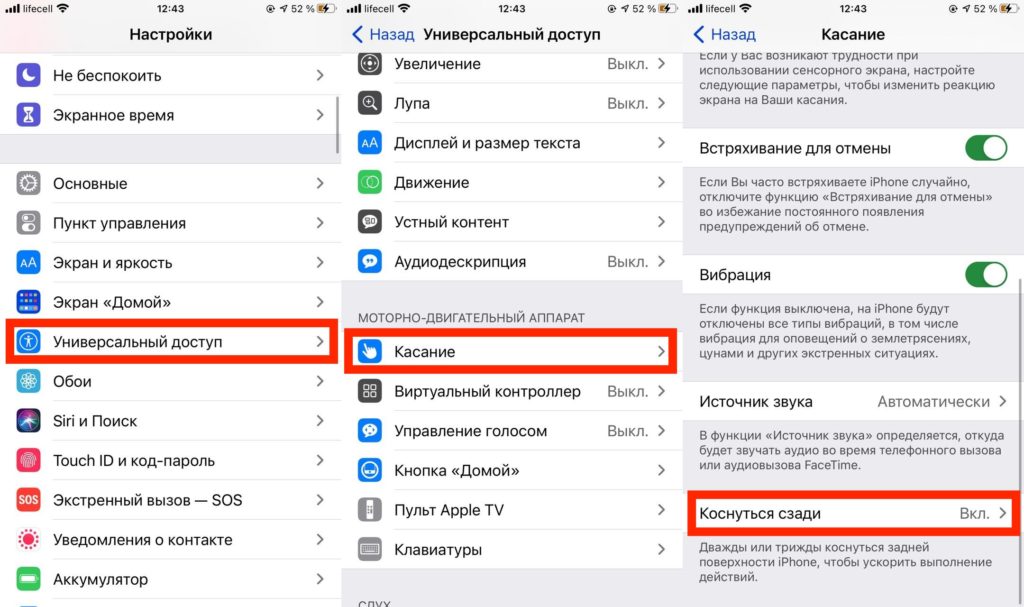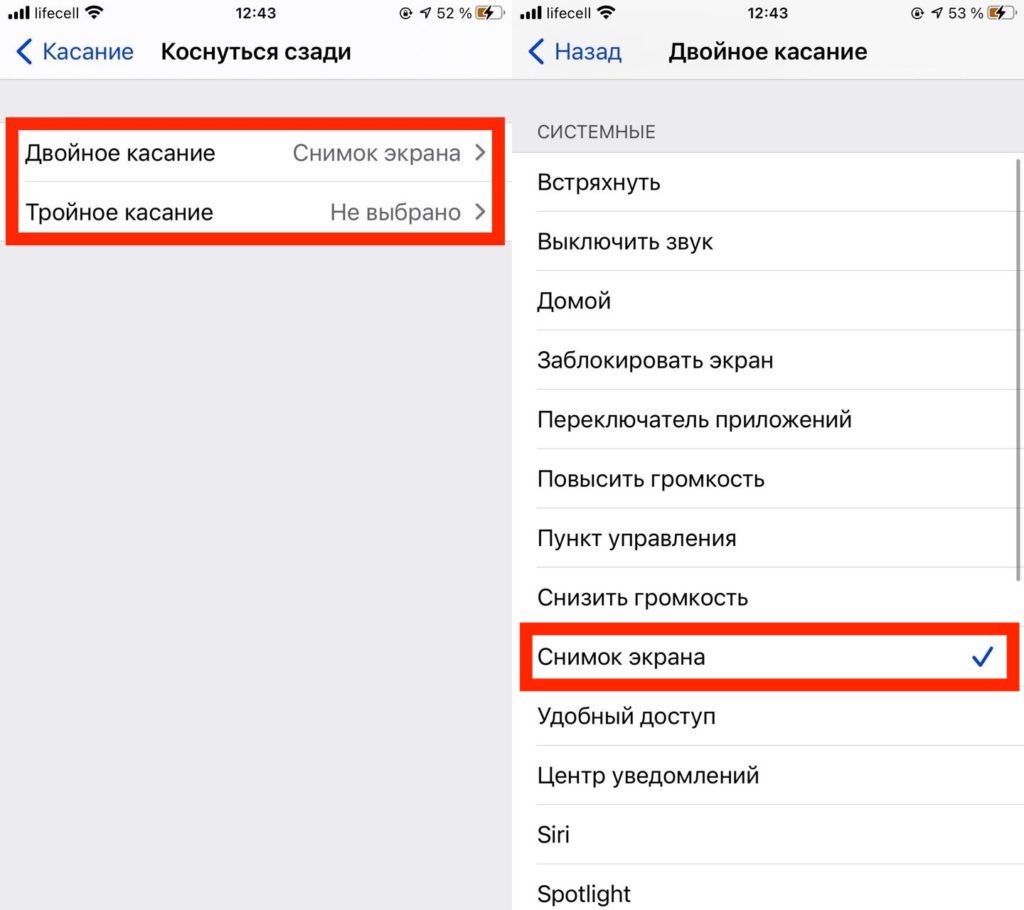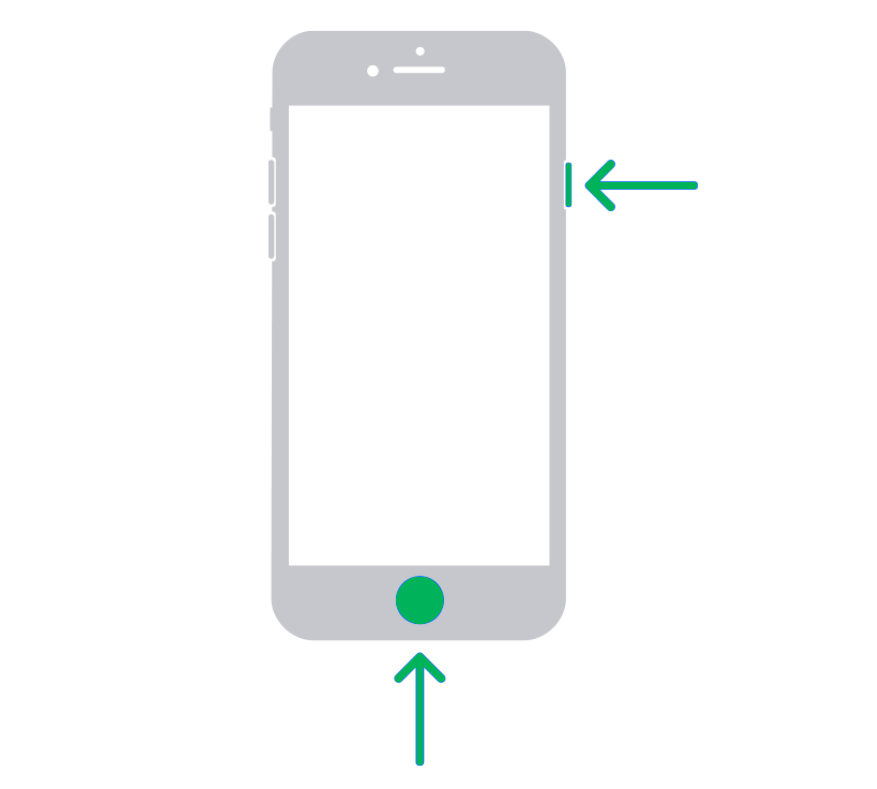- Как сделать скриншот iPhone двойным постукиванием сзади
- Включение создания скриншота iPhone двойным касанием задней панели
- Видео инструкция
- Создание снимка экрана на iPhone
- Создание снимка экрана на iPhone 13 и других моделях с Face ID
- Создание снимка экрана на моделях iPhone с Touch ID и боковой кнопкой
- Создание снимка экрана на моделях iPhone с Touch ID и верхней кнопкой
- Где найти снимки экрана
- Коснуться сзади в iOS 14, как сделать скриншот на айфоне 11 двойным стуком по крышке
- Back Tap. Как сделать скриншот на айфон в iOS 14 двойным тапом по задней стороне iPhone
- Какие действия рекомендуем назначить на функцию Коснуться сзади в iOS 14
- Guide-Apple
- Самые интересные новости о технике Apple и не только.
- iOS 14: как сделать скриншот экрана на Айфоне?
- Как сделать снимок экрана на iOS 14?
- Используем новую фичу «Коснуться сзади»
- Традиционный способ
- Как сделать скриншот на 11 модели Айфона
- Скачайте ФотоСКРИН прямо сейчас!
- Как сделать скриншот на Айфоне с функцией Touch ID (кнопка «Домой»)
- Как делаются скриншоты на Айфонах без кнопки «Домой» (с функцией Face ID)
- Что делать, если кнопки не срабатывают или возникают проблемы
- Фотографирование экрана функцией AssistiveTouch
- Двойное постукивание
- Где найти сохраненные снимки экрана с Айфона
- Как сделать длинный скриншот на Айфоне (снимок всей страницы сразу)
- Как редактировать скриншоты на IPhone
- Как поделиться сделанным скрином
- Заключение
Как сделать скриншот iPhone двойным постукиванием сзади

Так как создание снимка экрана этим новым способом не включено по умолчанию, его потребуется включить: сделать это можно на всех не слишком старых моделях iPhone и далее в инструкции о том, какие именно настройки для этого потребуются.
Включение создания скриншота iPhone двойным касанием задней панели
Для того, чтобы включить эту функцию выполните следующие простые шаги:
- Зайдите в Настройки — Универсальный доступ.
- Перейдите в раздел «Касание».
- Внизу откройте пункт «Коснуться сзади».
- Установите действие «Снимок экрана» для «Двойное касание» (или, при желании, для тройного).
Готово, теперь, когда вы будете дважды постукивать сзади вашего iPhone, будет создаваться скриншот и сохраняться в разделе «Снимки экрана» приложения «Фото».
Учитывайте, что иногда функция может срабатывать самопроизвольно и теоретически может накопиться какое-то количество скриншотов, которые вы целенаправленно не делали: на всякий случай заглядывайте в папку снимков экрана.
Видео инструкция
Надеюсь, для кого-то из читателей материал будет полезен и упростит задачу.
Источник
Создание снимка экрана на iPhone
Быстро сохраняйте то, что отображается у вас на экране.
Создание снимка экрана на iPhone 13 и других моделях с Face ID
- Одновременно нажмите боковую кнопку и кнопку увеличения громкости.
- Быстро отпустите обе кнопки.
- После создания снимка в левом нижнем углу экрана временно появится миниатюра. Для просмотра снимка нажмите на миниатюру, а для удаления миниатюры с экрана смахните влево.
Создание снимка экрана на моделях iPhone с Touch ID и боковой кнопкой
- Одновременно нажмите боковую кнопку и кнопку «Домой».
- Быстро отпустите обе кнопки.
- После создания снимка в левом нижнем углу экрана временно появится миниатюра. Для просмотра снимка нажмите на миниатюру, а для удаления миниатюры с экрана смахните влево.
Создание снимка экрана на моделях iPhone с Touch ID и верхней кнопкой
- Одновременно нажмите верхнюю кнопку и кнопку «Домой».
- Быстро отпустите обе кнопки.
- После создания снимка в левом нижнем углу экрана временно появится миниатюра. Для просмотра снимка нажмите на миниатюру, а для удаления миниатюры с экрана смахните влево.
Где найти снимки экрана
Откройте приложение «Фото» и выберите «Альбомы» > «Снимки экрана».
Источник
Коснуться сзади в iOS 14, как сделать скриншот на айфоне 11 двойным стуком по крышке
Некоторые опытные пользователи и бета-тестеры iOS 14 уже заметили, что в меню настроек добавили функцию привязки действий при касании со стороны логотипа и камеры iPhone Коснуться сзади, что, путем нехитрых настроек, позволит сохранять скриншоты двукратным стуком пальца по тыльной стороне айфона.
Функцию Коснуться сзади, или Back Tap в оригинальной американской локализации, заметили еще в первой бета iOS. Официальная поддержка заявлена для айфон 8, 8 плюс и старших моделях компании. На iPhone 7 и ранних моделях эту настройку наш редактор не нашел.
В финальном публичном релизе функция настраивается для дюжины популярных задач и не ограничивается одними только скриншотами, но наша редакция нашла для себя создание скриншотов наиболее практичным применением использования Back Tap.
Поэтому сегодня рассмотрим новую функцию на примере назначения скриншотов, но можете не следовать нашему примеру, а задать иные функции при активации Back Tap. Шаги активации идентичны.
Back Tap. Как сделать скриншот на айфон в iOS 14 двойным тапом по задней стороне iPhone
- На iPhone, перейдите в Настройки >Универсальный доступ >Касание
- Прокрутите список до самого конца экрана к элементу меню Коснуться сзади
- Определите для себя оптимальное количество стуков по панели для срабатывания функции: два или три раза соответственно
- В следующем списке назначьте Скриншот или выберите другую функцию из списка, например пользовательские Команды
Какие действия рекомендуем назначить на функцию Коснуться сзади в iOS 14
Помимо скриншотов, наша редакция полюбила использовать Back Tap в следующих задачах: запуск Siri постукиванием, переход на экран уведомлений двойным тапом или переход в беззвучный режим тройным тапом.
Для опытных пользователей же рекомендуем создать собственные Быстрые команды в одноимённом встроенном приложении или воспользоваться готовыми командами установленных пользовательских программ из AppStore.
Не забудьте, что c обновлением до iOS 13 пользовательские, так и заводские Команды установленных приложений теперь в одном и том же месте — в приложении Быстрые команды.
Мои команды расположены в списке выбора действий Коснуться сзади. Из чего следует, что можно как назначить стандартные функции iOS, так и оригинальные пользовательские функции под специфические задачи.
Заметим, что аппаратный сенсор для активации Back Tap может некорректно функционировать или не сработать вовсе при постукивании по крышке, если iPhone в толстом чехле. Этот момент касается чехлов сторонних производителей, где глубина конструкции варьируется модель к модели.
Источник
Guide-Apple
Самые интересные новости о технике Apple и не только.
iOS 14: как сделать скриншот экрана на Айфоне?
С появлением iOS 14, теперь у пользователей есть два способа для того, чтобы делать скриншот экрана на Айфоне.
Сегодня рассмотрим оба способа. Как оказалось, новый вариант гораздо быстрее и удобнее.
Как сделать снимок экрана на iOS 14?
Если говорить в целом, нужно попробовать оба варианта, чтобы понять, какой из них удобнее.
Используем новую фичу «Коснуться сзади»
В новой версии добавили функцию, которая позволяет выбирать какое-то действие для постукивания задней крышки iPhone.
Для примера, это может быть процесс снятия скрина экрана. Никаких нажатий кнопок, просто стукаем два раза.
Вот как это настроить:
- заходим в Настройки;
- нажимаем Универсальный доступ;
- находим пункт Касание;
- листаем до самого низа и нажимаем Коснуться сзади;
- нажимаем на Двойное или Тройное касание;
- выбираем Снимок экрана.
Теперь, когда вы будете производить двойное или тройное касание задней части смартфона, то будет делаться скриншот.
Традиционный способ
Если вам нравится стандартный вариант, то всегда можно делать скриншоты по старинке.
- если у вас iPhone с кнопкой Home, то нажимаем кнопки Домой и Блокировки одновременно;
- если iPhone с Face ID, то тут уже одновременное нажатие кнопки Увеличения громкости и Блокировки.
Думаю вы об этом знали, но будет полезно для тех, кто только перешел с других смартфонов на Айфон.
Источник
Как сделать скриншот на 11 модели Айфона
Иногда требуется быстро сделать скрин с экрана смартфона, например, если вы хотите отправить знакомому карту проезда или требуется сфоткать переписку в чате. На ПК для этого обычно используют клавишу принтскрин, но на телефонах процесс более сложный. В этой статье мы расскажем, как сделать скриншот на айфоне при помощи кнопок или функции Face ID. Рассмотренные способы подходят как для 11 модели, так и для других версий.
Если же вам нужно быстро заскринить экран ПК или ноутбука, выбирайте программу ФотоСКРИН. Этот скриншотер работает на всех версиях Windows, удобен в управлении и позволяет провести обработку созданного скрина.
Скачайте ФотоСКРИН прямо сейчас!
В один клик создавайте скриншоты, редактируйте их и сохраняйте. Это бесплатно!
Установите программу и попробуйте уже сегодня:
Для Windows 10, 8, 7, XP
Как сделать скриншот на Айфоне с функцией Touch ID (кнопка «Домой»)
Если на вашем устройстве есть физическая кнопка «Домой» (круглая клавиша в центре панели под экраном), зажмите ее и одновременно нажмите клавишу блокировки. На iPhone с 6 по 7 и в версиях Плюс она расположена сбоку справа, на моделях с 4 по 5 и SE кнопка находится сверху на боковой грани. После этого быстро отпустите обе клавиши. Нажатие должно быть максимально коротким.
Расположение боковых кнопок может различаться в зависимости от модели
Если у вас включен звук, то вы услышите щелчок, напоминающий спуск затвора фотоаппарата. Также экран на краткое мгновение осветится белым. Если все прошло успешно, в нижней левой части появится маленькая миниатюра скриншота. Нажав на нее, вы запустите редактор фото.
Как делаются скриншоты на Айфонах без кнопки «Домой» (с функцией Face ID)
В современных безрамочных версиях кнопка «Домой» отсутствует. В данном случае снимок экрана на айфон 11, 11 Pro Max, 11 Pro, XS Max, XS, X, XP создается при помощи функции Face ID. Она запускается клавишами повышения громкости и блокировки.
На безрамочных моделях айфона функция Face ID запускается боковыми клавишами
Так же, как и в предыдущем способе, о создании скриншота вас уведомит звук спуска затвора фотоаппарата и короткая белая вспышка на экране смартфона. В левом нижнем углу появляется превью скрина, и картинка автоматически сохраняется в галерее телефона.
Что делать, если кнопки не срабатывают или возникают проблемы
Давайте рассмотрим, как сделать скриншот на 11 айфоне, если создать скрин кнопками не получается. В этом случае на помощь придут скрытые функции смартфона, которые не очевидны неопытным пользователям.
Фотографирование экрана функцией AssistiveTouch
На новых версиях iPhone встроено приложение-скриншотер под названием AssistiveTouch. Этот инструмент позволяет делать снимки экрана при помощи специальной кнопки, но по умолчанию он находится в спящем состоянии. Чтобы сделать с помощью этой опции скрин, предварительно потребуется ее включить.
Пошаговое включение нужной опции
- Откройте настройки вашего телефона.
- Найдите раздел «Основные», затем «Универсальный доступ».
- Отыщите опцию «Моторно-двигательный аппарат» и в списке функций найдите «Касание».
- Переведите тумблер напротив функции «AssistiveTouch» в состояние «Вкл».
Когда вы включите этот инструмент, справа сборку появится плавающая иконка. Зажав кнопку, вы можете переместить ее в любое место экрана.
Принцип действия AssistiveTouch
- Откройте нужное приложение или сайт.
- Чтобы вызвать меню опций, коснитесь иконки и кликните «Аппарат».
- В новом окошке раскройте кнопку «Еще».
- Среди инструментов найдите опцию «Снимок экрана».
Кликнув на эту кнопку, вы получите фотографию открытой в данный момент области, после чего можете изменить скриншот или поделиться им в интернете.
Двойное постукивание
Еще один весьма удобный, но почему-то по умолчанию скрытый от пользователей способ сделать скриншот на iphone 11 – двойным стуком по корпусу айфона. Как и в предыдущем варианте, эту функцию сначала нужно активировать.
Включение функции скриншотинга при помощи касания
- Зайдите в настройки смартфона и раскройте раздел «Универсальный доступ».
- Выберите инструмент «Касание». Прокрутите страницу вниз и найдите пункт «Коснуться сзади».
- Откроется окошко настроек инструмента. Вы можете выбрать создание скрина двойным или тройным касанием по задней крышке устройства.
- На новой странице найдите и отметьте пункт «Снимок экрана».
Теперь для создания изображения вам нужно просто дважды тапнуть на задней крышке смартфона, например, по логотипу яблока. После этого устройство автоматически сфотографирует экран и сохранит снимок. Этот вариант будет действовать не только в 11 версии айфона, но также в 12 и в более ранних моделях.
Где найти сохраненные снимки экрана с Айфона
Если вы делали скрин стандартным образом, созданные изображения хранятся в папке «Альбомы» в подпапке «Снимки экрана». Длинные скриншоты отправляются в папку «Файлы», при экспорте вы также можете сами указать путь сохранения.
Как сделать длинный скриншот на Айфоне
(снимок всей страницы сразу)
В версии iOS 13 появилась новая функция – пролистывание экрана и создание длинных скриншотов. Такие изображения создаются не в стандартном формате PNG, а как документ PDF. Особенностью данной функции является то, что телефон может отобразить на фото не только видимую область, но также скрытые участки экрана.
Если вы не знаете, как сделать скрин на айфон 11 таким способом, не волнуйтесь — этот метод мало отличается от стандартного. При этом создавать такие снимки можно не только в браузере, но также в любом приложении, например, в мессенджере или инстаграм.
Созданный файл сохраняется в стандарте PDF, но доступен для редактирования
- Сначала нужно сделать скриншот стандартным образом, то есть при помощи боковых клавиш громкости и блокировки или Home.
- В левом нижнем углу экрана отобразится небольшое превью созданного снимка. Быстро тапните по нему, пока он не исчез.
- В верхней части экрана переключитесь на режим просмотра из «Экран» на «Вся страница».
- После этого сбоку справа появится длинная область прокрутки всего экрана. Теперь вы можете выбрать участок, который нужно заскринить.
- Сохраните выбранную область, нажав «Обрезка», отрегулировав длину скрина и кликнув «Готово».
Еще один способ получить скрин полной страницы веб-сайта — скачать ее на ваше устройство используя встроенные функции браузера. Этот вариант действует только на Safari.
- Откройте нужный сайт в браузере и нажмите кнопку экспорта.
- Среди вариантов сохранения найдите «Создать PDF».
- Если в списке нет этого пункта, попытайтесь найти его в разделе «Еще».
В данном случае вы получите PDF-файл, а не картинку, и хотя вы сможете просмотреть ее встроенным обозревателем и отправить в мессенджере, для редактирования потребуется специальное приложение.
Как редактировать скриншоты на IPhone
Еще одна распространенный вопрос, который возникает у пользователей-новичков: как редактировать скриншот и можно ли это вообще сделать. Особенно часто нужда в этом возникает, если нужно сделать скрин видео на айфоне, так как в этом случае картинку придется обрезать. Чтобы открыть медиафайл для редактирования, нужно нажать по миниатюре, которая выплывает сразу после создания скрина.
Именно так отображается редактор скриншота сразу после создания
- В нижней части скриншота расположены инструменты для рисования: маркер, карандаш, кисть, линейка, ластик.
- Нажмите на требуемую кнопку, чтобы открыть настройки параметров. Вы можете выбрать толщину линии и степень прозрачности.
- Разноцветный кружок снизу справа отвечает за смену цвета выбранных инструментов.
- Кликнув по значку плюса, вы получите доступ к дополнительным элементам: стрелки, прямоугольник, овал и прочее.
- При нанесении текста дополнительно настраивается шрифт и размер.
- Добавленные элементы можно свободно передвигать по экрану, просто зажмите их пальцем и перетаскивайте по экрану.
- Чтобы обрезать фотографию, захватите один из углов картинки и продвиньте синюю рамку.
Если вы не успели тапнуть по миниатюре или вам нужно обработать фотографию, сделанную ранее, открыть нужный файл можно через приложение «Фото».
Чтобы отредактировать скрин более детально, используйте приложение «Фото»
В этом случае кликните «Править», после чего откроются дополнительные функции: наложить фильтры, управлять яркостью и контрастностью, поворот, обрезка и многое другое. Чтобы из этого режима получить доступ к инструментам рисования, в верхней части найдите иконку с тремя точками и кликните «Разметка».
Как поделиться сделанным скрином
Сделанные на айфоне скриншоты можно прикрепить к сообщениям в мессенджере или отправить напрямую в интернет. Чтобы сделать это, откройте файл для редактирования и найдите иконку в виде квадратика со стрелкой в правом верхнем углу редактора (на некоторых моделях телефона кнопка может находиться снизу).
Меню «Поделиться» можно вызвать из редактора или просто кликнув по превью скриншота
Также для вызова опций можно просто зажать пальцем превью скрина. После этого откроется список вариантов, из которых вам нужно найти требуемый мессенджер. Кликните по нужной иконке, и скрин автоматически откроется в выбранном приложении.
Заключение
Теперь вы знаете, как сделать скрин экрана на айфоне 11 или любой другой модели. Рассмотренные варианты помогут снимать на фото все, что происходит на вашем телефоне, будь то кадр из видео, действие в игровом приложении или страница веб-сайта. Таким образом вы сможете создавать заставки для видеороликов, делиться с друзьями фотографиями забавных переписок, отправлять фото в службу техподдержки. А чтобы быстро скринить экран ПК, советуем установить удобное и простое приложение ФотоСКРИН. Этот вариант подойдёт как геймерам (например, если нужно сделать скриншот в ГТА 5 или другой игре), так и в обычном повседневном использовании.
Cохраните себе статью, чтобы не потерять:
Источник