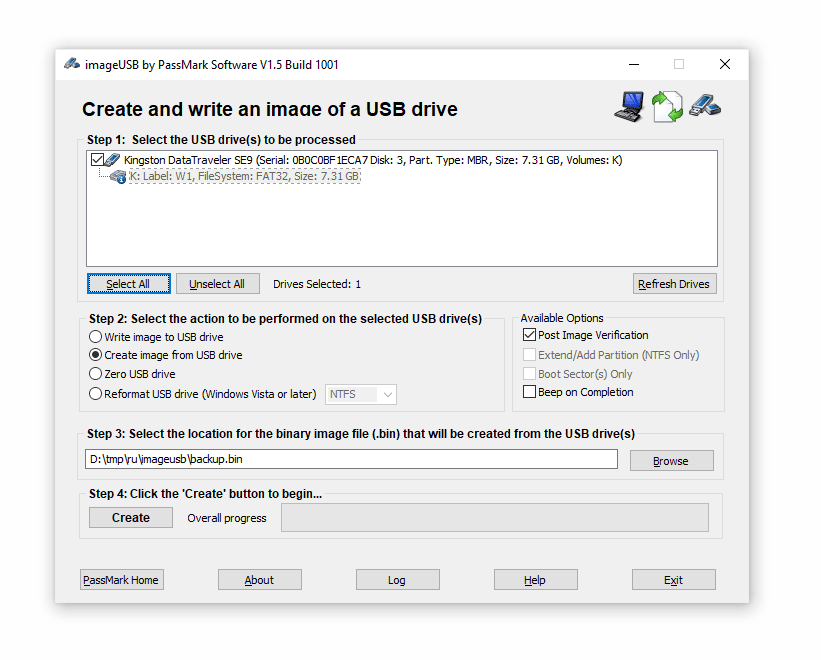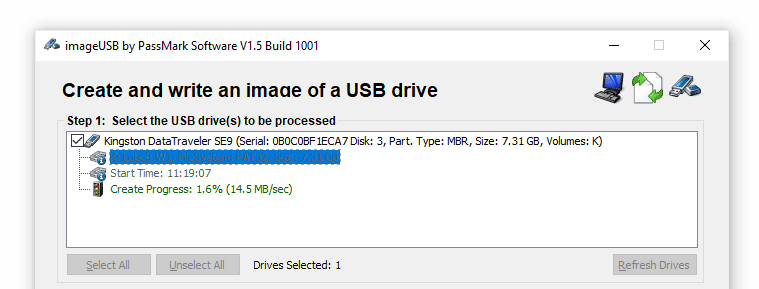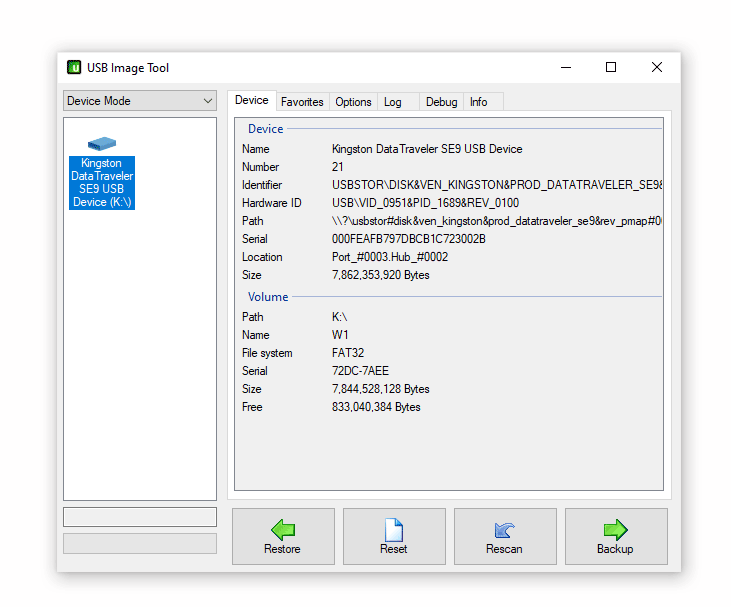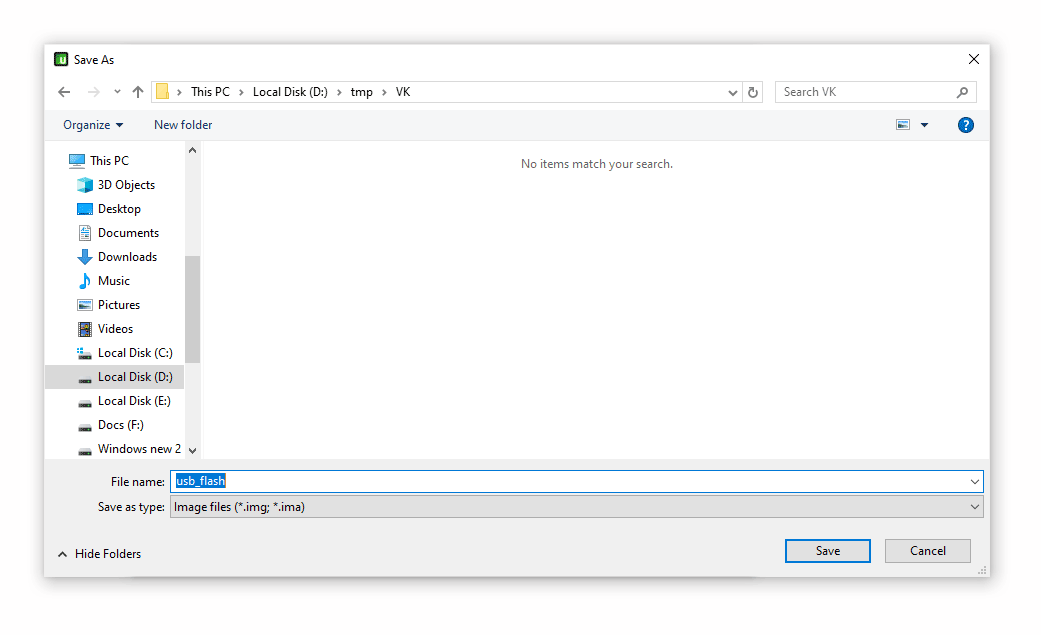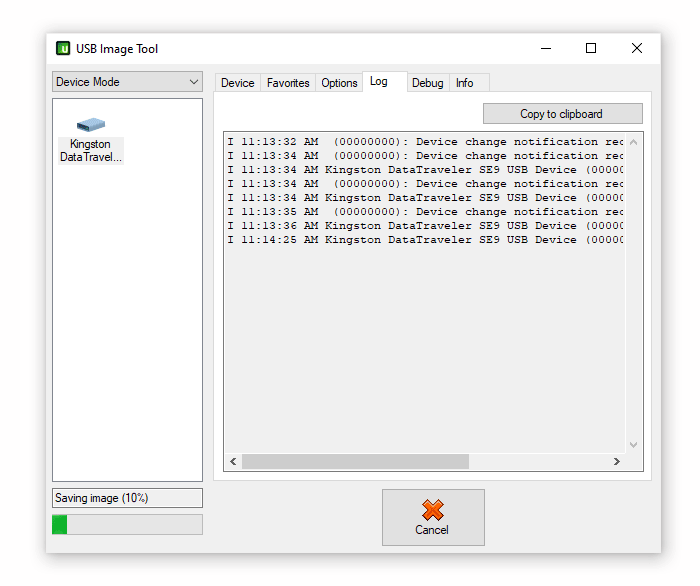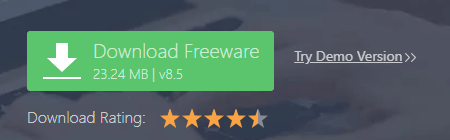Как клонировать microsd android
В большинстве случаев простого копирования файлов достаточно. Если нужно именно копирование сектор-в-сектор, то можно на ББ снять с карточки образ (например, при помощи Norton Ghost) и залить его на новую карточку. Ещё раз повторюсь — это нужно только если вы осознаёте необходимость посекторного копирования.
А то что размер изменился? Не станет ли 4 гб после гостя 2гб флешкой?
А то что размер изменился? Не станет ли 4 гб после гостя 2гб флешкой?
Если делать при помощи Norton Ghost, то изменится, но PartMenager или другие похожие программы, которые видят флешки, помогут расширить до полной величины.
Это всё необходимо только в том случае, когда в записанной на карточке программе присутствует уникальный номер флешки (обычно — программы, продаваемые на флешках). Когда этого нет, не пудри себе мозги — просто перепиши всё содержимое через ББ. 🙂
Enjoy! :super:
Призрак нортона витает над планетой.
СDкарты можно и нужно копировать как обычные флешки.
Проблемой является то что карту не куда бывает вставить, я решил это проблему покупая 8гиговую карточку micro-cd с таким маленьким картридером в комплекте, по моему на цену это не как не влияет.
Все прекрасно перенеслось обычными средставами виндов, в том числе лицензия Навитела.
А старую карточку вместе с этим картридером я использую как обычную флешку, ну и как картридер, когда нужно записать большой обьем данных. Очень удобно:)
Лицензия какого именно Навитела перенеслась? Я пробовал скопировать карточку с предустановленым Навителом для автомобильных навигаторов, но не получилось
Источник
Клонирование содержимого карты памяти или USB-флешки

Иногда возникает необходимость в создании полной копии USB-флешки или карты памяти. Это может понадобиться, если на загрузочной флешке имеются различные программы, пользовательские данные ОС Андроид или iOS, сервисы для хранения паролей любой другой полезный софт.
Для успешного решения описанной задачи необходимо использовать дополнительное программное обеспечение, которое позволит создать точную копию флешки или карты памяти.
Лучшие программы для клонирования флешки:
Клонирование карты и копирование файлов: в чём разница?
Между простым копированием содержимого флешки и созданием её полного клона существует существенное отличие. Если выделить файлы, использовать сочетание клавиш «Ctrl + C» и перенести их на жесткий диск или карту памяти с помощью «Ctrl + V», то контрольные суммы будут отличаться, и это сильно отразится на работоспособности программ и количестве занимаемой памяти.
Эта особенность связана с тем, что для флешек используется собственная разметка системы файлов и разделов памяти. Чтобы её учесть, следует использовать специальное ПО, позволяющее полноценно клонировать флешку.
Способ 1: ImageUSB
Портативная утилита ImageUSB позволяет создать точную копию содержимого на вашей USB-флешке. Лицензия на программу предоставляется бесплатно. Скачать ImageUSB можно по ссылке на официальном сайте. На сегодняшний день приложение установило более 100 000 пользователей.
Отличительной особенностью утилиты является то, что разработчики предусмотрели возможность записывать данные на несколько флешек одновременно. Их количество ограничивается только количеством портов USB. Это позволяет сэкономить существенное количество времени.
Для того, чтобы сделать клон флешки или карты памяти, придерживайтесь простой инструкции:
- Скачайте ImageUSB в любую папку жесткого диска и распакуйте архив;
- Запустите исполняемый файл ImageUSB.exe. Появится окно утилиты;
- На первом шаге выберите один из подключенных к ПК съемных USB-устройств, полный перечень которых отображён в списке;
- На втором шаге будут показаны все возможные настройки и операции, связанные с носителем: создание нового образа флешки или карты памяти, либо запись образа на накопитель. Также доступны такие функции, как удаление всех данных с носителя и форматирование (конверсия в другую файловую систему); Выберите нужное Вам действие — Create image from USB drive.
- Выберите или введите путь директории, куда Вы хотите поместить клон выбранного носителя;
- Подтвердите начало процесса клонирования, нажав на кнопку Create («Создать»).
- Дождитесь, пока программа создаст точную копию флешки или карты памяти на накопителе. Это может занять несколько минут, особенно если данных много.
Утилита работает как на 32-битной, так и на 64-битной версиях операционной системы Windows. Интерфейс недавно был переведён на русский язык, поэтому с пониманием программы не возникнет проблем даже у неопытного пользователя.
Способ 2: USB Image Tool
Бесплатная программа USB Image Tool позволяет создавать и управлять клонами-образами USB-носителей. Она действительно проста в использовании и доступна на русском языке. Скачать её можно на сайте разработчика по ссылке. На данный момент приложение скачали более 400 000 пользователей.
Утилита не нуждается в установке. Просто распакуйте скачанный архив и запустите исполняемый файл USB-image-tool.exe. Далее придерживайтесь следующего плана действий:
- После запуска утилиты отобразится окно программы. В левой его части Вы увидите список всех подключенных к ПК USB-носителей. Выберите устройство, щёлкнув мышью по нему;
- В правом нижнем углу окна появится кнопка Backup («Резервное копирование»), нажмите на неё;
- Укажите директорию на жёстком диске, куда нужно загрузить клон флешки или карты памяти. Введя путь, нажмите кнопку Save («Сохранить») в системном диалоге;
- Дождитесь окончания создания образа. Прогресс отображается в левой нижней части окна (Saving image).
- Для переноса копии носителя на другую флешку нужно выполнить еще два шага:
- В списке подключенных к ПК USB-устройств выберите то, на которое хотите перенести копию и нажмите на кнопку Restore («Восстановить»);
- Укажите ранее созданную копию и откройте её. Дождитесь окончания процесса восстановления. Готово!
Утилита USB Image Tool крайне проста в использовании. Визуально подробный интерфейс делает работу с ней действительно интуитивно понятной.
Программа работает на Windows XP, 7,10 и других ОС. В этом её значительное преимущество перед более требовательными утилитами, например, описанной ниже AOMEI Partition Assistant.
Способ 3: AOMEI Partition Assistant Standard Edition
Мощная программа AOMEI Partition Assistant позволяет управлять памятью USB-носителей и жёстких дисков компьютера. В частности, она полезна и для создания копии данных с сохранением структуры и контрольной суммы.
Чтобы скачать AOMEI, перейдите по этой ссылке на официальный сайт и нажмите на кнопку Download freeware.
Далее придерживайтесь следующей инструкции:
- Установите и откройте AOMEI Partition Assistant;
- В появившемся окне в верхнем левом углу найдите раздел Wizard («Мастер») >All Tools (Все инструменты) и нажмите на пункт Disk Clone Wizard («Мастер копирования»);
- Из предложенных двух вариантов выберите опцию Clone Disk Quickly («Быстро скопировать диск»). Операция Sector-by-Sector Clone («Копия по секторам») не подходит для клонирования флешки или карты памяти;
- В окне Select Source Disk появится перечень подключенных к компьютеру съемных носителей. Выберите тот, с которого нужно снять копию. Нажмите по нему единожды, затем щёлкните на Next («Далее»);
- В окне Select Destination Disk укажите директорию, которую хотите превратить в клон выбранного ранее носителя. Также нажмите по нему один раз и подтвердите свой выбор;
- Подтвердите операцию, нажав на кнопку Finish. Но на этом клонирование флешки не закончено: необходимо, чтобы все действия вступили в силу;
- Вернувшись в главное окно утилиты, в левом верхнем углу Вы увидите кнопку Apply («Применить»), нажмите на неё;
- По завершению, нажмите на ОК. Клонирование может занять достаточно долгое время, но в конце концов в выбранной директории будет лежать полный клон выбранного носителя.
Утилита AOMEI является платной: полная версия без ограничения функций обойдется пользователю в $48, а кроссплатформенная – в $179. Однако установить можно и демо-версию программы, функционала которой должно хватить для создания клона флешки.
Единственным недостатком демо-версии программы для такого способа копирования является её нестабильная работа на ОС Windows старее версии 10. Разработчиками ещё не был найден способ решения этой проблемы, рабочим вариантом остаётся приобретение платных версий утилиты или выбор других программ для клонирования.
Источник
Как клонировать microsd android
Перенос с одной microSD на другую
Samsung S5830 Galaxy Ace
ОС и прошивка: 2.3.7 / LeWa 13.05.31 (dev) / CWM 5.0.2.6
Битый час потратил на поиски существующей темы, но, тысячу чертей, никогда не умел пользоваться поиском — тщетно.
В общем, стоит в моём старичке карта на 2 гига, но стало тесно и решил взять карту побогаче.
На карте, ессно, установлено много чего, которое не хочется устанавливать заново. Но проблема в том, что внутреннюю память телефона я расширил за счёт места на карте — ext-раздел вроде называется (сорри, я нуб). Кажись нельзя просто так взять и перенести.
Так вот, наткнулся в нете на инфу как перенести всё безболезненно, но снова незадача — не тот «биос» у меня. Там какой-то AmonRa recovery, а у меня CWM. Тупик.
Может кто-нибудь подсказать пошаговую инструкцию или же просто ткнуть носом в уже готовую тему с моим решением?
Первое, что стоит принять = 100%-гарантированного универсального способа нет, особенно, ЕСЛИ:
— часто программ на карту установлены
— на карте есть раздел ext, для расширения памяти.
Второе, так как всегда может что-то пойти не так, то ОБЯЗАТЕЛЬНО:
— делайте бэкап прошивки (через рекавери или на ПК), лучше
— делайте бэкап всех данных (Титаниум бэкап)
— делайте бэкап своих данных (Контакты, СМС и т.п.)
— копируете все важные для себя файлы (фото, видео, аудиозаметки, другие файлы, которые Вам бы не хотелось потерять) на ПК.
— все файлы бэкапов копируете на ПК.
— содержимое раздела FAT32 копируете на ПК (включая системные и скрытые файлы).
Третье, начинаете подготовку новой карты к установке.
— создание на карте нужных разделов. Раздел ext должен быть полностью идентичен тому, что есть у Вас сейчас по типу файловой системы и типу раздела. Раздел FAT32 не менее того, что у Вас есть сейчас. Порядок расположения разделов на карте, такой же как сейчас.
Четвертое, собственно говоря перенос данных. /Тут много информации «из общих знаний» и некоторых «танцев с бубном», которые применительно к конкретной модели аппарата могут и не сработать/
Прежде всего, любые извлечения и замену карт делается только в выключенном аппарате. Включаете аппарат при этом только тогда, когда в него вставили или старую карту, или новую ПОСЛЕ переноса на нее всех данных.
Здесь есть два варианта, или перенос «один в один» на ПК, или «перенос используя созданные бэкапы».
Лично я предпочел бы использовать ПК, а второй вариант оставить на тот случай, если первый вариант не получится.
Первый вариант.
Суть метода состоит в том, чтобы просто перенести существующие «дисковые» разделы с прежней карты на новую, через создание и восстановление их образов.
— применяя программы вроде Acronis Disk Director или Paragon Partition Manager, делаете копию существующих разделов, потом переносите их на новую карту, и корректируете размеры разделов на новой карте.
Вставляете карту в аппарат и пробуете загрузиться.
Второй вариант.
Суть метода в том, чтобы на новую карту используя средства самого аппарата, развернуть ранее созданный бэкап прошивки.
— делаете нужные разделы на карте используя ПК (можно конечно попробовать и через рекавери на устройстве сделать, только надо помнить, что на новой карте нет никакой информации, и НЕЛЬЗЯ загружаться в систему Андроид, иначе она потеряет все установленные на карте программы. Т.е. надо с новой картой загрузиться сразу в рекавери, потом выключить аппарат НЕ перегружая его. )
— копируете на карту копию бэкапа сделанного в рекавери и всё содержимое раздела FAT32 со старой карты (включая скрытые и системные файлы). При использовании рекавери для создания разделов, можно попробовать сначала сделать этот пункт используя ПК, а уже потом создавать разделы в рекавери.
— загружаетесь в рекавери.
— восстанавливаете бэкап прошивки из рекавери.
— перегружаете аппарат и проверяете как всё работает. Если программы слетели, тогда бэкап из титанимума должен помочь всё восстановить.
При этом, старая карту у Вас должна остаться «непрекосновенной», и поэтому, в случае неудачи, можно с ней загрузить аппарат, и при необходимости восстановить всё из бекапов.
Святые духи, дайте крепкого здоровья и хорошую бабу W.Master!
В общем, внимательно прочитал твой ответ (спасибище ещё раз!), уловил всю суть и решил пойти рискнуть сведя всю процедуру к минимуму. И так.
1. Сделал бэкап в CWM. В моём (может, и в любом другом) CWM при выборе бэкапа он делается полностью на всё. Получился нехилый файлик
800Мб (главное чтоб на карте место оставалось для него). Потом тут же в CWM подключил флешку к компу (нету адаптера для microSD в бук). Скопировал полностью содержимое флешки на комп. В этом содержимом, естественно, бекап.
2. Выключил телефон. Достал флешку. Фставил новую. Загрузился в рекавери (!). Форматнул в CWM её, тут же сделал ext-раздел, форматнул и его. Опять же дал доступ к флехе компу, перекинул всё с компа на новую флеху. Поднял бэкап и нажал reboot.
Вуаля! Вроде всё без изменений, все проги остались, данные, содержимое. Только объём флехи стал больше =)

Да, можно и так, но риск потерять свои даные больше.
Так, что всё зависит от важности данных.
Кроме этого, при создании разделов, я лично ПК больше доверяю. 😉
Источник