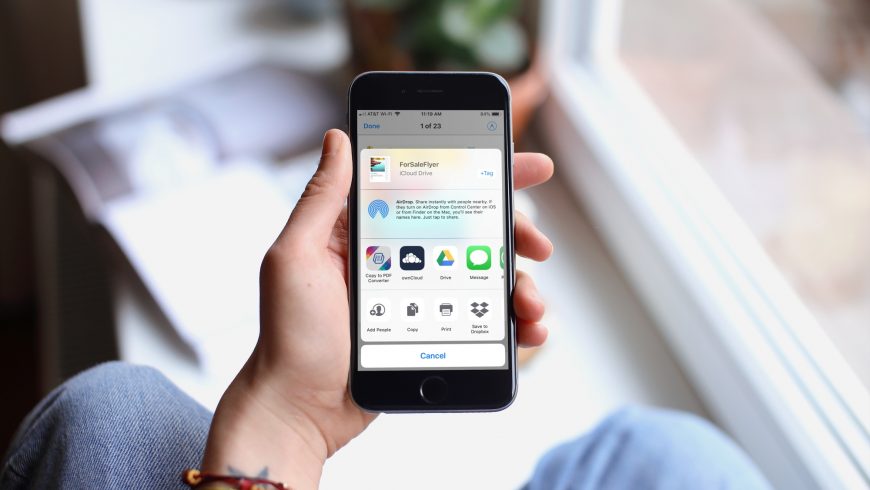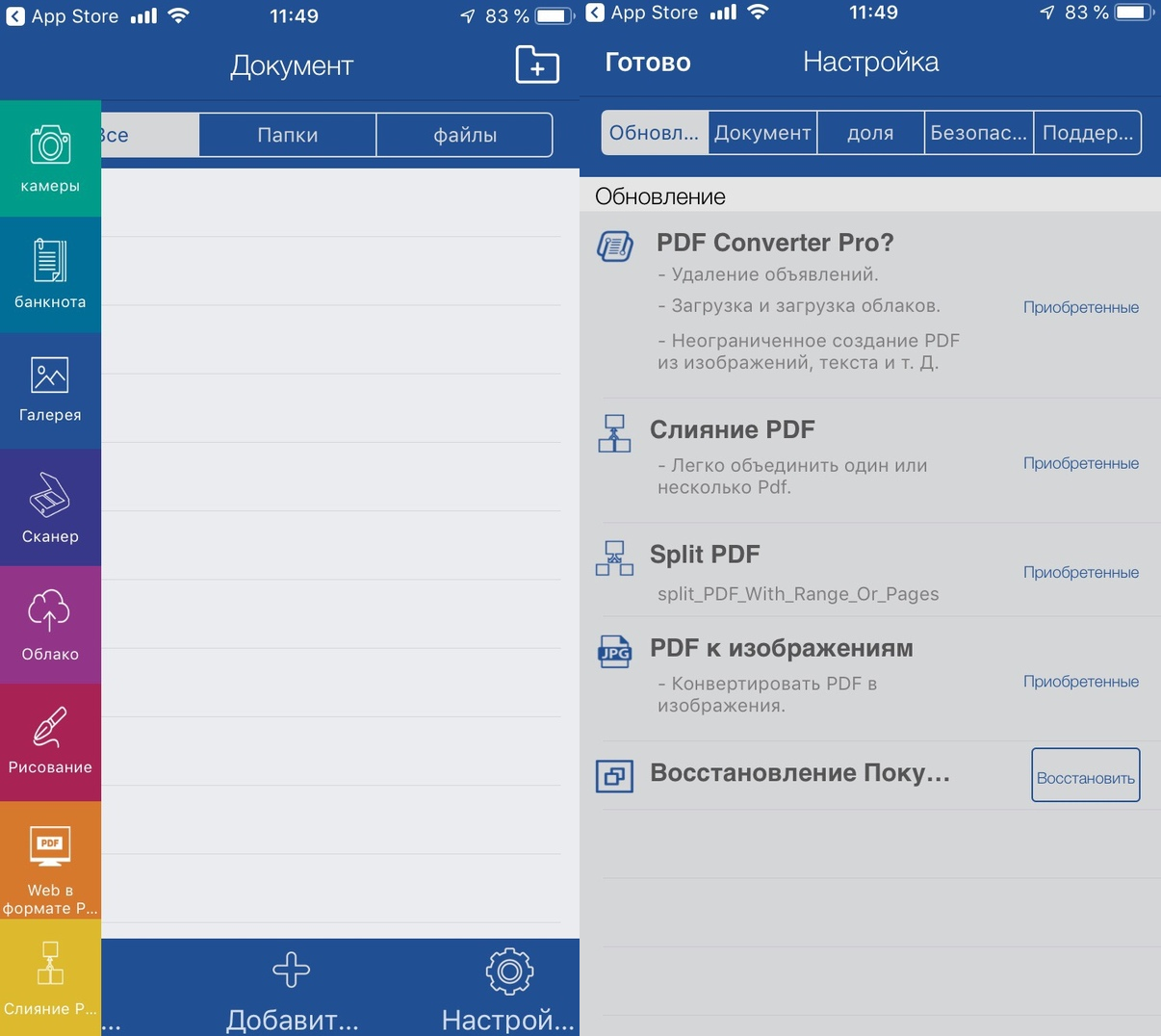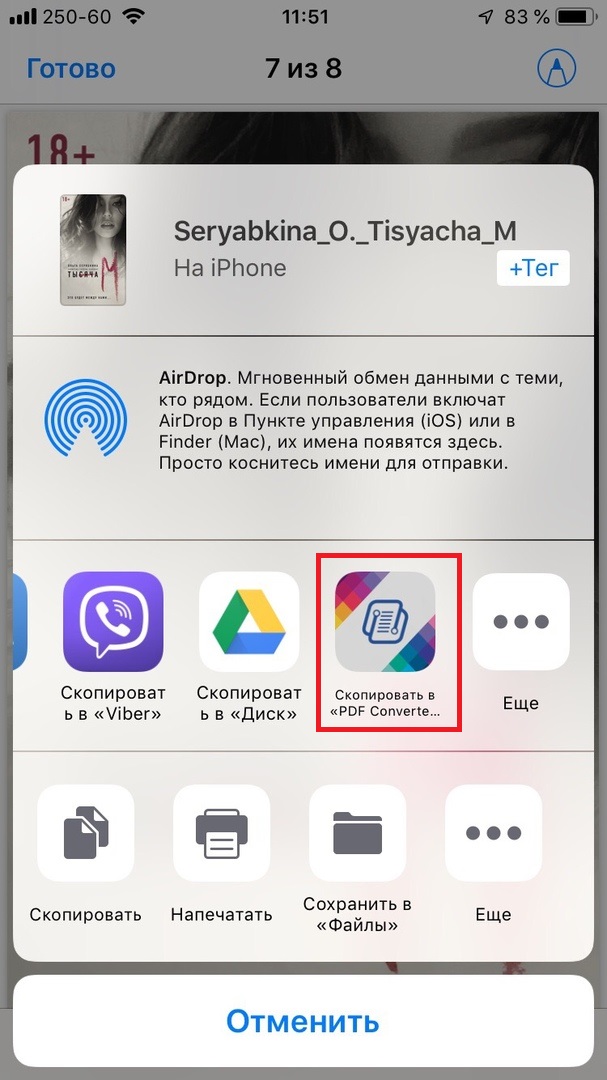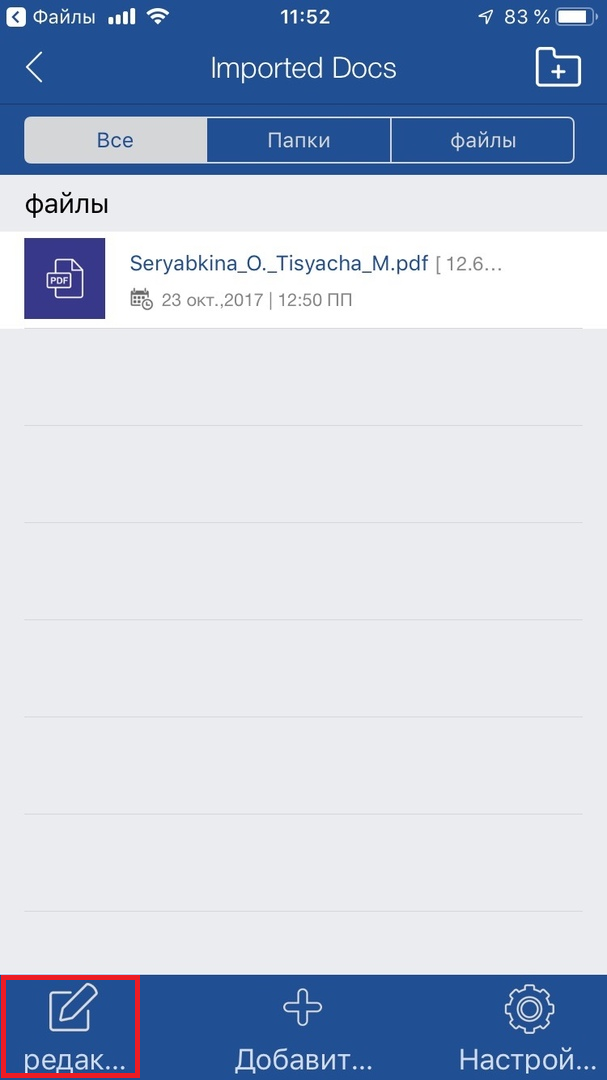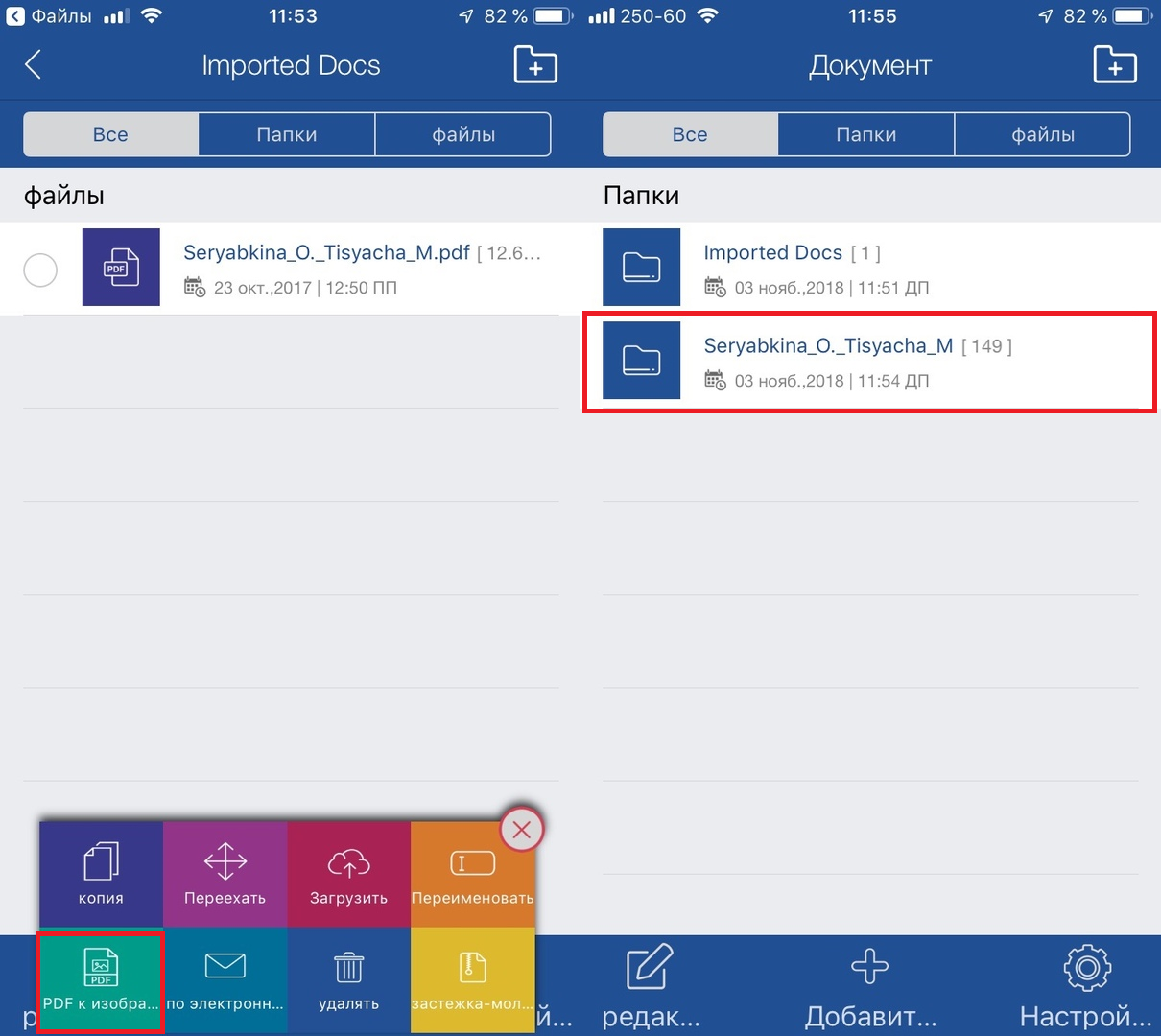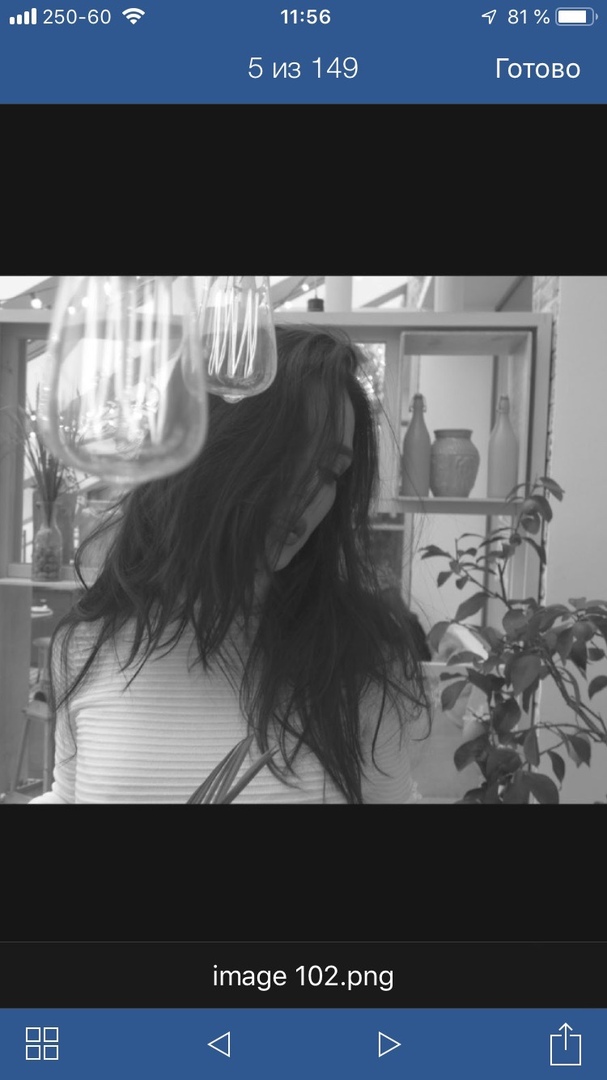- Как на iPhone сделать PDF из фото без сторонних приложений
- Как преобразовать фото в pdf на iPhone
- Как преобразовать фото в pdf при помощи меню «Напечатать» в iOS
- Как преобразовать фото в pdf при помощи приложения Файлы на iPhone
- Лонгриды для вас
- Как конвертировать документ в PDF на iOS
- I. Преобразование документа в PDF с использованием родной утилиты
- II. Преобразование документа в PDF с помощью сторонних приложений
- 1. Microsoft Word
- 2. Конвертер PDF от Readdle
- 3. PDF Converter
- PDF To Word Converter:пдф ворд 4+
- PDF в RTF,DOCX & конвертер DOC
- Converter Lab
- Разработано для iPad
- Снимки экрана
- Описание
- Как конвертировать PDF-файлы в изображения на iPhone и iPad
- Скачайте PDF Converter: Docs To PDF
- Как использовать PDF Converter
Как на iPhone сделать PDF из фото без сторонних приложений
Недавно столкнулся со следующей ситуацией по работе. Нужно было срочно отправить по электронной почте документ, причем оригинала на бумаге не было, зато была фотография этого самого документа, присланная коллегой по Viber, в стандартном формате jpg, а отправить его нужно было исключительно в pdf. Возник вопрос, а как сконвертировать фото jpg в pdf, имея под рукой лишь iPhone? Конечно, в App Store достаточно разнообразных утилит для работы с графикой, но зачем покупать какие-либо программы, когда наш любимый гаджет вполне позволяет обойтись штатными средствами iOS.
Подготовить и отправить документ можно запросто на iPhone и без компьютера
Года три назад на нашем сайте мои коллеги уже писали об одном таком способе: с помощью передачи фотографии в приложении Книги. Тогда оно называлось iBooks. Но у этого способа был недостаток, который заключался в том, что извлечь полученный в ходе конвертации файл можно было либо путем отправки в электронном письме, либо в сообщении iMessage какому-нибудь адресату. Сегодня я нашел более легкие способы, позволяющие сразу же получить нужный pdf в приложении Файлы, а дальше его можно отправлять любыми мессенджерами и программами для работы с электронной почтой, либо редактировать.
Как преобразовать фото в pdf на iPhone
За три года iOS претерпела значительные изменения и сегодня старый способ стоит упомянуть, потому что помимо отправки штатным e-mail клиентом или в программе Сообщения полученный pdf можно сохранить в Файлы на устройстве. Делается это следующим образом:
- Выбираем нужное фото в программе Фото на iPhone и нажимаем «Поделиться» — тому самому синенькому квадратику со стрелочкой вверх и в меню открываем дополнительную секцию тапом на кнопку с тремя точками;
- Выбираем Книги, после чего наше фото конвертируется в pdf и открывается в штатной читалке на iPhone;
Через стандартное меню «Поделиться» перебрасываем фото в Книги
В программе Книги расшариваем полученный pdf файл
Как преобразовать фото в pdf при помощи меню «Напечатать» в iOS
Я случайно открыл для себя этот более простой и элегантный способ.
Как и в первом случае, при просмотре фотографии в стандартном приложении Фото на iPhone открываем знакомое нам меню «Поделиться». Но в нем выбираем пункт «Напечатать».
На открывшейся странице выбора принтера мы видим превью нашей фотографии — будущего pdf документа. На этом самом превью нужно просто сделать знаменитый жест Pinch-to-Zoom, то есть просто развести два пальца как для увеличения масштаба.
Выбираем «Напечатать» и разводим пальцы на превью как для увеличения
Фотография автоматически преобразуется в pdf и нам просто останется тапнуть по кнопке, открывающей стандартное меню «Поделиться», в котором мы можем сохранить наш документ в Файлы, либо сразу отправить нужному адресату.
Остается лишь сохранить или сразу отправить полученный pdf документ
Как преобразовать фото в pdf при помощи приложения Файлы на iPhone
Многие наши читатели возможно знают о том, что в приложении Файлы, как и в приложении Заметки, можно сканировать документы с помощью камеры iPhone. Но оказывается с помощью встроенного файлового менеджера можно и любое изображение в jpg легко конвертировать в pdf. Для этого сначала необходимо сохранить фотографию из приложения Фото в приложение Файлы. Делается это через уже знакомое нам меню «Поделиться». А уже дальше в приложении Файлы нажать и подержать палец на искомой фотографии и в открывшемся меню выбрать пункт «Создать PDF». Новый файл в нужном формате окажется рядышком в этой же папке.
Сохраняем искомое фото в Файлы и здесь создаем pdf через меню файла
Вот так легко без каких-либо сторонних утилит можно преобразовать любое фото, сохраненное на iPhone в pdf файл. Подписывайтесь на наш канал в «Яндекс.Дзен», чтобы узнавать о таких лайфхаках.
Новости, статьи и анонсы публикаций
Свободное общение и обсуждение материалов
Лонгриды для вас
Спам в 📆 календаре iCloud — это давняя проблема, которую Apple не может побороть. Поэтому время от времени спамеры возобновляют свою активность, нарушая своими рассылками покой пользователей. Разбираемся, что с этим делать
Сдать iPhone по трейд-ин можно выгодно, если пойти в правильное место. GreatSteve — сеть, которая предлагает супер-условия по обмену старой техники Apple на новую и не только. А ещё у них есть бесплатная доставка и рассрочка без переплаты
Здесь всё, что вы хотели знать о SharePlay в FaceTime: опыт использования SharePlay спустя месяц, как делиться музыкой, смотреть вместе фильмы и включать демонстрацию экрана iPhone
сохраняем любую фотку в файлы. в файлах удерживаем нажатие на фотку и открывается подменю «создать pdf”. и вуаля .. и все это уже давно без
лишних движений.
Источник
Как конвертировать документ в PDF на iOS
Когда вы думаете о работе с документами, один из форматов, который инстинктивно приходит вам на ум, — это Portable Document Format или PDF. Разработанный Adobe — той же самой компанией, которая владеет одним из популярных решений для редактирования изображений и видео — PDF был разработан как способ независимой работы с документами без необходимости использования аппаратного или программного обеспечения. Поставив это на пьедестал и опираясь на него на протяжении многих лет, этот формат, наконец, стал повсеместно принятым в качестве стандартного формата для работы с документами.
В результате это привело к появлению множества приложений и сервисов в Интернете, которые позволяют вам работать с PDF — от его создания до редактирования и совместного использования — независимо от платформы. Итак, если вы ищете способы конвертировать документ в PDF, вот два способа сделать то же самое.
I. Преобразование документа в PDF с использованием родной утилиты
С появлением iOS 10 Apple незаметно представила скрытую утилиту конвертации, которая предлагает возможность конвертировать любой документ в PDF. Однако, в отличие от большинства других инструментов и функций, которые присутствуют сразу, этот инструмент глубоко скрыт в инструменте «Печать». Итак, если вы ищете способ конвертировать документ в PDF без загрузки стороннего приложения, вот как использовать эту встроенную утилиту:
1. Откройте документ, который вы хотите преобразовать в PDF.
2. Нажмите на значок «Поделиться» в правом верхнем углу и выберите Распечатать из списка предоставленных опций.
3. Сейчас в Параметры принтера, уменьшите масштаб документа, чтобы уменьшить масштаб.
4. Нажмите здесь значок «Поделиться» и выберите Сохранить в файлы,
5. Наконец, выберите место, куда вы хотите сохранить PDF, и нажмите Сохранить,
Как только это будет сделано, ваш документ будет сохранен в формате PDF в выбранном вами месте в приложении «Файлы».
Хотя этот метод работает без сбоев почти каждый раз, независимо от типа файла документа, который вы пытаетесь преобразовать, вот несколько сторонних приложений, которые позволяют вам делать то же самое, в случае если родная утилита не может предоставить желаемый результат ,
II. Преобразование документа в PDF с помощью сторонних приложений
1. Microsoft Word
Microsoft Слово, несомненно, один из самых популярных сервисов обработки текстов, независимо от платформы. Это довольно удобный инструмент, который позволяет мгновенно создавать, редактировать, просматривать и обмениваться документами с телефона. Кроме того, вы также можете использовать его для преобразования документов в PDF с помощью нескольких простых шагов.
2. Конвертер PDF от Readdle
PDF Converter от Readdle — еще одно простое в использовании приложение, предлагающее вам возможность конвертировать любой тип документа в PDF. Используя приложения, вы можете конвертировать документы Microsoft Office (Word, Excel, Powerpoint), веб-страницы, фотографии или даже содержимое буфера обмена в PDF.
3. PDF Converter
Как следует из названия, PDF Converter — это, прежде всего, приложение для конвертации документов, которое позволяет вам быстро и легко конвертировать любой файл документа в PDF. Он поддерживает документы Microsoft, веб-страницы, электронные письма, текст буфера обмена, а также несколько облачных сервисов.
Вот и все, ребята!
Теперь вы можете конвертировать любой файл документа в PDF на вашем устройстве iOS, используя любой из двух методов, упомянутых выше.
Источник
PDF To Word Converter:пдф ворд 4+
PDF в RTF,DOCX & конвертер DOC
Converter Lab
Разработано для iPad
-
- 3,5 • Оценок: 2
-
- Бесплатно
- Включает встроенные покупки
Снимки экрана
Описание
Converting a PDF file into Word File was never that easy before!
This “PDF to Word Converter” is powered by the tools mentioned below.
PDF to Word
PDF to DOC
PDF to DOCX
PDF to HTML
PDF to RTF
PDF to TXT
DOCX to PDF
DOC to PDF
DOCM to PDF
DOT to PDF
DOTX to PDF
HTM to PDF
HTML to PDF
ODT to PDF
RTF to PDF
TXT to PDF
WPS to PDF
XPS to PDF
Follow the steps given below.
1. Upload your file, or drop it to the window.
2. Select your desired output format.
3. Press the “Convert” button and wait.
4. Select the destination folder to save your converted file.
5. Done! You see, it was that easy!
Conversion is done on a secure cloud-based server, which allows us to make operation secure, fast& easy.
Requirement:
You must have an active internet connection to use this tool for any conversion.
Note:
You should be aware of the fact that by using this app, you agree that your files will be uploaded to the cloud server for conversion. Any file that you upload to our app will be deleted from the server immediately after conversion has been completed.
This app includes an optional auto-renewable subscription:
Monthly plan beings with a free trial period of 3 days.
The yearly plan has no free trial.
Payment will be charged to your iTunes account at confirmation of purchase and will automatically renew (at the duration/price selected) unless auto-renew is turned off at least 24 hrs before the end of the current period. Account will be charged for renewal within 24-hours prior to the end of the current period. The current subscription may not be canceled during the active subscription period; however, you can manage your subscription and/or turn off auto-renewal by visiting your iTunes Account Settings after purchase.
Источник
Как конвертировать PDF-файлы в изображения на iPhone и iPad
Конвертирование документов и файлов – неотъемлемая часть рутины обычного пользователя. Иногда документ Pages бывает нужно конвертировать в формат для Word, а документ Keynote для PowerPoint. Вариантов может быть очень много, но сегодня мы расскажем вам, как конвертировать PDF-файлы в изображения на iPhone и iPad.
Скачайте PDF Converter: Docs To PDF
Для начала не дайте названию приложения навеять на вас сомнения. PDF Converter: Docs To PDF может гораздо больше, чем говорит его название, в том числе и конвертировать PDF в PNG.
Данное приложение отличается от подобных следующими возможностями:
- Оно доступно и на iPhone, и на iPad.
- В приложении нет встроенных покупок.
- Нет ограничений на количество файлов.
- Не нужно ждать результата.
- Приложение бесплатное.
- Оно содержит множество дополнительных функций, как сканирование документов, инструменты редактирования, управление файлами и т.д.
Как использовать PDF Converter
Для начала можете открыть приложение и изучить его интерфейс. Если вы не хотите этого делать, сразу переходите к инструкции.
1) Откройте PDF-файл в любом приложении, где им можно поделиться.
2) Откройте меню «Поделиться» и выберите в конце списка приложений Copy to PDF Converter.
3) Документ отправится в приложение.
Приложение PDF Converter должно открыться автоматически. Нажмите «Готово», чтобы вернуться на главный экран.
1) Выберите папку Imported Docs и найдите в ней свой файл.
2) Внизу экрана нажмите Редактировать.
3) Отметьте нужный документ.
4) Выберите PDF к изображениям в меню снизу.
5) Вернитесь на главный экран приложения и выберите папку с названием своего файла.
Изображения будут внутри этой папки. Чтобы открыть и просмотреть изображение, просто его коснитесь. Здесь же им можно сразу поделиться.
Конвертировать PDF-документы в изображения легко и быстро. Что самое главное, в приложении PDF Converter: Docs To PDF это можно делать ещё и бесплатно!
Источник