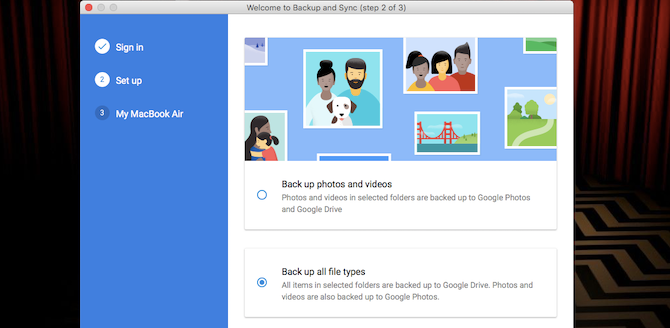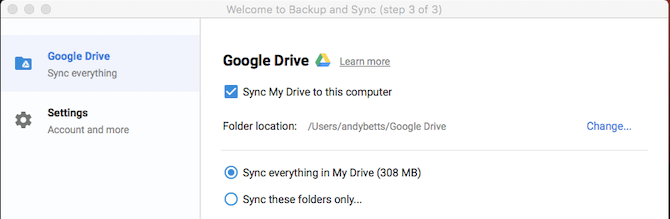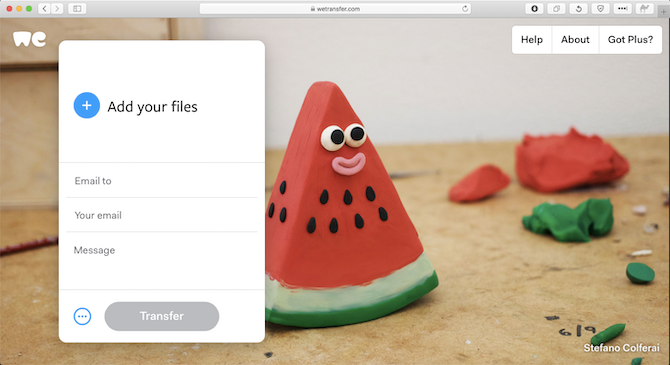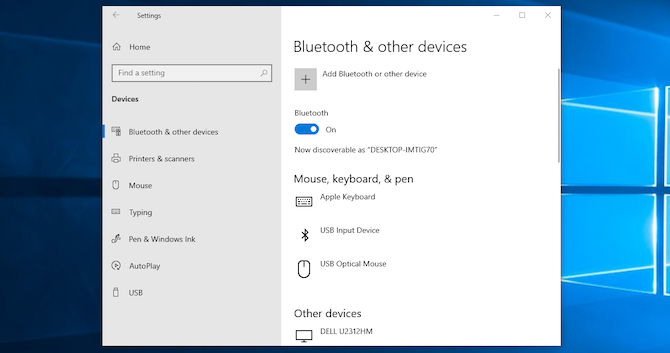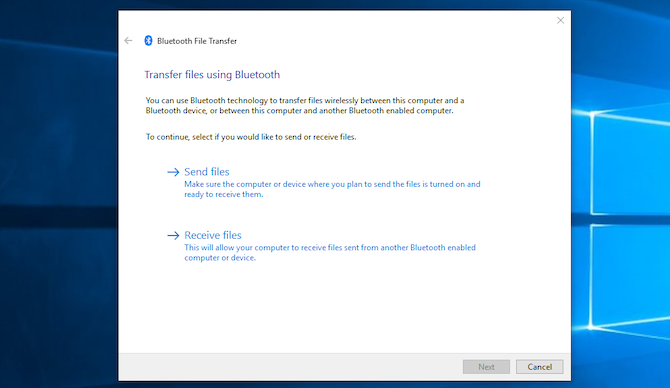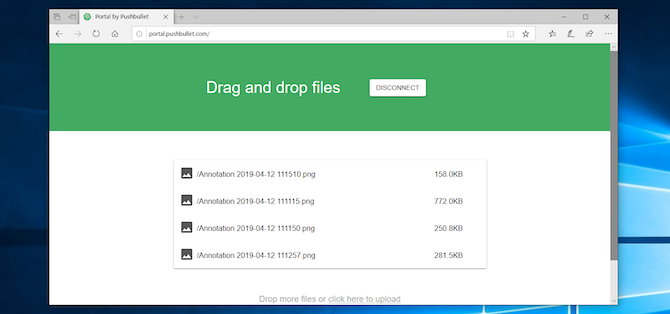- Как скинуть файлы с компьютера на Android
- Передавайте файлы через USB кабель
- Скиньте файлы в папку с общим доступом или облачное хранилище
- Передавайте файлы через Bluetooth или Wi-Fi
- 5 способов передачи данных с ПК или ноутбука на телефон Android
- 1. Использование USB-кабеля
- 2. Через ваши облачные аккаунты
- 3. По электронной почте и приложениям обмена сообщениями
- 4. Использование Bluetooth
- 5. Использование Wi-Fi
- Больше способов переместить ваши данные
- Удобная передача содержимого между устройствами
- Копирование и вставка между устройствами (для Surface Duo и некоторых устройств Samsung)
- Какие устройства поддерживают копирование и вставку между разными устройствами?
- Что я могу копировать и вставлять между устройством с Android и ПК?
- Добавляется ли копируемое на одном устройстве содержимое на другое устройство, если не вставить его здесь?
- Почему скопированный текст потерял форматирование?
- Используется ли мобильная передача данных для копирования и вставки между моими устройствами?
- Перетаскивание файлов (для некоторых устройств Samsung)
- Каковы минимальные требования для использования перетаскивания файлов?
- Какие типы файлов можно перетаскивать?
- Можно ли перетаскивать содержимое в приложения или между приложениями?
- Копирование и вставка между устройствами (для Surface Duo и некоторых устройств Samsung)
- Какие устройства поддерживают копирование и вставку между разными устройствами?
- Что я могу копировать и вставлять между устройством с Android и ПК?
- Добавляется ли копируемое на одном устройстве содержимое на другое устройство, если не вставить его здесь?
- Почему скопированный текст потерял форматирование?
- Используется ли мобильная передача данных для копирования и вставки между моими устройствами?
- Перетаскивание файлов (для некоторых устройств Samsung)
- Каковы минимальные требования для использования перетаскивания файлов?
- Какие типы файлов можно перетаскивать?
- Можно ли перетаскивать содержимое в приложения или между приложениями?
Как скинуть файлы с компьютера на Android
Если вы активно пользуетесь своим Android устройством, то у вас наверняка возникала необходимость скинуть файлы с компьютера на Android. Такая потребность вполне естественна. Вам может понадобиться поработать с текстовыми документами, почитать электронную книгу или просто послушать музыку. В этой статье мы рассмотрим ряд простых способов, которые помогут вам быстро и без лишних проблем скинуть файлы с вашего компьютера на Android.
Передавайте файлы через USB кабель
Большинство Android смартфонов и планшетов при подключении к компьютеру с помощью USB кабеля определяются как обычная флешка. Это позволяет скинуть на Android устройство любые нужные вам файлы.
Данный способ имеет несколько преимуществ. Во-первых, передача файлов по USB проходит очень быстро. Подключив ваш гаджет к компьютеру таким способом, вы сможете сэкономить немало времени. Во-вторых, вам не нужно никакое дополнительное оборудование (например, Wi-Fi роутер), поскольку USB кабель входит в комплектацию любого Android смартфона или планшета.
Из недостатков данного метода можно выделить лишь, то, что для передачи небольших файлов возиться с USB кабелем не очень удобно. Кроме этого вам может понадобиться скинуть файлы как раз в тот момент, когда USB кабеля не окажется под рукой.
Скиньте файлы в папку с общим доступом или облачное хранилище
Открыв общий доступ к папке, на вашем настольном компьютере или ноутбуке, вы сможете подключаться к ней с любого устройства, которое подсоединено к вашей локально сети. Работать с общими (или так называемыми «расшаренными») папками на Android устройстве довольно удобно. Все что вам понадобиться это файловый менеджер с поддержкой такой функции. Например, Rhythm Software File Manager.
Если работать с расшаренными папками для вас слишком сложно, то можно использовать облачные хранилища, например, DropBox. Установив приложение DropBox на свой компьютер и Android устройство, вы сможете без проблем скидывать файлы с компьютера на Android. Все что вам будет нужно сделать, это скопировать файл в папку DropBox на компьютере, после чего данный файл будет доступен и на Android гаджете.
Единственным недостатком такого способа передачи файлов является необходимость подключения к Интернету. Из-за этого данный способ передачи файлов может оказаться затратным и довольно медленным.
Передавайте файлы через Bluetooth или Wi-Fi
Если ваш компьютер или ноутбук оснащен модулем Bluetooth, то вы можете использовать Bluetooth для того, чтобы скинуть файлы с компьютера на Android устройство. Все что нужно сделать в таком случае, это включить Bluetooth на Android устройстве и инициировать передачу файла на компьютере.
Также файлы можно передавать через Wi-Fi. Сейчас существует немало приложений разработанных специально для решения этой задачи. Одним из наиболее удобных приложений такого рода является программа WiFi File Transfer.
Она работает по очень простому принципу. После запуска программы на вашем Android устройстве запускается небольшой веб-сервер, к которому нужно подключиться с помощью браузера на компьютере. После такого подключения вы сможете не только скидывать файлы, но и управлять уже существующими файлами. Таким образом, вы получаете удаленный контроль над вашим Android гаджетом.
Источник
5 способов передачи данных с ПК или ноутбука на телефон Android
Хотя телефоны стали основным вычислительным устройством для многих, большинство из нас по-прежнему регулярно используют ноутбуки. Это означает, что нам часто нужно переносить файлы с ПК на телефон Android.
Но какой лучший способ сделать это? И отличается ли лучший метод, если вы перемещаете много маленьких файлов или несколько больших? Давайте рассмотрим лучшие способы передачи данных с вашего ноутбука или ПК на телефон Android.
1. Использование USB-кабеля
Старый стандарт для переноса данных с вашего ноутбука на телефон через USB. Это все еще быстро и легко, если у вас под рукой есть совместимый кабель. К сожалению, переход на USB-C на большинстве современных телефонов привел к избыточности многих наших старых кабелей. Они часто не поставляются с кабелем USB-C к USB-A, который необходим для большинства ноутбуков.
Но, если у вас есть, то это просто сделать. В Windows или Chromebook:
- Подключи свой телефон.
- Нажмите на уведомление Android показывает с пометкой Зарядка этого устройства через USB,
- Под Используйте USB для, Выбрать Передача файла,
Это оно. На вашем компьютере откроется окно передачи файлов с вашим телефоном (и SD-картой, если она у вас есть). Затем вы можете начать копирование ваших файлов.
Инструкции почти одинаковы для Mac, но сначала вам нужно будет установить программное обеспечение Android File Transfer.
Этот метод хорош для копирования больших объемов данных. Попробуйте, если хотите перенести несколько фильмов или всю свою музыкальную коллекцию. Это позволяет легко перемещать файлы на SD-карту вашего телефона.
2. Через ваши облачные аккаунты
Учетная запись Google, которую вы настроили на своем телефоне, дает вам доступ к 15 ГБ облачного пространства хранения через Google Drive. Это дает вам удобный способ перемещать файлы между вашим ноутбуком и телефоном.
Вам нужно установить приложение Google Drive на свой ноутбук. Если вы предпочитаете, вы можете использовать Dropbox или Microsoft OneDrive, поскольку все они работают примерно одинаково.
При настройке Google Диска сначала необходимо войти в систему. Затем выберите Резервное копирование всех типов файлов и нажмите следующий,
На следующем экране выберите Расширенные настройки внизу. Выбрать Синхронизировать мой диск с этим компьютеромзатем нажмите Хорошо,
Это создает Гугл Диск папка на вашем компьютере. Все в этой папке будет синхронизироваться с вашей учетной записью Drive. Таким образом, чтобы загрузить файлы на телефон, просто переместите их в папку Drive. Откройте приложение на своем телефоне, и они будут там после синхронизации.
Здесь следует помнить, что файлы, показанные в приложении Drive, не сохраняются на вашем телефоне. Если вы попытаетесь открыть его, его сначала нужно загрузить, а гигантский файл может сильно отнять ваш ежемесячный объем данных.
Чтобы обойти это, у вас есть два варианта загрузки необходимых вам файлов на телефон. Выберите файл и в меню выберите:
- Сделать доступным в автономном режиме, Это загрузит файл для просмотра в автономном режиме на диске. Любые изменения, внесенные в него, будут синхронизированы при следующем подключении к Интернету.
- Скачать, Это сохранит новую копию файла на ваш Загрузки папку, и вы можете открыть ее в любом совместимом приложении. Однако любые внесенные вами изменения не синхронизируются — вам необходимо повторно загрузить файл в свою учетную запись Drive.
Недостаток свободного места является основным ограничением для этого решения. Вы всегда можете настроить дополнительную учетную запись, и есть возможность передавать файлы из одной учетной записи Google Drive в другую
Как перенести файлы из одной учетной записи Google Drive в другую
Как перенести файлы из одной учетной записи Google Drive в другую
Хотите переместить файлы из одной учетной записи Google Диска в другую, не загружая и не повторно загружая их? Мы покажем вам, как.
Прочитайте больше
,
3. По электронной почте и приложениям обмена сообщениями
Отправка файлов по электронной почте самим себе — едва ли не самый эффективный способ переноса данных с ноутбука на телефон, но мы все сделали это в тот или иной момент. Он работает для быстрого обмена файлами, когда вы не можете использовать другие методы.
Вы ограничены 25 МБ вложениями в Gmail. Если вам нужно что-то большее, посмотрите WeTransfer. Это позволяет бесплатно отправлять файлы размером до 2 ГБ без регистрации.
Перейдите на wetransfer.com, введите свой адрес электронной почты, затем перетащите файлы в окно браузера и отправьте. После этого вы получите на свой телефон электронное письмо со ссылкой, по которой вы сможете скачать файлы.
Файлы зашифрованы в целях безопасности и удаляются через семь дней. Если вы хотите удалить свои файлы раньше или оставить их на более длительное время, вам нужна учетная запись Pro.
Если по какой-то причине вам не нравится WeTransfer, не беспокойтесь. Есть много других способов отправки больших файлов в виде вложений электронной почты
Как отправить большие файлы в виде вложений электронной почты: 8 решений
Как отправить большие файлы в виде вложений электронной почты: 8 решений
Хотите отправить большие файлы по электронной почте, но с ограничением размера файла? Мы покажем вам, как отправлять большие файлы через вложения электронной почты.
Прочитайте больше
,
4. Использование Bluetooth
Если у вас есть несколько файлов меньшего размера, которые нужно переместить на телефон, Bluetooth — это хороший способ. Это тоже довольно легко, как только вы его настроите.
Чтобы отправить файл по Bluetooth с ноутбука Windows 10 на телефон, сначала необходимо выполнить сопряжение двух устройств. Идти к Настройки> Устройства и нажмите на переключатель, чтобы включить Bluetooth. Убедитесь, что он также включен на вашем телефоне.
Теперь иди в Добавить Bluetooth или другое устройство> Bluetooth начать сканирование. После небольшой задержки ваш телефон появится. Выберите его, затем нажмите соединять на вашем компьютере и пара на вашем телефоне, чтобы завершить процесс.
Чтобы поделиться файлом через Bluetooth, перейдите на Настройки> Устройства> Отправка или получение файлов через Bluetooth> Отправка файлов, Затем выберите файл, которым вы хотите поделиться.
Для других платформ названия пунктов меню будут другими, но процесс такой же. Сначала нужно создать пару, затем вы можете поделиться.
Bluetooth работает медленнее, чем некоторые другие методы, которые мы перечислили (особенно Wi-Fi, далее). Лучше всего для небольших файлов и случайного использования.
5. Использование Wi-Fi
Когда вам нужно регулярно перемещать большие объемы данных на телефон, вы не можете превзойти Wi-Fi. Пока вы подключаете свой телефон и ноутбук к одной сети, вы можете перемещать файлы быстро и безопасно.
Для копирования файлов по Wi-Fi вам нужно специальное приложение на вашем телефоне, но ничего лишнего на вашем ноутбуке. Мы рекомендуем Portal by Pushbullet, который бесплатный и не требует регистрации. Он работает с любой платформой: Windows, Mac, Linux или Chrome OS. Загрузите и установите на своем устройстве Android, чтобы начать.
Затем откройте веб-браузер на своем ноутбуке или рабочем столе и перейдите по адресу portal.pushbullet.com, где вы увидите уникальный QR-код.
Теперь откройте Portal на вашем телефоне и нажмите сканирование, Когда камера запустится, наведите ее на QR-код для сканирования. Это устанавливает прямое беспроводное соединение между вашим телефоном и настольным компьютером или ноутбуком. Это только временно, поэтому в следующий раз, когда вы запустите приложение, вам потребуется снова выполнить сканирование для повторного сопряжения.
Наконец, перетащите ваши файлы в окно браузера, и они сразу же начнут загружаться на ваш телефон.
По умолчанию Portal помещает изображения и музыку в телефон Фото а также Музыка папки. Все остальное идет в Портал папка. Вы можете оставить их там и получить к ним доступ через приложение Portal, или вы можете скачать один из лучших файловых менеджеров Android и переместить файлы в любую другую папку (и даже на вашу SD-карту).
Портал удобен тем, что вам не нужно устанавливать его на свой ноутбук. Если вам нужны дополнительные функции, ознакомьтесь с AirDroid, который помимо прочего позволяет отправлять текстовые сообщения с вашего ПК. Также есть Feem, который позволяет легко обмениваться файлами на разных типах устройств.
Больше способов переместить ваши данные
Есть больше способов для перемещения файлов между устройствами. Вы можете использовать SD-карту или USB-накопитель с кабелем On-The-Go, если ваш телефон поддерживает их. Или для сверхтехнологичных решений попробуйте использовать FTP с приложением Wi-Fi FTP-сервер или даже использовать сетевое хранилище (NAS). С помощью этой опции вы разделяете один жесткий диск со всеми устройствами, подключенными к вашей сети.
Но для большинства людей пять методов, описанных выше, являются наилучшими способами переноса данных с вашего ноутбука на телефон Android. Некоторые из них лучше подходят для быстрого обмена небольшими файлами, а другие — для перемещения огромных объемов данных.
Конечно, чем больше у нас устройств, тем больше нам нужно делиться файлами между ними. Наш путеводитель по самым быстрым способам передачи файлов между ПК и мобильными устройствами
Самые быстрые способы передачи файлов между ПК и мобильными устройствами
Самые быстрые способы передачи файлов между ПК и мобильными устройствами
Передача файлов с ПК на мобильный легко. В этой статье рассматриваются пять методов быстрой передачи между ПК и мобильными устройствами.
Прочитайте больше
показывает, как все ваше оборудование работает синхронно.
Узнайте больше о: приложениях для Android, Bluetooth, облачном хранилище, управлении файлами, обмене файлами.
7 автономных приложений для Android для выживания на природе
Источник
Удобная передача содержимого между устройствами
Забудьте об отправке фотографий и файлов самому себе по электронной почте. Теперь вы можете просто копировать и вставлять или перетаскивать содержимое между устройством с Android и компьютером.
Копирование и вставка между устройствами (для Surface Duo и некоторых устройств Samsung)
Копировать и вставлять можно, используя те же сочетания клавиш, что вы обычно используете на устройстве с Android и компьютере.
Перед первым использованием копирования и вставки между устройствами убедитесь, что эта функция включена. Откройте приложение «Ваш телефон» на компьютере, перейдите в раздел Параметры > Копирование и вставка на разных устройствах и убедитесь, что включен переключатель Разрешить этому приложению использовать и передавать содержимое, которое я копирую и вставляю между телефоном и ПК.
Какие устройства поддерживают копирование и вставку между разными устройствами?
Копирование и вставка между разными устройствами поддерживается на устройствах с Android, работающих под управлением оболочки One UI версии 2.1. На устройстве с Android выберите Настройки > Сведения о телефоне > Сведения о ПО. Некоторые примеры устройств с этой версией: устройства Samsung Galaxy Note20 5G, Samsung Galaxy Note20 Ultra 5G, Samsung Galaxy S21 5G, Samsung Galaxy S21+ 5G, Samsung Galaxy S21 Ultra 5G и Samsung Galaxy Z Flip.
Что я могу копировать и вставлять между устройством с Android и ПК?
В настоящее время возможно только копирование текста и изображений между вашими устройствами. Размер изображений, превышающих 1 МБ, будет изменен.
Примечание о защищенных папках
Вы можете скопировать контент и вставить его в защищенную папку, но вы не можете копировать и вставлять контент из защищенной папки на свой компьютер. Копирование элементов из защищенной папки все равно заменит любой контент, содержащийся в буфере обмена ПК.
Добавляется ли копируемое на одном устройстве содержимое на другое устройство, если не вставить его здесь?
При каждом копировании на любом из устройств скопированные данные заменяют содержимое буфера обмена на обоих устройствах.
Почему скопированный текст потерял форматирование?
Приложения, из которых и в которые вы можете копировать данные, могут поддерживать различные возможности чтения скопированного текста, поэтому форматирование иногда может теряться.
Используется ли мобильная передача данных для копирования и вставки между моими устройствами?
Копирование и вставка между устройствами требует обмена данными между вашим ПК и устройством с Android. Если вы разрешили устройствам синхронизацию с мобильными данными и вы не подключены к сети Wi-Fi, операции копировании и вставки будут использовать данные сотовой сети. Если этот параметр отключен, вы сможете копировать и вставлять данные, только если устройство с Android и компьютер одновременно подключены к сети Wi-Fi.
Если на вашем устройстве с Android установлено приложение Связь с Windows, перейдите в раздел Настройки > Дополнительные функции > Связь с Windows и измените параметр Использовать мобильные данные.
Если на вашем Surface Duo есть приложение «Связь с Windows», это можно проверить, выбрав Параметры > Связь с Windows и установив флажок Использовать мобильные данные.
Если на устройстве с Android установлено приложение Диспетчер вашего телефона, откройте его, перейдите в раздел Параметры > Синхронизация через мобильный Интернет и проверьте, включена ли эта функция.
Сначала убедитесь, что эта функция включена. На компьютере проверьте следующее.
Откройте приложение Ваш телефон, перейдите в раздел Параметры > Копирование и вставка на разных устройствах и убедитесь, что включен переключатель « Разрешить этому приложению использовать и передавать содержимое, которое я копирую и вставляю, между телефоном и ПК».
Если вы скопировали большой фрагмент текста, но вставить его на другом устройстве не получается, скорее всего, превышен допустимый размер. Попробуйте копировать и вставлять фрагменты меньшего размера.
Если функция уже включена, но копировать и вставлять содержимое по-прежнему не удается, возможно, проблема в соединении между устройством Android и компьютером. Попробуйте закрыть приложение «Ваш телефон» на компьютере и приложение «Связь с Windows» на устройстве с Android. Повторно откройте оба приложения. Последние сообщения, фотографии и уведомления должны быть отображены в приложении «Ваш телефон» на компьютере, если подключение работает нормально. Теперь вы можете успешно скопировать и вставить содержимое. В крайнем случае перезагрузите компьютер и попробуйте снова.
Для пользователей Microsoft Edge
Если вы используете Microsoft Edge, обновитесь до последней версии этого браузера.
Перетаскивание файлов (для некоторых устройств Samsung)
Вы можете переносить содержимое с устройства Android на компьютер с Windows, а также с компьютера на устройство с Android. Чтобы приступить к работе, перейдите в раздел Приложения, а затем нажмите Открыть экран телефона либо выберите приложение, откуда (или куда) нужно перетащить содержимое.
Использование сенсорного ввода или пера для перетаскивания файлов в настоящее время не поддерживается.
Если вы используете несколько приложений (для отдельных устройств Samsung), можно перетаскивать содержимое из мобильных приложений и в них. Не все приложения умеют принимать содержимое методом «перетащить и отпустить». Если не удается перенести содержимое в конкретное приложение, вы получите уведомление об этом. Вместо этого вы можете открыть экран телефона и уронить файл туда. Он будет скопирован в папку «Загрузки» на устройстве Android, и вы сможете использовать его в мобильных приложениях.
Примечание. В настоящее время вы можете перетаскивать только из приложения Галерея телефона и приложения Мои файлы Samsung.

Чтобы перетащить из приложения «Мои файлы» (минимальная версия 11.1.00.121):
Открыв Экран телефона в приложении Ваш телефон, с помощью мыши перейдите в папку Мои файлы.
Нажмите на имя файла и держите, пока не появится галочка, затем отпустите. Если вы хотите выбрать дополнительные файлы, вы можете сделать это, нажав на них.
С помощью мыши снова нажмите и удерживайте файлы, которые вы выбрали, и появится миниатюра. Перетащите файлы в нужное место на вашем компьютере. Курсор изменится, указывая, когда вы можете отпустить файл(ы).
Чтобы перетащить из приложения «Галерея»:
Открыв Экран телефона в приложении Ваш телефон, с помощью мыши перейдите к своим альбомам и выберите один из них.
Нажмите и удерживайте фото, пока не появится галочка, затем отпустите. Если вы хотите выбрать дополнительные фотографии, вы можете сделать это, нажав на них.
Используйте длинную кнопку мыши на фотографии, которую вы выбрали, и появится миниатюра. Перетащите фотографии в нужное место на компьютере. Когда файлы можно будет отпустить, курсор изменится — на нем появится слово Копировать.
По умолчанию содержимое, которое вы перетащили с компьютера на устройство Android, будет сохранено в приложении Мои файлы. Некоторые приложения, такие как OneDrive и Outlook, принимают содержимое, перемещенное в них методом «перетащить и отпустить». Если приложение, которое вы хотели использовать, не принимает файл при его отпускании, файл будет передан в приложение Мои файлы на устройстве с Android.
Открыв Экран телефона в приложении Ваш телефон, с помощью мыши выберите файл(ы) для переноса и перетащите их в окно телефона. Когда файлы можно будет отпустить, курсор изменится — на нем появится слово Копировать.
Отпустите кнопку мыши, и перенос файлов начнется. На несколько секунд станет виден индикатор прогресса.
После успешной передачи файла вы можете либо коснуться уведомления, которое появится на вашем Android-устройстве, либо перейти в папку Внутреннее хранилище> Загрузить для просмотра файлов.
Если вы перетащите тот же файл снова, на ваше устройство будет передан дубликат файла.
Если у вас открыто приложение, которое поддерживает получение файлов, оно предложит вам, куда удалить файлы и где они будут храниться.
Каковы минимальные требования для использования перетаскивания файлов?
Для перетаскивания файлов требуется устройство Samsung с установленным приложением «Связь с Windows» версии 1.0.52.30 или более поздней. Ваше устройство с Android и компьютер должны быть подключены к одной сети Wi-Fi. Кабельное соединение между устройствами не требуется.
Какие типы файлов можно перетаскивать?
Перетаскивание файлов поддерживает передачу всех типов файлов, кроме папок и файлов с резервными копиями в облаке. Вы можете передавать до 100 файлов любого типа одновременно. Единичный файл не может быть больше 500 МБ.
Можно ли перетаскивать содержимое в приложения или между приложениями?
Хотя вы можете перетаскивать содержимое между телефоном и компьютером, не все приложения могут принять контент, который вы хотите перенести. Если приложение не принимает ваш контент, вы можете попробовать использовать для передачи экран телефона. С компьютера нельзя перетаскивать файлы между мобильными приложениями.
При попытке перетаскивания файлов вы можете увидеть красный кружок. Это означает, что вы не можете перетащить файлы.
Это может произойти по нескольким причинам, в том числе:
Перетаскивание файлов уже выполняется. Сейчас вы можете выполнять только одну операцию перетаскивания одновременно.
Переносимый элемент не поддерживается. Например, если даже один из перетаскиваемых элементов является папкой, а не файлом или вы пытаетесь перетащить 100 файлов, устройство с Android не позволит вам начать передачу.
Не закрывайте приложение «Ваш телефон»
Свертывание приложения «Ваш телефон» во время перетаскивания приведет к отмене процесса передачи, а значит вам придется начинать все сначала. Не закрывайте окно приложения при перетаскивании файла.
Забудьте об отправке фотографий и файлов самому себе по электронной почте. Теперь вы можете просто копировать и вставлять или перетаскивать содержимое между устройством с Android и компьютером.
Копирование и вставка между устройствами (для Surface Duo и некоторых устройств Samsung)
Копировать и вставлять можно, используя те же сочетания клавиш, что вы обычно используете на устройстве с Android и компьютере.
Перед первым использованием копирования и вставки между устройствами убедитесь, что эта функция включена. Откройте приложение «Ваш телефон» на компьютере, перейдите в раздел Параметры > Копирование и вставка на разных устройствах и убедитесь, что включен переключатель Разрешить этому приложению использовать и передавать содержимое, которое я копирую и вставляю между телефоном и ПК.
Какие устройства поддерживают копирование и вставку между разными устройствами?
Копирование и вставка между разными устройствами поддерживается на устройствах с Android, работающих под управлением оболочки One UI версии 2.1. На устройстве с Android выберите Настройки > Сведения о телефоне > Сведения о ПО. Некоторые примеры устройств с этой версией: устройства Samsung Galaxy Note20 5G, Samsung Galaxy Note20 Ultra 5G, Samsung Galaxy S21 5G, Samsung Galaxy S21+ 5G, Samsung Galaxy S21 Ultra 5G и Samsung Galaxy Z Flip.
Что я могу копировать и вставлять между устройством с Android и ПК?
В настоящее время возможно только копирование текста и изображений между вашими устройствами. Размер изображений, превышающих 1 МБ, будет изменен.
Примечание о защищенных папках
Вы можете скопировать контент и вставить его в защищенную папку, но вы не можете копировать и вставлять контент из защищенной папки на свой компьютер. Копирование элементов из защищенной папки все равно заменит любой контент, содержащийся в буфере обмена ПК.
Добавляется ли копируемое на одном устройстве содержимое на другое устройство, если не вставить его здесь?
При каждом копировании на любом из устройств скопированные данные заменяют содержимое буфера обмена на обоих устройствах.
Почему скопированный текст потерял форматирование?
Приложения, из которых и в которые вы можете копировать данные, могут поддерживать различные возможности чтения скопированного текста, поэтому форматирование иногда может теряться.
Используется ли мобильная передача данных для копирования и вставки между моими устройствами?
Копирование и вставка между устройствами требует обмена данными между вашим ПК и устройством с Android. Если вы разрешили устройствам синхронизацию с мобильными данными и вы не подключены к сети Wi-Fi, операции копировании и вставки будут использовать данные сотовой сети. Если этот параметр отключен, вы сможете копировать и вставлять данные, только если устройство с Android и компьютер одновременно подключены к сети Wi-Fi.
Если на вашем устройстве с Android установлено приложение Связь с Windows, перейдите в раздел Настройки > Дополнительные функции > Связь с Windows и измените параметр Использовать мобильные данные.
Если на вашем Surface Duo есть приложение «Связь с Windows», это можно проверить, выбрав Параметры > Связь с Windows и установив флажок Использовать мобильные данные.
Если на устройстве с Android установлено приложение Диспетчер вашего телефона, откройте его, перейдите в раздел Параметры > Синхронизация через мобильный Интернет и проверьте, включена ли эта функция.
Сначала убедитесь, что эта функция включена. На компьютере проверьте следующее.
Откройте приложение Ваш телефон, перейдите в раздел Параметры > Копирование и вставка на разных устройствах и убедитесь, что включен переключатель « Разрешить этому приложению использовать и передавать содержимое, которое я копирую и вставляю, между телефоном и ПК».
Если вы скопировали большой фрагмент текста, но вставить его на другом устройстве не получается, скорее всего, превышен допустимый размер. Попробуйте копировать и вставлять фрагменты меньшего размера.
Если функция уже включена, но копировать и вставлять содержимое по-прежнему не удается, возможно, проблема в соединении между устройством Android и компьютером. Попробуйте закрыть приложение «Ваш телефон» на компьютере и приложение «Связь с Windows» на устройстве с Android. Повторно откройте оба приложения. Последние сообщения, фотографии и уведомления должны быть отображены в приложении «Ваш телефон» на компьютере, если подключение работает нормально. Теперь вы можете успешно скопировать и вставить содержимое. В крайнем случае перезагрузите компьютер и попробуйте снова.
Для пользователей Microsoft Edge
Если вы используете Microsoft Edge, обновитесь до последней версии этого браузера.
Перетаскивание файлов (для некоторых устройств Samsung)
Вы можете переносить содержимое с устройства Android на компьютер с Windows, а также с компьютера на устройство с Android. Чтобы приступить к работе, перейдите в раздел Приложения, а затем нажмите Открыть экран телефона либо выберите приложение, откуда (или куда) нужно перетащить содержимое.
Использование сенсорного ввода или пера для перетаскивания файлов в настоящее время не поддерживается.
Если вы используете несколько приложений (для отдельных устройств Samsung), можно перетаскивать содержимое из мобильных приложений и в них. Не все приложения умеют принимать содержимое методом «перетащить и отпустить». Если не удается перенести содержимое в конкретное приложение, вы получите уведомление об этом. Вместо этого вы можете открыть экран телефона и уронить файл туда. Он будет скопирован в папку «Загрузки» на устройстве Android, и вы сможете использовать его в мобильных приложениях.
Примечание. В настоящее время вы можете перетаскивать только из приложения Галерея телефона и приложения Мои файлы Samsung.

Чтобы перетащить из приложения «Мои файлы» (минимальная версия 11.1.00.121):
Открыв Экран телефона в приложении Ваш телефон, с помощью мыши перейдите в папку Мои файлы.
Нажмите на имя файла и держите, пока не появится галочка, затем отпустите. Если вы хотите выбрать дополнительные файлы, вы можете сделать это, нажав на них.
С помощью мыши снова нажмите и удерживайте файлы, которые вы выбрали, и появится миниатюра. Перетащите файлы в нужное место на вашем компьютере. Курсор изменится, указывая, когда вы можете отпустить файл(ы).
Чтобы перетащить из приложения «Галерея»:
Открыв Экран телефона в приложении Ваш телефон, с помощью мыши перейдите к своим альбомам и выберите один из них.
Нажмите и удерживайте фото, пока не появится галочка, затем отпустите. Если вы хотите выбрать дополнительные фотографии, вы можете сделать это, нажав на них.
Используйте длинную кнопку мыши на фотографии, которую вы выбрали, и появится миниатюра. Перетащите фотографии в нужное место на компьютере. Когда файлы можно будет отпустить, курсор изменится — на нем появится слово Копировать.
По умолчанию содержимое, которое вы перетащили с компьютера на устройство Android, будет сохранено в приложении Мои файлы. Некоторые приложения, такие как OneDrive и Outlook, принимают содержимое, перемещенное в них методом «перетащить и отпустить». Если приложение, которое вы хотели использовать, не принимает файл при его отпускании, файл будет передан в приложение Мои файлы на устройстве с Android.
Открыв Экран телефона в приложении Ваш телефон, с помощью мыши выберите файл(ы) для переноса и перетащите их в окно телефона. Когда файлы можно будет отпустить, курсор изменится — на нем появится слово Копировать.
Отпустите кнопку мыши, и перенос файлов начнется. На несколько секунд станет виден индикатор прогресса.
После успешной передачи файла вы можете либо коснуться уведомления, которое появится на вашем Android-устройстве, либо перейти в папку Внутреннее хранилище> Загрузить для просмотра файлов.
Если вы перетащите тот же файл снова, на ваше устройство будет передан дубликат файла.
Если у вас открыто приложение, которое поддерживает получение файлов, оно предложит вам, куда удалить файлы и где они будут храниться.
Каковы минимальные требования для использования перетаскивания файлов?
Для перетаскивания файлов требуется устройство Samsung с установленным приложением «Связь с Windows» версии 1.0.52.30 или более поздней. Ваше устройство с Android и компьютер должны быть подключены к одной сети Wi-Fi. Кабельное соединение между устройствами не требуется.
Какие типы файлов можно перетаскивать?
Перетаскивание файлов поддерживает передачу всех типов файлов, кроме папок и файлов с резервными копиями в облаке. Вы можете передавать до 100 файлов любого типа одновременно. Единичный файл не может быть больше 500 МБ.
Можно ли перетаскивать содержимое в приложения или между приложениями?
Хотя вы можете перетаскивать содержимое между телефоном и компьютером, не все приложения могут принять контент, который вы хотите перенести. Если приложение не принимает ваш контент, вы можете попробовать использовать для передачи экран телефона. С компьютера нельзя перетаскивать файлы между мобильными приложениями.
При попытке перетаскивания файлов вы можете увидеть красный кружок. Это означает, что вы не можете перетащить файлы.
Это может произойти по нескольким причинам, в том числе:
Перетаскивание файлов уже выполняется. Сейчас вы можете выполнять только одну операцию перетаскивания одновременно.
Переносимый элемент не поддерживается. Например, если даже один из перетаскиваемых элементов является папкой, а не файлом или вы пытаетесь перетащить 100 файлов, устройство с Android не позволит вам начать передачу.
Не закрывайте приложение «Ваш телефон»
Свертывание приложения «Ваш телефон» во время перетаскивания приведет к отмене процесса передачи, а значит вам придется начинать все сначала. Не закрывайте окно приложения при перетаскивании файла.
Источник