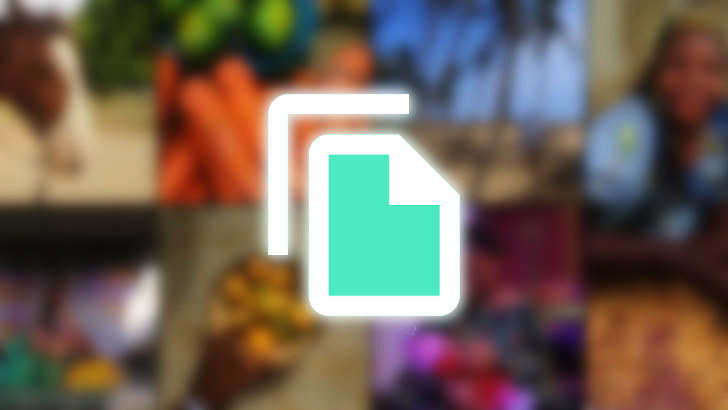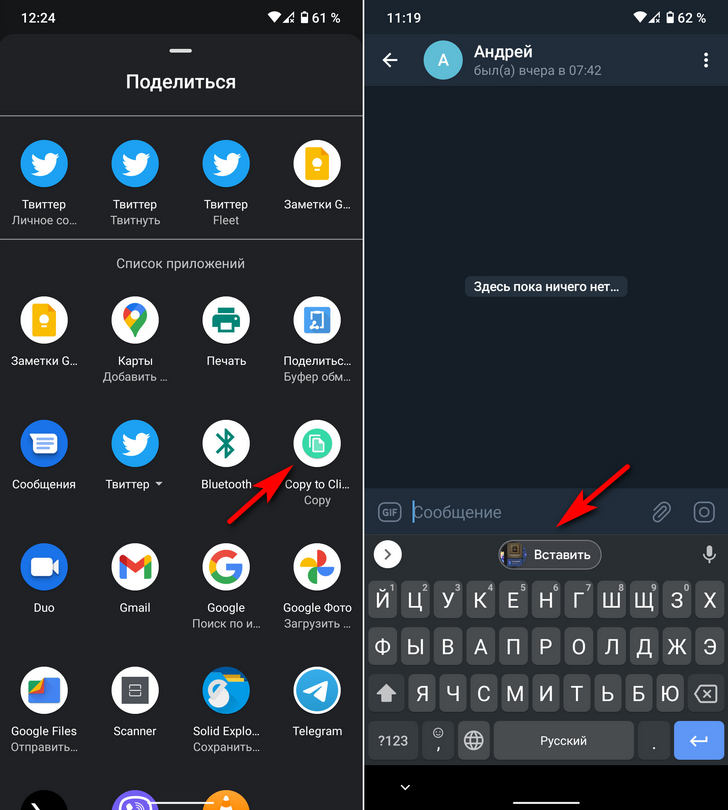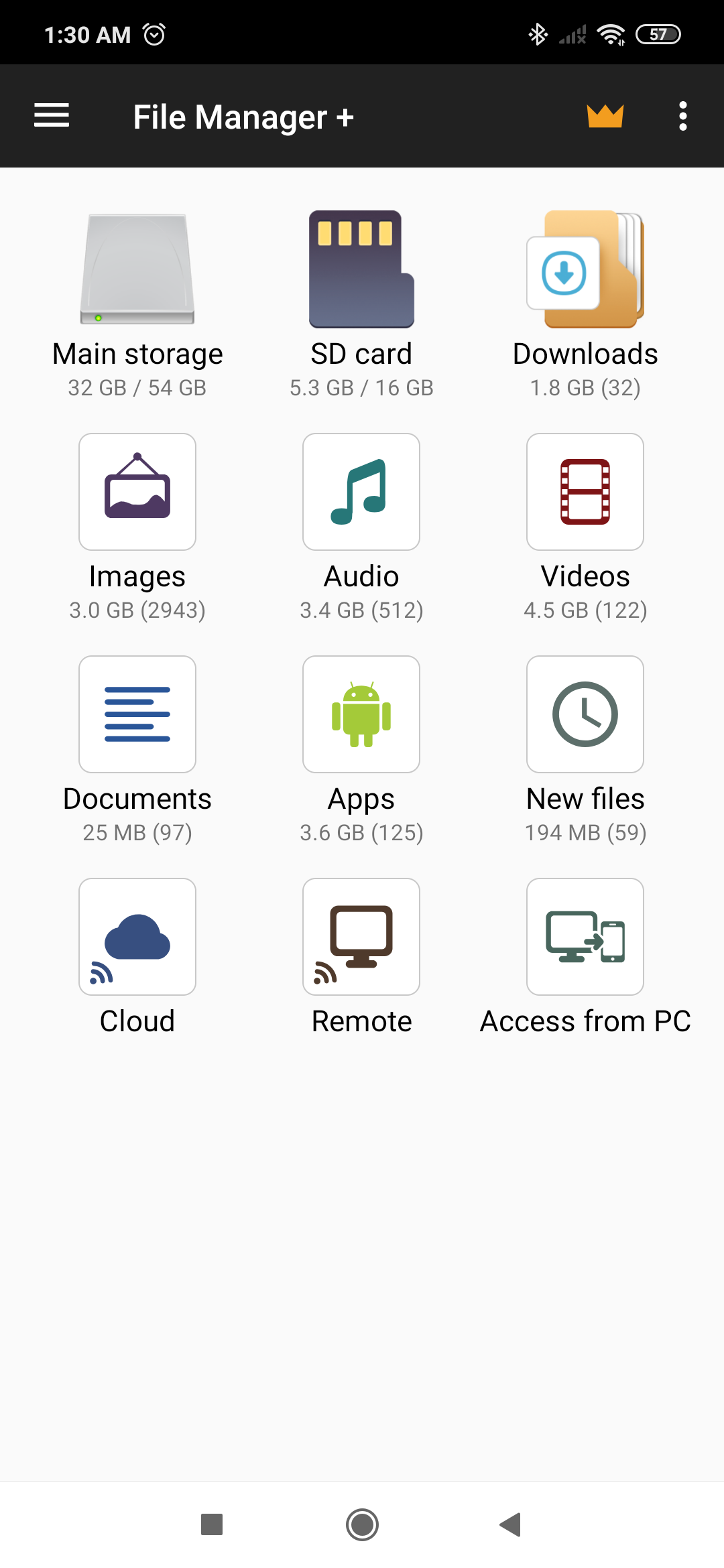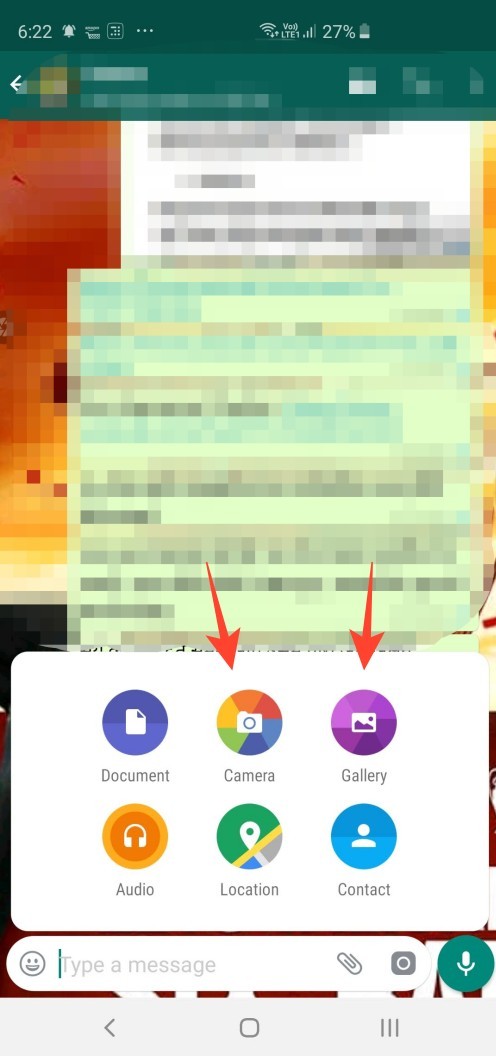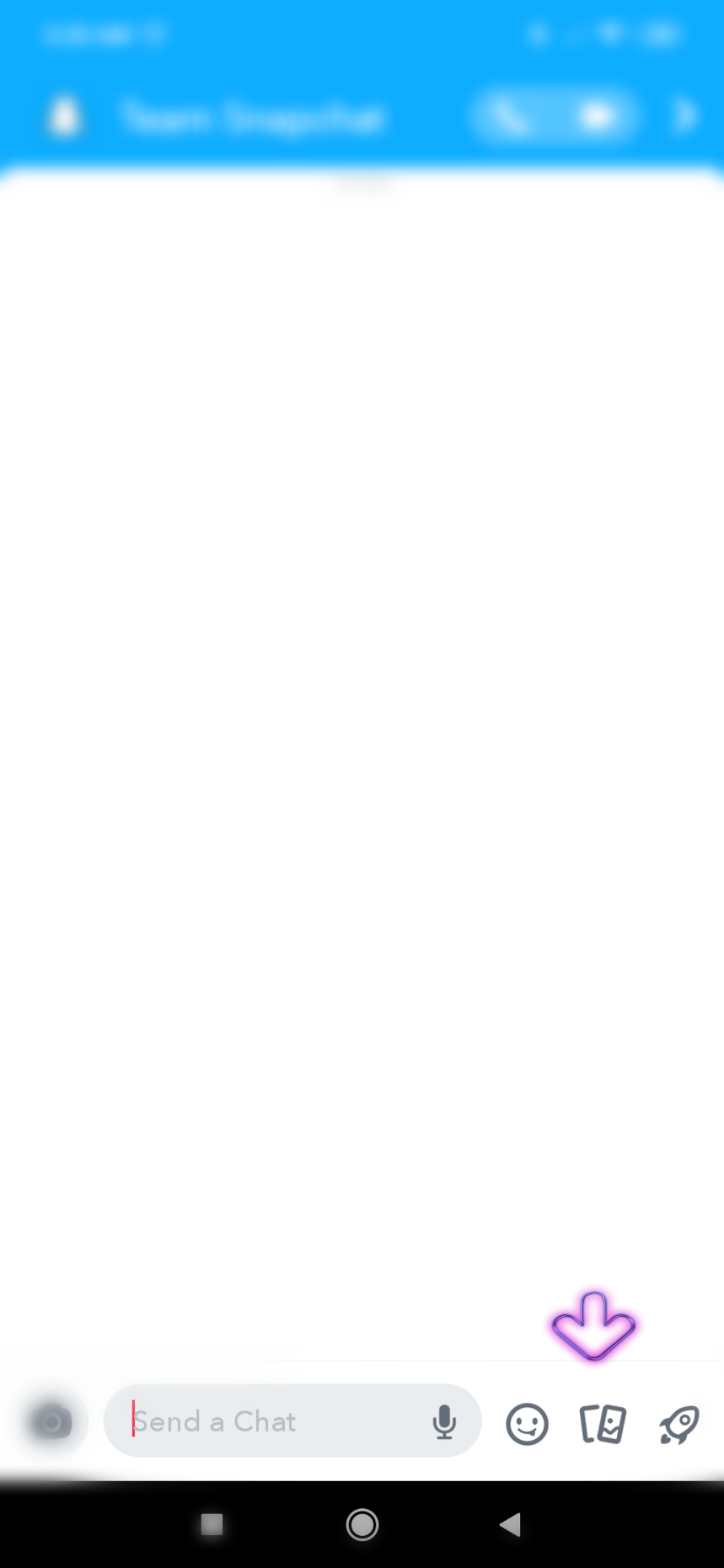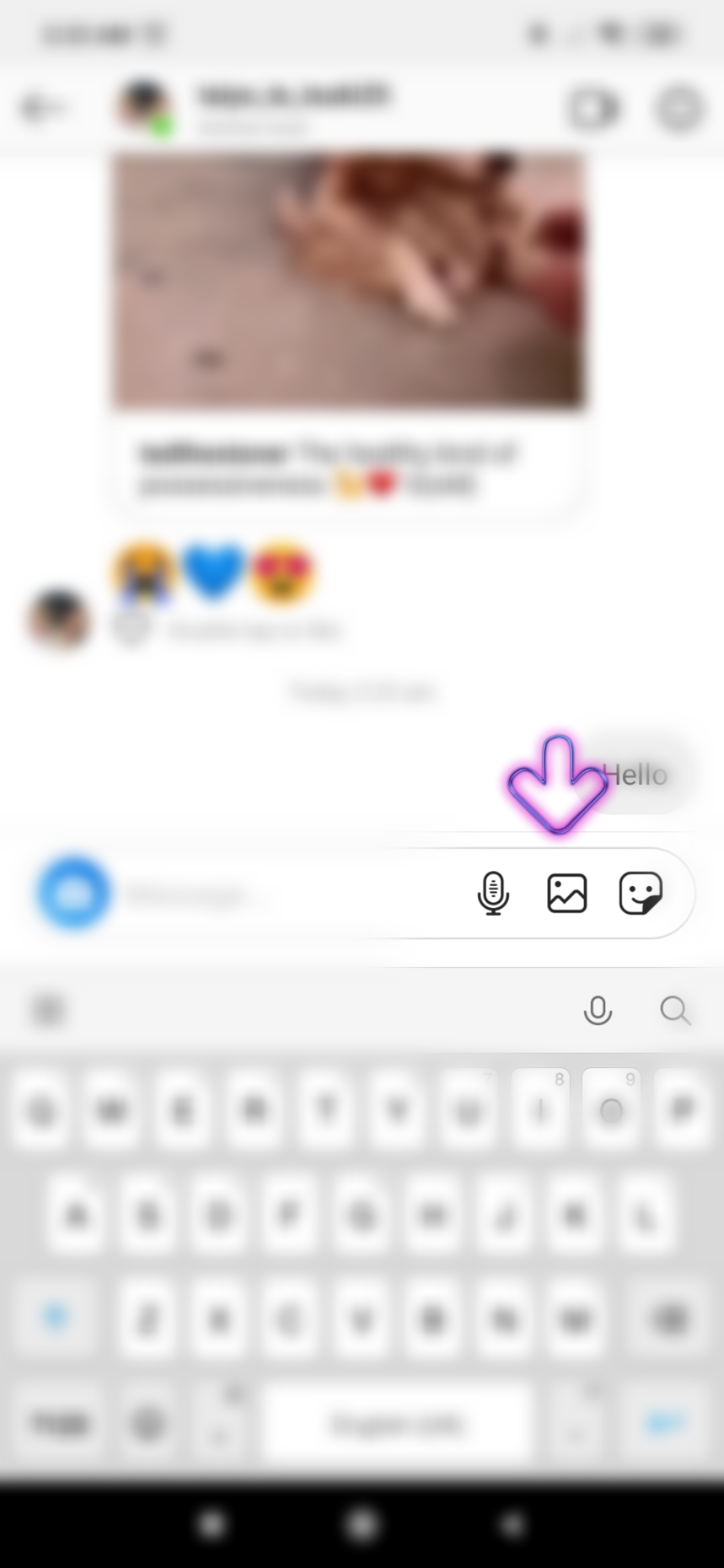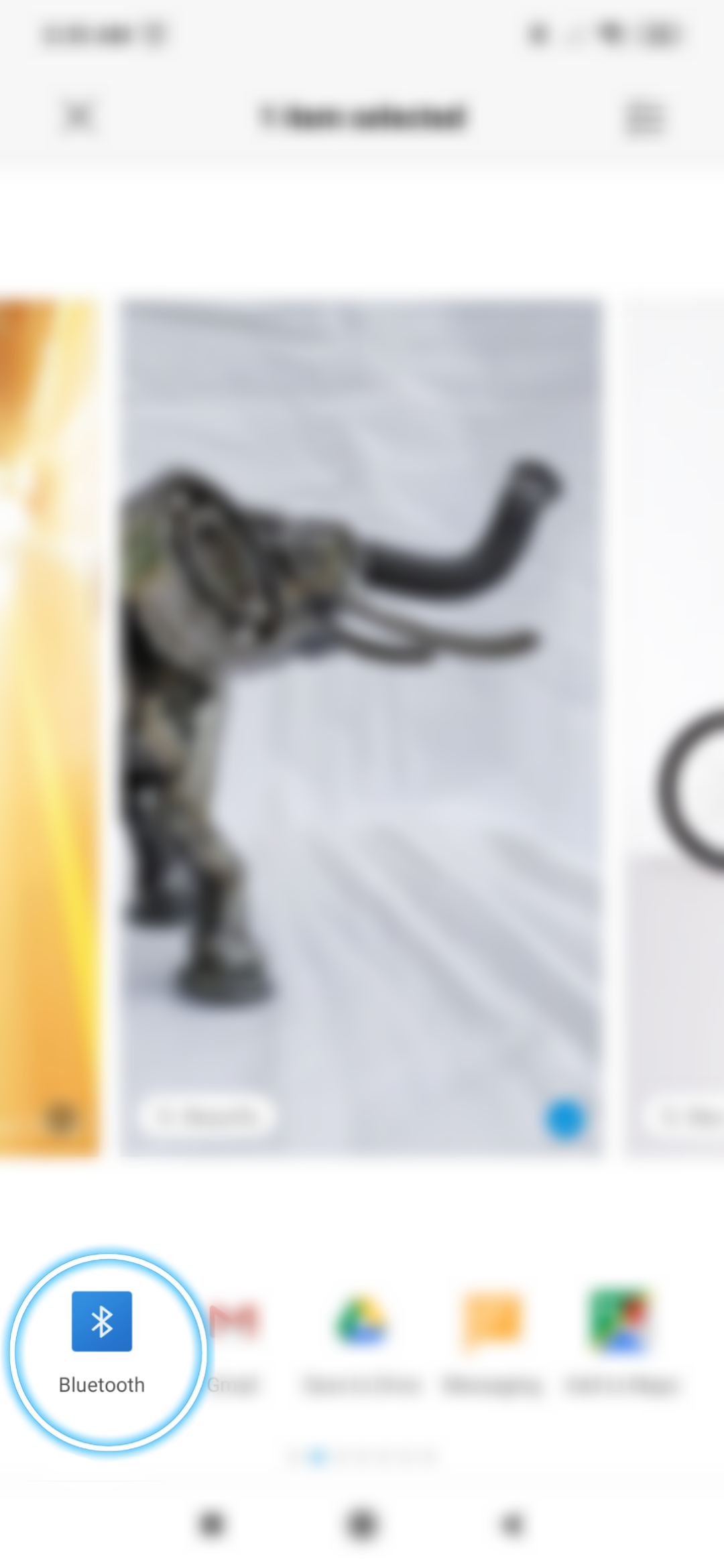- Как перенести фото с Андроида на Андроид: все способы
- Перенос фото с Андроида на Андроид
- 1. Через компьютер или ноутбук по USB
- 2. Через SD карту
- 3. По облаку — Google фото
- 4. По Bluetooth
- 5. С помощью приложений
- Мессенджеры
- inShare
- Передача файлов WiFi
- Send Anywhere
- В заключение
- Как копировать изображения с андроида
- Как копировать и вставлять изображения в приложениях на Android устройствах
- Как скопировать и вставить изображение на Android устройстве
- Как скопировать изображение в буфер обмена на Android
- Как копировать и вставлять изображения с помощью файлового менеджера
- Как делиться изображениями с приложениями и сервисами
- Snapchat
- блютуз
- Gmail
Как перенести фото с Андроида на Андроид: все способы
Перенести фотографии с одного телефона на Андроид в другой, является очень важным моментом при переходе на новый смартфон.
Есть несколько способов, как это можно сделать, рассмотрим все из них. Плюс, вы узнаете, как с помощью облака, обезопасить себя от неожиданной потери фотографий на вашем телефоне.
В прошлой публикации мы рассмотрели самые простые способы, как перенести контакты с андроида на андроид, сегодня же материал будет посвящен тому, как перенести фото с андроид телефона на андроид телефон быстро и без потерь.
Перенос фото с Андроида на Андроид
Самый простой способ сделать это — просто скопировать их с одного смартфона на другой. А еще лучше использовать для этого SD карту. Так, где бы вы ее не использовали — фотографии будут храниться на ней.
1. Через компьютер или ноутбук по USB
Достаточно подключить оба телефона по USB к компьютеру или ноутбуку и скопировать файлы из папки фотографий одного аппарата в такую же папку на другом. Подключать смартфоне необходимо в режиме передачи данных.
Папка может находиться по разному пути, но называться будет — DCIM. Ищите ее, в ней и находятся все ваши фото.
2. Через SD карту
В настройка ОС Android установите, чтобы все фотографии сохранялись именно на SD-карте. Сделать это можно открыв камеру, зайдя в ее настройки и установив соответствующий флажок. Теперь все ваши снимки будут сохраняться всегда на ней. И их всегда можно будет посмотреть с любого устройства, где будет использоваться эта СД-карта.
Уже существующие фотографии. если эта функция не была включена до этого, хранятся в памяти телефона, их необходимо перекинуть на карту. Для этого:
1. Откройте файловый менеджер в телефоне и перейдите в папку DCIM. Нажмите на значок с троеточием, чтобы открыть меню, далее выберите все файлы. Затем еще раз нажмите на троеточие и выберите пункт «Переместить». Укажите папку на вашей СД карте, чтобы переместить их.
Важно! В некоторых версиях Android нужно просто выделить файлы, затем перейти в папку на СД карте, нажать на троеточие и выбрать пункт «Переместить выделенные файлы сюда».
Если папки для фотографий на СД карте нет — включите вначале функцию сохранения на ней в настройках, как это написано выше. Сделайте пару снимков, чтобы они сохранились. Так, можно будет сразу понять куда копировать или перемещать снимки.
3. По облаку — Google фото
Отличный вариант, чтобы все фотографии, которые вы делаете всегда были под рукой и их можно было посмотреть в любой момент на любом устройстве, хоть с ПК, хоть с планшета или телефона.
Советую использовать этот вариант всем. Так, даже если вы потеряете свой смартфон, он полностью выйдет из строя, или любая другая неприятность — ваши снимки всегда будут храниться в облаке.
1. Установите Google Фото из Google Play, если он не установлен. Зайдите в приложение со своими данными от гугл аккаунта.
2. При входе вас спросят в каком качестве синхронизировать фото, лучше укажите — в оригинальном, т.е. исходного качества. И включите автозагрузку.
Теперь ваши снимки будут автоматически синхронизироваться с облаком. И посмотреть их будет можно с любого устройства по адресу: https://photos.google.com/
Интересно! Есть и другие приложения для передачи мультимедиа файлов в облако, это: Dropbox, Microsoft OneDrive, My Cloud и другие.
4. По Bluetooth
1. Включите блютус в настройках своего смартфона, сделать это проще всего развернув верхнюю шторку и нажав на соответствующую иконку.
2. Откройте галерею с фото, выберите фото, которые хотите передать (в разных версиях ОС, они выбираются по-разному, обычно достаточно просто зажать одно фото и затем выделить остальные) и сверху над списком нажмите значок передачи файлов.
Отобразится сразу несколько вариантов их передачи, из них будет работать любой, но нам нужен именно Bluetooth.
5. С помощью приложений
Мессенджеры
Это может быть: Viber, WhatsApp, VK и другие. Просто в приложении выбираете необходимые изображения и передаете их другому пользователю.
Важно! При передаче фотографий в мессенджерах — качество будет падать, т.к. они сжимают картинки. Учитывайте это.
inShare
Адрес: inShare
Неплохая программа для передачи различных данных, снимки копирует в исходном — хорошем качестве.
Передача файлов WiFi
Также работает очень хорошо, большой рейтинг и множество положительных отзывов.
Send Anywhere
Простая программа для копирования мультимедиа контента между смартфонами, ПК, планшетами.
В заключение
Android смартфоны позволяют использовать SD-карты расширяя свою память. Применяйте эту возможность и ваши снимки всегда будут храниться именно на них, не привязываясь к телефону. А чтобы, быть полностью уверенным в их сохранности — установите себе облако.
Источник
Как копировать изображения с андроида
Краткое описание:
Приложение позволяет не замысловато вставлять изображение через клавиатуру Gboard.
Описание:
Как копировать и вставлять изображения в приложениях на Android устройствах
Всем известно, что скопировать текст в буфер обмена Android проще простого: для этого нам нужно выделить его фрагмент, во всплывающей подсказке выбрать «Копировать», а затем в поле ввода текста после длительного нажатия – «Вставить». А как скопировать и вставить изображение?
Если у вас возникла такая потребность, то сегодня мы расскажем вам как это сделать. А сделать это совсем несложно
Сделать это проще всего с помощью приложения Image to Clipboard, которое вам нужно будет установить себе на смартфон или планшет.
Оно позволяет копировать изображения в буфер обмена через стандартную функцию Android «поделиться», а затем вставить его в другое приложение с помощью фирменной клавиатуры Google Gboard.
Стандартна функция «Вставить» имеющаяся в Android с изображениями не работает. Поэтому если у вас на устройстве нет клавиатуры Gboard, вам нужно будет установить и её.
Требуется Android: 9.0 и выше
Русский интерфейс: Да
Скачать:
Версия: 1.0 
Сообщение отредактировал gar_alex — 07.03.21, 21:39
Источник
Как копировать и вставлять изображения в приложениях на Android устройствах
Всем известно, что скопировать текст в буфер обмена Android проще простого: для этого нам нужно выделить его фрагмент, во всплывающей подсказке выбрать «Копировать», а затем в поле ввода текста после длительного нажатия – «Вставить». А как скопировать и вставить изображение?
Если у вас возникла такая потребность, то сегодня мы расскажем вам как это сделать. А сделать это совсем несложно
Как скопировать и вставить изображение на Android устройстве
Сделать это проще всего с помощью приложения Image to Clipboard, которое вам нужно будет установить себе на смартфон или планшет (ссылка в конце статьи).
Оно позволяет копировать изображения в буфер обмена через стандартную функцию Android «поделиться», а затем вставить его в другое приложение с помощью фирменной клавиатуры Google Gboard.
Стандартна функция «Вставить» имеющаяся в Android с изображениями не работает. Поэтому если у вас на устройстве клавиатуры Gboard, вам нужно будет установить и его. Вот как всё перечисленное работает в реальности:
Скачать Image to Clipboard вы можете с этой страницы Play Маркет
Скачать Клавиатуру Gboard из Play Маркет можно по этому адресу
Источник
Как скопировать изображение в буфер обмена на Android
Прошли те времена, когда наши телефоны были просто комбинацией телефонного устройства и MP3-плеера.
Теперь телефоны в наших руках похожи на мощные маленькие ПК, и с их помощью можно легко выполнять много работы. Даже те из нас, кто не привык работать с телефоном, должны были наверстать упущенное и узнать о разных приложения для повышения производительности это упростит постоянную работу со стеклом.
Но в этом конкретном испытании есть лучшая сторона. Смартфоны, как и любая другая технология, облегчают жизнь, и если вы научитесь всем нужным хитростям, вы будете благодарить себя за то, что прошли через эту борьбу.
Копирование — вставка, а также обмен изображениями — одно из самых простых действий, которое можно выполнить на смартфоне. Так что да, мы понимаем, что это может быть довольно неприятно, когда либо вы не знаете, как это сделать, либо ваш телефон просто отказывается сотрудничать. Но не бойтесь, у этой основной проблемы есть очень простые решения, и вы сразу же разберетесь с ними.
Вот несколько способов скопировать вставленные изображения на свой телефон Android.
Как копировать и вставлять изображения с помощью файлового менеджера
Обычно вы сталкиваетесь с проблемой при попытке скопировать изображение в буфер обмена, потому что, в отличие от текста, вы не можете просто поместить его в любую текстовую строку. Кроме того, многие приложения враждебно настроены по отношению к разрешению копирования изображений в буфер обмена с помощью типичных жестов вашего телефона.
Для подобных ситуаций идеально использовать приложение, доступное в Play Маркете. Подумайте об использовании этого файлового менеджера из Play Store, который поддерживает копирование и полностью совместим с любым типом файла изображения.
- Открой Приложение файлового менеджера и дайте ему необходимое разрешение.
- Перейти к Папка изображений и найдите изображение, которое хотите скопировать.
- Долгое нажатие Изображение.
- Нажмите на копировать значок в левом нижнем углу. Ваше изображение скопировано в буфер обмена.
- Перейти к папка куда нужно его наклеить.
- Нажмите Вставить кнопку, чтобы вставить изображение.
Как делиться изображениями с приложениями и сервисами
Шеринг — это новое копирование!
Если вам нужно поделиться изображением, буфер обмена — неподходящий инструмент. Вы должны использовать Поделиться меню (из любого места), чтобы отправить и поделиться своим изображением в любом приложении или сервисе (например, Facebook), если вы захотите.
У вас будет Значок «Поделиться» доступно во всех приложениях, таких как Галерея, камера и т. д., чтобы вы могли делиться изображением прямо в любом месте без проблем традиционного стиля копирования и вставки. Вы можете использовать кнопка СМИ в таких приложениях, как WhatsApp, Facebook, Instagram и т. д., легко добавляйте изображения в приложение.
Мы привели примеры некоторых популярных приложений, ознакомьтесь с ними. Просто следуйте инструкциям для приложений, перечисленных ниже, и все будет в порядке.
Шаги: Откройте WhatsApp → Откройте чат → Нажмите на значок бумажной булавки рядом со значком камеры на текстовой панели → Нажмите на значок камеры или галереи → Выберите изображение → Редактировать изображение → Нажмите на кнопку отправки в правом нижнем углу.
Вы также можете открыть приложение «Галерея», открыть изображение в нем, а затем нажать
Snapchat
Шаги: Откройте Snapchat → Откройте чат → Нажмите на значок изображения → Выберите изображение → Нажмите на «Отправить».
Шаги: Откройте Instagram → Откройте чат в DM → Нажмите на значок изображения в текстовой строке → Выберите изображение → Нажмите на стрелку отправки.
блютуз
Шаги: Включите Bluetooth в меню быстрого доступа: «Настройки» → «Открыть галерею» → «Выбрать изображение» → «Нажмите на Отправить» → «Нажмите на значок Bluetooth» → «Выберите устройство».
Gmail
Шаги: Откройте Gmail → Коснитесь значка создания → Коснитесь значка скрепки в правом верхнем углу → Выберите файл.
Источник