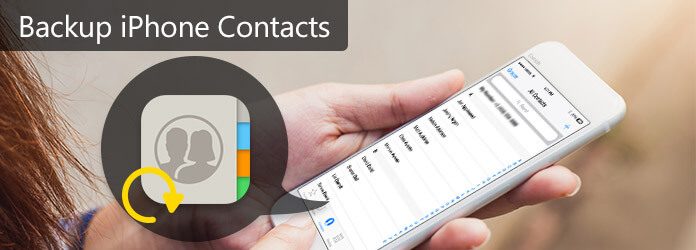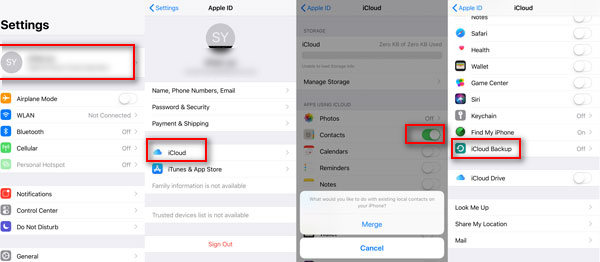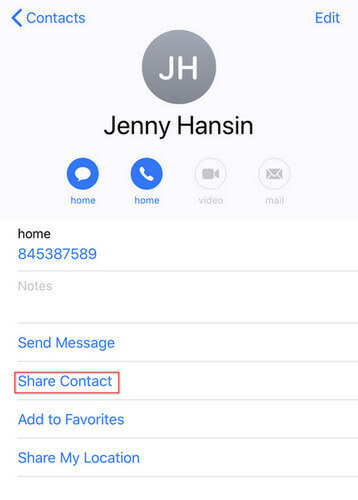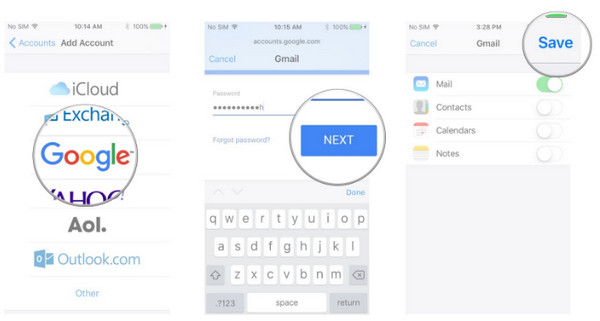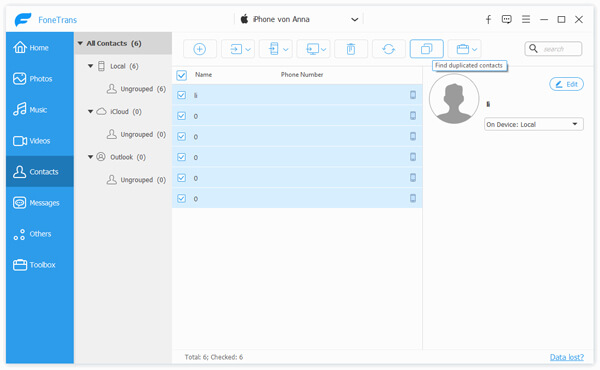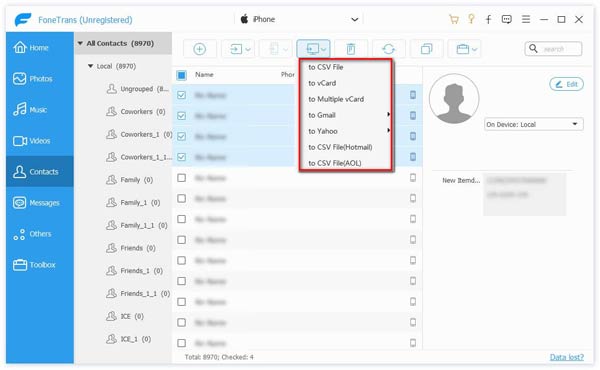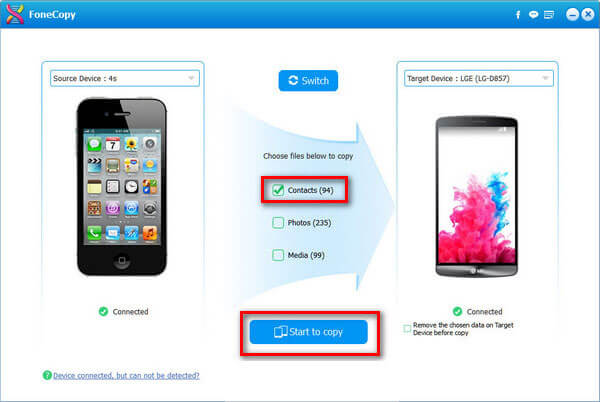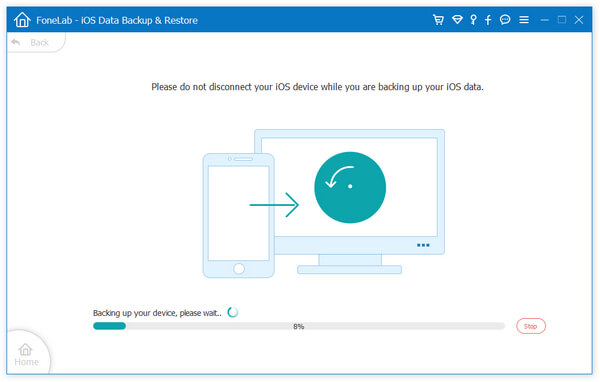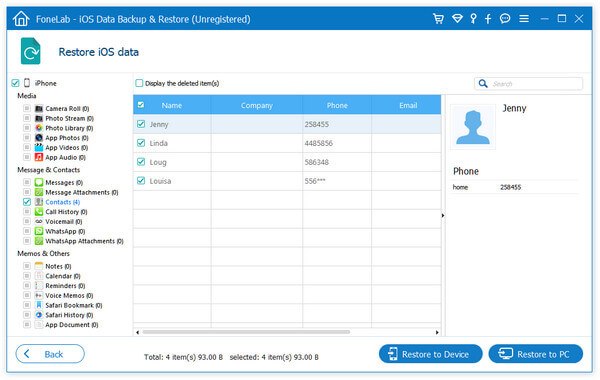- Самые простые способы перенести контакты на iPhone
- Содержание статьи:
- 1. Перенос контактов на iPhone с SIM карты
- 2. Перенос контактов с Android на iPhone
- C помощью сервиса Google.
- С помощью файла .vcf
- 3. Как перенести контакты на iPhone со старых устройств (Nokia, Sony Ericsson и др.)
- 4. Перенос контактов на iPhone из облачных сервисов
- Как экспортировать контакты из iPhone — 4 способа
- Как отправить (переслать) контакт с iPhone
- Как извлечь контакты из резервной копии iPhone
- Как извлечь контакты из iCloud
- Как экспортировать все контакты с iPhone
- [7 способов] Трехэтапное руководство по резервному копированию контактов на iPhone 12/11 / X / 8/7/6/5
- Способ 1. Как сделать резервную копию контактов iPhone в iTunes?
- Способ 2. Как сделать резервную копию контактов на iPhone с помощью iCloud?
- Способ 3. Как отправить контакты с iPhone на Mac с помощью AirDrop?
- Способ 4. Как я могу сделать резервную копию контактов iPhone на электронную почту (Gmail, OutLook, Hotmail и т. Д.)?
- Способ 5. Как сделать резервную копию контактов iPhone на компьютере с помощью FoneTrans?
- Способ 6. Как извлечь контакты с iPhone на Android?
- Способ 7. Как сделать резервную копию и восстановить контакты на iPhone?
- Заключение
Самые простые способы перенести контакты на iPhone
Одним из самых частых камней преткновения возникающих перед новичками купившими iPhone является перенос на него контактов со старого устройства. Сложности на эту процедуру накладывают два основных фактора:
1. Несоответствие размеров сим карт;
2. Маниакальное стремление Apple заставить пользователя взглянуть на мир иначе (в том числе и в выполнении этой, казалось бы, примитивной операции).
В интернете имеются сотни сайтов с описанием десятков способов решения проблемы импорта контактов. От примитивно — нерабочих, до извращенно — сложных. Мы же разберём самые простые и эффективные способы как перенести контакты на iPhone с различных устройств , а также как осуществить синхронизацию контактной книги с облачных хранилищ.
Содержание статьи:
1. Перенос контактов на iPhone с SIM карты
По большому счету несоответствие размера SIM карты не такая уж и большая проблема. Можно воспользоваться переходником либо «технической» SIM. Но у этого способа есть ещё один существенный минус — импортируемые контакты обрезаются, примерно, до такого вида.
Если для вас это не критично, то можете осуществить такой импорт. Если все же хочется перенести контактную книгу «по нормальному», то выбирайте способы описанные ниже, в зависимости от вашего предыдущего телефона.
1. Предварительно, на старом устройстве, копируем все контакты на сим карту (на всех устройствах по разному, в зависимости от модели и версии ОС)
2. Вставляем SIM в iPhone, заходим в настройки>почта,адреса, календари, затем импортировать контакты SIM. С версии iOS 8 появилась функция переноса контактов сразу в облачное хранилище. В появившемся меню выбираем iCloud (имейте ввиду что учетная запись iCloud должна быть настроена, см. скриншоты ниже).
3. Дожидаемся окончание импорта.
Настройка учетной записи iCloud
Переходим в настройки> iCloud, авторизуемся с помощью Apple ID, делаем активным переключатель контактов и нажимаем объединить.
2. Перенос контактов с Android на iPhone
C помощью сервиса Google.
1. Для начала необходимо обзавестись учётной записью в Google. Думаю практически все пользователи Android уже таковую имеют.
2. Теперь нужно залить все контакты с Android устройства в Google contact. Для этого идём по пути настройки>учетные записи>Google. Далее вводите данные своего аккаунта и выбираете синхронизировать. Длительность операции зависит от количества контактов в вашей книге.
3. После того как контакты благополучно разместились в сервисе Google, мы будем заливать из на iPhone.
4. На яблочном девайсе переходим в настройки>почта, адреса, календари>добавить учетную запись>другое>cardDAV и вводим такие настройки:
- Сервер. Google.com
- Пользователь. Ваш E-mail в почте Google вида *@gmail.com
- Пароль
- Описание. На ваше усмотрение
Нажав кнопку далее сразу же начнётся синхронизация. После окончания заходим в контактную книгу айфона и радуемся.
С помощью файла .vcf
1. На Android устройстве открываем контакты затем нажимаем контекстное меню и выбираем экспортировать контакты.
2. В следующем подменю нажимаем внутренний накопитель и выбираем место экспорта файла.
3. Если на вашем устройстве установлен файловый менеджер способный отправить данный файл на почту, то отправляем. Если нет, то по кабелю скидываем его на компьютер и уже оттуда отправляем к себе на почтовый ящик.
4. Теперь с айфона заходим в штатное приложение почта, в полученном письме открываем файл .vcf и нажимаем готово.
Обязательно к прочтению всем кто только приобрел или планирует приобрести iPhone. Первоначальная настройка iPhone и его оптимизация.
3. Как перенести контакты на iPhone со старых устройств (Nokia, Sony Ericsson и др.)
Для реализации этого способа прежде всего необходимо создать специальный файл csv (текстовый формат представления табличных данных. Идеально подходит для хранения контактов). Думаю вы понимаете, что в рамках данной статьи невозможно описать создание такого файла для всех гаджетов прошлого поколения, скажу лишь что для телефонов Nokia потребуется утилита Nokia PC Suite, а для Sony Ericsson, соответственно, Sony Ericsson PC Suite. Если у вас устройство других фирм, то Google в помощь.
- После того как csv файл создан, необходимо перенести его на iPhone. Для этого регистрируемся в Gmail (если ещё не зарегистрированы) и переходим в контакты.
Далее нажимаем импортировать контакты и выбираем импортировать из файла csv.
Жмем перейти к прежней версии контактов, жмем импорт контактов и загружаем ранее созданный файл.
Нажимаем импорт и ждём окончания процесса.
Теперь необходимо с сервиса Google перенести контакты на айфон. Для этого в точности повторяем шаги описанные чуть выше
4. Перенос контактов на iPhone из облачных сервисов
Этот способ пригодится тем кто хранит контакты в сервисах: Outlook.com, Yahoo, Microsoft Exchange. Для начала экспортируем их от туда:
— Microsoft Outlook (экспорт контактной книги Windows)
- Открываем Outlook
- Файл>параметры>дополнительно>экспортировать.
- В появившемся окне кликаем экспорт в файл>далее
- В списке выбираем формат vCard (.vcf)
- Выбираем папку для экспорта и жмем далее.
- Переходим на https://people.live.com/
- Нажимаем на вкладку люди, затем управление и экспортировать
- Выбираем папку сохранения и формат vCard.
После того как экспортировали контакты на компьютер, нужно отправить их на iPhone.
— С помощью E-mail
Отправляем vCard к себе же на почту, затем открываем это письмо через штатное почтовое приложение iPhone и нажимаем на вложенный vcf файл. Подробно этот процесс я уже описывал выше
— C помощью iCloud
Перейдите с компьютера на сайт icloud.com, введите данные своего Apple ID, затем нажмите на контакты, кликните на значок шестеренки и выберите импорт vCard.
В появившемся окне выберите ранее созданный файл vcf. После синхронизации контакты успешно перекочуют в iPhone.
Кстати, можно вообще не заморачиваться с экспортами и импортами, а просто настроить синхронизацию контактных данных с облачными хранилищами.
Перейдите в настройки>почта, адреса, календари>добавить учетную запись.
Введите необходимые учетные данные для выбранного вами облачного сервиса и включите синхронизацию контактов.
Вот мы и рассмотрели самые простые и в то же время эффективные способы переноса контактов на iPhone. Надеюсь у вас все получилось с первого раза и без проблем. Если нет, то пишите в комментариях, разберемся вместе.
Понравилась статья? Ставьте лайки и подписываетесь на обновления сайта!
Источник
Как экспортировать контакты из iPhone — 4 способа
Несмотря на свои многофункциональные возможности, современные смартфоны до сих пор, в первую очередь — телефоны. Во время использования iPhone у пользователей порой накапливается огромное количество контактов, которые иногда приходится экспортировать на компьютер или на другой телефон. В этой статье мы расскажем как отправить контакт с iPhone, извлечь контакты из резервной копии iPhone, экспортировать контакты в формате .vcf или в формате Excel (.csv).
Как отправить (переслать) контакт с iPhone
Отправить контакт с iPhone в сообщении или в социальной сети на первый взгляд кажется простой задачей, но многие пользователи привыкли, что прикрепить контакт к письму или сообщению можно прямо во время редактирования. Однако, на iOS такой возможности нет. Вместо этого, отправить контакт можно, открыв его карточку в приложении Телефон (во вкладке Контакты) или в приложении Контакты.

Если же номер необходимо отправить в другом приложении, то достаточно нажать на него и удерживать до появления клавиши Скопировать, после чего, номер телефона можно будет вставить в любую программу для отправки.
Некоторые сторонние мессенджеры имеют опцию для прикрепления контакта к сообщению, например, WhatsApp или Telegram.
Как извлечь контакты из резервной копии iPhone
Для просмотра контактов в резервной копии iPhone можно воспользоваться любым менеджером резервных копий, например, программой iBackupBot.
После запуска iBackupBot автоматически просканирует компьютер и найдет файлы резервных копий устройства. Пользователю останется лишь выбрать резервную копию нужного устройства из списка:
Зятем необходимо перейти в раздел Contacts для просмотра списка контактов из резервной копии.
При этом с помощью клавиши Export можно экспортировать контакты в различных форматах.
Как извлечь контакты из iCloud
Если доступа к iPhone нет, а резервной копии из iTunes также нет под рукой, то для доступа к контактам можно воспользоваться веб-версией iCloud, кончено при условии, что iCloud был настроен на iPhone.
Для этого достаточно перейти на сайт icloud.com через любой веб-браузер и ввести данные своего аккаунта Apple ID.
После загрузки сайта откройте веб-приложение Контакты и выберите либо один, либо все контакты с помощью клавиши в настройках, затем выбранные карточки контактов можно сохранить на компьютере.
Как экспортировать все контакты с iPhone
Для того, что бы экспортировать контакты из iPhone не по-одному, а сразу все, необходимо воспользоваться сторонними приложениями. Мы рассмотрим две программы с таким функционалом.
1. My Contacts Backup — бесплатно
Бесплатное приложение, позволяющее создать резервную копию всех контактов в формате (выбор осуществляется в настройках программы) .vcf или .csv.


Полученный файл с контактами можно открыть и на iOS-устройстве, прямо из приложения Mail, и затем импортировать карточки абонентов в телефонную книгу.
2. Backup Contacts + Share — 33 рубля
Главное отличие этой программы от предыдущей — в возможности отправки не всех контактов, а лишь выбранных. Эта возможность будет полезна при отправке нескольких контактов, так как избавит от необходимости копировать их по одному из адресной книги.
Источник
[7 способов] Трехэтапное руководство по резервному копированию контактов на iPhone 12/11 / X / 8/7/6/5
Если вы также страдаете от вопроса «Как сделать резервную копию контактов iPhone?», То вы попали по адресу. На этой странице собраны 7 самых простых решений для сохранения контактов на iPhone, и для достижения цели каждому решению требуется всего три шага.
Контакты — важные элементы вашего телефона для общения с другими людьми. Однако, если вы захотите переключить телефон на новый или телефон будет поврежден, вы столкнетесь с дилеммой потери контактов. Прежде чем ваши контакты исчезнут, первое, что вам нужно сделать, это резервное копирование контактов на телефоне.
В отличие от телефона Android, где вы можете создавать резервные копии контактов на SIM-карте и переносить SIM-карту с контактами в другой телефон Android, iPhone не позволяет сохранять контакты на SIM-карте, поэтому вам нужно искать другой способ резервного копирования контактов.
Как записаться сохраните ваши контакты iPhone?
Резервное копирование контактов на iPhone
Кто-то может выбрать iTunes или iCloud, чтобы сохранить контакты на iPhone. Кто-то может создать резервную копию списков контактов с iPhone в Gmail или Outlook. Некоторые могут сохранять контакты iPhone на компьютер (ПК / Mac). Конечно, вы также можете следить за этим. На этой странице собраны 7 способов помочь вам сделать резервную копию контактов iPhone.
Эта статья немного длинна, но вы терпеливы, потому что вы можете сделать резервную копию ваших контактов в три простых шага здесь.
Способ 1. Как сделать резервную копию контактов iPhone в iTunes?
iTunes — это бесплатный инструмент, предоставляемый Apple. Это позволяет вам сделать резервную копию контактов iPhone на компьютер бесплатно. Но вы должны обратить внимание, прежде чем использовать iTunes для резервного копирования контактов на компьютер.
iTunes будет принудительно выполнять резервное копирование всех данных, включая контакты, фотографии, текстовые сообщения, музыку и т. д. в iTunes, без необходимости выборочно.
Шаг 1 Запустите iTunes на своем компьютере и обновите его до последней версии.
Шаг 2 Подключите iPhone к компьютеру, и он будет автоматически обнаружен iTunes.
Шаг 3 Щелкните вкладку iPhone> «Сводка»> «Создать резервную копию сейчас».
Здесь три шага, чтобы синхронизировать ваши контакты iPhone с iTunes.
Если хотите, вы можете узнать на этой странице восстановить контакты из iTunes.
Без iTunes или без компьютера?
Нет проблем, продолжайте читать, чтобы получить второй путь.
Способ 2. Как сделать резервную копию контактов на iPhone с помощью iCloud?
iCloud — это средство резервного копирования беспроводных контактов без компьютера. Вы можете создавать резервные копии контактов на iPhone напрямую с помощью iCloud через Wi-Fi.
Поэтому, прежде чем выполнить три шага, приведенных ниже, просто сначала включите свой iPhone Wi-Fi (iPhone не будет подключаться к Wi-Fi?).
Тем не менее, вы должны отметить советы ниже:
iCloud предоставляет только бесплатное 5 ГБ облако для хранения данных. Для большего хранения вам необходимо приобрести.
Шаг 1 Перейдите в «Настройки»> «Ваше имя в iCloud»> «iCloud».
Шаг 2 Сдвиньте «Контакты» к «ВКЛ»> «Объединить», чтобы сделать с существующими локальными контактами на вашем iPhone.
Шаг 3 Прокрутите вниз, чтобы включить «Резервное копирование iCloud»> Включить «Резервное копирование iCloud», чтобы начать резервное копирование контактов на iPhone в iCloud.
Не пропустите эту страницу, чтобы восстановить контакты из iCloud, как только вы потеряете контакты случайно.
«Ух ты, iCloud — ограниченное хранилище, поэтому есть ли способ сделать резервную копию контактов на моем Macbook или компьютере с Wi-Fi? Я не планирую тратить деньги».
Просто проверьте путь 3.
Способ 3. Как отправить контакты с iPhone на Mac с помощью AirDrop?
AirDrop позволяет по беспроводной связи отправлять контакты, фотографии, видео, веб-сайты, местоположения и многое другое на близлежащий iPhone, iPad, iPod touch или Mac.
1. Вам нужно включить WLAN и Bluetooth на других устройствах, чтобы получить передачу контактов, и в пределах 30 футов (9 метров) друг от друга.
2. Вы должны поделиться контактом один за другим с AriDrop.
Но вы все равно должны знать, что только некоторые устройства могут использовать только AirDrop.
Для Mac:
MacBook Pro (конец 2008 г.) или более поздней версии, за исключением MacBook Pro (17 дюймов, конец 2008 г.)
MacBook Air (конец 2010 г.) или более поздняя версия
MacBook (конец 2008 г.) или более поздний, за исключением белого MacBook (конец 2008 г.)
IMAC (начало 2009 года) или позже
Mac Mini (середина 2010 г.) или более поздняя версия
Mac Pro (начало 2009 года с картой AirPort Extreme или середина 2010 года)
Для устройства iOS, использующего iOS 7 или более позднюю версию:
iPhone 5 или более поздняя версия
IPad Pro
iPad (4-го поколения) или позже
iPad mini или более поздняя версия
iPod touch (5-го поколения) или новее
Шаг 1 На Mac откройте «Finder»> «AirDrop»> «Включите Bluetooth и Wi-Fi»> «Разрешить мне быть обнаруженным» в «Только для контактов» или «Все».
Поделиться iPhone контакты
Шаг 2 На вашем iPhone перейдите к контактному лицу, коснитесь его и выберите «Поделиться контактом»> «Поделиться контактами»> Выберите имя вашего Mac.
Поделиться iPhone контакты
Шаг 3 На вашем Mac вам просто нужно нажать «Принять», чтобы сохранить контакты с iPhone на Mac.
Таким образом, вы должны поделиться контактами один за другим.
Как огромная задача для сотен контактов с использованием iCloud.
Точно, если вы хотите сделать резервную копию контактов в облаке, вы должны.
Еще один способ отправки контактов в облако — использование почты.
Продолжайте читать путь 4.
Способ 4. Как я могу сделать резервную копию контактов iPhone на электронную почту (Gmail, OutLook, Hotmail и т. Д.)?
Резервное копирование контактов с iPhone на электронную почту принесет вам большую пользу:
Делитесь контактами легко и быстро на iPhone.
Сохраняйте контакты в облаке безопасно.
Но все же нужно помнить:
1. Вам необходимо добавить учетную запись электронной почты в свой iPhone и оставить iPhone подключенным к Wi-Fi.
2. Ограничения контактов в Google: максимальное количество контактов: 25,000 20, общее пространство хранения: 128 МБ и максимальный размер на один контакт: XNUMX КБ.
3. Это решение относится только к iPhone 5s / 5c / 5 / 4S / 4 / 3GS.
Вот, возьмите Gmail в качестве примера.
На вашем iPhone перейдите в «Настройки»> «Контакты»> «Учетная запись»> «Добавить учетную запись»> выберите учетную запись Google, чтобы ввести адрес Gmail, имя пользователя, пароль и т. Д., И следуйте инструкциям на экране, чтобы добавьте учетную запись Gmail на свой iPhone. Тогда ваши контакты будут скопированы автоматически.
Добавить учетную запись Gmail на iPhone
Таким образом, вы найдете свои контакты, посетив страницу контактов Google.
Вышеуказанные четыре способа бесплатны, и все они имеют некоторые ограничения для резервного копирования контактов iPhone.
Так что, если это будет легче, чем выше?
Вы можете использовать приложение резервного копирования контактов iPhone в Способе 5, чтобы помочь вам удалить все барьеры из трех методов.
Способ 5. Как сделать резервную копию контактов iPhone на компьютере с помощью FoneTrans?
Таким образом, приложение FoneTrans является программным обеспечением, которое может быть идеальным инструментом для прямой передачи контактов с iPhone на компьютер (ПК / Mac).
Конечно, передача списков контактов с iPhone на компьютер — это не просто перетаскивание через USB. Вы должны сделать как следующие шаги.
Шаг 1 Запустите это программное обеспечение на своем компьютере и подключите iPhone к компьютеру с помощью USB-кабеля.
Шаг 2 Нажмите «Контакты» для просмотра информации о контактах. Также вы можете нажать «Изменить», чтобы изменить контактную информацию.
Выберите контакты iPhone
Шаг 3 Отметьте контакты, которые вы хотите создать резервную копию> «Импорт / Экспорт»> «Экспортировать выбранные / все контакты»> Выберите формат сохранения контактов как CSV, vCard, OutLook и т. Д., Чтобы экспортировать контакты на компьютер.
Экспорт контактов iPhone
Хорошо, здесь вы должны понять 5 способов резервного копирования контактов iPhone на компьютер и в облако.
Но возникает другой вопрос:
«Я покупаю новый Samsung Galaxy S8 и хочу скопировать все контакты со своего старого iPhone 6 на новый телефон Android. Как я могу это сделать?»
Просто продолжайте читать следующую часть.
Способ 6. Как извлечь контакты с iPhone на Android?
Это способ получения контактов с iPhone на Android с помощью FoneCopy.
FoneCopy это передача данных Android и iOS.
- Передача контактов, фотографий, медиа-файлов между iPhone и Android.
- Вы можете сохранить оба контакта или удалить старые контакты на целевом устройстве.
- Один щелчок, чтобы получить передачу данных.
Теперь давайте проверим руководство.
Шаг 1 Бесплатно загрузите, установите и запустите FoneCopy на своем компьютере.
Шаг 2 Подключите iPhone и Android к компьютеру с помощью USB-кабелей. Включите iPhone и Android в нужном месте в качестве исходного устройства и целевого устройства.
Шаг 3 Отметьте галочкой «Контакты»> «Начать копирование» для резервного копирования контактов.
Легко, правда? Резервное копирование контактов на iPhone может быть настолько простым, насколько вы можете себе представить.
По сути, мы должны поставить окончание этой страницы, но мы этого не делаем.
Резервное копирование контактов на iPhone может быть выполнено с помощью методов, описанных выше. Но после резервного копирования восстановление резервных копий контактов также может вас беспокоить.
Итак, в последней части мы перейдем к последней, но не менее важной части, как сделать резервную копию и восстановить контакты за один раз.
Способ 7. Как сделать резервную копию и восстановить контакты на iPhone?
Для достижения цели по резервному копированию и восстановлению контактов iPhone вам просто потребуется iOS Data Backup & Restore.
- Это позволяет создавать резервные копии контактов с iPhone на ПК / Mac.
- Восстановление контактов из резервной копии на iPhone / ПК / Mac.
- Он создает резервные копии других данных, таких как сообщения, журнал звонков, заметки, фотографии, закладки / история Safari и т. Д.
Посмотрите на шаги сейчас:
Шаг 1 Бесплатно скачайте, установите и запустите это программное обеспечение на свой компьютер. Нажмите «Дополнительные инструменты»> «Резервное копирование и восстановление данных iOS». Также подключите iPhone к компьютеру.
Интерфейс программного обеспечения
Шаг 2 Нажмите «Резервное копирование данных iOS»> «Стандартное резервное копирование» или «Зашифрованное резервное копирование»> Выберите «Контакты», чтобы начать резервное копирование контактов iPhone.
Резервное копирование iPhone
Шаг 3 После резервного копирования нажмите «Восстановить данные iOS»> Выберите резервную копию, которую вы только что сделали> «Просмотреть сейчас», чтобы просмотреть резервную копию контактов> Отметьте контакты и нажмите «Восстановить на устройство» или «Восстановить на ПК».
Восстановить контакты iPhone
Здесь идеальный способ резервного копирования и восстановления iPhone контактов у нас выполнен.
Посмотрите это видео, чтобы узнать, как запаковать контакты iPhone.
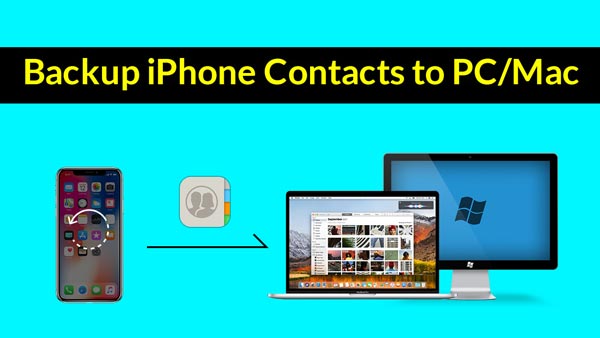
Заключение
Теперь мы должны сделать вывод для этой страницы. Резервное копирование контактов iPhone в iTunes, iCloud, ПК, Mac, Google Drive или Android точно удовлетворит ваши требования. Кроме того, если вы хотите восстановить резервные копии контактов, вы также можете найти точное решение на этой странице.
В качестве еще одной важной информации на iPhone, текстовых сообщений, вы также должны резервное копирование текстовых сообщений на iPhone, будь вы переключаете iPhone или iPhone становится больно.
Что вы думаете об этом посте.
Рейтинг: 4.5 / 5 (на основе рейтингов 235)
Какое программное обеспечение для управления контактами лучше всего загрузить? Прочитайте лучшие обзоры программного обеспечения менеджера контактов и найдите лучший для своего использования.
Как открыть контакты Android, когда вы не можете получить доступ к приложению Контакты? В этой статье рассказывается, как получить доступ к контактам Android.
Как навсегда удалить контакты на iPhone? Прочитав эту статью, вы можете удалять контакты на iPhone с помощью iCloud и ластика контактов iPhone.
Авторские права © 2021 Aiseesoft Studio. Все права защищены.
Источник






 Далее нажимаем импортировать контакты и выбираем импортировать из файла csv.
Далее нажимаем импортировать контакты и выбираем импортировать из файла csv. Жмем перейти к прежней версии контактов, жмем импорт контактов и загружаем ранее созданный файл.
Жмем перейти к прежней версии контактов, жмем импорт контактов и загружаем ранее созданный файл.