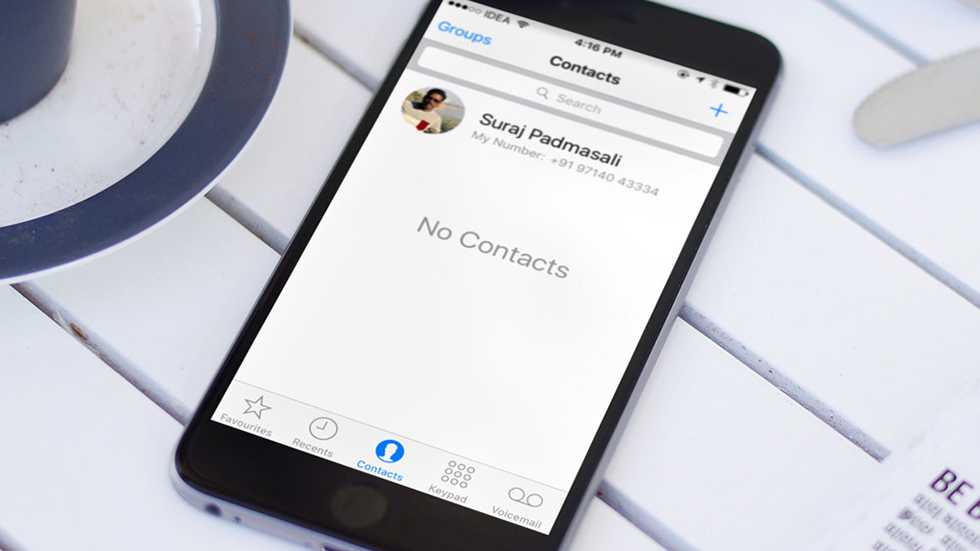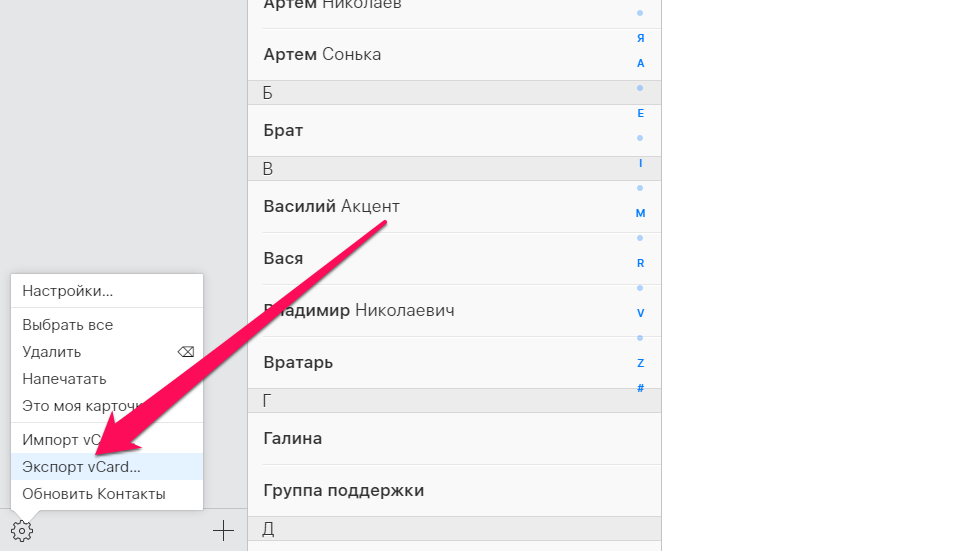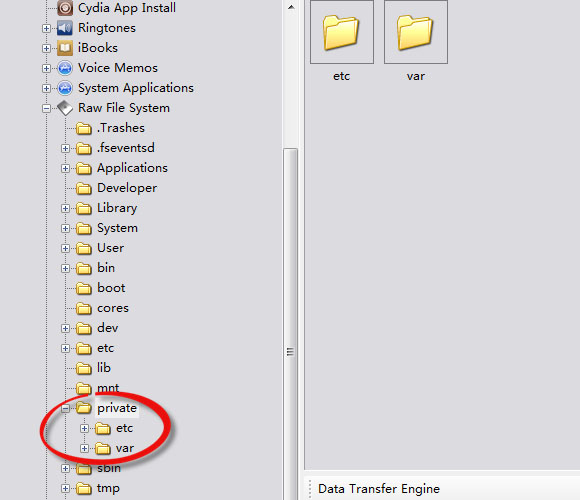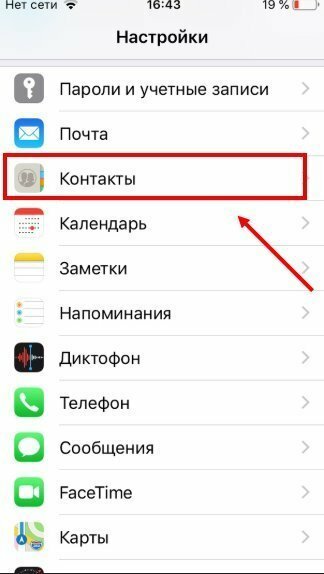- Как скопировать номера с iPhone
- Как скопировать номера с iPhone при помощи iTunes
- Как скопировать номера с iPhone через iCloud
- Как скопировать номера с iPhone через iFunBox (джейлбрейк)
- Как скопировать контакты с iPhone на SIM-карту
- Перенос со взломанного iPhone (джейлбрейк)
- Перенос без джейлбрейка
- Перенос с помощью дополнительных программ
- Перенос с помощью компьютера
- Как скопировать контакты с iPhone на компьютер?
- Сохранение контактов в резервной копии Айфона
- Синхронизация контактов с iCloud
- Копирование контактов на ПК через iTunes
- Копирование контактов через дополнительные приложения
- Как скопировать номера с iPhone с джейлбрейком?
- Как перенести контакты с Айфона на компьютер через почту?
- Заключение
Как скопировать номера с iPhone
Собрались ли вы менять телефон или просто хотите сохранить свою, уже ставшей драгоценной контактную книгу в безопасном месте, необходимо знать как правильно это сделать. Существует несколько способов копирования контактов с iPhone и в этой статье мы подробно их рассмотрим.
Задуматься об экспорте контактов можно в самых различных ситуациях: продажа телефона, покупка новой модели iPhone, возможность иметь контактный лист под рукой на компьютере. Можно подумать и о возможной потере телефона, в случае которой все ваши контакты пропадут вместе с ним. Какой бы причиной вы не руководствовались, цель одна — скопировать все номера с вашего iPhone на компьютер. Давайте посмотрим как это можно сделать.
Как скопировать номера с iPhone при помощи iTunes
Шаг 1. Откройте iTunes. Если он не установлен, то вы можете загрузить последнюю версию с официального сайта.
Шаг 2. Подключите свой iPhone к компьютеру используя USB-кабель.
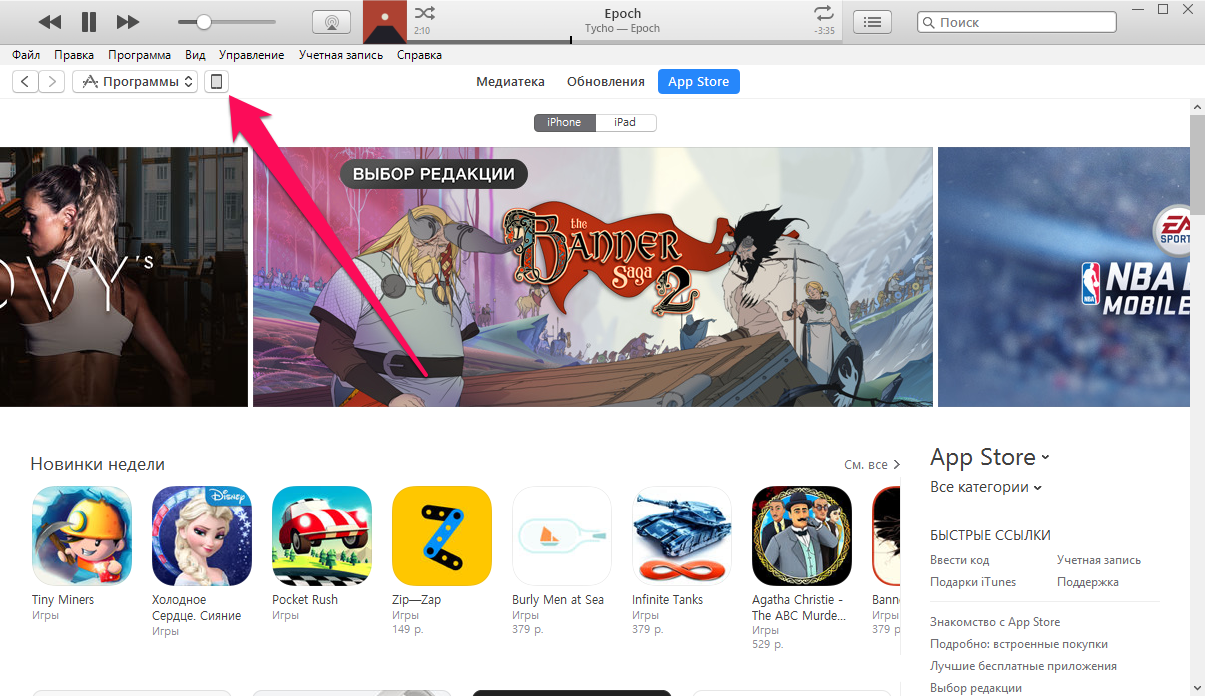
Шаг 4. Установите галочку напротив надписи «Синхронизировать контакты с» и выберите желаемый сервис. Обращаем внимание, что доступный по умолчанию экспорт контактов в Windows Contacts сохранит все записи вашей контактной книги в папке C:\Users\[Имя_пользователя]\Контакты.
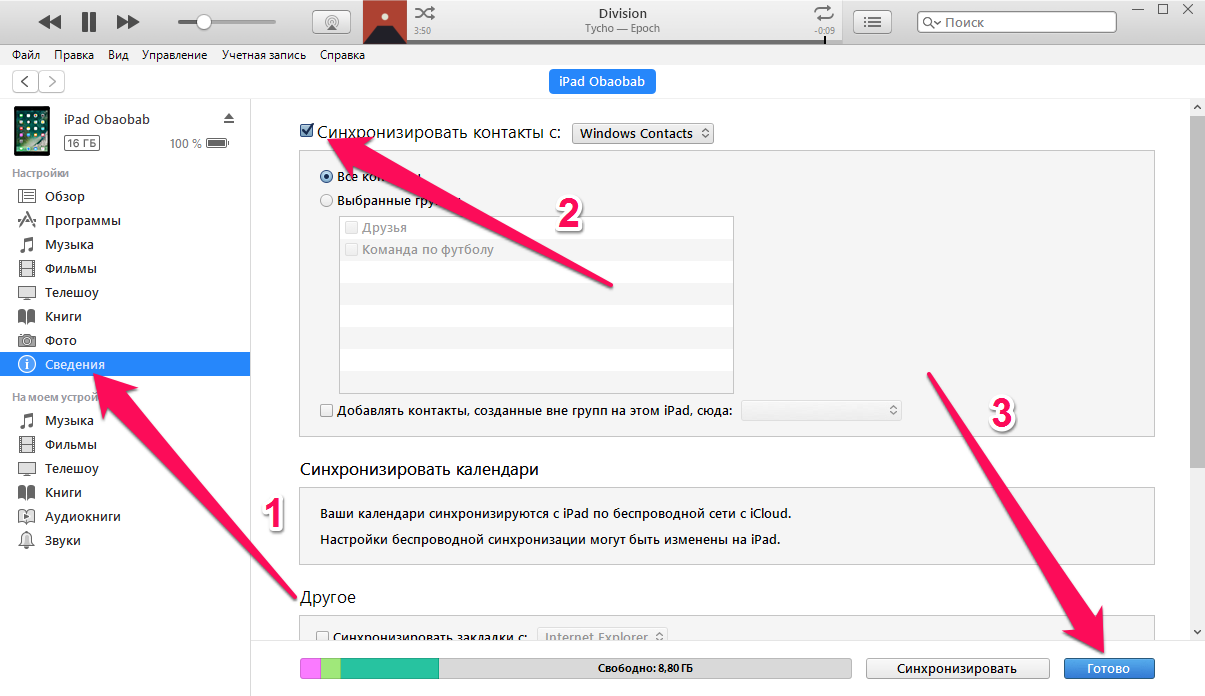
Плюс данного способа заключается в том, что вы можете работать с удобным для вас сервисом контактов, будь-то Windows Contacts, Outlook Contacts или, наверное, самый удобный из перечисленных — Google Контакты. Вы всегда будете иметь доступ к списку контактов с любого компьютера, имеющего доступ к глобальной сети.
Как скопировать номера с iPhone через iCloud
Шаг 1. Убедитесь в том, что ваши контакты синхронизируются с iCloud. Для этого на iPhone перейдите в меню «Настройки» → iCloud и проверьте активен ли переключатель «Контакты».
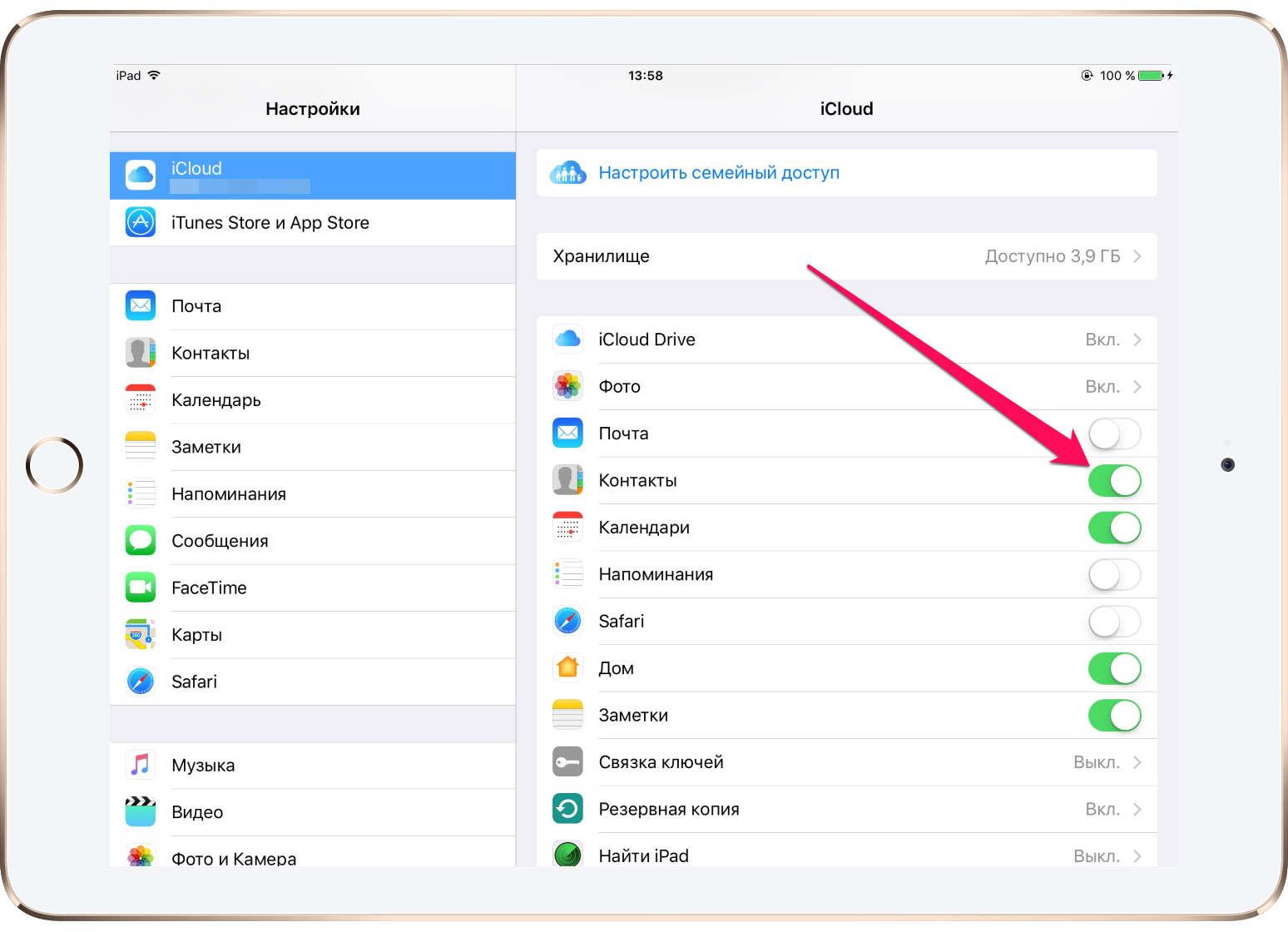
Шаг 3. Выберите пункт «Контакты».
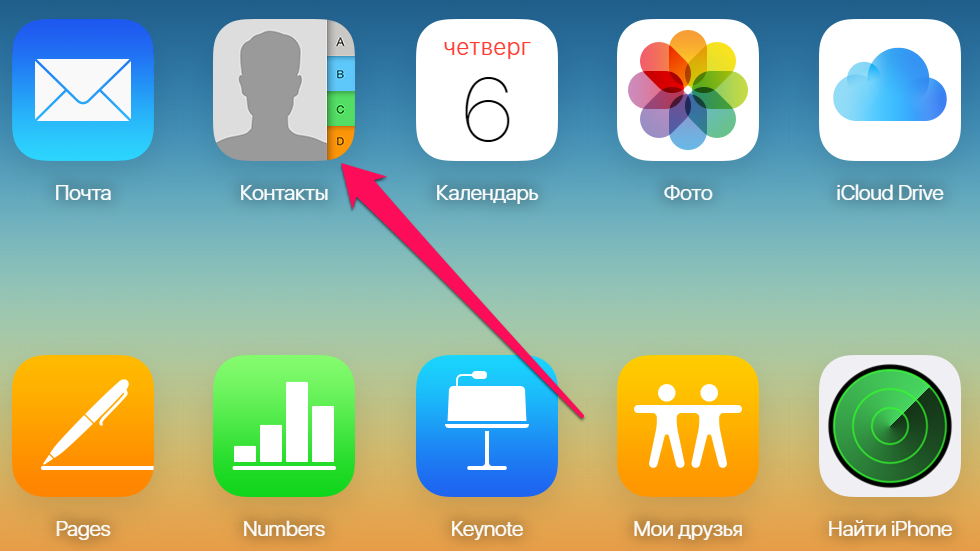
Как скопировать номера с iPhone через iFunBox (джейлбрейк)
Важно: данный способ предусматривает наличие джейлбрейка на вашем устройстве.
Шаг 1. Загрузите файловый менеджер iFunBox (о том как с ним работать мы подробно писали в этой статье).
Шаг 2. Подключите устройство к компьютеру и дождитесь пока iFunBox определит его. Внимание: для того чтобы программа смогла получить доступ к вашему телефону на компьютере должен быть установлен iTunes.
Шаг 3. В окне Просмотр папок перейдите в «Необработанная файловая система» (Raw File System в английской версии программы) → var → mobile → Library → AdressBook.
Шаг 4. Скопируйте файлы, находящиеся в этой папке к себе на компьютер — это и есть все ваши контакты
Будьте внимательны, контакты необходимо копировать, а не переносить, иначе вы окажетесь с пустой контактной книгой в телефоне. Но даже если так произошло, то восстановить контакты можно скинув только что загруженные файлы обратно в папку var/mobile/Library/AdressBook.
Если вам нужно скопировать контакты на свой iPhone, прочитайте эту статью. А в случае если необходимо перенести контакты с одного iPhone на другой, воспользуйтесь данным руководством.
Источник
Как скопировать контакты с iPhone на SIM-карту
время чтения: 2 минуты
Несмотря на то, что синхронизация номеров телефонов в iOS реализована через облако iCloud по Apple ID пользователя, по сей день находятся желающие на всякий случай скопировать контакты с айфона на сим карту.
Обратная функция (перенос с симки на айфон) доступна на iOS, а вот запись на SIM не реализована. Но это не проблема — есть несколько способов перекинуть контакты с айфона на сим карту, хотя они не такие удобные.
Перенос со взломанного iPhone (джейлбрейк)
Прямой перенос контактов с айфона на сим карту невозможен из-за закрытости операционной системы. Однако если у вас установлен джейлбрейк, то это ограничение iOS снимается, и вы можете копировать и сохранять данные на SIM.
Чтобы записать информацию, воспользуйтесь твиком SIManager из репозитория BeYoIp. Стабильными считаются версии с 1.7 и выше.
- установите утилиту на взломанный iPhone и запустите ее;
- внизу главного экрана нажмите кнопку «Write to SIM»;
- в открывшемся окне выберите пункт «Copy iPhone to SIM»;
- после этого все номера телефонов запишутся на SIM-карту.
Перенос без джейлбрейка
Для смартфонов, которые не подвергались процедуре джейлбрейка, простого варианта переноса контактов не существует. Чтобы перенести контакты с iphone на сим карту, понадобится дополнительное устройство на ОС Android, так как данное действие не запрещено в этой операционной системе.

Перенос с помощью дополнительных программ
Перед импортом контактов список номеров надо сформировать в определенном формате.
- для подготовки файла контактов потребуется зайти в App Store и скачать дополнительную программу — «My Contacts Backup» (она бесплатная);
- после запуска приложение просканирует телефонную книгу, посчитает контакты и активирует кнопку «Backup»;
- резервную копию программа предложит отправить по электронной почте. Введите адрес в соответствующем поле и подтвердите отправку файла;
- теперь поставьте SIM-карту, на которую вы хотите записать номера, в Android-смартфон и откройте на нем письмо с копией списка;
- операционная система сама предложит импортировать контакты, которые затем можно переписать на сим карту через настройки списка.
Перенос с помощью компьютера
Если никаких дополнительных программ скачивать не хочется или вы не желаете отправлять список контактов по почте, то выгрузить его можно через компьютер с установленным приложением iTunes. Алгоритм действий следующий:
- подключите айфон к компьютеру через USB-кабель;
- запустите программу и дождитесь синхронизации;
- выберите устройство и в списке пунктов меню нажмите на «Сведения»;
- проставьте галочку в верхнем чек-боксе «Синхронизировать контакты с:»;
- выберите из списка формат. Лучше поставить «Windows Contact», так как такой вариант сохранения упростит импорт на другое устройство;
- далее нажмите на кнопку «Синхронизировать» и программа начнет перекидывать карточки контактов на ПК;
- по окончании процесса обработанные карточки iTunes выгрузятся по пути «Пользователи» («Users») – «Имя пользователя» – «Контакты» («Contacts»);
- остаётся только подключить Android-смартфон к ПК и переписать файлы туда.
Дальнейшие действия аналогичны предыдущему пункту.
Источник
Как скопировать контакты с iPhone на компьютер?
О том, как сохранить контакты на ПК, следует задуматься пользователю, который собирается покупать iPhone новой модификации или вообще гаджет другого производителя. К счастью, «яблочный» смартфон достаточно многофункционален, чтобы не заставлять своего обладателя сидеть с карандашом в руках и переписывать номера в блокнот. Есть уйма способов скинуть контакты с Айфона на компьютер – можно задействовать для этого дополнительный софт или обойтись собственными средствами аппарата.
Сохранение контактов в резервной копии Айфона
Резервная копия обычно создаётся через Айтюнс. Этот вариант лежит «на поверхности», однако мы от него отказываемся по ряду причин:
- БэкапiTunesне настраивается. В резервную копию войдут все данные iPhone, поэтому она будет долго создаваться и занимать много места. Скачать только контакты через iTunes невозможно. Выборочное восстановление тоже недоступно. Если вы захотите воспользоваться бэкапом, сформированным в iTunes, вам придётся учесть, что из копии будет восстановлена вся информация.
Создавать резервную копию части данных, хранящихся на iPhone, рекомендуется через утилиту iTools 3 (скачать приложение можно тут). iTools 3 является не только более гибкой программой, чем iTunes, но и значительно более простой – ожидать, пока завершится синхронизация, здесь не требуется.
Пользователю iPhone нужно действовать по следующей инструкции:
Шаг 1. Зайдите в iTools и откройте вкладку «Toolbox».
Шаг 2. В блоке «Data Management» кликните на иконку «Super Backup».
Шаг 3. В следующем окне вы увидите перечень данных, которые можете включить в резервную копию. Снимите галочки со всех пунктов кроме «Contacts».
Затем нажмите кнопку «Next».
Шаг 4. Дождитесь, когда iTools отыщет все контакты на iPhone и кликните на «Start Backup».
Если напротив иконки «Contacts» значится 100%, формирование резервной копии завершено.
Шаг 5. Жмите «Backup complete» и отправляйтесь в ту папку, куда сохраняли данные. По умолчанию это папка D://iToolsBackup.
Если копирование прошло успешно, то по месту сохранения вы найдёте подпапку с подобным названием:
В дальнейшем вы сможете восстановить номера на другом Айфоне (или на том же) через кнопку «Super Restore» в блоке «Data Management».
Для пользователей, которые «переезжают» на другой Айфон, программа iTools бесценна, а вот тем, кто хочет иметь возможность просматривать базу данных на компьютере, эта утилита не помощник – открыть файлы iTools-бэкапа через десктопные Outlook и Excel не получится.
Синхронизация контактов с iCloud
Благодаря iCloud можно экспортировать контакты в файл vCard, который открывается почтовыми клиентами (например, Outlook). Переносить телефонную книгу на ПК через «облако» нужно так:
Шаг 1. В меню «Настройки» iPhone отыщите раздел «iCloud» и зайдите в него.
Шаг 2. Вы увидите перечень данных, которые синхронизируются с облачным хранилищем.
Переключите тумблер «Контакты» в активное положение и подождите некоторое время, чтобы устройство успело отправить телефонную книгу в iCloud.
Шаг 3. Зайдите с ПК на официальный сайт iCloud и авторизуйтесь.
Шаг 4. Кликните на иконку «Контакты» в главном меню.
Шаг 5. Перед вами появится перечень контактов из телефонной книги.
Если вы желаете перенести все записи на ПК, жмите CTRL+A («Выделить все»); если же вам необходимо сохранить только часть номеров, выделите нужные записи с зажатой кнопкой CTRL.
Шаг 6. Кликните на иконку с шестерёнкой в левом нижнем углу и выберите «Экспорт vCard».
Файл с расширением .vcf окажется сохранённым в папке «Загрузки». По умолчанию он будет открываться через Microsoft Outlook.
Копирование контактов на ПК через iTunes
Использовать iTunes для копирования номеров уместно, если на ПК установлена хотя бы одна из следующих программ: Microsoft Outlook или Windows Contacts. «Контакты» включены в состав Windows 7-ой и 8-ой версии, поэтому проблем с переносом справочника через Айтюнс у большинства пользователей быть не должно.
Скачивайте номера с Айфона через Айтюнс так:
Шаг 1. Подключите гаджет к ПК USB-кабелем, запустите Айтюнс и зайдите в меню управления устройством, нажав на кнопку с изображением телефона.
Шаг 2. В блоке «Настройки» кликните на пункт «Сведения».
Шаг 3. Поставьте галочку напротив «Синхронизировать контакты с:» и в выпадающем меню выберите подходящий вам вариант: Outlook или Contacts.
iTunes также даёт вам возможность выбрать, хотите ли вы скопировать все контакты, находящиеся на Айфоне, или только какую-то группу.
Шаг 4. Пролистайте вниз до блока «Дополнения» и удостоверьтесь, что в нём галочки не стоят. Пользователь, пренебрегающий такой проверкой, рискует лишиться своего телефонного справочника.
Шаг 5. Нажмите «Применить» и дождитесь, когда завершится синхронизация.
Если вы синхронизировали контакты с Windows Contacts, то найдёте свои записи, пройдя по пути С://Пользователи/(имя пользователя)/Контакты.
Копирование контактов через дополнительные приложения
Самый простой и удобный способ скопировать телефонный справочник на компьютер предлагает приложение iBackupBot. Скачать эту полезную утилиту можно здесь.
После того как загрузите и установите программу, действуйте так:
Шаг 1. В блоке «User Information» кликните на ссылку «Contacts».
Перед вами появится перечень контактов, которые сохранены на Айфоне.
Шаг 2. Через вкладку «Export» выберите, в каком формате вы хотите получить телефонный справочник. Вариантов довольно много – номера можно «вывести», например, в виде документа vCard (который, как мы помним, открывается в Outlook), а также в виде документа Excel. На последнем варианте мы как раз и остановимся — кликните на кнопку «Export as Excel file».
Шаг 3. Появится окно, предупреждающее, что вы пользуетесь пробной версией приложения iBackupBot. Смело жмите «Cancel».
Шаг 4. Через «Проводник» выберите, куда вы хотите сохранить документ Excel с номерами, и нажмите «Сохранить». Вы запустите процедуру копирования, об успешном завершении которой вас оповестит подобное сообщение:
Шаг 5. Найдите Excel-файл на диске компьютера и откройте его. Справочник должен выглядеть примерно таким образом:
Для переноса контактов с iPhone можно использовать не только iBackupBot, но и другие сторонние приложения. Очень удобной является утилита iMazing, однако в бесплатной версии она позволяет скопировать всего 10 записей телефонной книжки.
Как скопировать номера с iPhone с джейлбрейком?
Если ваш iPhone взломан, то для сохранения номеров на ПК рекомендуется применять программу под названием iFunBox – скачать её можно здесь совершенно бесплатно.
Чтобы прибегнуть к этому способу копирования было возможно, на ПК обязательно должен присутствовать iTunes — иначе устройство просто не определится системой.
Перенос контакты через iFunBox производится следующим образом:
Шаг 1. Запустите программу, подключите iPhone к ПК кабелем и дождитесь, когда утилита распознает устройство.
Шаг 2. В окне «Просмотр папок» отыщите папку «Raw File System» («Необработанная файловая система») и откройте её.
Шаг 3. Проследуйте по пути «var» — «mobile» – «Library» – «Address Book».
Шаг 4. Скопируйте содержимое папки «Address Book» на ПК – это и есть телефонные номера, хранящиеся в памяти гаджета.
Важно именно копировать контакты, а не переносить их! В случае переноса телефонная книжка на самом устройстве окажется пустой.
Как перенести контакты с Айфона на компьютер через почту?
Скидывать записи телефонной книжки через почту долго и неудобно, однако рассказать об этом способе необходимо. Он может быть полезен людям, которые не хотят иметь дела с дополнительным софтом и облачными хранилищами.
Как же переносить контакты по e-mail?
Шаг 1. Откройте встроенное приложение «Контакты» на iPhone.
Шаг 2. Найдите ту запись, которую желаете сохранить на ПК, и кликните на неё.
Шаг 3. Ниже телефонного номера вы увидите кнопку «Отправить контакт» — она-то вам и нужна.
Шаг 4. В появившемся меню выберите вариант «Mail» — iPhone перенесёт вас в электронную почту.
Важно: электронная почта должна быть настроена на гаджете ещё до начала процедуры копирования.
Шаг 5. В форме письма заполните адрес почтового ящика получателя – это может быть любой ящик, который вы сможете проверить с компьютера.
Затем нажмите «Отправить».
Шаг 6. Далее зайдите с ПК на почту и проверьте список входящих писем. Темой нужного вам письма окажется наименование контакта (в нашем примере – «Заправка картриджей»). К посланию будет прикреплено вложение – документ с расширением .vcf, который можно открыть в Outlook.
Через электронную почту можно переносить только по одному контакту – вот почему этот способ считается наименее удобным из перечисленных.
Заключение
Если перед вами стоит задача скопировать записи телефонной книжки на компьютер, вам стоит воспользоваться одной из сторонних программ – например, iBackupBot. Бояться дополнительного софта не нужно: он очень лёгок в освоении, занимает минимум места на диске и к тому же упрощает процедуру копирования контактов, насколько это возможно. iBackupBot, в частности, позволяет получить книжку номеров в формате Excel, что избавляет пользователя Айфона от необходимости разбираться с почтой Outlook.
Перенос контактов через iCloud тоже считается удобным способом, потому как владельцу гаджета не приходится искать USB-кабель. Однако экспорт из «облака» производится только в файл формата .vcf (для Outlook) – других вариантов нет, и это минус.
Источник