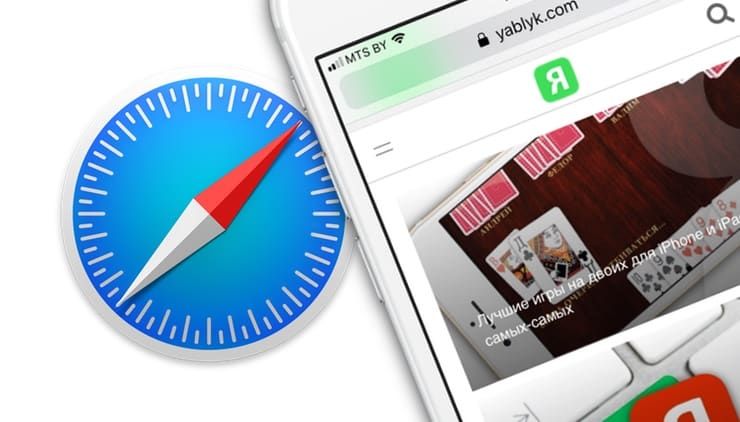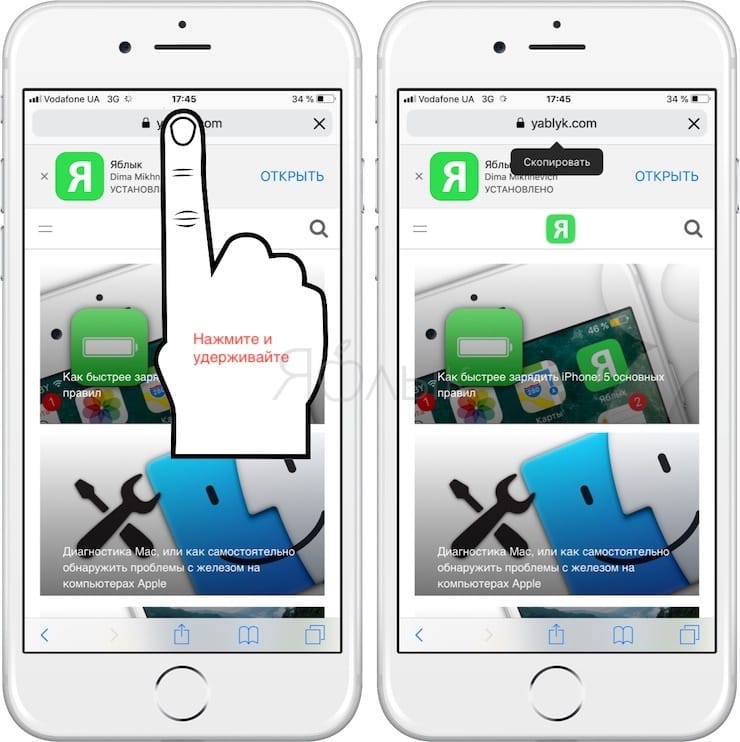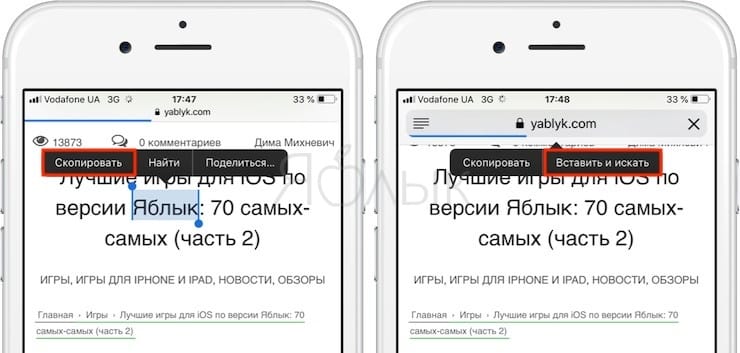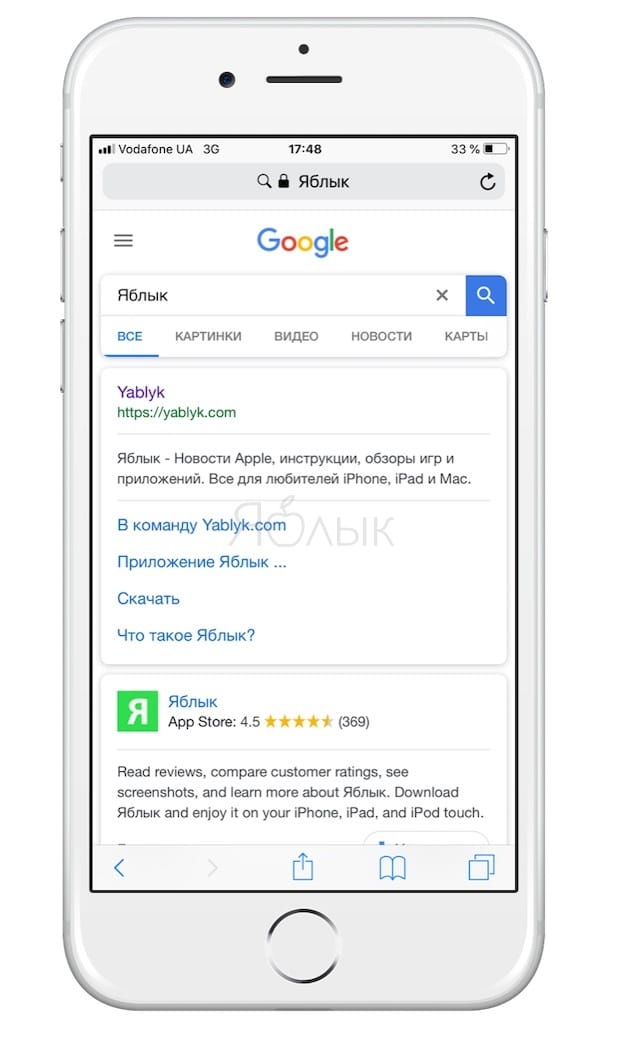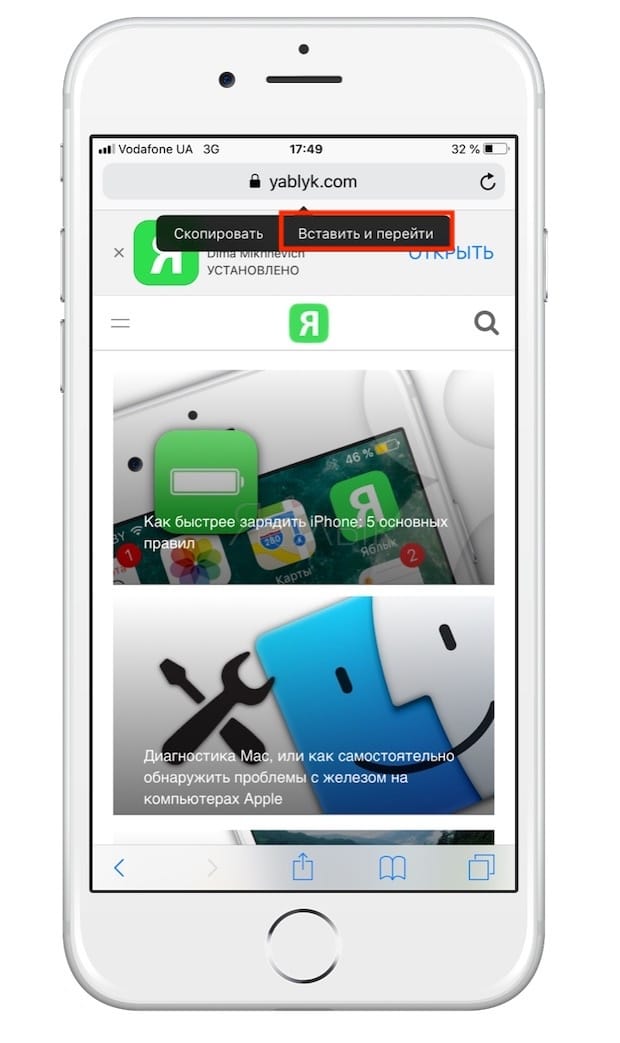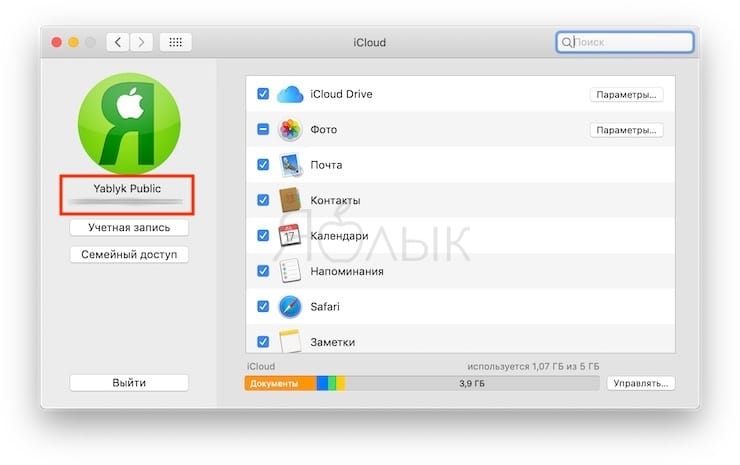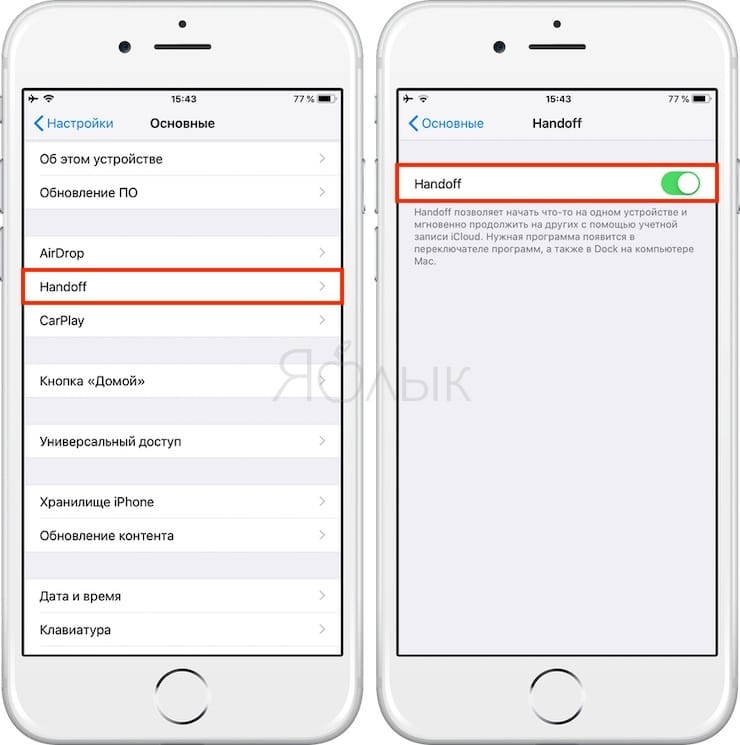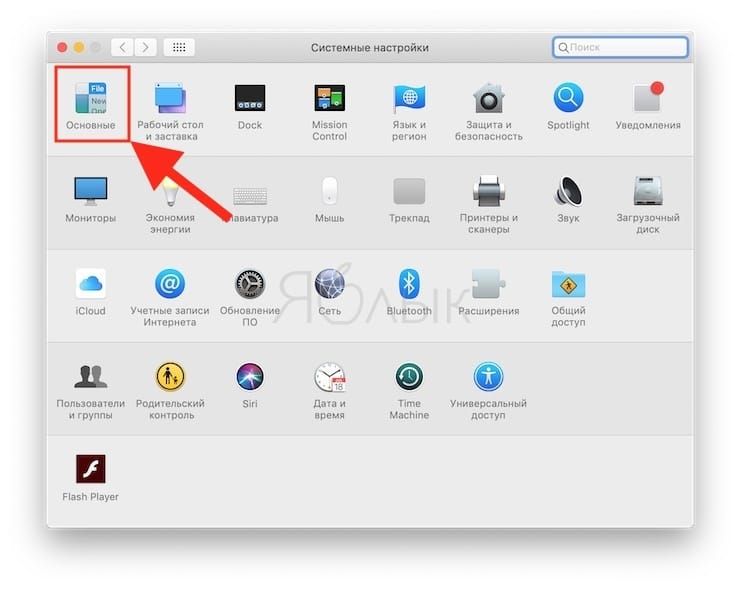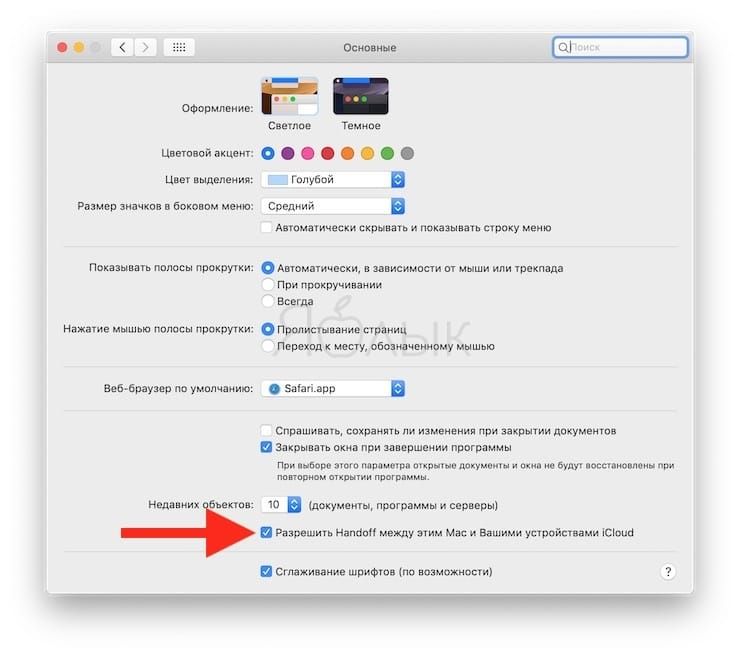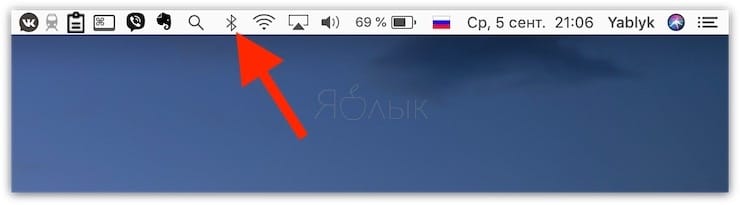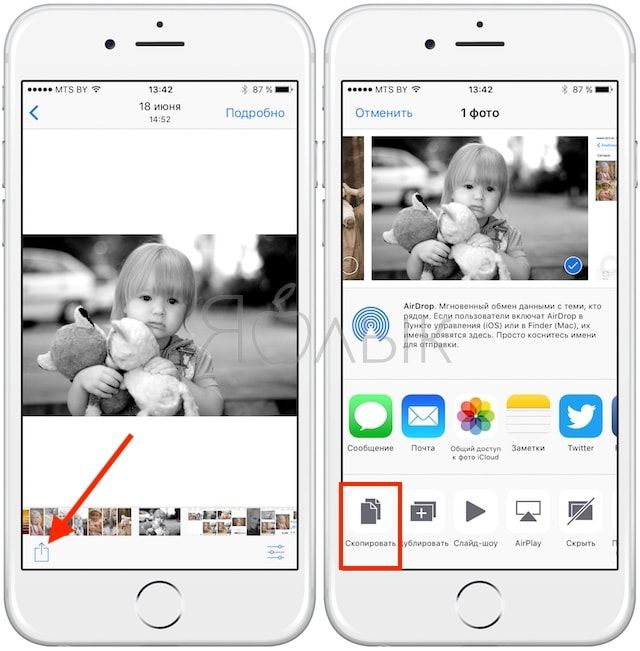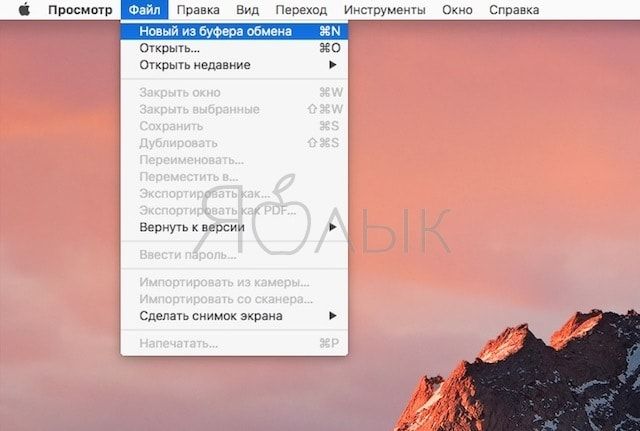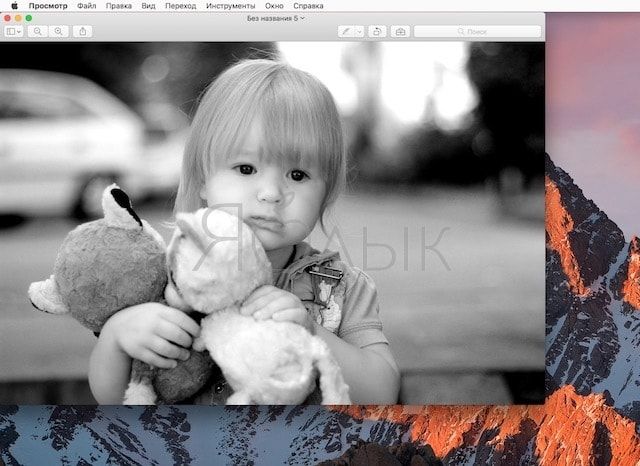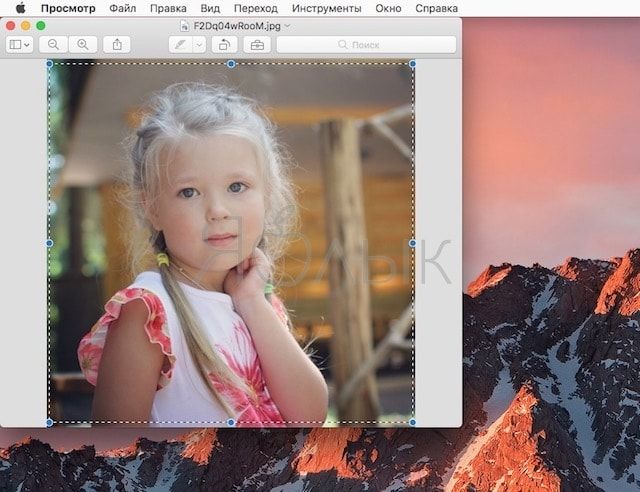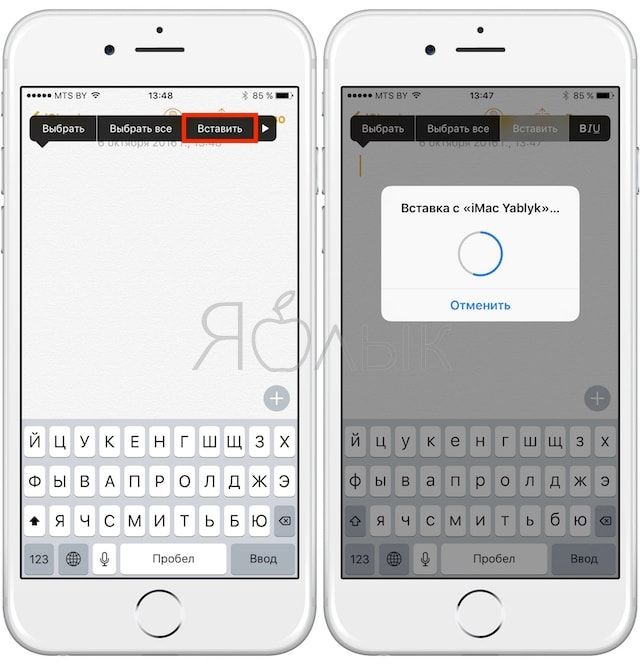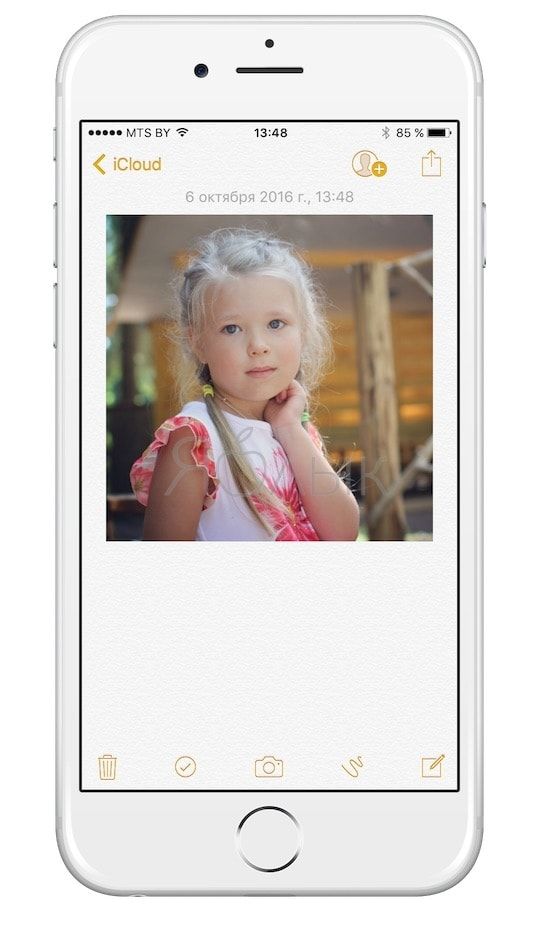- Как быстро скопировать URL-адрес (ссылку) страницы в Safari на iPhone и iPad
- Как быстро искать информацию через Safari на iPhone и iPad
- Как быстро переходить по скопированным URL в Safari
- Распознавание текста на фото в iOS 15: как работает
- iPhone с функцией распознавания текста
- Как скопировать текст с фото
- Лонгриды для вас
- Как настроить Буфер обмена (передача текста и фото) с Mac на iOS и наоборот
- Как включить Универсальный буфер обмена
- Как копировать фото, текстовые данные и ссылки с Mac на iOS и наоборот
- Как копировать фото с Mac на iPhone и iPad и наоборот
- Как копировать текст (ссылки) с Mac на iPhone и iPad и наоборот
- Видео по теме:
Как быстро скопировать URL-адрес (ссылку) страницы в Safari на iPhone и iPad
iOS хранит в себе очень много маленьких хитростей, которые заметно облегчают жизнь. Например, мало кто знает о том, что из копировать и вставлять текст из поисковой строки Safari можно гораздо проще, чем кажется.
Как пользователи iPhone и iPad обычно копируют адрес веб-сайта из поисковой строки? Сначала тап по строке, затем долгое нажатие → Выбрать все → Скопировать. Это очень долго — а если вам еще и нужно проделывать такую процедуру несколько раз, то всё действо превращается в настоящее мучение.
Между тем, есть и другой, гораздо более удобный способ — всплывающее меню Safari. И вот как это работает:
1. Сделайте долгий тап по адресной строке в Safari.
2. Появится контекстное меню с вариантом — Скопировать. Нажмите, чтобы мгновенно скопировать URL-адрес нужного сайта.
После этого меню сразу же исчезнет, сигнализируя тем самым о том, что ссылка скопирована и готова к вставке.
Как быстро искать информацию через Safari на iPhone и iPad
Если вы что-то читаете, и в процессе чтения вам попалось на глаза незнакомое слово — просто скопируйте его и воспользуйтесь поисковой строкой Safari для того, чтобы осуществить быстрый поиск. Вот как сделать всё правильно:
1. Скопируйте нужное слово (долгий тап по слову → Скопировать).
2. Нажмите и удерживайте палец на поисковой строке Safari.
3. В появившемся контекстном меню выберите вариант Вставить и искать.
Поиск по фразе в Google или в той поисковой машине, которая установлена у вас по умолчанию, начнется автоматически.
Как быстро переходить по скопированным URL в Safari
Нечто похожее можно сделать и со скопированными веб-адресами сайтов:
1. Скопируйте нужный URL.
2. Нажмите и удерживайте палец на поисковой строке Safari.
3. В появившемся контекстном меню выберите вариант Вставить и перейти.
Safari откроет скопированную страницу автоматически (при условии, что есть доступ в интернет через Wi-Fi или мобильное соединение).
Источник
Распознавание текста на фото в iOS 15: как работает
Функция распознавания текста, благодаря которой iPhone и iPad способны находить на фото и в поле зрения их камеры печатный и рукописный текст и распознавать его – один из главных вау-факторов новой версии iOS. Что-то такое где-то уже было? Было, не стану отрицать. Но к “былому” мы вернемся чуть позже. Функция распознавания текста от Apple различает не только буквы: она уверенно распознает животных, памятники архитектуры и другие объекты окружающего мира. Но тексты на известных этой функции языках – главная её компетенция. С тем что функция распознавания текста от Apple признала текстом можно делать все что можно делать с обычным неизменяемым текстом, и кое-что еще. Копировать, переводить или применить по назначению. Например, если текст телефонный номер на него можно позвонить. Все что можно сделать с распознанным текстом будет предложено пользователю и доступно в одно касание.
Live Text — очень крутая функция. Жаль, на русском не работает
Слишком хорошо, чтобы быть правдой? Правда, как всегда – капля дёгтя в бочке с мёдом. В нашем случае это не капля а капли. Функция распознавания текста от Apple владеет только семью языками, и русского среди них пока нет. Поддерживаются английский, китайский, французский, итальянский, немецкий, португальский и испанский. И не на всех устройствах Apple после установки на них iOS или iPadOS 15, а в недалеком будущем и macOS Monterey, функция распознавания текста сможет работать.
Список совместимых с ней устройств приведен ниже. Судя по отзывам возмущенных пользователей, у которых “iOS 15 не работает вообще, в частности – не работает функция распознавания текста”, есть смысл поделиться “лайфхаком”: чтобы функция работала она должна быть включена. В разделе “Камера”, в Настройках. Она включена по умолчанию, но у многих жалобщиков эта функция не работала именно из-за того что кто-то (уж не Тим ли Кук?) её выключил.
iPhone с функцией распознавания текста
Live Text работает только на новых iPhone
Функция работает на устройствах с чипом Apple A12 Bionic или более новым, и на устройствах с M1:
- На iPhone XS/XS Max/XR (они вышли в 2018 году) и новее;
- На iPad Pro 2020 года и новее;
- На iPad mini 2019 года (5-го поколения) и новее;
- На iPad Air 2019 года (3-го поколения) и новее;
- На iPad 2020 года (8-го поколения);
- На всех Mac’ах и iPad Pro с M1 или более новым чипом внутри.
А с чего это вдруг такие ограничения? Функции распознавания текста от Google работали задолго до появления Apple A12, еще на iPhone с операционной системой iOS 4. В 2010 это была старая распознавалка, которой до аналогичной функции от Apple было как до Луны. Но в декабре 2018 в iOS, на смену ей пришла новая, Google Lens, ничуть не хуже (если не лучше) функции распознавания Apple – и она работала на iPad и iPhone с намного более старыми чипами. Объяснение простое: распознавалка Apple всё, что необходимо для распознавания текста и других объектов делает на устройстве. Это быстрее и безопаснее. Функция работает даже при отсутствии связи.
Как скопировать текст с фото
Проще всего работать с фотографиями, которые уже есть у вас на устройстве
В приложении Камера нужно навести камеру на интересующий вас текст. Если текст признан текстом, приложение выделит его желтыми скобками, а в нижней правой части изображения с камеры появится кнопка. Для захвата текста достаточно коснуться этой кнопки. При удачном захвате на экран будет выведен набор доступных вам действий. Скопировать, перевести и тому подобное. Если текст не воспринимается функцией как текст, ничего не произойдет.
Вы можете распознать текст на фото в сообщении, которое пришло в iMessage
Не появится ни кнопка, ни желтые скобки вокруг области экрана в которой захвачен текст. Это может случиться если текст слишком неразборчив или на языке который функции распознавания текста неизвестен. Если в захваченном тексте выделить, например, телефонный номер, вам будет предложен целый набор возможных в таких случаях операций – по этому номеру можно позвонить, отправить сообщение, связаться с абонентом в FaceTime или в FaceTime Audio, добавить его в “Контакты” или просто скопировать (в буфер обмена).
Если в приложении Камера захвачен текст, при активации поля ввода появится всплывающее меню с предложениями «Вставить» и “Текст с камеры”. Вставить текст скопированный в приложении Камера можно в любое приложение. Поддержку функции распознавания на таком уровне смогут добавить в свои приложения и сторонние разработчики. Это несложно.
Но Live Text работает и в Сафари, и в некоторых других приложениях
Функцией распознавания текста можно пользоваться и без приложения “Камера”, в приложении “Фото” и в некоторых других. Сначала нужно выбрать интересующую вас надпись. Для этого потребуется долгое нажатие в области фото в которой расположен этот текст. Если он разборчив, и его язык известен функции распознавания – он будет выбран и выделен, всплывет меню с доступными вам действиями. Всё.
Новости, статьи и анонсы публикаций
Свободное общение и обсуждение материалов
Лонгриды для вас
Напоминание о сообщениях, Магазин книг в iBooks, Live Photo и обои с перспективой — эти функции вызывают недоумение, хотя должны быть полезны. Что с ними не так?
iOS 14.8 вышла без предварительного бета-тестирования, что довольно необычно для функциональных обновлений. Однако у этого есть объяснение — апдейт исправляет критические уязвимости, а потому выпускать его нужно было срочно
Touch Bar появился еще в 2016 году. Тогда пользователи восприняли его неоднозначно, а сейчас, судя по слухам, Apple и вовсе планирует отказаться от этой идеи. В статье поговорим о том, зачем нужна эта сенсорная панель, и обсудим все фишки данного решения.
Разобрался… Надо ее сначала в настройках — основные — «языки и регионы» включить 🤦♂️
Источник
Как настроить Буфер обмена (передача текста и фото) с Mac на iOS и наоборот
У пользователей устройств от Apple уже несколько лет есть возможность с легкостью копировать веб-страницы или электронные сообщения с Mac на iPhone (iPad) и наоборот. Появившаяся в iOS 10 и macOS Sierra функция Universal Clipboard (Универсальный буфер обмена), позволяет с легкостью переносить с одного устройства на другое фотографии и текст.
Как включить Универсальный буфер обмена
Прежде чем настраивать функцию, необходимо убедиться в том, что на Mac (должна быть установлена macOS Sierra или новее) и на iPhone или iPad (iOS 10 и новее) вы авторизованы в одной и той же учетной записи iCloud (под одним Apple ID). На iOS 10.3 и новее это можно проверить по пути Настройки → Apple ID (в самом верху):
На устройствах с iOS до версии 10.3 раздел iCloud находится по пути Настройки → iCloud.
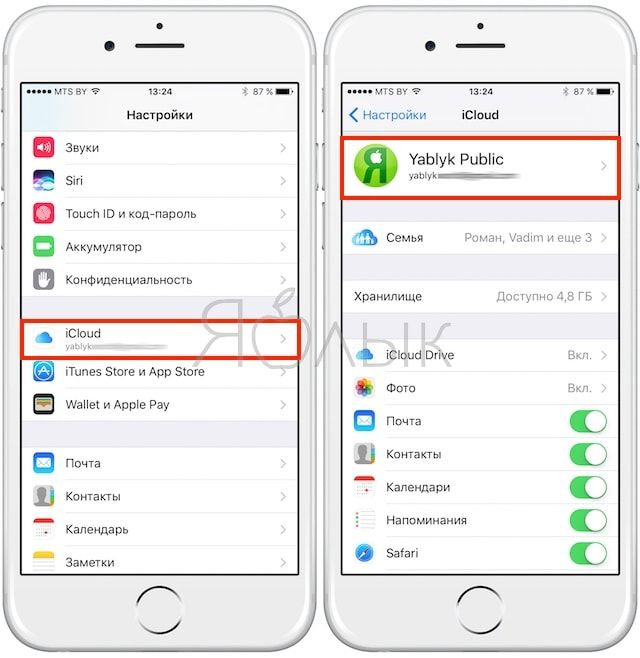
на Mac – Системные настройки → iCloud.
Также следует убедиться в том, что на обоих устройствах включена функция Handoff:
На iOS она размещена по пути: Настройки → Основные → Handoff.
На macOS: Системные настройки → Основные на Mac активирована опция «Разрешить Handoff между этим Mac и вашими устройствами iCloud».
Для того чтобы устройства могли взаимодействовать между собой, нужно активировать Bluetooth на обоих устройствах.
Как копировать фото, текстовые данные и ссылки с Mac на iOS и наоборот
Как копировать фото с Mac на iPhone и iPad и наоборот
Для того чтобы скопировать изображение с iPhone на Mac, нужно выбрать нужную фотографию, нажать на кнопку «Поделиться» (небольшой квадрат со стрелкой вверх в левой части экрана) и выбрать «Скопировать».
Далее на Mac следует открыть, например, приложение «Просмотр» (работает также и через команду Вставить (⌘Cmd + V) в других программах, где можно вставить изображение) и выбрать «Файл» → «Новое из буфера обмена», после чего откроется скопированное на iOS-устройстве изображение.
Для того чтобы изображение с Mac попало на iPhone (iPad), необходимо открыть файл в графическом редакторе, выделить необходимую область на фото и нажать Скопировать (⌘Cmd + C),
затем открыть приложение на iOS, которое поддерживает вставку изображений, например Заметки и выбрать команду «Вставить» из контекстного меню (вызывается длительным нажатием на рабочую область экрана).
Стоит также отметить, что копирование файла в Finder не поддерживается. Напрямую в «Фото» изображения вставлять нельзя.
Как копировать текст (ссылки) с Mac на iPhone и iPad и наоборот
Копировать и вставлять можно не только фотографии, но и текст (ссылки, различные рабочие данные и т.д.) – просто скопируйте его как обычно на одном из устройств и вставьте на другом.
В отличие от изображений, копирование которых в зависимости от размера может занять некоторое время, текст переносится практически мгновенно.
Видео по теме:
Источник