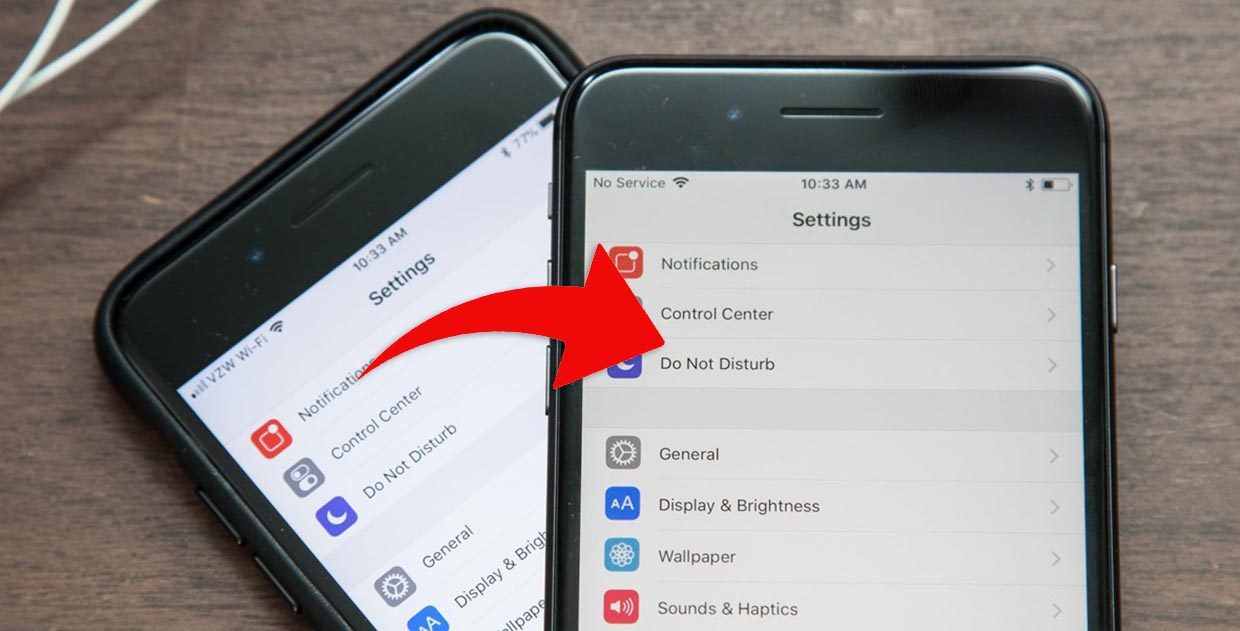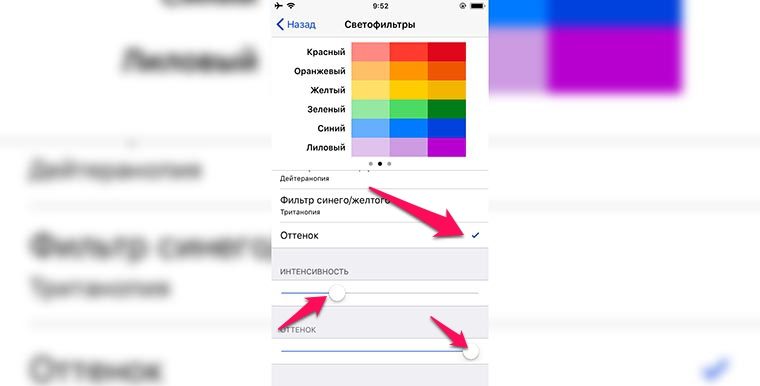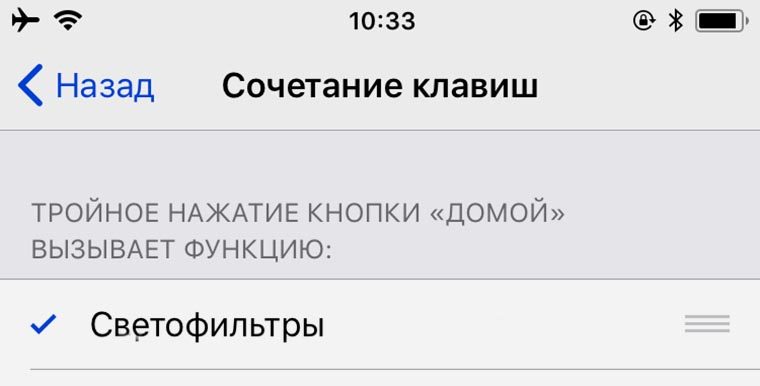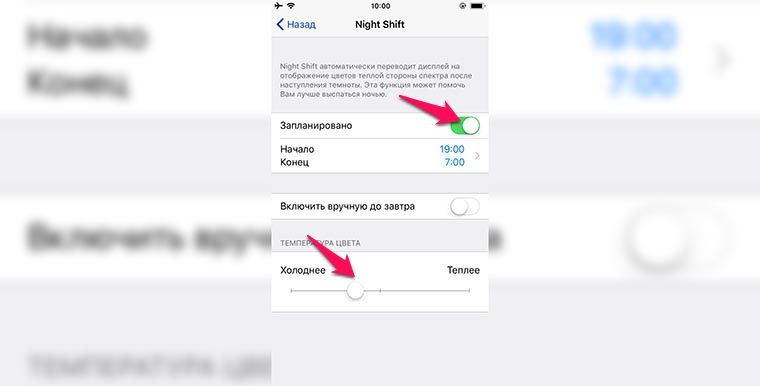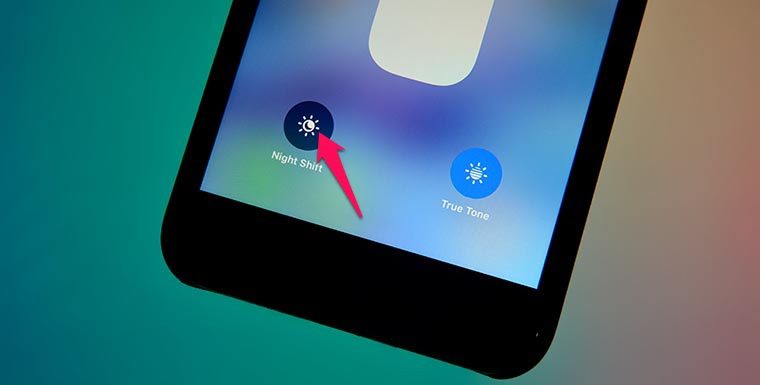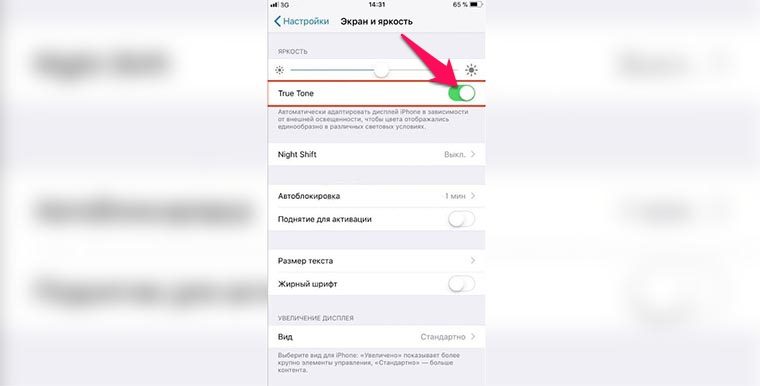- Guide-Apple
- Самые интересные новости о технике Apple и не только.
- Как сделать красивый рабочий стол на iOS 14?
- Как настроить рабочий стол iOS 14?
- Widgetsmith
- Color Widgets
- Motivation — Daily quotes
- Photo Widget
- Меняем иконки приложений
- Другие виджеты
- Используйте настройки дисплея и размера текста на устройствах iPhone, iPad и iPod touch
- Включение инверсии цвета
- Смарт-инверсия
- Классическая инверсия
- Включение светофильтров
- Выбор фильтра
- Настройка интенсивности цвета
- Настройка оттенка
- Дополнительные адаптации дисплея
- Ограничение частоты кадров
- Включение функций с помощью быстрых команд универсального доступа или Пункта управления
- 6 советов по кастомизации домашнего экрана iOS 14 на iPhone
- Находите и добавляйте виджеты Apple
- Используйте сторонние виджеты
- Создавайте свои виджеты
- Меняйте иконки приложений
- Где скачать иконки?
- Где взять идеи?
- Создавайте пустые иконки
- Не забудьте про обои
- Как улучшить цвета на экране любого iPhone
- 1. Постоянно «теплый» дисплей
- 2. «Теплый» экран в темное время суток
- 3. «Теплая» картинка в зависимости от освещения
Guide-Apple
Самые интересные новости о технике Apple и не только.
Как сделать красивый рабочий стол на iOS 14?
Когда заходишь в Twitter, Instagram или Tik Tok, то появляется много постов с кастомизацией рабочих столов iOS 14.
Теперь ваш iPhone смотрится совершенно иначе. Всё благодаря новым виджетам и разным приложениям.
Я решил сделать небольшую подборку программ и советов, как вы можете сделать свой домашний экран таким же красивым.
Как настроить рабочий стол iOS 14?
Могу сказать сразу, весь процесс может занять от 5 минут до нескольких часов. Всё зависит от того, насколько сложным вы хотите свой дизайн.
Widgetsmith
Программа Widgetsmith невероятно популярна на сегодня. Благодаря ей, вы сможете добавить отличный календарь, погоду, показатели с приложения Здоровье и много другое.
Во-первых, выбираем размер виджета. Затем, вы просто меняете шрифт, цвет шрифта, рамку и цвет фона.
К сожалению, оно пока только на английском языке. Но даже это не помешает вам им пользоваться, ведь интуитивно всё понятно.
Color Widgets
Ещё одно крутое приложение с названием Color Widgets, где можно сделать эксклюзивный календарь для вашего рабочего стола.
Принцип точно такой же, как и у прошлой программы, но есть много приятных различий.
Во-первых, совсем другой интерфейс. Во-вторых, темы для виджета сделаны в совершенно другом стиле.
Motivation — Daily quotes
Программа Motivation добавит на рабочий стол разные мотивационные фразы.
Есть много разных категорий, в каждой из которых вы можете выбрать любимую. Темы тоже настраиваются.
Когда будет шаг с подпиской, не забывайте нажать крестик, если хотите получить бесплатную версию.
Photo Widget
Это приложение направлено исключительно на отображение фотографий и картинок на рабочем столе.
Оно называется Photo Widget и пользоваться им невероятно просто. Справится абсолютно каждый.
Просто добавляете нужные фотки в самой программе, размещаете виджет нужного размера и всё готово.
Меняем иконки приложений
Благодаря уже всем известному приложению Команды, вы можете сделать очень многое.
В том числе, скачать на свой Айфон иконки для программ и сделать уникальные ярлыки.
Чтобы узнать, как это можно сделать, просто перейдите на этот материал — iOS 14: как изменить иконки приложений на Айфоне?.
Другие виджеты
Не забывайте, что практически каждое приложение в скором времени будет иметь свой виджет.
Таковым уже обзавелись такие популярные программы как IMDB, Apollo for Reddit, Todoist и многие другие.
Поэтому, советую периодически проверять топ скачиваемых приложений, наверняка там будет появляться что-то интересное.
Источник
Используйте настройки дисплея и размера текста на устройствах iPhone, iPad и iPod touch
С помощью функций универсального доступа ОС iOS для дисплея можно увеличивать текст, выделять его жирным шрифтом, увеличивать контрастность, применять светофильтры, использовать функцию «Смарт-инверсия», управлять функцией «Автояркость» и не только.
Функции универсального доступа для дисплея доступны на перечисленных ниже устройствах.
Включение инверсии цвета
Если вам удобнее просматривать объекты на темном фоне, воспользуйтесь средством «Инверсия цвета».
Чтобы использовать функцию «Инверсия цвета», откройте приложение «Настройки» и нажмите «Универсальный доступ» > «Дисплей и размер текста».
Смарт-инверсия
Эффект «Смарт-инверсия» обращает цвета на дисплее, за исключением цветов изображений, мультимедийных объектов и некоторых приложений, использующих темные цвета.
Классическая инверсия
Эффект «Классическая инверсия» обращает все цвета на дисплее.
Включение светофильтров
Если вы страдаете дальтонизмом или у вас есть другие проблемы со зрением, воспользуйтесь функцией «Светофильтры», которая скорректирует цветопередачу. Обратите внимание, что функция «Светофильтры» меняет цвета изображений и видеороликов, поэтому при необходимости ее можно отключить.
Откройте приложение «Настройки» и нажмите «Универсальный доступ» > «Дисплей и размер текста» > «Светофильтры». На экране будет отображено три примера цветовых пространств, чтобы помочь вам выбрать необходимый вариант. Смахните влево или вправо, чтобы найти наиболее подходящий фильтр.
На этом примере слева направо представлены карандаши в цветовой палитре от красного и желтого до фиолетового и коричневого.
Этот пример демонстрирует три столбца интенсивности цвета.
На этом примере изображены вертикальные линии на переменном цветовом фоне, служащие для выявления нарушения цветового восприятия. Выберите фильтр, показывающий всю линию.
Выбор фильтра
Включив светофильтры, можно выбрать один из четырех предварительно настроенных фильтров.
- Оттенки серого
- Фильтр красного/зеленого (протанопия)
- Фильтр зеленого/красного (дейтеранопия)
- Фильтр синего/желтого (тританопия)
Настройка интенсивности цвета
Вы можете настраивать интенсивность любого светофильтра под себя. Увеличьте или уменьшите интенсивность фильтра с помощью ползунка «Интенсивность».
Настройка оттенка
Если вы страдаете чувствительностью к цвету или свету, нажмите «Оттенок», чтобы изменить цвет всего дисплея на устройстве iPhone, iPad или iPod touch. С помощью ползунков отрегулируйте цвет дисплея и интенсивность эффекта.
Дополнительные адаптации дисплея
Помимо инверсии цвета и наложения фильтров, на экране «Дисплей и цвет текста» можно найти следующие адаптации дисплея.
- «Жирный шрифт»: выделяет текст пользовательского интерфейса дисплея жирным шрифтом.
- «Увеличенный текст»: нажмите этот вариант, затем включите функцию «Увеличенные размеры». Затем можно воспользоваться ползунком для настройки предпочитаемого размера текста.
- «Формы кнопок»: добавляет кнопкам формы, например подчеркивает кнопки «Назад».
- «Этикетки Вкл./Выкл.»: добавляет этикетки Вкл./Выкл. на экраны настроек.
- «Понижение прозрачности»: улучшает контраст за счет понижения прозрачности и размытия на некоторых фонах.
- «Увеличение контраста»: повышает контраст между цветами переднего и заднего планов приложения.
- «Дифференциация без цвета»: заменяет объекты пользовательского интерфейса, которые для передачи информации полагаются исключительно на цвет.
- «Понижение точки белого»: уменьшает интенсивность ярких цветов.
Ограничение частоты кадров
Для экранов iPad Pro (10,5 дюйма) или iPad Pro (12,9 дюйма, 2-го поколения) можно установить максимальную частоту в 60 кадров в секунду. Откройте приложение «Настройки». Нажмите «Универсальный доступ» > «Движение», затем включите «Ограничение частоты кадров».
Включение функций с помощью быстрых команд универсального доступа или Пункта управления
Инверсию цвета и светофильтры можно быстро включить или выключить с помощью быстрых команд универсального доступа. Узнайте, как использовать быстрые команды универсального доступа.
Источник
6 советов по кастомизации домашнего экрана iOS 14 на iPhone
Похоже, пользователи iPhone по-настоящему наслаждаются новой возможностью кастомизировать домашний экран iOS 14. Если вы – один из этих пользователей, то у нас для вас есть несколько советов.
С помощью наших советов вы сможете вынести свой домашний экран на совершенно новый уровень. Ниже мы расскажем обо всех возможностях красиво оформить свой домашний экран.
Находите и добавляйте виджеты Apple
Виджеты – это полезные инструменты, которые можно добавлять на домашний экран. Они доступны в разных размерах и отображают разные детали. Виджеты могут отображать важную информацию из Календаря, Почты, Заметок и др.
Используйте сторонние виджеты
Виджеты есть не только в приложениях Apple, но и в сторонних приложениях. Виджеты есть в приложениях Spark Mail, Pedometer++, Unwind и во множестве других.
Не во всех приложениях в App Store пока что есть виджеты, но со временем их будет становиться всё больше и больше. Обязательно проверьте, появились ли виджеты в ваших любимых приложениях.
Создавайте свои виджеты
Если виджетов Apple и сторонних виджетов вам не хватает, то вы можете создавать собственные!
Мы рассказывали о приложениях, в которых можно создавать свои виджеты. С их помощью вы сможете создать идеальные для себя виджеты. Можно добавить виджет с датой, со временем, с погодой. Бывают виджеты с фотографиями, цитатами и т.п. Вы можете полностью настроить их внешний вид.
Вы можете создать виджет с фоном своего любимого цвета, выбрать понравившийся шрифт и добавить его на свой домашний экран.
Меняйте иконки приложений
После добавления виджетов вы можете заменить иконки приложений на свои. Это делается с помощью приложения Команды. Благодаря этому вы можете создать единую тему для своего домашнего экрана.
Возможность менять иконки приложений на свои была ещё до iOS 14, но сейчас интерес к функции сильно вырос. Связно это с тем, что теперь можно полностью оформить домашний экран под себя.
Где скачать иконки?
Не знаете, откуда можно скачать изображения для иконок? У нас есть статья и об этом. В сети есть много разных наборов иконок и даже отдельных иконок. Вы можете выбрать элегантный чёрно-белый стиль или наоборот добавить яркие иконки.
Где взять идеи?
Если вы хотите красиво оформить свой домашний экран, но у вас совершенно нет идей, мы поможем и с этим. Вы можете посмотреть примеры чужих работ, чтобы вдохновиться на создание своего оформления. Там есть оформления на любой вкус.
Создавайте пустые иконки
Вы можете добавить на домашний экран пустые иконки, чтобы сделать его оформление интереснее.
Пустые иконки можно перемещать по экрану как обычные. Это отличный способ сделать свой домашний экран интересным и необычным.
Не забудьте про обои
Никакое оформление домашнего экрана не получится без подходящих обоев.
Некоторые наборы иконок идут с подходящими обоями, но не все. Кроме того, обои из комплекта могут вам не понравиться.
Можете поискать подходящие обои в одной из наших подборок:
Источник
Как улучшить цвета на экране любого iPhone
Каждый пользователь iPhone или iPad уже давно может подстроить картинку на экране своего устройства и сделать её более комфортной для восприятия. Для этого в системе есть ряд опций, которые работают по-разному и пригодятся в разных случаях.
1. Постоянно «теплый» дисплей
Подойдет такой способ для тех, кому картинка на экране кажется слишком синей или «холодной» и хочется более теплого цвета вне зависимости от освещения и времени суток.
Сделать это можно на любом iPhone или iPad, достаточно перейти по пути Настройки – Основные – Универсальный доступ – Адаптация дисплея – Светофильтры. Здесь нужно включить фильтры главным переключателем, выбрать режим Оттенок и отрегулировать интенсивность и оттенок ползунками ниже.
Дополнительно можно перейти в раздел Настройки – Основные – Универсальный доступ – Сочетание клавиш и отметить здесь пункт Светофильтры. Так тройное нажатие на кнопку Домой быдет быстро включать и отключать применение светофильтра.
2. «Теплый» экран в темное время суток
Чтобы включать теплую картинку только в вечернее время, можно воспользоваться функцией Night Shift.
Все актуальные гаджеты Apple начиная с iPhone 5s, iPad Air, iPad mini 2 и iPod touch (6-го поколения) поддерживают фишку Night Shift. Эта опция позволяет сделать цветовую температуру дисплея более теплой в темное время суток.
Достаточной перейти в Настройки – Экран и яркость – Night Shift, включить полезную фишку и указать временной период для срабатывания опции. Ниже можно отрегулировать комфортный оттенок.
Night Shift можно быстро включать и отключать из Пункта управления, нужно лишь задержать палец на ползунке регулировки яркости и нажать одноименную кнопку для включения и отключения режима.
3. «Теплая» картинка в зависимости от освещения
Самой продвинутой фишкой Apple для адаптации цветовой температуры дисплея является опция True Tone (Настройки – Экран и яркость – True Tone). Она доступна лишь на iPhone X, iPhone 8/8 Plus, iPad Pro (кроме модели 12.9″ 1-го поколения).
Благодаря наличию специального сенсора, устройство самостоятельно оценивает освещенность вокруг и подстраивает цветовую температуру экрана под окружающее освещение. Зашел в комнату с желтыми лампами – экран тоже пожелтел, вышел на солнечный свет – экран стал белым.
Это позволяет пользователю всегда видеть максимально комфортную для восприятия картинку.
True Tone можно включать и отключать аналогично Night Shift: открываем Панель управления, удерживаем ползунок яркости и нажимаем на соответствующую кнопку.
⭐ Спасибо re:Store за полезную информацию.
Источник