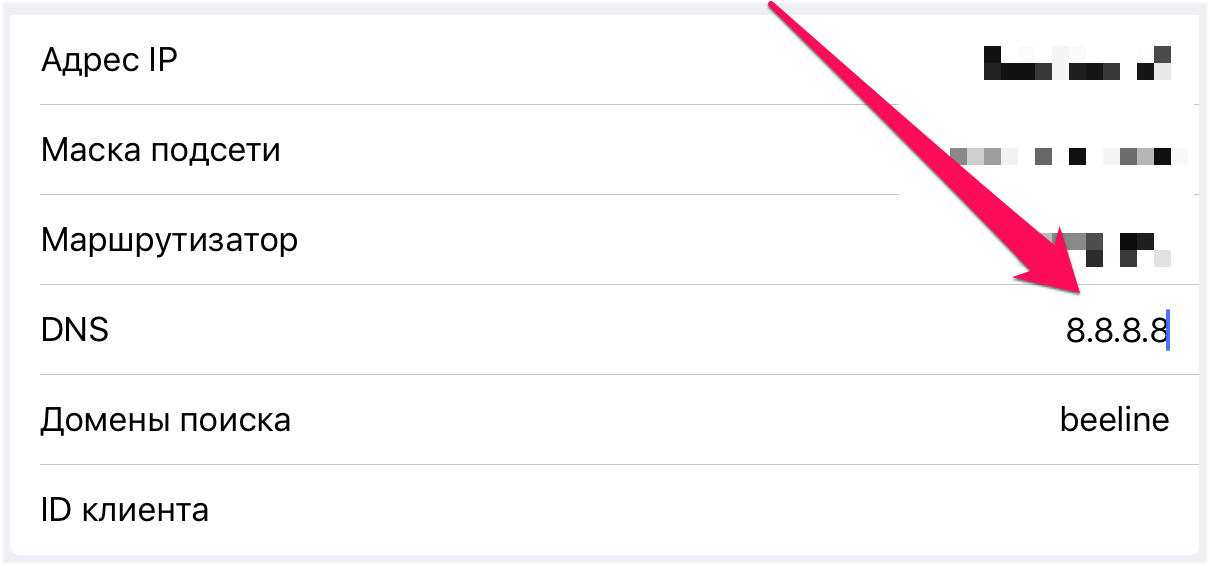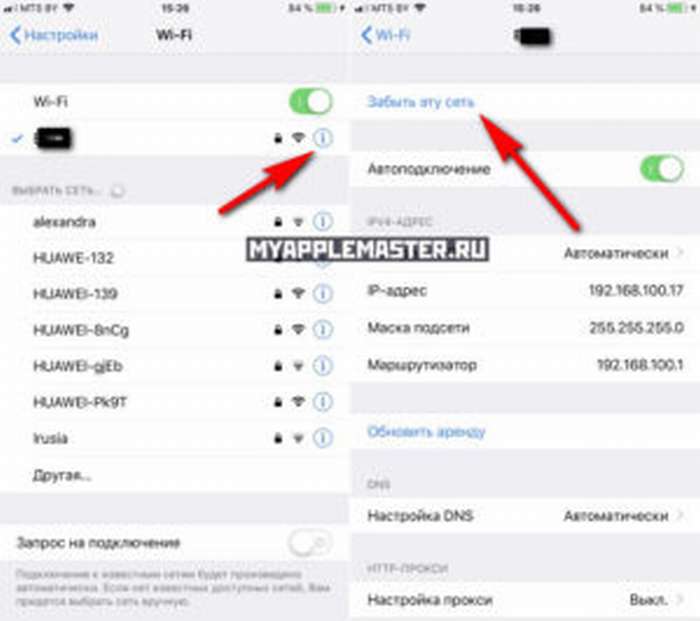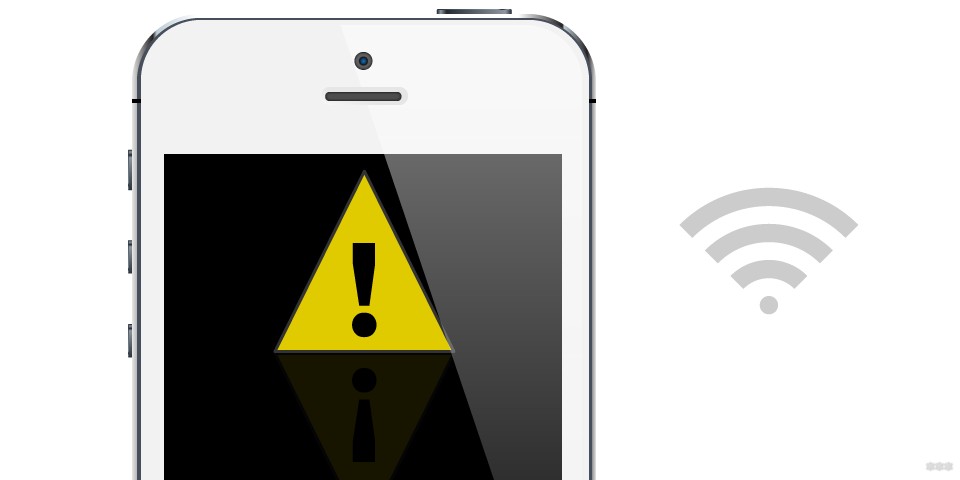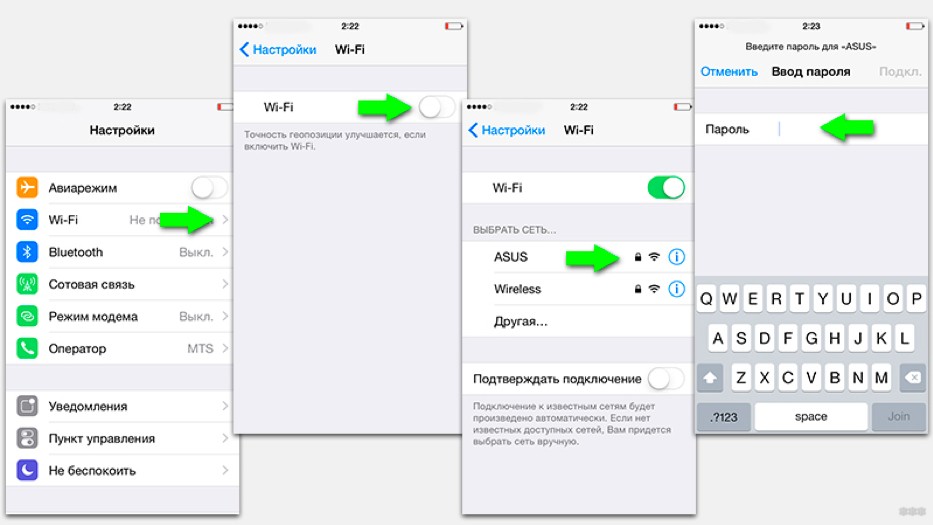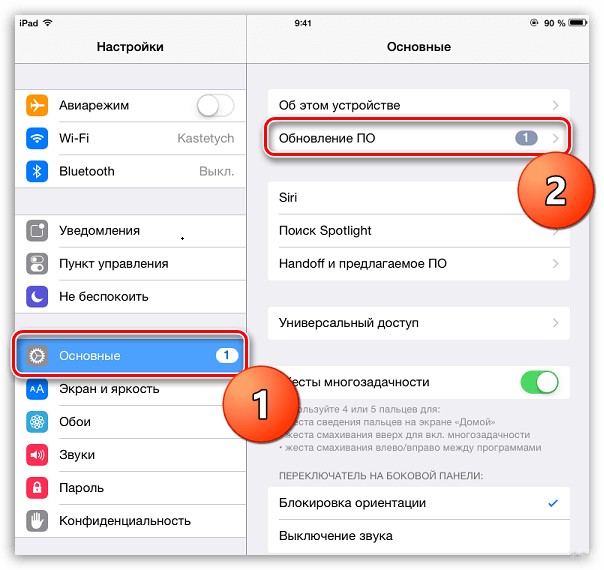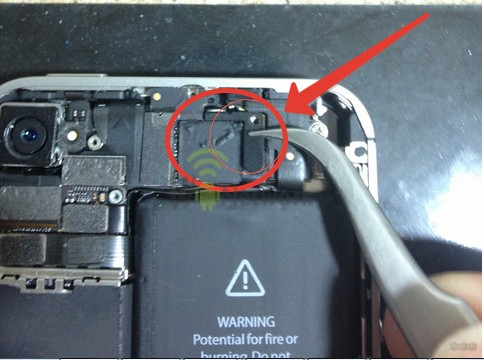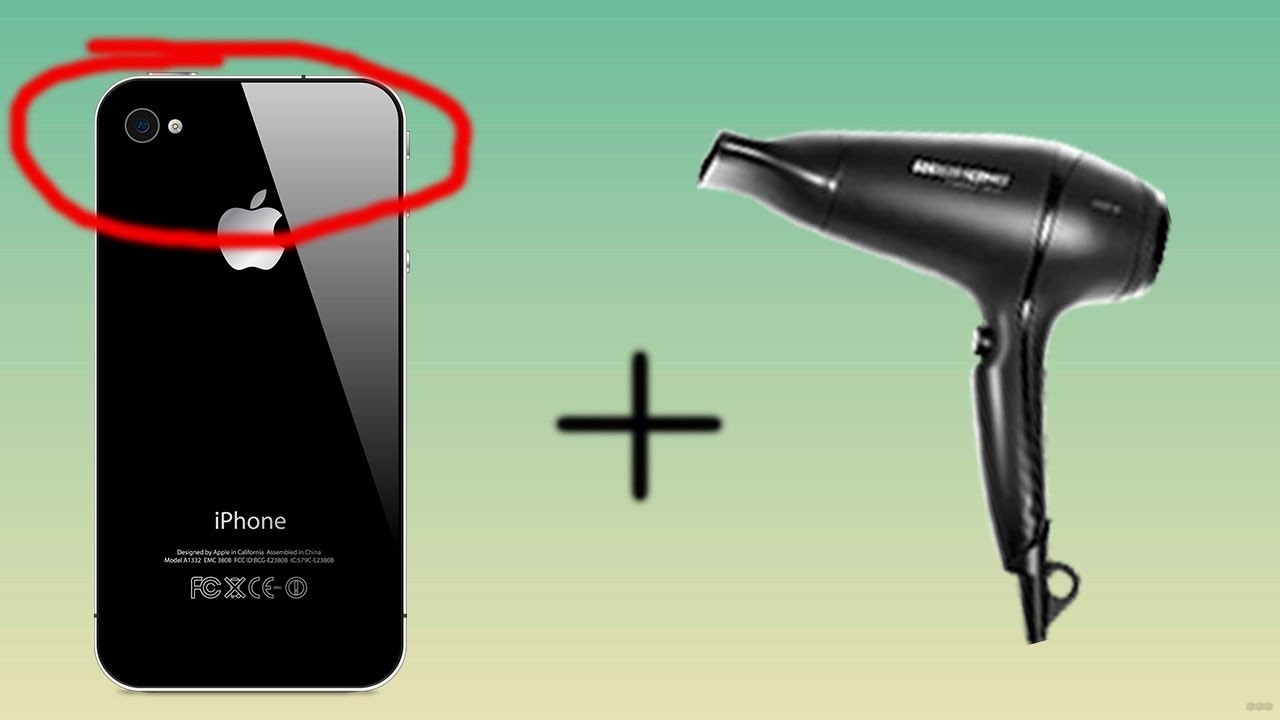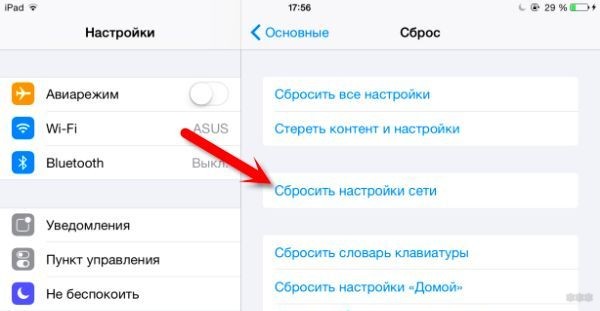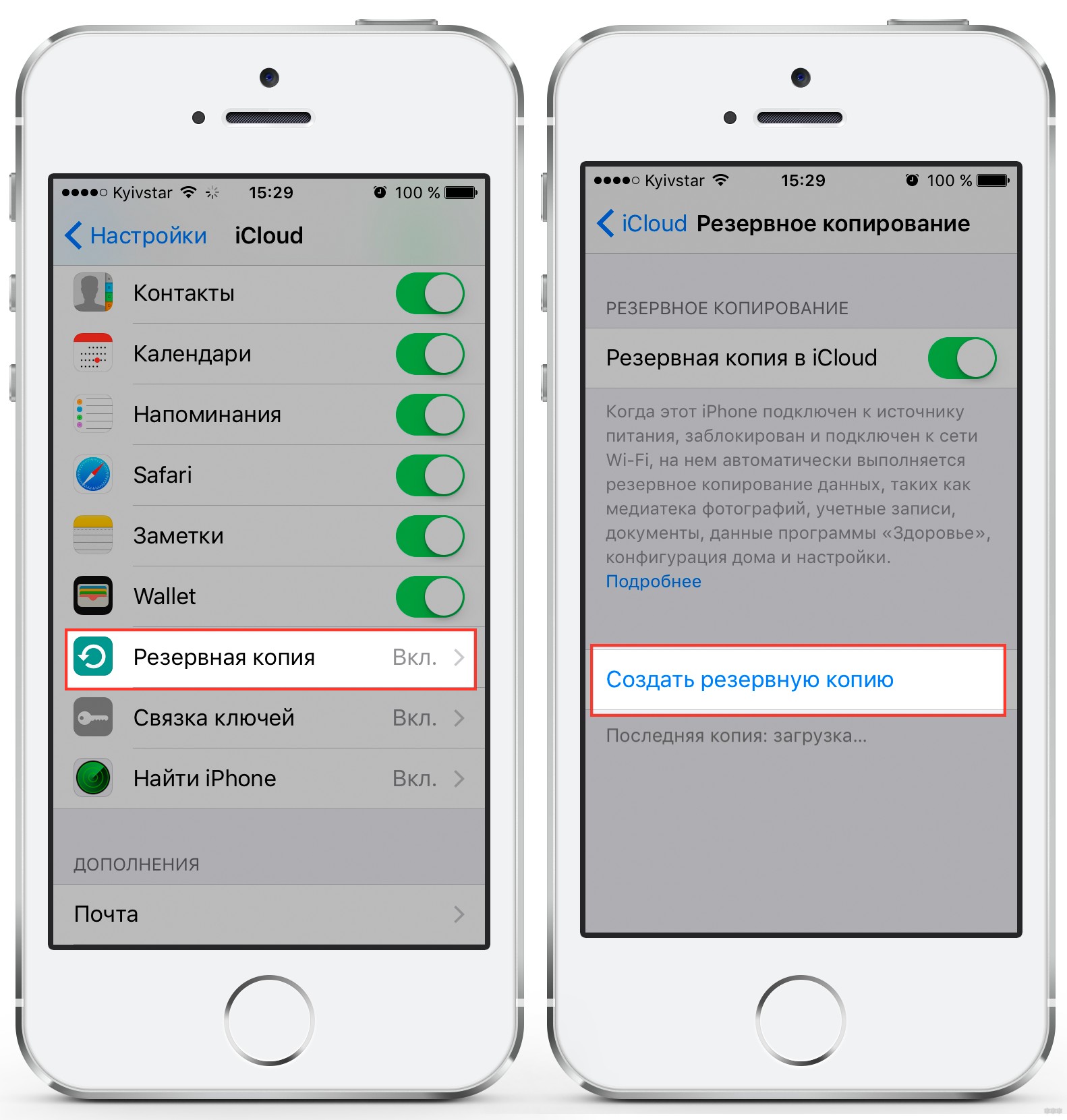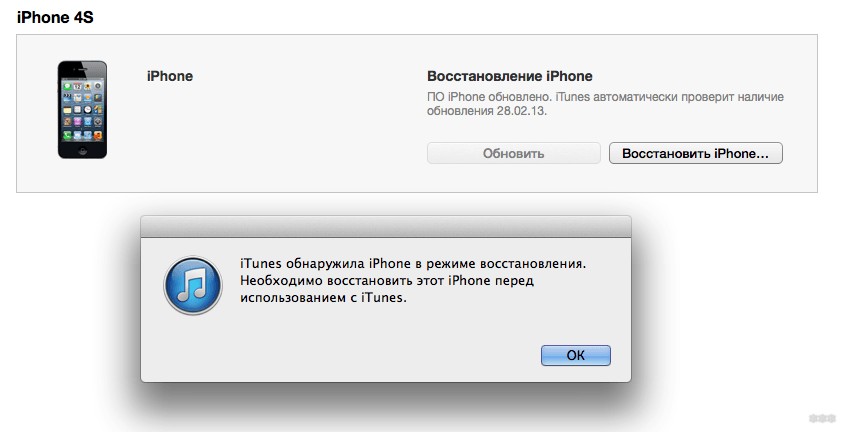- Плохо ловит Wi-Fi на iPhone — что делать
- Выполните принудительную перезагрузку
- Переподключитесь к сети Wi-Fi
- Сбросьте настройки сети
- Используйте альтернативный DNS-сервер
- Установите другой канал вещания Wi-Fi сети
- Установите пароль на Wi-Fi
- Восстановите iPhone
- Если iPhone, iPad или iPod touch не подключаются к сети Wi-Fi
- Убедитесь, что маршрутизатор включен и устройство находится в зоне действия
- Убедитесь, что интерфейс Wi-Fi включен и сеть отображается
- Если появится запрос, введите пароль сети Wi-Fi
- Проверка наличия проблем с сетью Wi-Fi
- Проверка кабелей и подключений
- Перезапуск
- По-прежнему не удается подключиться?
- На iPhone X(s/r)/8/7/6 не работает WiFi список причин
- Основные причины почему нет WiFi на iPhone
- Признаки неполадок в работе Wi-Fi
- Проблемы с роутером или общественной сетью
- Обновление iOS
- Сброс настроек сети Wi-Fi
- Грубая перезагрузка (Hard Reset)
- Поломка аппаратных компонентов
- Что делать, если iPhone не ловит Wi-Fi: ищем причину и решаем проблему
- Причины проблемы и решения
- Дополнительные способы для устранения проблем
- Неполадки в работе модуля
- Сброс настроек
- Проверка работы роутера
- Дополнительная информация
Плохо ловит Wi-Fi на iPhone — что делать
Плохо ловит Wi-Fi на айфоне? iPhone постоянно отключается от сети Wi-Fi и возобновляет работу лишь спустя некоторое время? Скорость Wi-Fi на iPhone заметно упала и никак не приходит в норму? Если вы столкнулись с любой из подобных проблем, данное руководство обязательно поможет.
Выполните принудительную перезагрузку
Начинать искать решение проблемы с плохим приёмом Wi-Fi на iPhone следует с наиболее простого способа — выполнения принудительной перезагрузки. Она помогает сбрасывать возникшие программные ошибки iOS, включая даже те, что на первый взгляд связаны с «железом». Для того, чтобы сделать принудительную перезагрузку iPhone необходимо зажать кнопки Питание и Домой (кнопку уменьшения громкости на iPhone 7/7 Plus) и удерживать их до появления на экране логотипа Apple. После включения устройства следует проверить правильную работу Wi-Fi.
Переподключитесь к сети Wi-Fi
Также довольно часто помогает решить проблему с плохим соединением iPhone по Wi-Fi банальное переподключение к сети. Для этого:
Шаг 1. Перейдите в меню «Настройки» → Wi-Fi.
Шаг 2. Выберите беспроводную сеть, которая работает медленно.
Шаг 3. Нажмите «Забыть эту сеть».
Шаг 4. Произведите поиск беспроводных сетей и подключитесь к только что удаленной сети.
Отметим, что после сброса пароль Wi-Fi сети потребуется ввести повторно.
Сбросьте настройки сети
Один из наиболее действенных способов, позволяющих решить проблему с плохим подключением к Wi-Fi на iPhone, заключается в сбросе настроек сети устройства. Выполняется он следующим образом:
Шаг 1. Перейдите в меню «Настройки» → «Основные» → «Сброс».
Шаг 2. Нажмите «Сбросить настройки сети».

После того как сброс настроек сети успешно выполнен, вы можете проверить стал ли iPhone быстрее работать в вашей сети Wi-Fi.
Используйте альтернативный DNS-сервер
Следующий способ из разряда нестандартных. В настройках подключения необходимо указать альтернативный быстрый DNS-сервер, например, компании Google. Это позволит подключению заработать быстрее на вашем конкретном устройстве.
Шаг 1. Перейдите в меню «Настройки» → Wi-Fi.
Шаг 2. Нажмите «i» напротив вашего подключения.
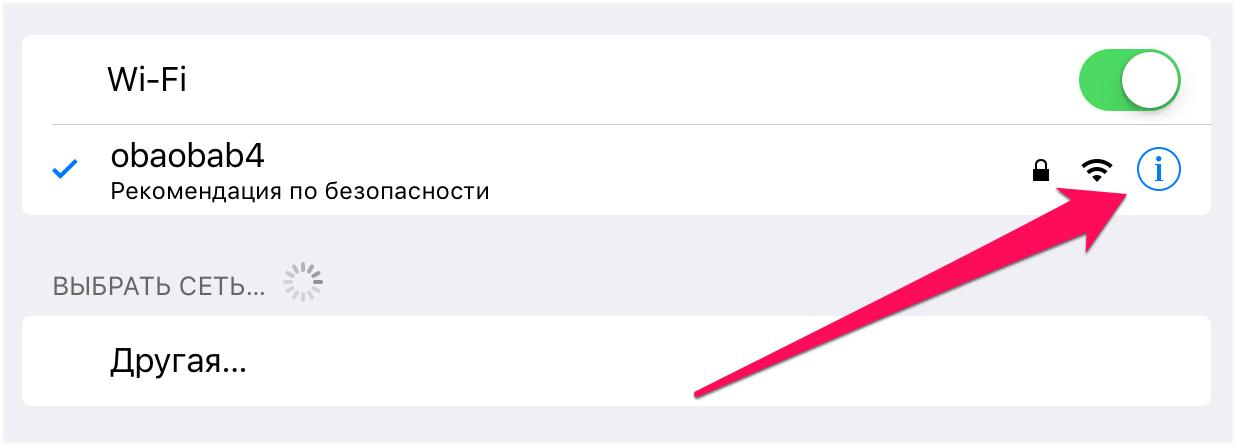
- Google — 8.8.8.8.
- Google — 8.8.4.4.
- OpenDNS — 208.67.222.222.
- OpenDNS — 208.67.220.220.
После этого выйдите из настроек подключения и проверьте, не увеличилась ли скорость его работы.
Установите другой канал вещания Wi-Fi сети
Данный способ особенно сильно выручает людей, которые живут в многоквартирных домах, буквально кишащих Wi-Fi сетями. Подавляющее большинство сетей работают на стандартных настройках, вещая на одном и том же канале. Установка другого канала вещания Wi-Fi сети дает возможность значительно ускорить работу подключения.
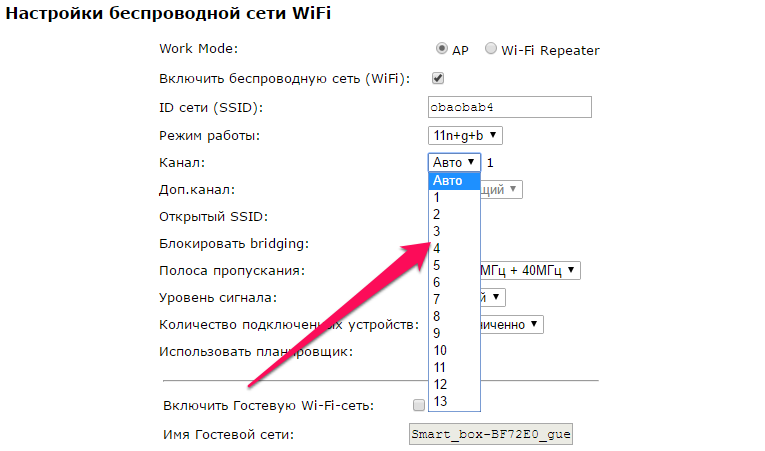
Установите пароль на Wi-Fi
И еще один совет, связанный с настройками Wi-Fi сети, крайне простой. Убедитесь в том, что вашим Wi-Fi не пользуются другие люди, тем самым урезая скорость соединения. Проще всего это сделать установив пароль на Wi-Fi, запретив таким образом другим пользователям подключаться к сети.
Восстановите iPhone
Если проблема с Wi-Fi появилась после установки обновления на iPhone, то заключаться она может в серьезной программной ошибке. Избавиться от нее можно восстановив iPhone через iTunes на актуальную версию iOS. С подробным руководством о том, как восстановить iPhone при помощи iTunes вы можете ознакомиться в этой статье.
Если ни один из перечисленных выше способов не помог, то без помощи специалистов сервисного центра не обойтись.
Источник
Если iPhone, iPad или iPod touch не подключаются к сети Wi-Fi
Помощь в подключении к сети Wi-Fi на устройстве iPhone, iPad или iPod touch.
Убедитесь, что маршрутизатор включен и устройство находится в зоне действия
Если устройство находится слишком далеко от Wi-Fi-маршрутизатора, оно не будет ловить сигнал, поэтому убедитесь, что устройство находится в зоне действия.
Убедитесь, что интерфейс Wi-Fi включен и сеть отображается
Перейдите в раздел «Настройки» > Wi-Fi и убедитесь, что Wi-Fi включен. Нажмите имя сети Wi-Fi, к которой требуется подключиться. Синяя галочка рядом с именем сети означает, что устройство подключено к ней.
Если под именем сети Wi-Fi отображается строка «Автоподключение выключено», нажмите ее и включите автоподключение.
Если появится запрос, введите пароль сети Wi-Fi
Если потребуется, введите пароль для доступа к сети Wi-Fi. Узнайте, что делать, если пароль неизвестен.
Даже после ввода правильного пароля возможен вывод сообщения «Не удалось подключиться к сети» или «Неверный пароль». Перезапустите все свои устройства, затем повторите попытку ввести пароль.
Проверка наличия проблем с сетью Wi-Fi
Если iOS обнаруживает проблему с подключением Wi-Fi, вы можете увидеть рекомендации по ее устранению под именем сети Wi-Fi, к которой установлено подключение. Например, может отображаться уведомление «Нет подключения к Интернету». Для получения дополнительной информации нажмите имя сети Wi-Fi.
Проверка кабелей и подключений
Если подключиться к сети или к Интернету по-прежнему не удается, убедитесь, что маршрутизатор подключен к модему и включен.
Перезапуск
Попробуйте перезапустить устройство iOS. По этим ссылкам можно узнать, как перезапустить iPhone, iPad или iPod touch.
Затем перезапустите маршрутизатор, а также кабельный модем или DSL-модем. Чтобы перезапустить маршрутизатор или модем, отключите его от электрической розетки, затем подключите снова.
После перезапуска каждого устройства проверяйте, устранена ли неполадка.
По-прежнему не удается подключиться?
Сбросьте настройки сети, выбрав «Настройки» > «Основные» > «Сброс» > «Сбросить настройки сети». При этом также сбрасываются сети Wi-Fi и пароли, настройки сотовой сети, а также параметры VPN и APN, которые использовались ранее.
Источник
На iPhone X(s/r)/8/7/6 не работает WiFi список причин
Сейчас мы с вами разберем основные причины почему ваш iPhone не видит или не ловит WiFi и как поступить в данной ситуации.
Данная статья подходит для всех моделей iPhone Xs/Xr/X/8/7/6/5 и Plus на iOS 12. На более старых версиях могут отличаться или отсутствовать указанные в статье пункты меню и аппаратная поддержка.
Основные причины почему нет WiFi на iPhone
Выделяют следующие причины, по которым на iPhone перестает работать Wi-Fi:
- Неправильные настройки роутера/модема.
- Запрещенная общественная сеть.
- Скрытая сеть.
- В iPhone не включен WiFi.
- Вы нажали ранее кнопку «,Забыть сеть на сутки»,.
- Программный сбой iOS.
- Случайный сброс настроек подключения к сети.
- Аппаратная поломка телефона и выход из строя модуля.
Признаки неполадок в работе Wi-Fi
Достаточно просто понять, что в работе Вай-Фай есть проблемы. Если Wi-Fi работает медленно, возможно, проблема в роутере, а в не Айфоне. Поэтому сначала нужно проверить правильность настроек модема.
О неисправности Wi-Fi говорят такие признаки:
- Девайс не подключается к точке доступа.
- Смартфон не ловит сеть.
- Вай-Фай зависает через небольшой промежуток времени.
- Значок Wi-Fi отсутствует в верхней панели.
- Низкая скорость интернета.
- Не включается кнопка Wi-Fi соединения.
- Сбились сетевые настройки.
При производстве техника Apple проходит довольно жесткое тестирование, но некоторые пользователи отмечают, что даже новый Айфон может не ловить Вай-Фай. Намного проще устранить программный сбой, чем аппаратную причину неисправности. В любой ситуации способ устранения поломки зависит от ее сложности и типа.
Проблемы с роутером или общественной сетью
Политика Apple такова, что вы никогда не сможете подключиться к сети, если ее настройки будут слабыми от взлома со стороны третьих лиц. Т.е. это своеобразная защита телефона от получения «,хакерами», ваших данных в момент, когда вы подключитесь к такой слабозащещенной сети.
Подобные сети вы можете часто встречать в кафе, магазинах, на вокзалах и прочих местах скопления людей. Если у сети нормальная защита, то вы без проблем подключитесь.
А если не получается словить WiFi у себя дома, или в каком-то доверенном месте (работа, у друга и т.п.), то скорее всего дело в настройке роутера (не выделяет IP, есть лимит на подключения и прочие настройки, которые зависят от производителя роутера).
iPhone не синхронизируется с iTunes на компьютере по WiFi
Обновление iOS
Из-за устаревшей версии iOS беспроводная сеть может нестабильно работать. Для проверки своего гаджета на наличие доступных обновлений, необходимо перейти в «Настройки», выбрать «Основные», потом нажать на раздел «Обновление ПО».
Этот способ обновления подразумевает, что скачивание новой версии прошивки будет осуществлено «по воздуху». Понадобится наличие рабочего соединения с интернетом (например, с 4G сетью, если Вай-Фай отсутствует).
Еще обновлять прошивки пользователи могут при помощи iTunes:
- Подключаем Айфон к компьютеру.
- В разделе «Обзор» в Айтюнс про гаджет будет отображена вся базовая информация (версия прошивки, телефонный номер, модель и т.д.).
- Для проверки наличия обновления и их установки необходимо нажать на кнопку «Обновить».
Использовать данный способ следует в ситуации, когда в последнее время гаджет сети Вай-Фай находит и подключается к ним, но скорость самого соединения является очень низкой.
Сброс настроек сети Wi-Fi
Довольно часто Вай-Фай не работает из-за неправильных настроек. Необходимо выполнить сброс:
- Нажимаем в окне Wi-Fi справа от названия точки доступа на значок.
- В отобразившемся списке доступных функций выбираем «Забытая сеть».
- Потом выключаем Wi-Fi, перезагружаем смартфон и еще раз пробуем обнаружить сеть.
Не помогло? Действуем дальше.
Настройки —, Конфиденциальность —, Службы геолокации —, Системные службы (находится в конце списка) —, Выключаем напротив WiFi и перезагружаемся.
Грубая перезагрузка (Hard Reset)
В ситуации, когда на iPhone не работает сеть Wi-Fi, а сами сети в списке доступных точек доступа не отображаются, или, когда смартфон с сетью соединился, но ни одна страница в интернете не загружается, следует выполнить сброс настроек Айфона – Hard Reset. После этого вся информация с гаджета будет удалена, поэтому нужно выполнить бэкап контактов и файлов.
- Переходим в «Настройки», выбираем «Основные».
- Теперь выбираем раздел «Сброс». Внизу страницы нажимаем на «Сбросить настройки».
Длительность процедуры составляет 10 – 30 минут. При помощи грубой перезагрузки можно решить на Айфоне много разных программных неполадок.
Поломка аппаратных компонентов
Самые серьезные проблемы связаны с аппаратной частью. Поломка внутренних компонентов девайса является очень частой причиной проблем с интернет соединением по Вай-Фай.
Самостоятельно Айфон чинить не рекомендуется. Apple сделали все, чтобы в домашних условиях без надлежащего инструмента и багажа знаний никто не смог починить и обращались в сервис. Вы даже аккумулятор не сможете сами заменить, не расклеивая экран, что чревато покупкой потом нового телефона.
Поэтому, лучше обратитесь в сервис при поломке одного из модулей.
На iPhone X(s/r)/8/7/6 не работает WiFi —, список причин5
Источник
Что делать, если iPhone не ловит Wi-Fi: ищем причину и решаем проблему
Если iPhone перестал ловить Wi-Fi сигнал, не спешите относить смартфон в сервисный центр. Любые сбои вызывают большое неудобство, но, если разобраться и найти причины, то неполадку можно устранить самостоятельно. Сегодня мы узнаем, почему Айфон не видит сеть Вай-Фай.
Причины проблемы и решения
Почему Айфон не ловит Вай-Фай? Специалисты выделяют несколько причин, по которым гаджет не распознает сеть:
- Пароль доступа введен неверно. Это одна из самых распространенных причин. Для устранения введите код заново.
- Модуль беспроводной связи Wi-Fi неисправен на устройстве. Попробуйте провести самостоятельную диагностику и перезагрузите смартфон. Если это не помогло, то отнесите девайс специалистам.
- Произошел сбой в работе роутера. Здесь следует попробовать повторно подключиться к беспроводной сети. Перезагрузите маршрутизатор и выполните соединение.
- Версия прошивки несовместима с устройством. Сбросьте настройки до заводских или обновите программное обеспечение.
- В систему попали вредоносные ПО. Установите на устройство программы защиты от вирусов и при скачивании каждого приложения активируйте ее.
- Программное обеспечение не справляется с нагрузками. В этом случае можно частично очистить память.
- Неоплаченный счет за услуги связи у провайдера. Проверьте баланс и пополните его.
- Неверно введены параметры роутера. Достаточно сбросить настройки, ввести их заново и перезагрузить устройство.
- Механические повреждения. Исправляются в зависимости от сложности ситуации.
Если смартфон показывает, что сеть Wi-Fi доступна, но не может подключиться к ней, то проблема кроется в неверных настройках маршрутизатора. Для устранения выполните следующие действия:
- сбросьте все параметры и переименуйте точку доступа;
- измените ключ безопасности;
- повторите попытку соединения;
- отключите ввод пароля;
- попытайтесь подключиться еще раз.
Механических повреждений можно избежать, если соблюдать элементарные правила эксплуатации смартфона. Если игнорировать неполадки, то из-за них могут появиться другие, предугадать уровень сложности которых будет невозможно.
Еще несколько советов по теме описаны в следующем видео:
Дополнительные способы для устранения проблем
Иные способы устранения неполадок, которые мы рассмотрим, могут считаться универсальными и дать ответы на возникшие вопросы, почему Айфон не видит сеть Вай-Фай. Разберем самые популярные.
Неполадки в работе модуля
С помощью аппаратного модуля происходит подключение к беспроводным сетям. Эта деталь считается одной из самых проблемных в Айфоне. Проблемы начались с модели 4s, где смартфон не видел Wi-Fi. Обычно неисправность проявляла себя в ходе перегрева, падения или попадания влаги внутрь.
В этом случае рекомендуется отдать сотовый телефон специалисту, но, если вы обладаете соответствующими навыками, сможете починить его самостоятельно.
Итак, что делать, если Айфон не видит сеть дома или любой другой Вай-Фай:
- Выключите смартфон и снимите чехол.
- Открутите шурупы на корпусе.
- Уберите крышку и открутите дополнительные 4 болта рядом с камерой.
- Снимите блок и открутите шуруп от антенны.
- С помощью пинцета подцепите защелку и вытащите ее.
- Достаньте модуль и прогрейте его до 300 градусов. Это можно сделать при помощи фена.
- Прогрейте плату. Не рекомендуем задерживать над ней фен длительное время.
- Подождите, пока аппарат остынет и соберите его обратно.
Решение проблемы актуально и для iPad, который не видит Wi-Fi. Этим же способом можно воспользоваться, если необходимо заменить неисправную деталь на новую.
Прогревание – сомнительный метод. Даже если вы окончательно не испортите гаджет, такой способ обычно помогает лишь на время. Потом проблема возвращается.
Сброс настроек
Сброс настроек – это эффективный способ устранения проблем при подключении к сети. Как мы уже выяснили, сбои при подключении начались давно. Айфон 4 не видел Вай-Фай, история продолжилась и с iPhone 5, 6 (на данный момент они не обновляются). У последних версий подобные проблемы устранены. Если вы обладатель моделей прошлых лет, то операция сброса поможет.
В обязательном порядке сделайте резервную копию данных, в противном случае восстановить информацию практически невозможно.
Как производится сброс настроек:
- зайдите в меню;
- найдите пункт «Настройки»;
- выберите «Сброс»;
- нажмите «Сбросить настройки»;
- дождитесь окончания операции.
Проверка работы роутера
Актуальна, если найден сбой в работе маршрутизатора. Из-за этого ни одно устройство не может подключиться к интернету через Wi-Fi. Это может случиться из-за перепадов электропитания или неисправности некоторых деталей.
Что можно сделать:
- Попробуйте перезагрузить роутер. Если ситуация не изменилась, то воспользуйтесь вторым вариантом.
- Зайдите в личный кабинет и проверьте параметры маршрутизатора. Вход в настройки делается через браузер по адресу 192.168.1.1 (или другой, который указан на самом устройстве). Введите свой личный пароль и логин от «админки». Проверьте правильность настроек.
Если это не помогло, то попробуйте подключиться через другое устройство, например, Айпад. И, если при попытке подключения Айпад не видит Вай-Фай, то обратитесь в сервис ремонта. Это крайняя мера. Возможно, пришло время сменить роутер на новый.
Дополнительная информация
Если на устройстве был обнаружен вирус, и никакие антивирусные программы не помогают, выполните ряд действий:
- Сделайте резервную копию всех данных аккаунта.
- Подключитесь через iTunes к компьютеру.
- Нажмите одновременно кнопку возврата и питания.
- Когда в приложении появится сообщение о восстановлении, нажмите на кнопку «Восстановить».
- Выберите файл с подходящей версией прошивки и дождитесь установки.
Если Айфон не ищет или не может подключиться к Wi-Fi, вы можете самостоятельно выявить проблему и решить ее, посредством проведения самостоятельной диагностики. Тем самым сэкономите время и деньги, потому что в большинстве случае поломку можно устранить самостоятельно.
Но, если после проведенных манипуляций ваш смартфон все еще не может подключиться к сети, не рискуйте и отнесите его в сервисный центр.
Обязательно расскажите, какой способ помог в вашей ситуации. Если знаете другие решения, делитесь опытом. Для наших читателей всегда открыты комментарии и онлайн-чат!
Источник