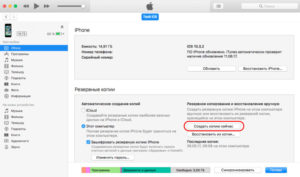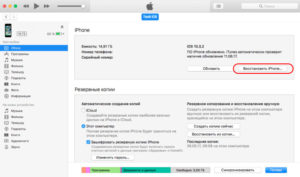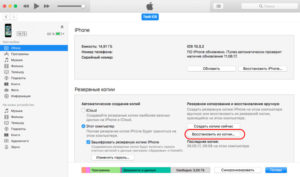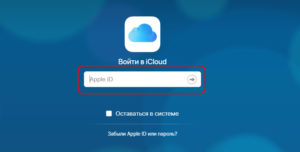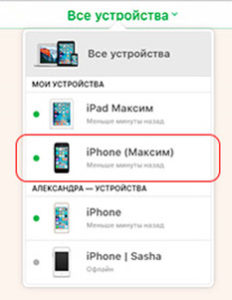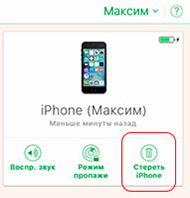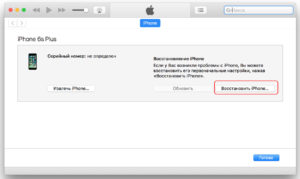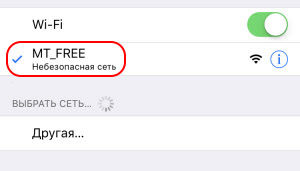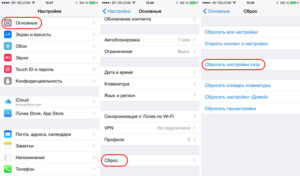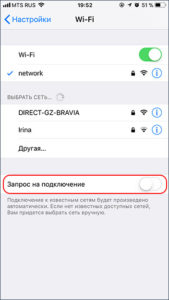- 10 причин почему iPhone плохо ловит Wi-Fi сигнал
- Как проявляется проблема
- Изменение настроек прошивки
- Выполнить принудительную перезагрузку
- Проверка пароля на Wi-Fi
- Установка другого канала вещания WiFi сети
- Используйте альтернативный DNS сервер
- Отключаем вай фай помощника (WiFi Assist)
- Сброс настроек сети iPhone Х
- Обновите прошивку
- Аппаратная проблема телефона
- Проблема в роутере
- Подключение вай-фай на айфоне: настройка Интернета на заблокированном устройстве
- Инструкция по настройке и включению Wi-Fi на айфоне разных версий
- iPhone 4 и 4S
- iPhone 5 и 5S
- iPhone 7
- iPhone SE
- Подключение iPhone к разным типам сети Wi-Fi через маршрутизатор
- Подключение iPhone к защищенной Сети
- Подключение iPhone к скрытой Сети
- Как на iPhone подключаться к Wi-Fi автоматически
- Включение Wi-Fi на заблокированном айфоне
- Возможные проблемы при включении и настройке Сети и пути их устранения
- Заключение
10 причин почему iPhone плохо ловит Wi-Fi сигнал
Популярной стала техника, в народе называемая «яблоко». Иногда владельцы техники Apple сталкиваются с неприятной ситуацией – iphone плохо ловит wifi. Владельцы могут подумать, что купили подделку. Не стоит грешить на магазин, или на продавца. Следует разобрать проблему, выяснить почему айфон плохо ловит вай-фай.
Как проявляется проблема
Кто пользовался техникой Apple, лично мог убедиться в шустрости. Практически в два, три раза он быстрее обычного андроида. После пользования айфоном нужно привыкать к другим маркам телефонов. Несмотря на скорость, даже недавно приобретенный гаджет может сломаться или качество работы резко ухудшается. Часто проблема проявляется из-за некачественного интернета или на айфоне плохо ловит вай-фай.
Причины плохого сотрудничества телефона с сетью, отсутствием работы как таковой могут быть следующие:
- неправильно настроенный роутер;
- неисправность модуля wi-fi;
- сбой программного обеспечения.
Данные варианты неполадок говорят о неисправности домашнего интернета. Если все в порядке, то что делать – стоит разбираться с самим устройством, которое не подключается к роутеру. Бесспорно, живут люди без вай-фая, когда на телефоне качественный мобильный интернет. Однако просмотры видео, постоянная работа в интернете быстро «съедает» трафик. Поэтому стоит выяснить причину, по которой iPhone не союзничает с роутером и в последствии устранить ее.
Для определения плохого приема сигнала, стоит обратить внимание не следующие показатели:
- гаджет с увеличением расстояния теряет связь с роутером;
- wi-fi доступен только на небольшом расстоянии (2-3 метра);
- смартфон не видит сеть, раздающую вай-фай;
- интернет нестабильный, с перерывами.
Все эти моменты или один из них говорят о том, что причина именно в айфоне. И эту неисправность можно попытаться устранить без помощи специалиста.
Изменение настроек прошивки
Если iPhone 7 плохо ловит wi-fi, то причина – неправильные настройки. Могут быть и другие признаки.
К ним можно отнести:
- неустойчивую работу,
- сигнал виден не постоянно,
- резкое обрывание сигнала,
- при подключении смартфона к роутеру выбивает – пароль введен неверно.
Устранить причины можно самостоятельно. Доступны несколько вариантов для улучшения работы интернета на телефоне.
Выполнить принудительную перезагрузку
Один из простых способов – это принудительно выключить смартфон. В большинстве случаев данная операция помогает сбросить ошибки iOS и даже те, которые могут показаться совершенно несвязанными с операционной системой. Делается достаточно просто — нужно лишь одновременно нажать кнопку «Домой» и «Питание». При этом подержать их в течение нескольких секунд, отпустить, когда на экране гаджета появится логотип Apple. Главное не передержать кнопки зажатыми, иначе телефон перейдет в режим восстановления прошивки DFU. Когда смартфон возобновит свою работу нужно проверить измениться ли качество фай-фая на нем.
Проверка пароля на Wi-Fi
Существует еще один простой вариант устранения неполадок телефона от домашнего интернета. Стоит просто переподключиться по новой к вай-фаю.
Делается сброс настроек.
- Нужно зайти в меню, затем выбрать «настройки Wi-Fi».
- Выбирается из перечисленных доступных сетей та, с которой некачественное взаимодействие и нажать «забыть данную сеть».
- После чего нужно нажать поиск, подключить по новой к отключенному доступу.
Раннее отключившись от нее, айпад автоматически забывает пароль, его нужно вводить повторно.
Обычно после такой операции взаимодействие интернета и гаджета улучшается. Но не всегда выходит устранить возникшую проблему таким методом.
Установка другого канала вещания WiFi сети
Так же есть еще один способ, его принято считать одним из самых эффективных. Он помогает устранить неприятную ситуацию, а именно если iPhone 8 плохо ловит wi-fi достаточно просто установить другой канал вещания. Такой вариант отлично подойдет для многоэтажных зданий, где в каждой квартире подключен домашний интернет. Самым оптимальным будет вариант автоматического выбора. В данном случае маршрутизатор имеет возможность самостоятельно определить самый оптимальный вариант из всех возможных. К сожалению автоматический режим поддерживается не всеми марками роутеров. Иногда приходится выбирать самостоятельно. В таком случае выбор должен пасть на тот, который не был выбран другими подобными устройствами и не имеет других источников помех, ведь по этой причине очень часто интернет не работает.
Используйте альтернативный DNS сервер
Способ, о котором дальше будет идти речь довольно нестандартный. Использование альтернативного DNS сервера в случае если iPad плохо ловит сеть очень часто помогает устранить эту проблему. Делается это достаточно легко, несмотря на довольно страшное звучание этого процесса. Данная процедура помогает улучшить качество интернета на конкретном устройстве, на котором будет проделана такая операция.
Последовательность действий, следующая:
- зайти в настройки сети вай-фая;
- нажать на букву «i» около подключенной сети;
- в графе DNS ввести один из существующих серверов.
После этого можно закрывать сохранившиеся настройки и сделать контрольную проверку работы интернета. Если скорость и качество улучшилось, то настройки можно оставлять. Если нет – попробовать другие серверы.
Отключаем вай фай помощника (WiFi Assist)
Wi-Fi Assist позволяет автоматически переключаться на сотовые данные, если вы подключаетесь к сети Wi-Fi с низкой скоростью работы или нестабильным соединением. Данная функция отлично подходит для просмотра Youtube или Facebook, но не так хорошо для использования ваших данных.
Если у вас неограниченный мобильный Интернет, вы, вероятно, не будете заботиться о размере скачиваемых данных. Загружая контент на максимальной скорости вы всегда получаете максимально возможную производительность. Однако, если у вас ограниченный тариф, следует с большой осторожностью пользоваться услугами помощника.
Как отключить Wi-Fi Assist:
- Запустите приложение «Настройки».
- Нажмите Сотовый.
- Прокрутите вниз до нижней части экрана и переключите Wi-Fi Assist, чтобы выключить функцию.
Сброс настроек сети iPhone Х
Некачественная работа интернета на гаджете может зависеть и от неправильных настроек сети. Они могут быть неправильными изначально или же изменены в ходе работы айфона. Чтобы улучшить работу wi-fi достаточно просто скинуть существующие настройки.
Делается это достаточно легко, буквально в несколько шагов.
- Нужно зайти в настройки телефона, выбрать основные настройки и затем нажать «сброс».
- Дальше откроется окно с вариантами сброса настроек, среди всего перечня нужно выбрать «сброс настроек сети» и подтвердить сделанную операцию.
После выполненных манипуляций с настройками гаджета можно смело проверять изменилось ли качество или до сих пор плохо работает.
Обновите прошивку
Проблема может возникнуть и по причине устаревшей прошивки. Они регулярно обновляются и выходят для пользования владельцев техники Apple. Может возникнуть и такая ситуация, когда именно после обновления прошивки были замечены ухудшения в работе. Это говорит о программной ошибке. Устранить ее можно самостоятельно с помощью iTunes. Замена происходит таким образом, что удаляется действующая версия прошивки и меняется на более подходящую к конкретному гаджету.
Зачастую смена прошивки помогает улучшить работу смартфона в целом. Данную процедуру рекомендуется проводить регулярно по выходу новых прошивок.
Аппаратная проблема телефона
Если проведенные манипуляции с операционной системой не дали результата, телефон грузит интернет медленно – нужно искать другие причины. Это может быть аппаратная поломка. Самостоятельно делать что-либо не рекомендуется, нужно обращаться к специалистам. Сервисный центр нужно выбирать осторожно – неправильный ремонт может повлиять на функциональность гаджета. Можно попробовать собственноручно восстановить работу вай-фая, возникшую по аппаратной части. Последствием будет то, что отсутствует подключение.
Есть два способа:
- Держать айфон под включенным феном. Он должен работать по максимуму. Затем на экране появится предупреждение о высоком нагреве гаджета, работу фена нужно прекратить и сделать перезагрузку смартфона.
- Положить айфон в холодильник на 15 минут, после сделать перезагрузку.
Эти два метода делаются в домашних условиях, но не всегда помогают.
ВАЖНО! Если есть сомнения относительно таких действий, лучше воспользоваться услугами специалистов.
Проблема в роутере
Иногда причиной может быть не смартфон, а роутер. Это будет понятно, когда айфон плохо ловит дома. В таком случае нужно отключиться от раздаваемой сети.
Затем следует провести следующие манипуляции с маршрутизатором:
- Выполнить сброс настроек сети,
- Ввести настройки самостоятельно, выбрав регион Америку,
- Заменить настройки шифрования.
После данный действий снова подключаться к роутеру. Если причина была в нем – интернет начнет гораздо шустрее.
Источник
Подключение вай-фай на айфоне: настройка Интернета на заблокированном устройстве
Всемирная паутина давно стала необходимостью для каждого человека, и владельцы iPhone в этом плане не исключение. Подключать Интернет по WiFi удобно во многих планах, но порой с беспроводным соединением возникают проблемы. В этой статье описывается, как подключить смартфон Apple к открытой, защищенной или скрытой Сети Wi-Fi, а также решить распространенные проблемы с подключением.
Инструкция по настройке и включению Wi-Fi на айфоне разных версий
Смартфоны «Эппл» отличаются тем, что даже для давно анонсированных моделей компания выпускает актуальные обновления.
Как правило, в очередной версии iOS видимые пользователю изменения касаются производительности устройства, затрагивают дизайн меню, иконок или презентуют абсолютно новые функции. Подключение к WiFi на iPhone разных версий и с разными операционными системами производится одинаково.
iPhone 4 и 4S
Для данных устройств последняя версия iOS — 7 и 9 соответственно. В плане подключения к Wi-Fi они не отличаются.
Как подключить вай фай на четвертом айфоне? Для этого нужно запустить любую программу, которая требует доступ к Интернету. 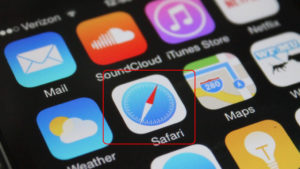


В случае подсоединения к публичной или общественной сеткам может потребоваться предварительная авторизация (браузер автоматически перенаправит на страницу, где надо будет ввести номер телефона и отправить код из СМС). 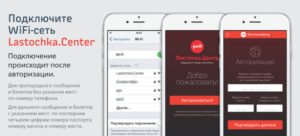
iPhone 5 и 5S
Десятая версия iOS — последняя для 5-го айфона, для версии 5s последней поддерживаемой является двенадцатая. Подключение к Wi-Fi на обеих версиях происходит одинаково по следующей схеме:
- Сначала нужно нажать кнопку «Home» («Домой»). После этого откроется главный экран.
- Далее надо перейти в пункт «Settings» («Настройки»).
- В открывшемся меню найти пункт «Wi-Fi», нажать него. При этом появится меню настроек беспроводного соединения.
- Если соединение по Wi-Fi выключено, переключатель будет белого цвета с надписью «Off» («Выкл.»). Тогда необходимо передвинуть переключатель в активное положение («On» или «Вкл.»), после этого он станет синим.
- Далее телефон предложит «Выбрать сеть» («Choose a Network») из списка доступных сетей Wi-Fi. Они будут расположены по уровню сигнала (чем название выше, тем сигнал лучше). Знак в виде замка означает, что вайфай защищен паролем.
- Чтобы подключиться к определенной сети, необходимо нажать на ее название. Если она не защищена, подключение произойдёт автоматически без запроса ключа безопасности у пользователя.
- При подключении к защищенной Network появится окно «Enter Password» («Ввести пароль»). Туда надо будет вписать ключ безопасности Wi-Fi.
- В завершении настройки надо нажать «Join»(«Подкл.»)
Важно: если айфон запомнил Сеть, подключение будет происходить автоматически, когда устройство окажется в радиусе ее действия. Чтобы это не происходило, прервать подключение iPhone к беспроводной Network, нажмите значок справа от ее названия в окне Wi-Fi. В окне нажмите «Забыть эту сеть» («Forget this Network»). В открывшемся диалоговом окне нажмите «Забыть» («Forget»).
iPhone 7
Инструкция по настройке будет такой же, как для 5-го айфона. Стоит заметить, что на 7-ом айфоне могут быть проблемы с использованием WiFi, так как полное отключение модуля возможно через пункт «Настройки».
iPhone SE
Настройка вайфая на айфоне SE происходит одинаково с 7-ым айфоном, с 5-ым и с 5s.
Подключение iPhone к разным типам сети Wi-Fi через маршрутизатор
Рассмотрим подсоединение к разным видам Network.
Подключение iPhone к защищенной Сети
Чтобы подключить айфон к беспроводной Network, которая защищена паролем, необходимо:
- Открыть пункт «Настройки» («Settings»), перейти в пункт «Wi-Fi».
- Убедиться, что переключатель Wi-Fi-модуля активен.
- Найти необходимую Network, нажать на нее. Если она защищена, рядом будет находиться изображение замка.
- Далее надо ввести ключ безопасности, нажать «Join» («Подкл.»).
- Если все сделано правильно, наверху дисплея в левом углу появится значок беспроводного соединения. Меню Wi-Fi откроется повторно. Рядом с названием подключенного на iPhone вайфая появится голубая галочка
Важно: если пароль введен неверно, кнопка «Join» не будет включаться.
Подключение iPhone к скрытой Сети
Поскольку в списке доступных скрытые Network не отображаются, у пользователя может возникнуть непонимание, как на айфоне включить WiFi в такой ситуации. Но для того чтобы установить соединение по WiFi, достаточно узнать точное имя (SSID) Wi-Fi и выполнить следующие действия:
- Открыть «Settings» («Настройки»), далее нажать «Wi-Fi».
- Если модуль Wi-Fi выключен, перевести переключатель в активное положение.
- Под списком доступных сетей найти слово «Other» («Другая»), нажать на него.
- В появившемся меню надо ввести точное название беспроводной Сети (в поле «Name» или «Имя»), после нажать на слово «None» («Не выбрано») в поле «Security» («Безопасность»).
- Откроется список разных типов безопасности (WPA, WPA2 и так далее). Необходимо выбрать тот тип, который прописан в настройках маршрутизатора, раздающего скрытый вайфай. Потом — вернуться к предыдущему пункту, для этого надо нажать «Other Network», или «Другая сеть»).
- Ввести в поле «Security» («Безопасность») ключ безопасности.
- Нажать «Join» («Подключиться»).
- Сразу после этого рядом с названием подключенного вайфая появится синяя галочка. В статус-баре в левом верхнем углу дисплея появится значок Wi-Fi.
Как на iPhone подключаться к Wi-Fi автоматически
Тут все просто. При самом первом подключении к вайфай айфон потребует ввести ключ безопасности. Если подключение будет успешным, устройство сохранит пароль автоматически и повторно вводить данные не потребуется. Айфон будет устанавливать соединение каждый раз, когда попадет в зону действия сохраненной сети.
Включение Wi-Fi на заблокированном айфоне
Порой может возникнуть вопрос, как включить Интернет на заблокированном iPhone. Ситуации при этом могут быть разные. Например, на 10 версии iOS при блокировке экрана может пропадать значок подключения к Wi-Fi. В таком случае беспокоиться не о чем, так как на самом деле смартфон подключен к беспроводной Network и обменивается с ней данными в фоновом режиме, поэтому WiFi он блокировать не будет. Если необходимо, чтобы приходили уведомления, поправить ситуацию можно через настройку параметров энергосбережения.
Может случиться так, что айфон будет заблокирован из-за неправильного ввода пароля, а на устройстве находятся данные, которые срочно необходимо передать через Интернет. В таком случае восстановить доступ к данным устройства можно с помощью «Айтюнс», «Айклауд» или с помощью режима восстановления.
Разблокировка через iTunes:
- Подсоединить айфон к «Айтюнс»,
нажать «Создать копию сейчас» (если резервная копия отсутствует).
- Нажать кнопку «Восстановить айфон».
- Затем нажать «Восстановить из копии». После этого айфон сам запросит пароль, а далее им можно будет пользоваться как обычно.
Разблокировка через ICloud:
- Зайти на сайт iCloud.com, ввести «Эппл ID».
- Выбрать пункт «Найти айфон», перейти во «Все устройства», выбрать то, которое требуется разблокировать.
- Нажать «Стереть айфон» (далее смартфон пройдет процесс восстановления).
- Установить бэкап на устройство, ввести новый пароль.
Через режим восстановления
- Подключить телефон к «Айтюнс»,
ввести устройство в режим восстановления (зажать кнопку питания и «Домой», удерживать, пока на экране не отобразится логотип «Айтюнс»).
- Нажать на кнопку «Восстановить» в появившемся на мониторе компьютера меню.
- Когда восстановление закончится, загрузить резервную копию, установить пароль заново.
Возможные проблемы при включении и настройке Сети и пути их устранения
С вопросом, как включить вай фай на айфоне, почти удалось разобраться. Но иногда возникают непредвиденные ошибки, которые не позволяют установить соединение по вайфай.
Возможные проблемы с подключением айфона к вайфай:
- Ошибка «Нет сети», долго устанавливается соединение.
- При подключении к Сети появляется сообщение «Неверный пароль».
- Ошибка «Небезопасная сеть».
- Неактивный переключатель вайфай в настройках.
Алгоритм решения проблем практически всегда одинаковый. В первую очередь необходимо убедиться, что айфон находится в зоне действия маршрутизатора, а сам роутер работает от сети питания и подключен к интернету через кабель провайдера.
Далее, если проблема не устранена, надо перезагрузить телефон, одновременно зажав кнопки «Домой» и «Питание», и маршрутизатор. Отключать и включать устройства стоит по очереди (сначала роутер, потом — телефон). Затем стоит проверить соединение с Интернетом на других устройствах. В случае если проблема связана с настройками самого айфона, стоит «забыть сеть» и подключиться к ней заново, 
Как правило, в результате выполненных действий устройство начинает работать корректно, и его долгое время не нужно настраивать.
Иногда неудобство пользователям доставляет ситуация, когда их устройство постоянно отправляет запрос на подключение WiFi в iPhone. В таком случае достаточно в настройках «Wi-Fi» отключить пункт «Запрос на подключение».
Обратите внимание: ситуация, когда айфон не видит ни одну Network, хотя модуль Wi-Fi включен, обычно связана с аппаратной поломкой. В этом случае стоит обратиться в сервис.
Заключение
Таким образом, вопрос, как настроить WiFi на айфоне может решить любой владелец «яблочной» техники. Главное, правильно определить задачу, а далее можно действовать по готовой инструкции.
Источник








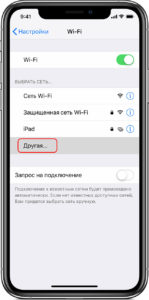
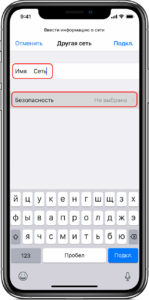
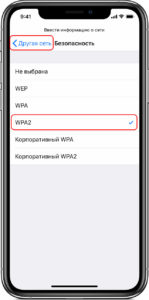
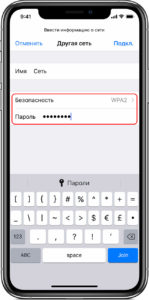
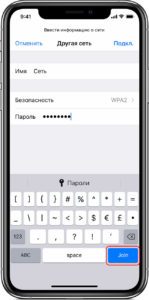
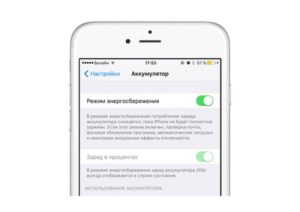
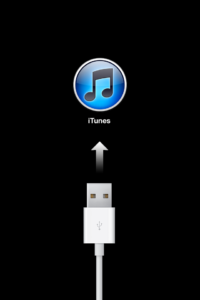 нажать «Создать копию сейчас» (если резервная копия отсутствует).
нажать «Создать копию сейчас» (если резервная копия отсутствует).