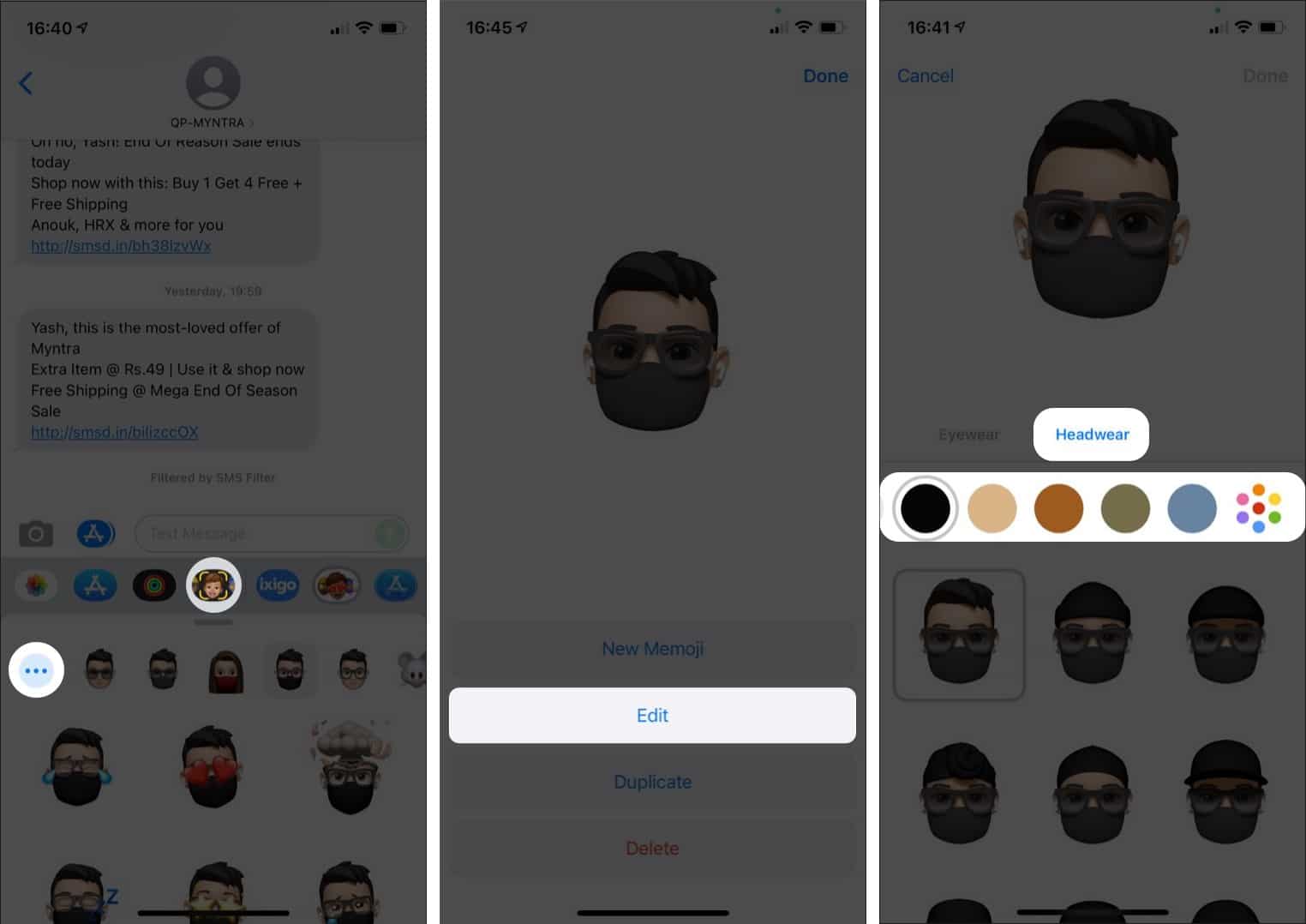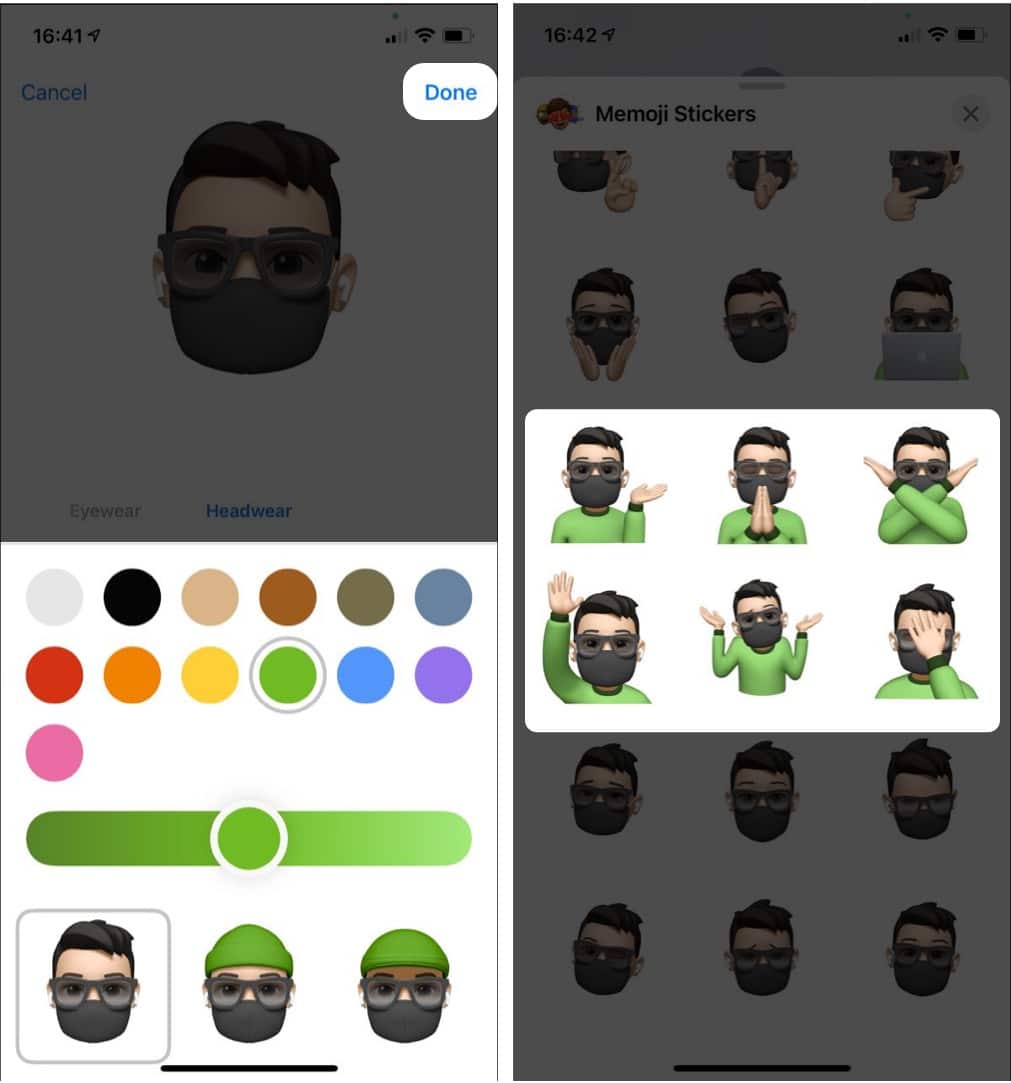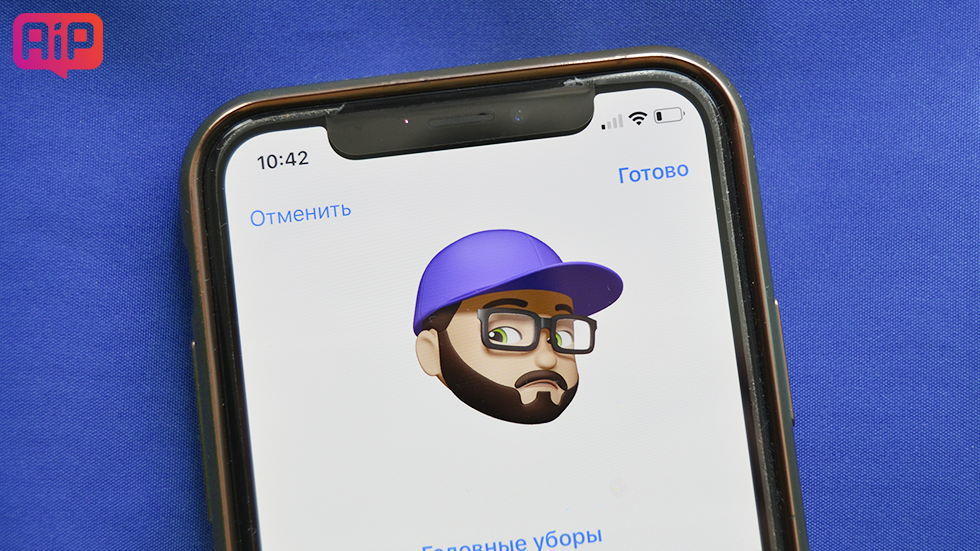- Использование Memoji на iPhone и iPad Pro
- Как создать Memoji
- Как создавать стикеры Memoji
- Как использовать анимированные Memoji в сообщениях
- Как использовать анимированные Memoji в FaceTime
- Управление созданным Memoji
- Как изменить цвет рубашки Memoji на iPhone и iPad
- Как изменить цвет одежды Memoji на iOS
- Сегодня день эмодзи, а Apple обновляет их и Memoji
- Как создать и использовать Memoji (мемодзи) в iOS 12
- Как создать и использовать Memoji (мемодзи) в iOS 12
- Три года с мемоджи. Как изменилось наше общение
- Что такое Memoji
- Memoji iOS 15
- Как сделать мемоджи
- Как использовать memoji
- Лонгриды для вас
Использование Memoji на iPhone и iPad Pro
Вы можете создавать Memoji в соответствии со своим характером и настроением, а затем отправлять их в приложениях «Сообщения» и FaceTime. А на совместимом iPhone или iPad Pro вы можете создавать анимированные Memoji, говорящие вашим голосом и копирующие вашу мимику.
Как создать Memoji
- Откройте приложение «Сообщения» и коснитесь кнопки «Написать» , чтобы создать новое сообщение. Или выберите существующий разговор.
- Нажмите кнопку Memoji , затем проведите пальцем вправо и нажмите кнопку «Новый Memoji» .
- Настройте параметры своего изображения Memoji (цвет кожи, прическу, цвет глаз и т. д.).
- Нажмите «Готово».

Как создавать стикеры Memoji
Ваши Memoji автоматически превращаются в наборы стикеров, которые доступны с клавиатуры и могут использоваться в приложении «Сообщения», «Почта» и некоторых сторонних приложениях.
Как создать стикер Memoji.
- Создайте свой Memoji.
- Откройте клавиатуру, затем нажмите кнопку стикеров Memoji .
- Выберите стикер для отправки.
- Нажмите кнопку «Отправить» .
Стикеры Memoji не поддерживаются на iPad Air 2.

Как использовать анимированные Memoji в сообщениях
- Убедитесь, что вы используете совместимый iPhone или iPad Pro.
- Откройте приложение «Сообщения» и коснитесь кнопки «Написать» , чтобы создать новое сообщение. Или выберите существующий разговор.
- Нажмите кнопку Memoji и проведите влево, чтобы выбрать Memoji.
- Нажмите кнопку записи , чтобы начать запись, и значок , чтобы остановить ее. Запись ведется не дольше 30 секунд. Чтобы выбрать другое созданное изображение Memoji с той же записью, нажмите его. Чтобы создать стикер Memoji, нажмите и удерживайте изображение Memoji, а затем перетащите его в цепочку сообщений. Чтобы удалить Memoji, нажмите кнопку «Корзина» .
- Нажмите кнопку «Отправить» .

Как использовать анимированные Memoji в FaceTime
- Убедитесь, что вы используете совместимый iPhone или iPad Pro.
- Откройте приложение FaceTime и позвоните.
- Когда вызов начнется, нажмите кнопку эффектов .
- Выберите изображение Memoji, которое хотите использовать.
- Продолжайте звонить по FaceTime с использованием настроенного Memoji. Или нажмите кнопку «Закрыть» , чтобы продолжить без Memoji или вернуться в меню FaceTime.
Чтобы изменить изображение Memoji либо удалить его в процессе вызова FaceTime, повторите действия 2–4.
Управление созданным Memoji
Хотите изменить созданное изображение Memoji? Можно изменить функции, продублировать существующее изображение Memoji с помощью новых функций либо удалить его.
- Откройте приложение «Сообщения» и коснитесь кнопки «Написать» , чтобы создать новое сообщение. Или выберите существующий разговор.
- Нажмите кнопку Memoji или кнопку стикеров Memoji , затем выберите нужный Memoji.
- Нажмите кнопку «Еще» . Затем выберите редактирование, дублирование или удаление.
Если вы хотите хранить изображения Memoji на всех совместимых устройствах, включите двухфакторную аутентификацию для Apple ID и войдите в iCloud с помощью одного и того же Apple ID на всех устройствах. Вам также необходимо включить iCloud Drive. Перейдите в раздел «Настройки» > [Ваше имя] > iCloud > iCloud Drive.
Чтобы использовать анимированные изображения Memoji, требуется совместимый iPhone или iPad Pro.
Источник
Как изменить цвет рубашки Memoji на iPhone и iPad
С Memojis пользователи могут лучше самовыражаться, поскольку есть множество вариантов настройки на выбор. Однако заметили ли вы, что на некоторых стикерах есть белая рубашка по умолчанию? Не многие знают об этом, но вы можете изменить цвет рубашки, чтобы завершить свой аватар Memoji и соответствовать вашей личности!
Не знаете, как это сделать? Выполните следующие действия, чтобы изменить цвет рубашки Memoji на iPhone и iPad. А если вы будете придерживаться конца, то откроете для себя интересный совет!
Как изменить цвет одежды Memoji на iOS
- Открытые сообщения.
- Коснитесь беседы.
- Выберите значок Memoji внизу.
- Коснитесь мемодзи, цвет рубашки которого вы хотите изменить.
- Коснитесь трех точек слева и нажмите «Изменить».
Примечание. Если вы хотите создать новый Memoji, нажмите «New Memoji». - Перейти к головным уборам.
- Теперь выберите любой цвет, который вы хотите, в качестве цвета рубашки из нижней цветовой палитры.
Примечание. Вы даже можете перемещать ползунок цвета, чтобы отрегулировать цветовой контраст одежды.
Затем нажмите Готово.
Бонус: помимо изменения цвета рубашки вашего Memoji, вы также можете изменить цвет маски лица вашего Memoji, если он у вас есть. Просто следуйте инструкциям выше, пока не окажетесь в разделе «Головные уборы» и прокрутите вниз. Затем вы найдете раздел под названием Face Covering. Выберите покрытие для лица и измените его цвет.
Вот как вы можете изменить цвет рубашки вашего Memoji на вашем iPhone и iPad. Сообщите мне в комментариях ниже, если у вас возникнут какие-либо проблемы при этом.
Источник
Сегодня день эмодзи, а Apple обновляет их и Memoji
17 июля — это всемирный день эмодзи. Все пользователи iPhone смогут отпраздновать его, украсив свои Memoji при помощи уникальных функций, доступных в публичной бета-версии iOS 15. Выбирайте одежду и головные уборы и создавайте новые стикеры Memoji.
Одежда: настройте свой Memoji, выбрав любой из более чем 40 вариантов одежды в зависимости от вашего стиля, настроения и времени года. Для каждого из них доступно до трёх разных цветов. Чтобы продемонстрировать выбранную одежду, используйте выразительные стикеры Memoji с изображением по пояс.
Разноцветные головные уборы: выразите поддержку любимой спортивной команде или университету, выбрав до трёх цветов для своего головного убора.
Новые варианты очков: настройте свой Memoji, выбрав любой из трёх новых вариантов очков: в форме сердечек, звёзд или в стиле ретро. Можно также выбрать цвет оправы и линз.
Новые элементы для людей с особыми потребностями: добавлено три новых элемента для пользователей с особыми потребностями: кохлеарные импланты, кислородные трубки и мягкие шлемы.
Глаза двух разных цветов: теперь можно выбрать разные цвета для левого и правого глаза.
Кроме того, в iOS 15 появятся девять новых стикеров Memoji, благодаря которым можно, например, поприветствовать собеседника жестом шака, помахать ему рукой или показать, что вас озарила идея.
iOS 15 станет доступна этой осенью в качестве бесплатного обновления. Для тех, кто уже сейчас хочет протестировать новые программные функции и настроить Memoji, доступна программа бета‑тестирования по ссылке.
Источник
Как создать и использовать Memoji (мемодзи) в iOS 12
Новая забавная функция iOS 12.
Memoji (мемодзи) — это настраиваемые анимированные эмоции, повторяющие движения лица пользователя. Мемодзи появились в iOS 12 и поддерживаются только на устройствах с функцией распознавания лица Face ID. На текущий момент создать и воспользоваться анимодзи возможно только на iPhone X. Однако уже совсем скоро список устройств с поддержкой этой функции пополнится iPhone Xs, iPhone Xs Max и iPhone Xr. О том, как создать и использовать Memoji (мемодзи) в iOS 12 рассказали в этой инструкции.
Как создать и использовать Memoji (мемодзи) в iOS 12
Шаг 1. Запустите приложение “Сообщения” и нажмите на иконку с изображением обезьяны. На открывшейся панели будет представлен список доступных для использования анимодзи — созданных Apple анимированных лиц с изображением различных животных и персонажей.
Шаг 2. Пролистайте список влево до самого конца и нажмите кнопку “+” для перехода в редактор Memoji (мемодзи).
В редакторе Memoji (мемодзи) у вас есть возможность очень точно настроить своего будущего анимированного персонажа, например, сделав его максимально похожим на себя.
Шаг 3. Создайте Memoji (мемодзи), выбрав цвет кожи, прическу, строение лица, форму головы, ушей, добавив аксессуары и т.д. Редактор мемодзи очень гибкий и действительно позволяет создать лицо, которое будет похоже на ваше. Для перемещения между разделами настройки делайте свайп влево.
Шаг 4. После завершения всех настроек лица нажмите “Готово” для сохранения анимодзи. Отметим, что созданный анимодзи можно будет изменить в будущем, добавив или убрав любые детали.
Шаг 5. Запись и отправка видеосообщения с использованием анимодзи выполняется очень просто. Для этого перейдите в любой из чатов в приложении “Сообщения”, нажмите на иконку с изображением обезьяны и выберите созданное вами анимодзи из списка. Сразу после этого вы сможете записать видео с анимодзи и отправить его контакту.
В iOS 12 анимодзи можно использовать и при видеозвонках по FaceTime. Отметим, что iOS 12 не ограничивает пользователей в количестве анимодзи — создавать их можно сколько угодно.
Источник
Три года с мемоджи. Как изменилось наше общение
В этом году свое трехлетие отметила технология Apple, неразрывно связанная с Face ID — мемоджи и анимодзи. В свое время она оказалась прорывной, а Samsung даже пыталась сделать что-то свое, но об этом мало кто вспоминает. Тем не менее, Apple активно продвигает мемоджи по сей день, используя с помощью компьютерной графики на своих презентациях. В iOS 15 мемоджи обновились, но это заметили не все. И да, есть причины полагать, что мемоджи повлияли на общение между людьми. Если еще ни разу не пользовались, обязательно попробуйте.
Три года с мемоджи. Что изменилось?
Что такое Memoji
А вы используете мемоджи?
Мемоджи оказались крутым дополнением к анимоджи — анимированным стикерам в виде зверей и других персонажей. Благодаря им можно создавать собственное изображение: настраивать не только черты лица, но и прическу, что делает их максимально индивидуальными в отличие от стандартных эмодзи. В iPhone с Face ID вы можете записывать короткое видеопослание своему другу, а анимация вашего мемоджи буквально оживет. Таким образом, можно отправить другу короткое сообщение, использовав собственный образ или тот облик, который вам захотелось собрать в мемоджи. Кстати, наши читатели активно пользуются мемоджи в нашем Telegram-чате!
Memoji iOS 15
В iOS 15 у мемоджи можно установить разный цвет глаз
Не все заметили, но в обновлении iOS 15 мемоджи стали еще интереснее и индивидуальнее.
- Теперь можно настраивать одежду у своего персонажа: есть более 40 видов нарядов разного цвета и для всех времен года.
- Новые параметры помогают делать разные цвета для левого и правого глаза.
- Выберите новые очки персонажу: ретро-формы, звезды и другие варианты оправ.
- Выберите разноцветные головные уборы.
- Изменились и сами стикеры: появились новые выражения лица.
Еще больше лайфхаков ищите в нашем Яндекс.Дзен!
Как сделать мемоджи
Уже два года я активно использую мемоджи в общении с друзьями и коллегами, отмечая то, как меняется наш диалог. Знаете, с появлением этих стикеров мы стали намного более открытыми. А еще я заметил, когда человек отправляет вам мемоджи, он испытывает в данный момент ту же эмоцию, что и на стикере. Как так выходит — не знаю. Собрать собственный стикер мемоджи очень просто:
- Для начала зайдите в мемоджи в iMessage.
- Нажмите внизу на «Стикеры», отредактировав существующий, или создайте новый.
- Разверните раздел с мемоджи на клавиатуре, нажав на кнопку «Недавние».
- Нажмите на три точки, чтобы развернуть панель с остальными мемоджи.
Времена нынче неспокойные — маску носит даже мемоджи
Скорее всего это связано с тем, что он видит небольшое отражение себя, в результате чего начинает испытывать аналогичные чувства. Подобные чувства вызывают некоторые излюбленные стикеры в Telegram: например, мы в редакции отправляем орущего кота, когда попадается что-то действительное смешное и сдерживать себя от смеха не получается.
Мемоджи помогают точнее выразить собственные эмоции
Еще одно интересное наблюдение: все мои друзья рано или поздно все же создают мемоджи. Эти забавные стикеры не оставляют никого равнодушными. В это они делятся на два лагеря: кто-то собирает собственный аватар, в точности отображающий себя, а кто-то использует необычные элементы внешности, которых нет в реальной жизни, например, розовые волосы или пирсинг. Получается, мемоджи позволяет не только воссоздать текущий образ, но и показать себя таким, каким хотелось бы выглядеть.
Как использовать memoji
Не все знают, но мемоджи можно использовать не только в качестве стикеров или видеопосланий. Их также можно устанавливать в качестве аватарок в собственном аккаунте Apple ID. Если ваши друзья или родственники добавлены в «Семью», то они будут видеть на своих iPhone установленную у вас мемоджи. Это отличный способ кастомизировать учетную запись.
Используйте мемоджи в FaceTime — почему бы и нет?
Также мемоджи можно использовать в FaceTime для разнообразия. Во время разговора нажмите на «Эффекты» и выберите тот стикер, который вам нравится. С помощью AR-технологии мемоджи установится вместо вашего лица и будет считывать вашу мимику. Способ весьма странный и раздражающий, ваши друзья во время разговора, скорее всего, попросят убрать это. Но, опять же, главное — чтобы вам было весело.
Опыт мемоджи показывает, что это отличное и своевременное нововведение от Apple. Уже три года владельцы iPhone могут влиять на общение, отправив кастомизированный стикер с изображением себя. Это не баловство: вы можете использовать эмодзи или сторонние стикеры, но именно мемоджи многие используют в особых ситуациях, когда важно подчеркнуть эмоцию или чувства.
Новости, статьи и анонсы публикаций
Свободное общение и обсуждение материалов
Лонгриды для вас
Обратили внимание на то, как изменился Safari в iOS 15: не только адресная строка поменяла положение! Появилась поддержка расширений браузера. Рассказываем, что с этим делать
Вторая бета-версия iOS 15 вышла для разработчиков. Разбираемся, что нового добавилось в ОС и как установить актуальную сборку, не имея учётной записи разработчика
Apple серьёзно урежет возможности Siri в iOS 15. Теперь вы не сможете совершить голосом банковский перевод, вызвать такси и выполнить ещё 20 команд, которые голосовой ассистент Apple раньше выполнял без каких-либо затруднений
После того как они появились ,один раз отослал и все
Отключил что бы не мешались
Источник