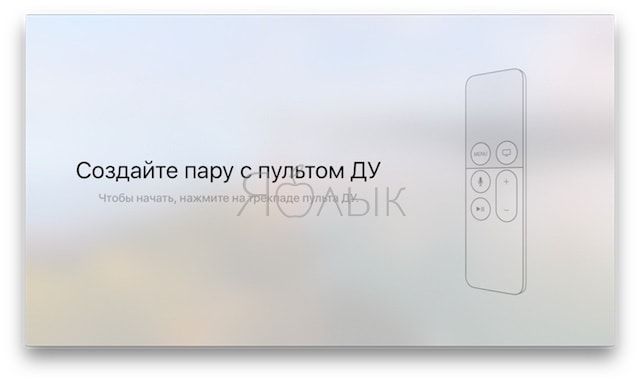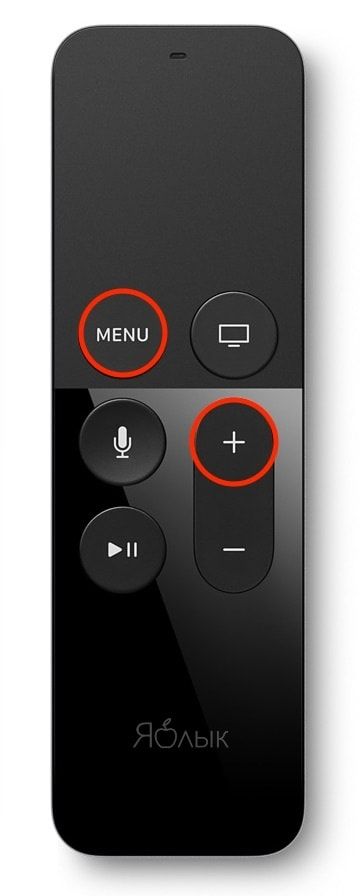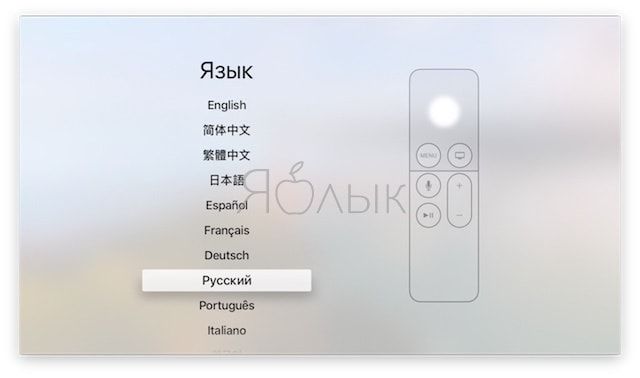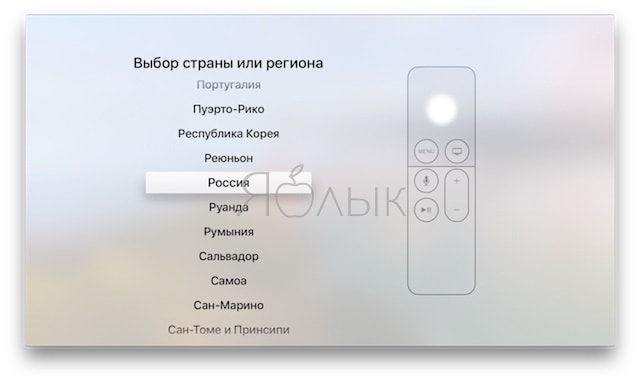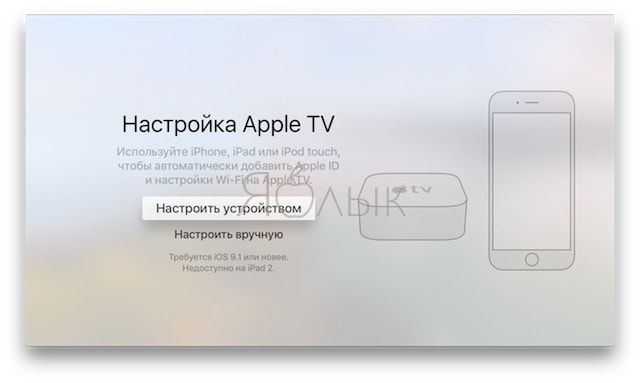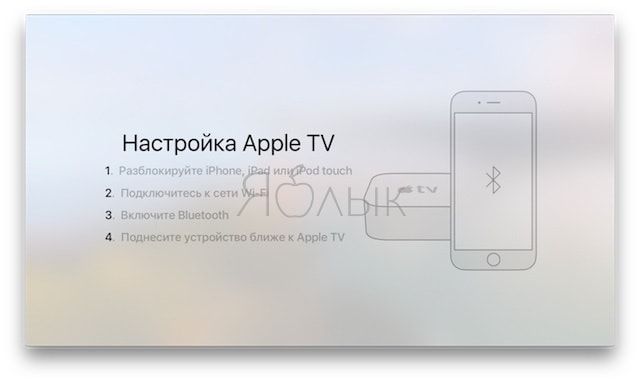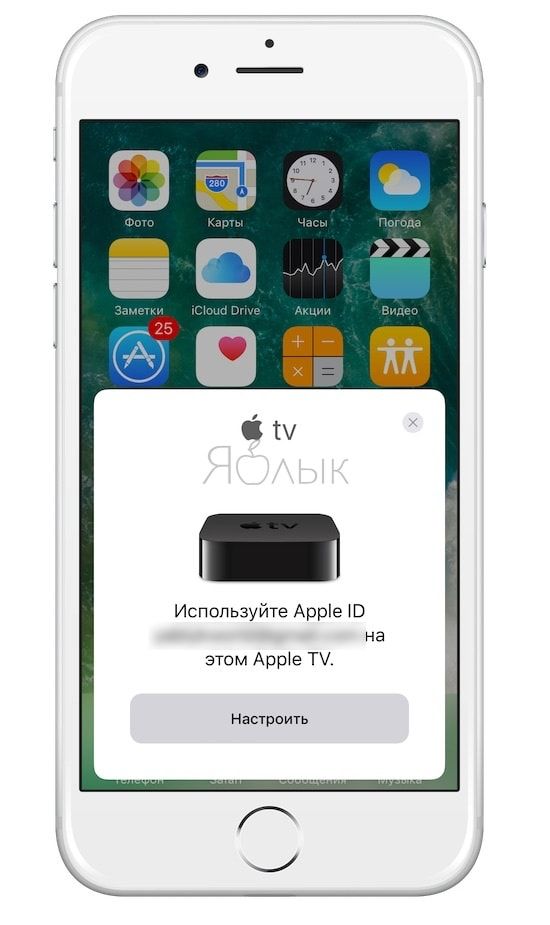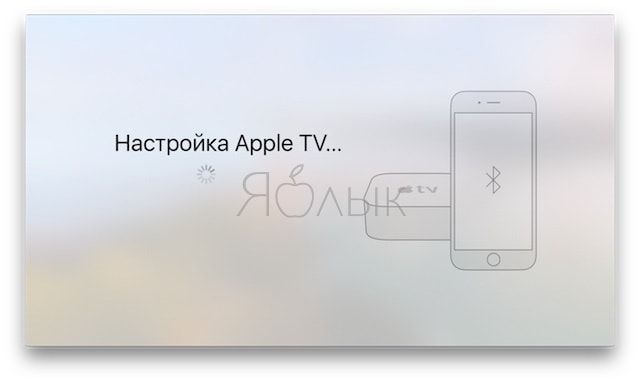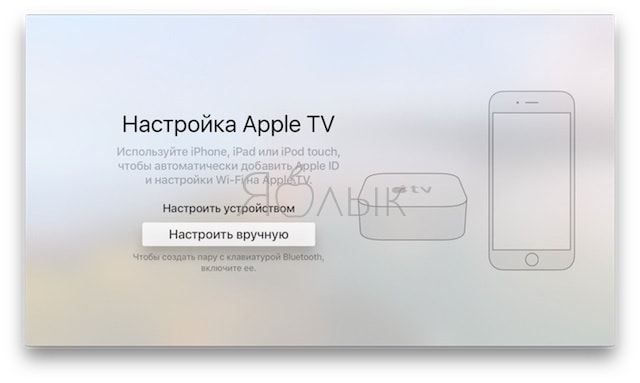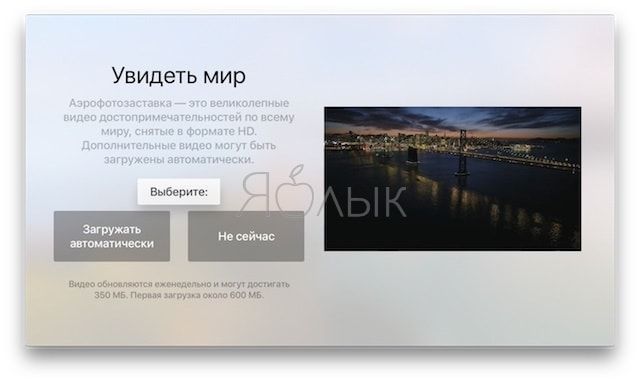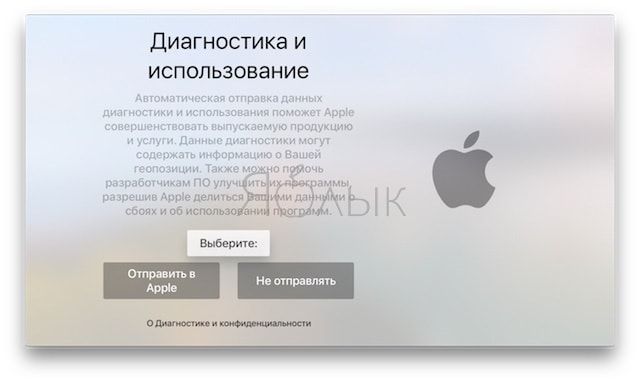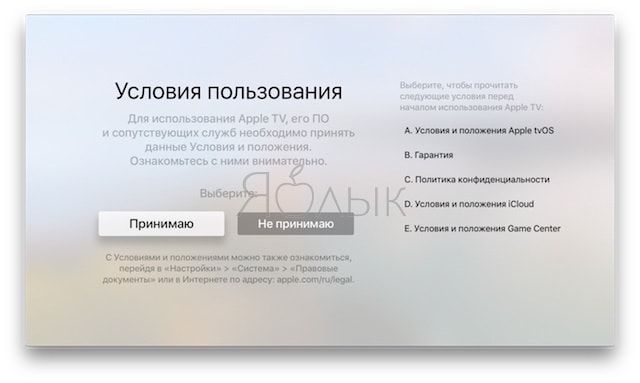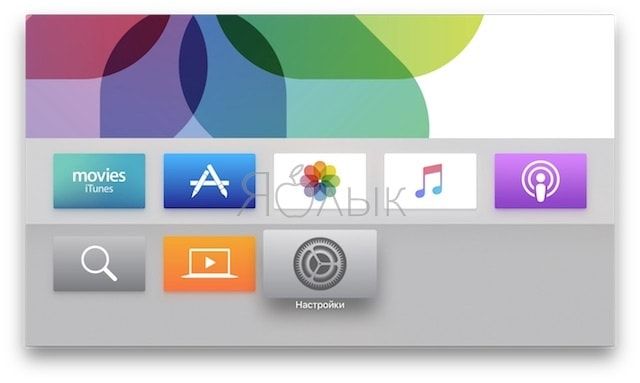- Настройка Apple TV
- Вот что вам нужно
- Выберите устройство Apple TV
- Настройка Apple TV 4K или Apple TV HD
- Подключение к сети питания и телевизору
- Выбор языка и включение Siri
- Продолжение настройки с помощью устройства iOS или вручную
- Вход в систему поставщика телевизионных услуг
- Выбор настроек
- Получение приложений и запуск потоковой передачи
- Нужна помощь?
- Устройство Apple TV не включается
- Если пульт ДУ не работает
- Не удается настроить Apple TV или выводится сообщение об ошибке
- Как подключить Apple TV 4G к телевизору и настроить приставку
- Зачем нужна Apple TV 4G?
- Что входит в комплект Apple TV
- Как подключить Apple TV к телевизору
- Настройка устройством
- Настройка вручную
- Подключение и настройка приставки Apple TV
- Необходимое оборудование
- Подготовка к подключению
- Подключение к ТВ и питанию
- Подключение к интернету
- Первоначальная настройка приставки
- Организация дистанционного управления и финальная настройка
- Пультом ДУ
- iPhone и iPad
- Возможные проблемы и их решение
- Приставка не включается
- Пульт не работает
- Нет соединения по беспроводной сети
Настройка Apple TV
Чтобы начать пользоваться Apple TV, выполните следующие действия.
Вот что вам нужно
- Персональное подключение к Интернету*
- Телевизор или другой дисплей с портом HDMI
- Кабель HDMI (для Apple TV 4K необходим кабель HDMI 2.0 или более поздней версии)
Чтобы настроить Apple TV с помощью устройства iOS, сначала выполните на устройстве iOS следующие действия:
* Apple TV не поддерживает общедоступные сети и сети с подпиской, где требуется регистрация.
Выберите устройство Apple TV
Настройка Apple TV 4K или Apple TV HD
Чтобы во время настройки вернуться на предыдущий экран, нажмите кнопку «Меню» на пульте ДУ. Чтобы начать процедуру сначала, отключите Apple TV от источника питания, а затем подключите снова.
Подключение к сети питания и телевизору
Подключите устройство Apple TV к источнику питания и к телевизору кабелем HDMI. Чтобы смотреть фильмы в формате 4K HDR на Apple TV 4K, необходимо использовать кабель HDMI 2.0 или более поздней версии, а телевизор должен поддерживать форматы 4K и (или) HDR. Включите телевизор и выберите вход HDMI, к которому подключено устройство Apple TV.
Если вы не хотите подключаться к сети Wi-Fi во время настройки, Apple TV можно подключить к маршрутизатору кабелем Ethernet.
Выбор языка и включение Siri
Смахните на сенсорной поверхности Touch пульта ДУ Apple TV Remote, чтобы выбрать язык и страну или регион. Для выбора нужного варианта нажмите на сенсорную поверхность Touch. Если вы выбрали неправильный язык, нажмите кнопку меню для возврата к предыдущему экрану и повторите попытку.
Если появится запрос, выберите, нужно ли активировать Siri.
Продолжение настройки с помощью устройства iOS или вручную
Чтобы автоматически добавить на Apple TV свой идентификатор Apple ID и настройки Wi-Fi, выберите «Настроить устройством». Затем разблокируйте устройство iOS, поднесите его к Apple TV и следуйте инструкциям на экране устройства iOS и Apple TV.
Если вы не хотите использовать для настройки Apple TV устройство iOS, выберите «Настроить вручную». Затем следуйте инструкциям на экране Apple TV, чтобы подключиться к домашней сети Wi-Fi и войти в систему с использованием идентификатора Apple ID.
Если у вас нет идентификатора Apple ID, создайте его. Если вы забыли свой идентификатор Apple ID, узнайте, что делать.
Вход в систему поставщика телевизионных услуг
В некоторых странах и регионах можно войти на Apple TV в систему поставщика телевизионных или кабельных услуг для просмотра телешоу и фильмов, входящих в подписку.
Выбор настроек
Включите функцию «Один экран «Домой»» для синхронизации экрана «Домой» и приложений на всех устройствах Apple TV. Выберите комнату, где находится Apple TV, и она будет автоматически добавлена в приложение «Дом» на устройстве iOS и компьютере Mac. Или добавьте пользователей в Apple TV.
Получение приложений и запуск потоковой передачи
По завершении настройки отобразится экран «Домой». С этого момента вы можете смотреть свои любимые телешоу и фильмы и находить новый интересный контент в приложении Apple TV. Также можно загружать игры и приложения из App Store.
Нужна помощь?
Чтобы узнать, какие действия следует выполнить далее, выберите проблему ниже.
Устройство Apple TV не включается
Если устройство Apple TV не включается, не воспроизводит видео или звук, узнайте, что делать.
Если пульт ДУ не работает
Если устройство Apple TV было приобретено с рук и без пульта ДУ, то для настройки Apple TV необходимо купить пульт ДУ Apple TV Remote.
Не удается настроить Apple TV или выводится сообщение об ошибке
Если устройство Apple TV перестает отвечать во время настройки, отключите его от источника питания, а затем подключите снова.
Если во время настройки не удается вернуться на предыдущий экран, попробуйте подключить Apple TV к другой сети Wi-Fi, например с помощью телефона в режиме модема. По завершении настройки перейдите в меню «Настройки» на Apple TV и подключитесь к своей домашней сети Wi-Fi.
Если у вас возникли другие проблемы, обратитесь в службу поддержки Apple.
Источник
Как подключить Apple TV 4G к телевизору и настроить приставку
Релиз Apple TV 4G кардинально изменил отношение отечественных пользователей к подобного рода девайсам. Благодаря не самым передовым, однако привлекающим внимание функциям, Apple удалось доказать, что телеприставка — это не просто ретранслятор контента, а настоящий мультимедийный комбайн с массой возможностей.
Зачем нужна Apple TV 4G?
C точки зрения обывателя, яблочная телеприставка являет собой аналог обычного «кабельного» пакета каналов с возможностью приобретения дополнительного контента в iTunes и некоторыми другими функциями. На самом деле, это не совсем так.
Во-первых, даже само телевидение с Apple TV переходит на другой уровень — вместо сотен бесполезных каналов пользователь получает действительно качественный контент совершенно иного формата. Многие крупные компании, такие как HBO или Netflix, уже сейчас переходят на автономное вещание, ориентируясь именно на владельцев телеприставок и «умных» телевизоров. Многие агрегаторы, каналы и онлайн-кинотеатры (даже отечественные) выпускают плагины и приложения для Apple TV, при этом возможности таких программ намного превосходят функционал обычного цифрового ТВ.
Во-вторых, Apple TV может превратить даже довольно старый телевизор (в котором не предусмотрено подключение к Интернету) в устройство с массой полезных функций. Выход в интернет, собственный App Store, интеграция с мобильными устройствами, компьютерами и девайсами «умного» дома, игры, музыка и многое другое доступны владельцу телеприставки в несколько кликов.
При этом возможности Apple TV постоянно расширяются за счет как собственных наработок яблочной компании, так и сторонних разработчиков и провайдеров контента, осознающих перспективность данного направления.
Что входит в комплект Apple TV
Как подключить Apple TV к телевизору
Для того чтобы подключить приставку к телевизору необходимо лишь подсоединить устройство к электросети при помощи имеющегося в комплекте кабеля, а затем подключить к телевизору посредством HDMI-кабеля, который придется докупать отдельно (естественно, перед покупкой Apple TV необходимо убедиться в наличии соответствующего разъема на вашем телевизоре).
Для того чтобы обеспечить приставку Интернетом можно воспользоваться как проводным подключением при помощи Ethernet-кабеля, так и по Wi-Fi.
После того как вы подключите приставку к Сети 220 В и к телевизору, выберите на телевизоре соответствующий (если их несколько) HDMI-канал, к которому подключена приставка. Процесс подключения приставки к телевизору демонстрируется на видео ниже (с 9 минуты)
Если все подключено правильно, на дисплее телевизора отобразится экран сопряжения, после чего следует нажать (или провести пальцем) на тачпад пульта ДУ, поставляющегося в комплекте с приставкой.
В редких случаях Bluetooth или ИК-соединение может не сработать (пульт не реагирует), для исправления проблемы необходимо нажать и удерживать в течение двух секунд кнопки Меню и увеличения громкости.
Если же пульт ДУ по каким-либо причинам отсутствует, его можно заменить айфоном, предварительно установив из App Store фирменное приложение Apple TV Remote (обзор).
Затем система предложит выбрать язык и страну.
После чего необходимо выбрать способ настройки — при помощи iOS-устройства или вручную.
Настройка устройством
Для данного типа настройки необходимо иметь iPhone, iPad или iPod Touch с установленной iOS 9.1 или выше (проверить можно по пути Настройки -> Основные -> Об этом устройстве), а также включенным Bluetooth и Wi-Fi.
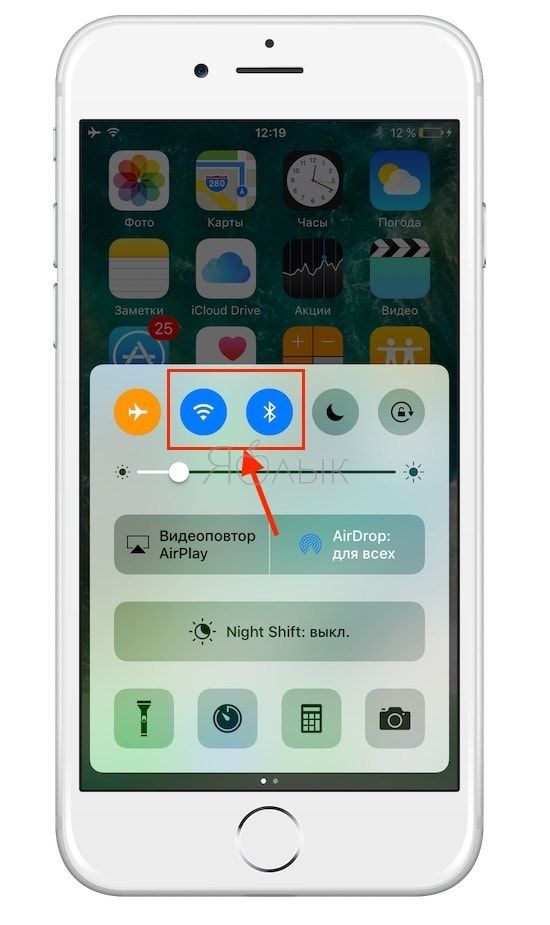
Если соединение не было установлено, следует заново заблокировать и разблокировать iДевайс.
Настройка вручную
1. Необходимо указать активную сеть Wi-Fi и ввести пароль подключения к ней;
2. Дождавшись подключения к Wi-Fi, ввести логин и пароль Apple ID;
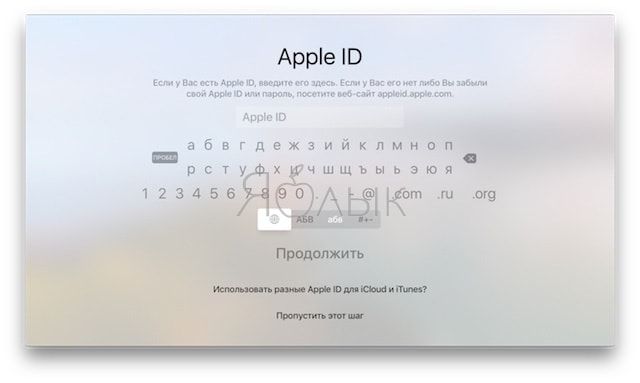
3. Отправить код подтверждения на любое доступное устройство и ввести этот код в Apple TV;
4. Завершить настройку дополнительных опций (службы геолокации, заставок, Siri и т.д.).
P.S. В случае отсутствия Wi-Fi-соединения можно воспользоваться проводным интернетом, подключив соответствующий кабель в Ethernet-разъем телеприставки.
Несмотря на столь объемное описание, подключение и настройка Apple TV производятся в считанные минуты и наверняка не составят проблем даже неопытному пользователю. Программное и аппаратное обеспечение Apple TV 4G выполнено в лучших традициях Apple — минимум сложностей, максимум удобства.
Источник
Подключение и настройка приставки Apple TV
Apple TV 3 или приставка четвертого поколения — это компактное, простое устройство с разъемами по периметру. В комплекте есть подробная инструкция по эксплуатации на русском. Однако многие владельцы приставки идут не по оптимальному пути, пытаясь подключить Apple TV к телевизору. В частности, это можно сделать максимально быстро и просто, если пользоваться своим iPad как инструментом переноса настроек.
Необходимое оборудование
Для того, чтобы организовать дома современный медиацентр и пользоваться всеми возможностями Apple TV, потребуется:
- собственно, приставка Apple TV;
- кабель питания, который идет в комплекте с устройством;
- телевизор или другое устройство формирования изображения (например, монитор или автомобильный ТВ) с интерфейсом HDMI;
- кабель HDMI, который нужно приобрести отдельно.
Совет! Рекомендуется не выбирать наобум, а обратиться в специализированные магазины. Именно там стоит купить сертифицированный кабель версии 2.0, при помощи которого можно подключиться к дисплеям HD и 4K.
У владельца приставки должно быть скоростное подключение к интернету. Это обязательно частная, домашняя сеть. Если включить Apple TV в зонах общего доступа, например, подключиться к Wi-Fi ближайшего кафе, система не сможет получить контент с серверов медиатеки.
Кроме перечисленного, пользователю может понадобиться кабель Ethernet. Это тот же провод, который идет от роутера к компьютеру. С его помощью можно гарантировать стабильный скоростной канал там, где сигнал беспроводной сети слабый или соединение с WiFi прерывается.
Подготовка к подключению
Самый важный этап подготовки к подключению — выбрать место расположения приставки. Рекомендуется устанавливать Apple TV на ровной столешнице рядом с телевизором. Если же хочется поместить устройство в нишу, стоит помнить:
- от корпуса до стенок мебели не должно быть менее 25 по горизонтали и 50 мм по вертикали;
- материал ниши не должен экранировать (особенно это важно, если приставку планируется подключить к интернету по Wi-Fi);
- при размещении устройства не должно быть заломов проводов, приставку нельзя ставить на кабели.
Остальные подготовительные работы максимально просты. Приставка распаковывается, устанавливается на выбранном месте, поблизости должна быть розетка (сетевой фильтр или настенная).
Подключение к ТВ и питанию
Дальнейшие действия пользователя — это базовая настройка Apple TV с целью получить изображение заставки на экране. Для этого достаточно правильно скоммутировать кабели. Провод питания вставляется в соответствующий разъем корпуса приставки. Втыкать его в розетку нельзя. Сначала присоединяется кабель HDMI. Он вставляется в соответствующие разъемы телевизора и приставки.
Далее нужно убедиться, что система выводит изображение на экран. Для этого кабель питания приставки вставляют в розетку. Устройство включают пультом ДУ. Аналогично поступают с телевизором. Затем, используя кнопку Source на его пульте управления, выбирают правильный порт HDMI для подключения.
У некоторых телевизоров на ДУ нет кнопки с такой надписью. В этом случае стоит ознакомиться с инструкцией по эксплуатации модели, чтобы выбрать порт приставки. Изображение экрана приветствия будет означать, что Apple TV подключено к телевизору правильно.
Подключение к интернету
Подключить приставку к интернету можно кабелем Ethernet. Один его конец вставляется в свободный порт роутера, второй в приставку.
Второй способ — включить приставку в домашнюю беспроводную сеть. То есть подключить ее по WiFi. Это можно сделать очень быстро, без пульта, используя iPad или iPhone. Или пойти другим путем, вводя все параметры вручную при помощи дистанционки.
Первоначальная настройка приставки
При первом включении необходимо сразу настроить Apple TV. Это удобно делать при помощи комплектного пульта ДУ. Свайпами по сенсорному паду («смахиваниями») нужно выбрать начальные параметры, язык, страну, регион. Если пользователь совершил ошибку при вводе, можно вернуться на предыдущий шаг. Это делается нажатием кнопки Меню на пульте ДУ.
Организация дистанционного управления и финальная настройка
Параметры Apple ID, название беспроводной сети, другие данные пользователя можно задать вручную или автоматически. Второй способ максимально быстрой и понятный для людей, не имеющих специальных знаний по настройке.
Пультом ДУ
При помощи пульта ДУ заходят в меню настроек. Здесь есть целый перечень пунктов:
- учетные записи;
- параметры аудио и видео;
- настойки AirPlay;
- параметры сети и другие.
При наличии определенных навыков или знаний, задать необходимые для работы параметры пользователя не составит сложности.
iPhone и iPad
Чтобы максимально быстро перенести идентификатор пользователя, название и пароль беспроводной сети, другие настройки, можно воспользоваться пунктом меню «Настроить устройством». Перед его активацией нужно включить Bluetooth и Wi-fi модули на своем смартфоне или планшете. После этого проводится соединение с приставкой.
При настройке устройством от пользователя требуется только следовать подсказкам на экране. В конце всей работы на Apple TV будут перенесены все необходимые настройки. Останется только задать разрешения для геолокации, отправки статистики и параметры заставки. После этого приставку можно сразу использовать, например, смотреть фильмы или загружать, устанавливать приложения из AppStore.
Возможные проблемы и их решение
Иногда у пользователей возникают проблемы в процессе подключения Эппл ТВ к телевизору. Некоторые из них устраняются достаточно просто.
Приставка не включается
Если Эппл ТВ не включается, одно из перечисленных действий поможет устранить проблему. Необходимо:
- попробовать использовать другую розетку;
- включить устройство при помощи пульта ДУ;
- проверить плотность вставки кабеля питания в разъем и контактную группу розетки;
- вытянуть кабель питания из приставки, выдержать 30-60 секунд и заново включить питание;
- проверить, какой режим вывода изображения используется на Apple TV 4K — возможно, разрешение велико для подключенного телевизора;
- правильно выбрать порт на телевизоре, используя кнопку Source или другой алгоритм, существующий на конкретной модели.
Если же на телевизоре выбран правильный порт, индикатор питания на приставке светится — нужно проверять HDMI кабель. Он должен быть вставлен в интерфейсные разъемы до конца, не иметь следов коррозии, налетов солей на контактных группах, деформаций.
Пульт не работает
Первое, что нужно сделать — зарядить комплектный пульт ДУ. Если приставка покупалась на вторичном рынке, вместо него можно применять AirMouse и другие модели дистанционок.
Нет соединения по беспроводной сети
Если Apple TV не подключается к Wi-Fi, причиной проблемы может быть следующее:
- при вводе названия сети или пароля была допущена ошибка;
- провайдер кабельного интернета требует идентификации для каждого отдельного подключения;
- приставка подключена к общедоступной сети и не может получить доступ к серверам Apple TV.
Во всех перечисленных случаях требуется выяснить недостающие данные и еще раз внимательно перенастроить подключение. Однако проблему можно решить проще. Если iPhone или iPad нормально работают в интернете, стоит провести настройку приставки этими устройствами, как описано выше. В этом случае все параметры беспроводной сети будут установлены правильно.
Источник