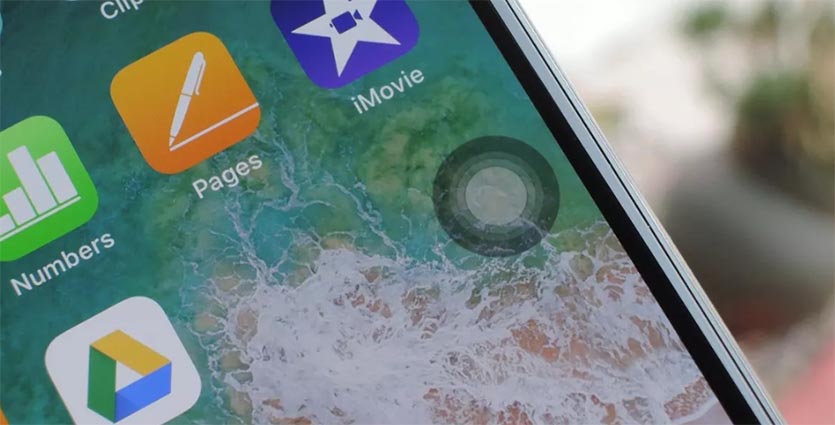- Как пользоваться iPhone, если сломалась кнопка блокировки
- Как выключать и включать iPhone с неработающей боковой кнопкой
- Как выключать и включать экран iPhone жестом
- Как вызывать Siri без боковой кнопки
- Как настроить виртуальную кнопку в iOS
- Как активировать режим SOS без боковой клавиши
- Как подтверждать покупки без боковой кнопки на iPhone
- Как заблокировать iPhone, если сломалась кнопка блокировки
- Как использовать iPhone, если сломалась кнопка блокировки
- ✏️ Нам пишут:
- Как включить iPhone, если не работает кнопка блокировки?
- Причины поломки
- Что делать, если не работает кнопка «Power/Lock» на iPhone
- Выключение с помощью зарядного устройства
- Как выключить iPhone при помощи Assistive Touch
- Как перезагрузить iPhone без кнопки
- Обращение в сервисный центр
- Как использовать iPhone, если сломалась кнопка блокировки
- Функция «AssistiveTouch»
Как пользоваться iPhone, если сломалась кнопка блокировки
На клавишу блокировки iPhone завязано большое количество полезных действий и возможностей iOS. Если кнопка начнет заедать или вовсе перестанет работать, гаджет придется нести в ремонт.
Однако практически все нужные действия, которые выполняются при помощи боковой клавиши, имеют альтернативные способы активации. Можно настроить их, чтобы продлить срок работы физической кнопки или банально отсрочить время похода в сервис.
📌 Спасибо re:Store за полезную информацию. 👌
Как выключать и включать iPhone с неработающей боковой кнопкой
Начиная с iOS 11 для выключения смартфона предусмотрен специальный пункт меню, который находится по пути Настройки – Основные – Выключить. Так получится отключить iPhone или iPad без использования кнопки питания.
Чтобы после этого включить гаджет с неработающей клавишей, нужно просто подключить его к любому источнику питания. Через несколько секунд после начала заряда выключенный гаджет включится автоматически.
Можно подключать как проводную зарядку, так и помещать смартфон начиная с iPhone 8 и iPhone X на беспроводную QI станцию. Устройство включится в любом случае.
Как выключать и включать экран iPhone жестом
Начиная с модели iPhone X для активации экрана достаточно тапнуть по нему одним пальцем. На более старых версиях устройства (и iPhone SE 2020) этот жест заменяет нажатие на кнопку Домой.
Еще для активации экрана можно использовать опцию Поднять для активации (Настройки – Экран и яркость). В этом случае смартфон будет включать экран, когда зафиксирует жест поднятия с поверхности или поймет, что вы его достаете из кармана.
Выключать экран можно при помощи автоблокировки (Настройки – Экран и яркость – Автоблокировка).
Кроме этого выключение дисплея можно настроить на двойное или тройное постукивание по задней крышке смартфона. Фишка появилась в iOS 14 и доступна на iPhone X или новее.
Настраивается опция по пути Настройки – Универсальный доступ – Касание – Коснуться сзади. Здесь выбираем подходящий тип постукивания, а в качестве действия устанавливаем Заблокировать экран.
Теперь постукивание по задней крышке сделает то же, что и нажатие на кнопку питания устройства.
Как вызывать Siri без боковой кнопки
Для общения с голосовым ассистентом можно использовать давно знакомую фразу “Привет, Siri”.
Включается фишка по пути Настройки – Siri и Поиск – Слушать «Привет, Siri».
Кроме этого не забывайте, что ассистент можно вызывать через AirPods или Apple Watch.
Как настроить виртуальную кнопку в iOS
Альтернативный способ решения проблемы это меню AssistiveTouch. В него можно добавить отдельные кнопки для нужных действий с гаджетом.
1. Переходим в Настройки – Универсальный доступ – Касание – AssistiveTouch.
2. Активируем главный переключатель.
3. В разделе меню верхнего уровня можно настроить кнопки для выключения экрана, перезагрузки смартфона или вызова голосового ассистента.
4. Если от виртуальной клавиши нужно лишь одно действие – настройте его на одно касание, двойное нажатие или 3D Touch меню (на поддерживаемых смартфонах).
Так получите виртуальную кнопку на экране iPhone, которая сразу будет совершать нужное действие или вызывать меню с различными вариантами жестов на замену боковой клавише.
Как активировать режим SOS без боковой клавиши
Единственным альтернативным способом активации SOS-режима является добавление соответствующего жеста в AssistiveTouch.
Для этого по пути Настройки – Универсальный доступ – Касание – AssistiveTouch добавляем клавишу SOS либо настраиваем активацию режима на двойное касание или долгое нажатие.
Активировать режим будет немного сложнее, но и ложные срабатывания будут случаться крайне редко.
Как подтверждать покупки без боковой кнопки на iPhone
Настроить альтернативный способ подтверждения для совершения покупок вместо двойного нажатия на боковую кнопку устройства можно. Но для первой активации клавиша должна изначально работать.
Если у вас уже проблемы с боковой кнопкой, она срабатывает через раз или заедает, поскорее настройте альтернативный способ совершения покупок.
Для этого перейдите в меню Настройки – Универсальный доступ – Боковая кнопка и в разделе Подтверждение боковой кнопки выберите нужный пункт.
Заменить двойное нажатие клавиши можно на уже известное нам меню AssistiveTouch или Виртуальный контроллер. При первой настройке опции придется подтвердить действие двойным нажатием боковой кнопки, а в дальнейшем совершение покупок будет осуществляться выбранным способом.
Теперь вы знаете, как обойтись без боковой кнопки на iPhone в любой сложившейся ситуации.
Источник
Как заблокировать iPhone, если сломалась кнопка блокировки
Нам пишет Руслан Панфилов
Пользуюсь своей 4-кой уже более полутора лет. Никаких нареканий не было, все работало как швейцарские часы. Правда, вот совсем недавно сломалась клавиша блокировки, и это добавило немного неудобств. Хоть дисплей телефона реагирует только на нажатие пальцев, в кармане штанов он жил своей жизнью — заходил в разные программы, звонил людям и тому подобное. Да и батарея «айфона» садилась гораздо быстрее, так как телефон был практически всегда с включённым дисплеем. Функция автоблокировки слегка выручала в данной ситуации, но ждать одну минуту пока телефон перейдет в спящий режим, мягко говоря, напрягало.
Конечно, всем понятно, что в таких случаях надо обращаться в сервисный центр, но на тот момент я был на даче, и ближайший сервис по ремонту техники Apple находился за 130 км от меня. И вот в один прекрасный вечер знакомая девушка, которая практически не разбирается в iOS, объяснила мне как заблокировать экран телефона мгновенно, без каких-либо физических клавиш. Я сначала подумал, что девушка, которая ничего не понимает в операционной системе iOS, вряд ли может научить человека, который практически все знает о компании Apple и её продукции, но я ошибся. Все, что нужно сделать для блокировки телефона посредством нескольких нажатий, так это активировать функцию AssistiveTouch (Настройки -> Основные -> Универсальный доступ -> AssistiveTouch).
После этого на экране появляется небольшая кнопка, которая находится поверх рабочего стола и свободно перемещается по всем краям дисплея. Нажав на эту клавишу, открывается меню Assistive Touch, в котором можно не только заблокировать телефон, но и регулировать громкость телефона, нажать кнопку Home и так далее. И это тоже весьма полезно, когда вышеперечисленные физические кнопки не работают.
Источник
Как использовать iPhone, если сломалась кнопка блокировки
✏️ Нам пишут:
На iPhone сломалась кнопка блокировки, сдать в ремонт сейчас не могу. Боюсь выключать смартфон, ведь потом не смогу его включить. Как использовать iPhone без этой кнопки?
– Марина
Во-первых, не стоит бояться выключать телефон со сломанной кнопкой Power. Если девайс разрядится или просто будет выключен, достаточно подключить его к источнику питания и он включится автоматически.
Во-вторых, для выключения без использования физической кнопки предусмотрен пункт меню Настройки – Основные – Выключить.
В-третьих, в iOS есть полезная фишка AssistiveTouch (Настройки – Основные – Универсальный доступ – AssistiveTouch). После её активации на экране появляется виртуальная кнопка. В разделе Меню верхнего уровня следует добавить пару кнопок: Заблокировать экран и Перезапуск.
Теперь данное меню позволит быстро блокировать аппарат и при необходимости перезагружать его.
В-четвертых, в разделе Настройки – Основные – Универсальный доступ – Быстрые команды можно активировать пункт AssistiveTouch и теперь меню будет включаться и выключаться тройным нажатием кнопки Домой (для всех моделей до iPhone X).
В-пятых, не затягивайте с походом в сервисный центр. Один неработающий модуль может повлечь за собой поломку другого. В итоге это приведет в более дорогому и сложному ремонту.
Источник
Как включить iPhone, если не работает кнопка блокировки?
время чтения: 4 минуты
Блокировка айфона, включение, выключение – действия, которые мы делаем постоянно. Но как только выходит из строя кнопка power, привычная последовательность действий становится недоступной. Но паниковать не стоит – наша статья подробно рассказывает, как выключить айфон, если не работает кнопка выключения.
Клавиша включения одна из самых часто используемых на телефоне. Ресурс работы у нее большой, но, как любая механическая деталь, со временем она может сломаться. Это сильно осложнит привычный сценарий работы со смартфоном. На самом деле, пользователи уже не замечают постоянные процедуры блокировки и включения телефона, а сломанная кнопка усложняет эти действия. В статье мы научим, как выключить айфон, если не работает кнопка выключения.
Причины поломки
Механизм клавиши блокировки состоит из длинного шлейфа с миниатюрными пружинными контактами. Понятно, что чаще всего причиной выхода из строя будет механическое повреждение из-за неаккуратного обращения или попросту из-за долгого использования. Хотя программные сбои также могут «отключить» кнопку. Перечислим частые причины возникновения неисправностей:
- Прямой удар по клавише.
- Падение телефона.
- Попадание грязи или пыли в механизм шлейфа.
- Попадание жидкости внутрь корпуса.
- Сбой в работе шлейфа.
- Программный сбой.
Вне зависимости от причины сбоя пользоваться смартфоном можно без клавиши включения. Ниже описываются распространенные приемы, как включить айфон если не работает кнопка блокировки.

Что делать, если не работает кнопка «Power/Lock» на iPhone
Сломанная клавиша затруднит, но не помешает пользоваться смартфоном, так как Apple предусмотрела такой случай. К тому же, если есть надежда, что сбой программный, попробуйте просто выключить, а затем включить телефон. Рассмотрим доступные методы, как включить айфон без кнопки блокировки и как отключить айфон, если не работает кнопка выключения питания.

Выключение с помощью зарядного устройства
Если iPhone заблокирован, то перед выключением необходимо «разбудить» сенсор. Для этого применим зарядное устройство. Подключите телефон к родной зарядке или пауэрбанку и экран «оживет». Теперь можно выключить или перезагрузить телефон при помощи инструмента Assistive Touch. В принципе, само зарядное устройство для включения не нужно, есть способ ограничиться только USB-шнуром от него. Подключите айфон к компьютеру и подождите – ПК определит телефон и включит его.

Как выключить iPhone при помощи Assistive Touch
Assistive Touch – это программный инструмент для управления устройством без использования физических кнопок, а также настройка быстрого доступа к приложениям и функциям смартфона. Опция включается в настройках телефона: «Настройки» – «Основные» – «Универсальный доступ» – «Assistive Touch». Передвиньте главный переключатель и на экране появится полупрозрачная кнопка управления. При нажатии открывается набор функций, среди которых блокировка экрана. Если ее нет, то вернитесь в настройки инструмента Assistive Touch, в секции «Меню верхнего уровня» выберите пункт «Заблокировать экран». Принцип работы экранной функции такой же, как у ее физического аналога – при однократном нажатии заблокируется экран, а если удерживать несколько секунд, то смартфон отключится.

Как перезагрузить iPhone без кнопки
С функцией Assistive Touch также можно делать и перезагрузку смартфона. В настройках меню включите пункт «Перезагрузка» – соответствующая иконка появиться в открывающемся наборе главного элемента управления Assistive Touch на экране телефона.

Обращение в сервисный центр
Блокировать, включать, выключать и перезагружать смартфон можно без физической клавиши power, но это некомфортно. Если это не было программным сбоем, и после нескольких перезагрузок проблема не ушла, идите в сервисный центр. Проблема распространенная и инженеры установят причину неисправности и устранят ее. Ремонт кнопки – не самая дорогая процедура, поэтому можно не откладывать обращение в сервисный центр.
Источник
Как использовать iPhone, если сломалась кнопка блокировки
Поломка кнопки блокировки iPhone является достаточно распространенной проблемой смартфонов Apple. У пользователя сразу возникает вопрос: а как использовать устройство, если разблокировать смартфон невозможно? Однако пугаться не стоит, выход есть из любой ситуации – и этой тоже!
Основное, что пользователь боится делать в при возникновении такой проблемы – это блокировать Айфон или выключать его (вдруг он потом не включится?). Следует помнить одну замечательную особенность iPhone – выключайте или разряжайте девайс смело, в случае чего Вы всегда можете подключить его к источнику питания, и смартфон автоматически включится. Разблокировать включенный iPhone тоже совсем просто – достаточно нажать кнопку Home.
Если Вы хотите выключить телефон, но при этом нет возможности использовать непосредственно кнопку выключения, для этого следует зайти в настройки, перейти в раздел «Основные» и нажать «Выключить».
Функция «AssistiveTouch»
Главная отличительная черта iPhone, которой можно воспользоваться при сломанной кнопке блокировки – возможность активировать функцию AssistiveTouch .
Эта функция представляет собой виртуальную кнопку, с помощью которой можно перезагрузить Айфон, либо заблокировать его. Кроме того, появившаяся на экране иконка AssistiveTouch поможет также заменить кнопку «Home» («Домой») или выступить в роли кнопки, регулирующей громкость или блокирующей ее.
Для подключения данной функции необходимо перейти в настройки, выбрать «Основные», затем «Универсальный доступ» и включить функцию «AssistiveTouch».
И последнее – в случае поломки кнопки блокировки iPhone не стоит тянуть с посещением сервисного центра, иногда проблема может оказаться куда серьезнее обычной поломки кнопки.
Источник